Подключение современных технологий к вашему телевизору может превратить ваш домашний экран в центр развлечений, информации и удовольствия. От потокового воспроизведения фильмов и видеороликов до презентаций и фотоальбомов, ваш смартфон может стать мощным источником контента на большом экране телевизора. Независимо от того, хотите ли вы поделиться воспоминаниями с семьей и друзьями или насладиться высоким качеством изображения и звука, мы предоставим вам всю необходимую информацию на Anout о том, как легко и без труда подключить ваш телефон к телевизору.
| Метод подключения | Описание | Устройства |
| HDMI-кабель и адаптер | Используется HDMI-кабель и соответствующий адаптер для подключения смартфона к телевизору. | Android, iPhone |
| Беспроводное соединение (Wi-Fi) | Позволяет подключать смартфон к телевизору через беспроводные технологии, такие как Chromecast или AirPlay. | Android, iPhone |
| DLNA (Digital Living Network Alliance) | Позволяет устройствам обмениваться данными в одной локальной сети. | Android, iPhone |

Через HDMI
Если ваш телевизор не является смарт-телевизором, вы все равно можете подключить телефон к нему и показывать содержимое на большом экране. Основное условие — наличие соответствующих портов на задней или боковой панели телевизора, в которые можно вставить кабель.
- Для устройств на платформе Android вам понадобится HDMI-USB адаптер. Для iPhone — адаптер с HDMI и разъемом Lightning.
- Вставьте кабель в телевизор и телефон, а затем соедините их с адаптером.
- На телевизоре выберите источник сигнала «HDMI» в настройках.
- Подтвердите на своем смартфоне разрешение для передачи изображения на экран телевизора.
- Ваш мобильный экран отобразится на большом телевизионном экране, и вы сможете управлять им через свой телефон.
Через USB-кабель
- USB-порты присутствуют даже на старых ЖК-телевизорах, и их использование позволяет вам просматривать фотографии, видео и слушать музыку на большом экране.
- В зависимости от вашего смартфона, вам потребуется кабель с MicroUSB, Type-C или Lightning разъемом.
- Перед покупкой кабеля, узнайте, какой разъем есть у вашего телефона, выполните поиск по его модели в интернете.
- Подключите кабель к телевизору и смартфону, а затем выберите на телефоне режим «Передача файлов».
- Настройте телевизор на использование USB как источника сигнала, и вы сможете просматривать файлы с вашего мобильного устройства на телевизоре.
- Управляйте файлами с помощью телефона или пульта от телевизора.
Через MHL
- MHL, что расшифровывается как «Мобильная связь высокой четкости», позволяет использовать разъем MicroUSB как порт HDMI для передачи изображения.
- Ваш смартфон должен поддерживать MHL, что чаще всего имеется у некоторых моделей Samsung и Sony Xperia. Чтобы узнать, поддерживает ли ваш Android-устройство MHL, воспользуйтесь программой MHL Checker.
- Подключение происходит через специальный адаптер: подключите один конец кабеля к телевизору, а другой — к адаптеру, затем адаптер подключите к смартфону. На экране телевизора сразу же появится изображение с вашего мобильного устройства.
Через DLNA
DLNA означает «Альянс цифровой домашней сети». Этот метод позволяет устройствам обмениваться данными через Wi-Fi, без необходимости использовать провода.
- Для Android-телефонов, которые часто имеют DLNA, не требуется дополнительного приложения. Для iPhone, вам понадобится приложение с поддержкой DLNA, такое как iMediaShare.
- Убедитесь, что ваш телевизор поддерживает DLNA и может подключаться к Wi-Fi. Поищите информацию о том, как включить и настроить DLNA на вашей модели телевизора.
- Подключите и телевизор, и смартфон к Wi-Fi.
- Настройте телевизор на использование DLNA через пульт.
- На смартфоне выберите нужный файл и отправьте его на телевизор.
- Для управления воспроизведением видео используйте приложения, такие как BubbleUPnP for DLNA/Chromecast.
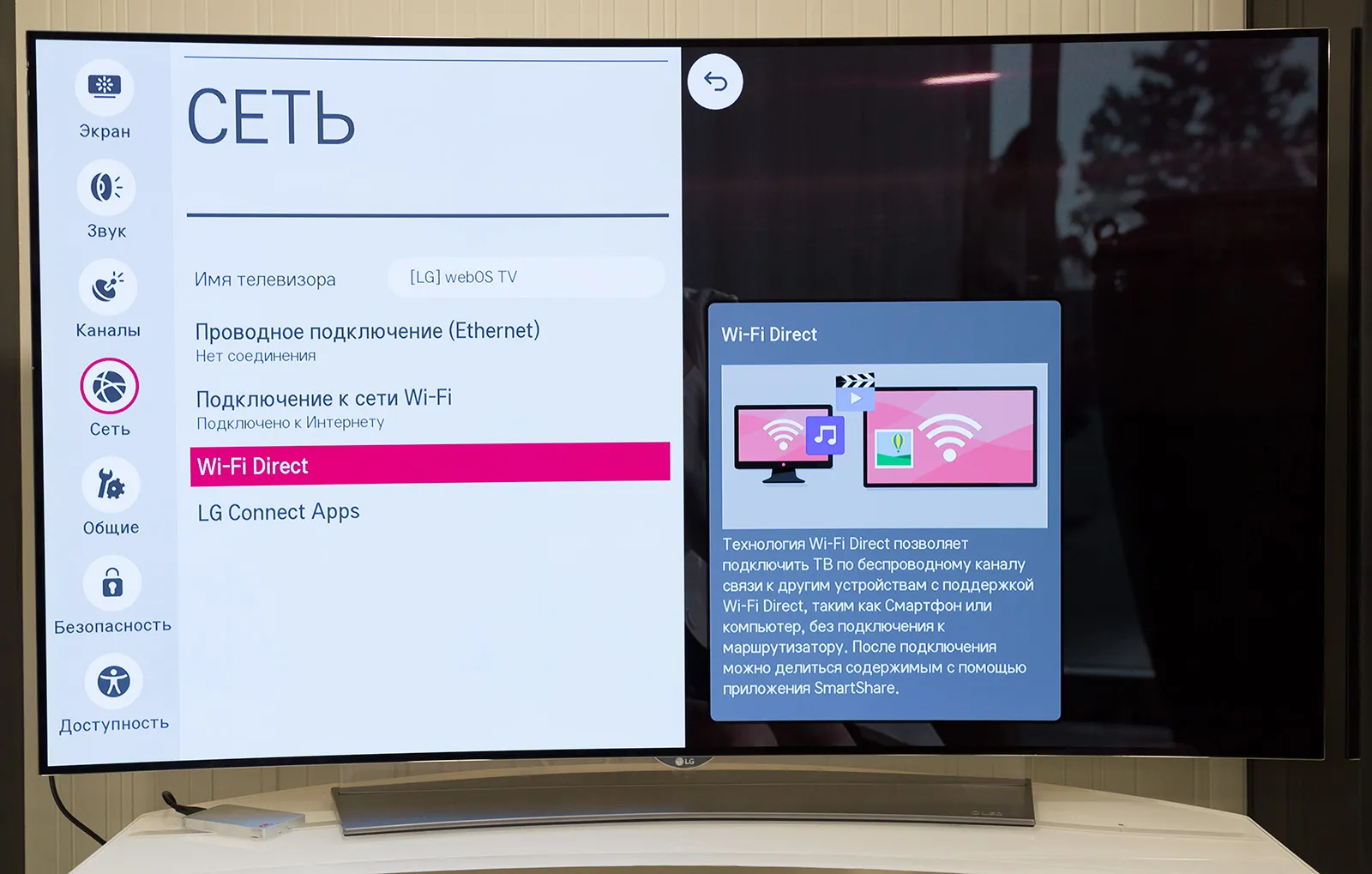
Через Wi-Fi Direct
Этот метод поддерживается современными смарт-телевизорами. Скорость передачи данных может быть ниже, поэтому загрузка полнометражного фильма может занять больше времени.
- Настройте Wi-Fi Direct в настройках Wi-Fi на телевизоре и подключите к нему смартфон.
- Название вашего смартфона отобразится на экране телевизора. Если этого не произошло, выберите «Прямое подключение Wi-Fi» в настройках.
- На экране появится список доступных устройств. Выберите свой телефон и подключитесь.
- После подключения смартфона к телевизору, вы сможете отправлять медиафайлы.
Через Miracast
Miracast — это улучшенная версия Wi-Fi Direct, и его названия могут отличаться в разных моделях телевизоров.
- Если ваш телевизор поддерживает Miracast, вам понадобится только смартфон.
- В настройках телевизора, найдите и откройте Miracast (или аналогичные опции в зависимости от модели).
- На смартфоне, включите функцию «Беспроводной монитор» в настройках экрана.
- Найдите свой телевизор в списке обнаруженных устройств и подключитесь к нему.
- Если ваш телевизор не поддерживает Miracast, приобретите адаптер с поддержкой этой технологии и следуйте инструкциям по его подключению к телевизору.

Используя ТВ-приставку (например, Chromecast)
Чтобы понять, как работает большинство ТВ-приставок, давайте представим, что это что-то похожее на адаптер или флеш-накопитель. Они помогают показывать контент с YouTube или онлайн-кинотеатров на экране телевизора. Некоторые из них требуют смартфон, чтобы управлять ими. Рассмотрим, как это делается с помощью Chromecast.
- Подключите Chromecast к вашему телевизору, вставив его в разъем HDMI.
- Сделайте так, чтобы Chromecast был подключен к Wi-Fi.
- Скачайте приложение Google Home на свой смартфон (это можно сделать в Google Play или App Store).
- Авторизуйтесь в приложении, используя свой аккаунт Google.
- В меню Chromecast выберите ваше устройство. Затем файлы с вашего смартфона появятся на экране телевизора.
Используя AirPlay
Этот способ подходит только для тех, у кого есть iPhone или iPad. Если ваш телевизор поддерживает AirPlay (например, телевизоры LG), вам понадобится только ваш смартфон. В противном случае вам нужно будет купить медиаприставку Apple TV.
- Подключите медиаприставку Apple TV к вашему телевизору с помощью кабеля (если у вас уже есть AirPlay на телевизоре, вы можете пропустить этот шаг).
- Убедитесь, что и телевизор, и смартфон подключены к одной Wi-Fi сети.
- На iPhone откройте панель управления, проведя пальцем вниз или вверх (в зависимости от модели), и выберите «Повтор экрана».
- Выберите ваш телевизор из списка устройств, которые можно использовать.
- Вам будет показан код для подключения. Введите его на своем смартфоне. Теперь на телевизоре вы увидите экран вашего смартфона, и вы сможете делать то же самое на большом экране.
Как выбрать способ подключения к телевизору
Если у вас Android-смартфон, то у вас есть много вариантов для подключения к телевизору. Самые простые из них — использовать USB-порт (почти все смартфоны имеют его) или DLNA-соединение.
Если у вас iPhone, подключение к телевизору без технологии Smart TV бывает сложнее. Вам понадобится не только кабель, но и специальный переходник с разными разъемами. Однако, если у вас есть iPhone, лучшим вариантом будет использование функции AirPlay.





