Сравнение ноутбуков по скорости загрузки включает в себя несколько аспектов, которые влияют на общее время, необходимое для запуска операционной системы и приложений.
- Тип и объем хранения (SSD vs HDD): Ноутбуки с SSD (твердотельным накопителем) обычно загружаются значительно быстрее, чем те, у которых установлены HDD (жёсткий диск). SSD обеспечивают высокую скорость передачи данных и быстрый доступ к хранилищу.
- Процессор (CPU): Процессор также влияет на скорость загрузки. Мощные процессоры способны обрабатывать операции быстрее, что в конечном итоге сказывается на времени загрузки.
- Объем оперативной памяти (RAM): Больший объем оперативной памяти позволяет операционной системе более эффективно управлять запущенными процессами, что может ускорить загрузку.
- Операционная система: Различные операционные системы могут иметь разные времена загрузки. Например, большинство ноутбуков с предустановленной Windows 10 обычно загружаются быстрее благодаря оптимизации и улучшениям в процессе загрузки.
- Уровень фрагментации диска: Фрагментация диска может замедлить процесс загрузки. Регулярное обслуживание диска, такое как дефрагментация (для HDD) или тщательное управление файловой системой (для SSD), может помочь поддерживать оптимальную производительность.
- Загрузка фоновых процессов: Некоторые приложения и службы могут начинать свою работу автоматически при загрузке системы, что может увеличивать время загрузки. Оптимизация автозагрузки может помочь в ускорении этого процесса.
При сравнении ноутбуков по скорости загрузки, важно учитывать все эти факторы и выбирать тот, который наилучшим образом соответствует вашим потребностям и предпочтениям.
| Причины загрузки | Возможные решения | Эффективность |
| Низкая производительность HDD | Обновление на SSD | Значительное улучшение |
| Вирусы и малваре | Сканирование антивирусом | Положительный эффект |
| Лишние приложения в автозагрузке | Отключение ненужных приложений | Улучшение загрузки |
| Много файлов на рабочем столе | Очистка рабочего стола | Уменьшение времени загрузки |
| Недостаток оперативной памяти | Добавление оперативной памяти | Значительное ускорение |
| Проблемы с зарядкой батареи | Подключение к зарядному устройству | Улучшение производительности |
| Перегрев | Очистка вентиляционных отверстий | Положительное воздействие |
| Устаревший или поврежденный BIOS | Обновление BIOS | Повышение эффективности |
| Много расширений в браузере | Отключение или удаление расширений | Улучшение производительности |
| Проблемы с драйверами | Регулярное обновление драйверов | Положительное воздействие |
| Много фоновых процессов | Управление фоновыми процессами | Улучшение времени загрузки |
| Фрагментация диска | Дефрагментация (для HDD) или управление файловой системой (для SSD) | Уменьшение фрагментации, улучшение загрузки |
| Запущенные процессы после перезагрузки | Полное выключение и включение | Улучшение времени загрузки |
| Проблемы с сетью | Проверка настроек сети | Решение проблем с подключением |
| Загрузка слишком большого количества файлов | Регулярная очистка и архивирование файлов | Улучшение времени загрузки |
| Неправильные настройки в BIOS | Проверка и коррекция настроек | Положительное воздействие |
| Много пользователей на компьютере | Оптимизация автозагрузки для каждого пользователя | Улучшение времени загрузки |
Чрезмерное замедление процедуры возможно вследствие наличия сложных и разветвленных цепей запуска программ, осложнённых ограничениями по вычислительным ресурсам. Дополнительный вес этой задаче придаёт ряд факторов, таких как загруженность оперативной памяти и скорость вращения жёсткого диска, который хранит и подгружает критически важные файлы. Степень загруженности системы, дефрагментация файлов и актуализация драйверов также принимают активное участие в этой игре долгого ожидания. В симбиозе этих факторов находится истина, которая генерирует индивидуальные эпизоды медленного взлёта ноутбуков в мир операционных систем и виртуальных интерфейсов.
При работе с любой компьютерной техникой, то ли это стационарный ПК, то ли ноутбук, можно столкнуться с такой неприятностью, как долгий запуск операционной системы. Медленная загрузка объясняется как программными сбоями, так и повреждениями аппаратной части устройства. Попытаемся определить, что привело к долгому включению гаджета и есть ли способы избавиться от проблемы.
Поиск причин медленной загрузки
Процедура запуска портативного компьютера от нажатия клавиши включения до полноценной загрузки ОС, условно разделена на такие этапы:
- Стартовый запуск, когда материнка оценивает исправность всех комплектующих, а после этого производит их поочередное включение. В конце этой стадии на дисплее появляется логотип компании-производителя и некоторые технические параметры.
- Загрузка ОС в интегрированную память устройства. На данном этапе дисплей отображает статус запуска.
- Включение операционной системы. Завершающий этап, при котором происходит запуск всех программных компонентов. Если он успешен, пользователь может начать работу с лэптопом.
В случае, если одна из стадий осуществляется некорректно, например, возникли программные сбои, это приводит к медленному запуску ноутбука и ряду ошибок при выполнении тех или иных операций. Общая продолжительность загрузки возрастает, а быстродействие системы снижается.
Перед тем как избавиться от неполадок, необходимо уточнить, на какой стадии случается зависание компьютерной техники.
Как утверждает статистика, большинство случаев медленного запуска связано с некорректным функционированием операционной платформы. Это сопровождается длительным отображением заставки приветствия, нарушениями в работе ПО и драйверов, а также прочими неприятными явлениями.
Проблемы с ОС

Медленная загрузка ОС может свидетельствовать о разных неполадках. Среди них:
- Нарушение работы системных файлов, из-за чего ОС пытается восстановиться при повторном запуске. Это сопровождается значительными затратами времени.
- Проблемы в программном обеспечении и драйверах, которые необходимы для корректного включения и загрузки операционной системы.
- Ошибки между приложениями и драйверами от сторонних поставщиков, которые отвечают за управление разными параметрами системы и настройками компонентов.
- Наличие в разделе автозагрузки множества программ с автоматическим запусков во время включения ноутбука.
- Активность вирусных файлов и вредоносного ПО, которое нарушает цикл запуска системы.
Важно учитывать, что медленный запуск ноутбука провоцируется не одним, а несколькими соответствующими факторами. Чтобы быстрее определить причину подобного явления, нужно пройтись по каждому пункту по отдельности.
Неправильная настройка автозагрузки
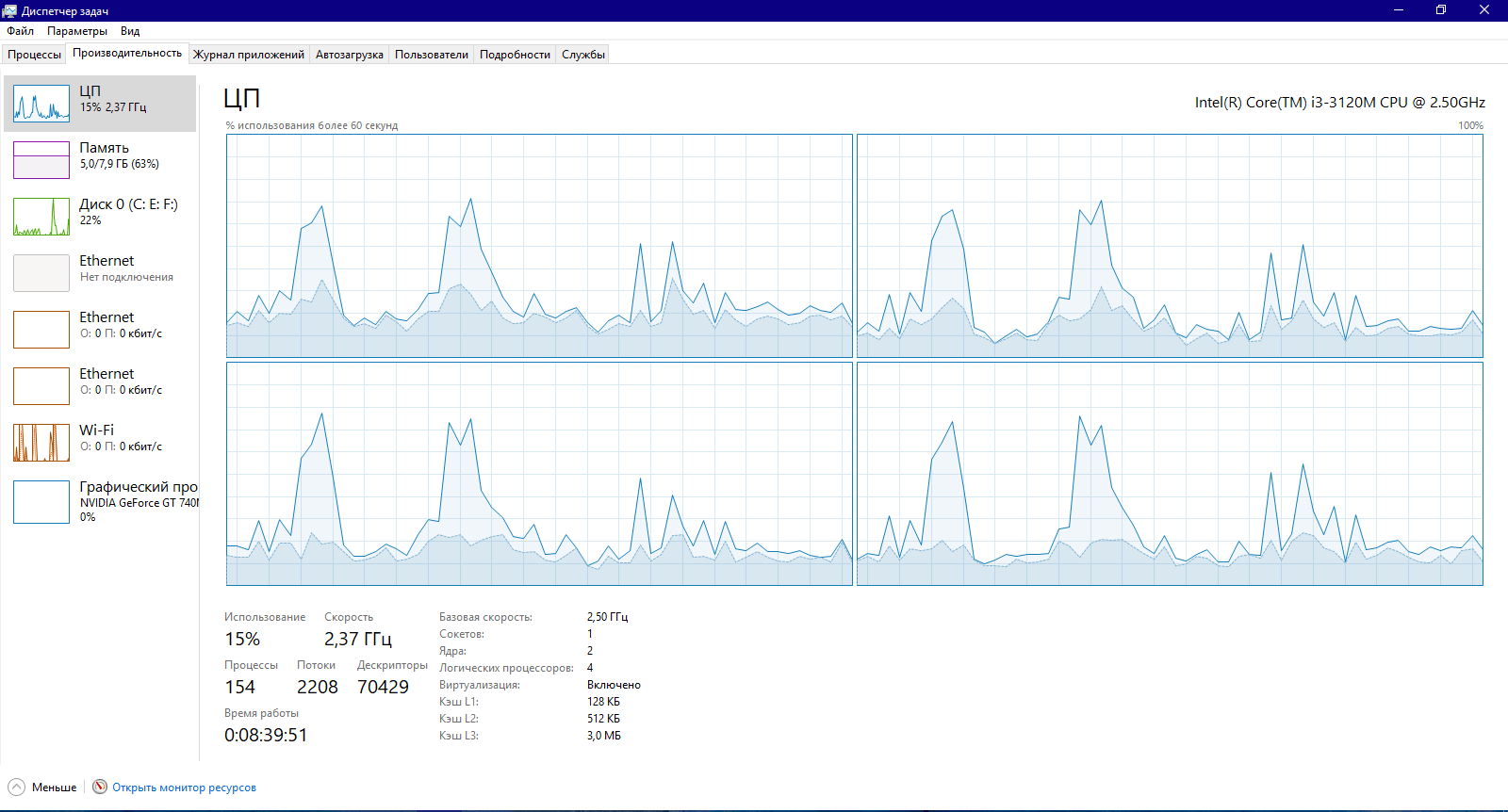
У всех компьютерных ОС, в том числе и у Windows, предусмотрена встроенная опция автоматической загрузки отдельных программ совместно с включением системы. Нередко список задач меняется без вмешательства пользователя. Существуют десятки приложений, которые сами вносят себя в раздел автоматической загрузки без соответствующей команды владельца гаджета. Чтобы посмотреть или отредактировать данный раздел, необходимо выполнить такие действия:
- Кликнуть на «Win + R».
- Указать в открывшемся меню слово «msconfig».
- В разделе «Конфигурация системы» найти пункт «Автозагрузка. Если вы пользуетесь ОС Windows 10, на экране будет отображен диспетчер задач – нажмите на него.
- В меню «Конфигурация системы» или «Диспетчер задач» будут отображены все приложения, которые добавлены в раздел. Остается удалить ненужные позиции и перезагрузить устройство.
Важно учитывать, что не все утилиты и программные пакеты поддерживают исключение из раздела автозагрузки стандартным путем. В ОС Windows предусмотрено еще не меньше 2 методов изменения списка. Среди них: «Планировщик задач» и встроенный редактор реестр.
Если используется второй вариант, достаточно действовать по такому алгоритму:
- Делаем нажатие на комбинацию «Win+R» и вводим команду «regedit». Она нужна для запуска реестра системы.
- В открывшемся меню «Редактор реестра» нужно найти адресную строку (она находится сверху) и вставить в нее следующий набор команд: HKEY_CURRENT_USER\Software\Microsoft\Windows\CurrentVersion\Run.
- Подтвердив свои действия клавишей Enter, можно увидеть настройки автозагрузки. В центре окна отображены все программы, которые загружаются вместе с операционной системой. Нужно кликнуть на название интересующего ПО правой клавишей мышей и удалить его из списка.
Затем нужно скопировать такой адрес в строку: HKEY_LOCAL_MACHINE\SOFTWARE\Microsoft\Windows\CurrentVersion\Run.
Также необходимо проверить команды в «Планировщике задач». Следует придерживаться такого алгоритма действий:
- Кликните на «Win + R» и введите команду «taskschd.msc».
- Слева в открывшемся окне будет доступна вкладка «Библиотека планировщика задач».
- В центральной части находятся задания для разных программ.
- Определите пункты, возле которых есть обозначение «При запуске Windows».
- Чтобы исключить приложение из списка, нужно нажать правой клавишей мыши и найти пункт «Удалить».
Сбои в программном обеспечении и драйверах

Чтобы избавиться от программных сбоев или нарушений в драйверах, достаточно переустановить их или удалить (если ПО не используется). Основные сложности возникают при поиске конкретного приложения, которое тормозит систему. Для отображения списка программного обеспечения, необходимо сделать следующее:
- Перейти в меню «Программы и компоненты» из «Панели управления».
- В открывшемся окне с инсталлированным софтом нужно отсортировать приложения по дате установки.
- Чтобы удалить приложение, нужно кликнуть по его названию 2 раза, а затем придерживаться руководства на дисплее.
- Перед тем как удалить ПО, нужно уточнить, какие функции оно выполняет.
Чтобы просмотреть инсталлированные драйвера, нужно нажать на кнопку «Win + R» и ввести команду «devmgmt.msc». В разделе появится список оборудования, для которого установлены драйвера.
Если загрузка лэптопа производится непривычно долго после установки каких-либо программных обновлений или новых драйверов, можно отключить их и попробовать запустить ноутбук повторно.
Неизвестные системные сбои

Если нет возможности найти причину системных сбоев, можно применить опцию восстановления (отката) системы к предыдущим настройкам. В зависимости от версии ОС процедура может производиться по разному алгоритму.
Чтобы откатить Windows, нужно открыть меню команд и ввести фразу «sysdm.cpl». Система отобразит раздел «Свойства системы», после чего нужно перейти на вкладку «Защита». В меню появится пункт «Восстановить». Нажмите на него и укажите точку отката, руководствуясь приблизительной датой, когда ноутбук запускался корректно.
Серьезные проблемы с ОС
При серьезных сбоях в работе операционной системы, нужно проверить ее с помощью антивирусного пакета с актуальной версией баз. При отсутствии на диске вредоносного ПО и прочих программных сбоев, лучше переустановить ОС. Последние версии платформы Windows поддерживают полный сброс к заводским настройкам. Чтобы сделать его, нужно:
- Зайти в параметры системы через «Пуск».
- Найти вкладку «Обновление и безопасность».
- Слева будет расположен пункт «Восстановление».
- Кликните на него и подтвердите свои действие кнопкой «Начать».
Остается следовать инструкциям стандартного интерфейса и ожидать завершения восстановления.
Аппаратные поломки

Медленный запуск лэптопа часто связан не с программными нарушениями, а с повреждением аппаратной части отдельных комплектующих. Среди них – накопитель, модули памяти, чипсет и др.
С мелкими проблемами можно бороться через BIOS, который потребуется сбросить.
Делается это при очередном запуске ноутбука, когда нужно зайти в БИОС посредством нажатий на клавиши «F2, F12, Delete» в зависимости от модели и версии прошивки.
На главном окне необходимо найти пункт сброса настроек. Его называют «Set Detault Setting, Reset» и т.д. Подтвердите свой выбор и нажмите на «F10», чтобы сохранить изменения.
Устранение серьезных поломок лучше доверить специалисту. Возможно потребуется разобрать устройство и восстанавливать модули в лабораторных условиях.






Тоже столкнулась с проблемой долгой загрузки ноутбука, хотя регулярно чищу память и стараюсь не перегружать ноут разными программами и приложениями. Склоняюсь к тому, что он просто старый, уже седьмой год пользуюсь, техника, как говорится, не вечна. Планирую купить новый ноутбук в следующем году, хотя можно попробовать отнести его в сервисный центр.
Желаем вам приятных покупок!