Наши дни — это эпоха связи и мгновенных сообщений, и мессенджеры играют важную роль в наших жизнях. Однако часто возникает желание не только общаться с друзьями и коллегами с помощью смартфона, но и воспользоваться большим экраном компьютера для более комфортного общения. Если вы задумываетесь о том, как подключить WhatsApp к компьютеру, то вы находитесь в нужном месте. Наши инструкции на Anout и советы помогут вам легко осуществить это подключение и наслаждаться удобством общения, не отрываясь от рабочего стола.
| Вариант подключения | Преимущества | Как это сделать |
| Веб-версия WhatsApp | — Не требует установки дополнительных приложений. | 1. Откройте браузер и перейдите на официальный сайт WhatsApp. |
| — Доступна на разных платформах. | 2. Сканируйте QR-код с помощью вашего смартфона, используя встроенную камеру. | |
| — Простой доступ через веб-браузер. | ||
| Приложение WhatsApp для | — Интеграция с операционной системой. | 1. Скачайте и установите приложение WhatsApp для Windows или Mac OS с официального сайта. |
| Windows и Mac OS | — Уведомления на рабочем столе. | 2. Отсканируйте QR-код с экрана компьютера с помощью камеры смартфона. |
| — Возможность совершать видеозвонки. | ||
| — Горячие клавиши для удобного управления. |
Как подключить WhatsApp на компьютер?
WhatsApp — одно из самых популярных мессенджеров в мире, и его использование на компьютере может значительно упростить общение. Разработчики WhatsApp предоставили несколько способов подключить мессенджер к компьютеру, и мы расскажем вам о них подробно.
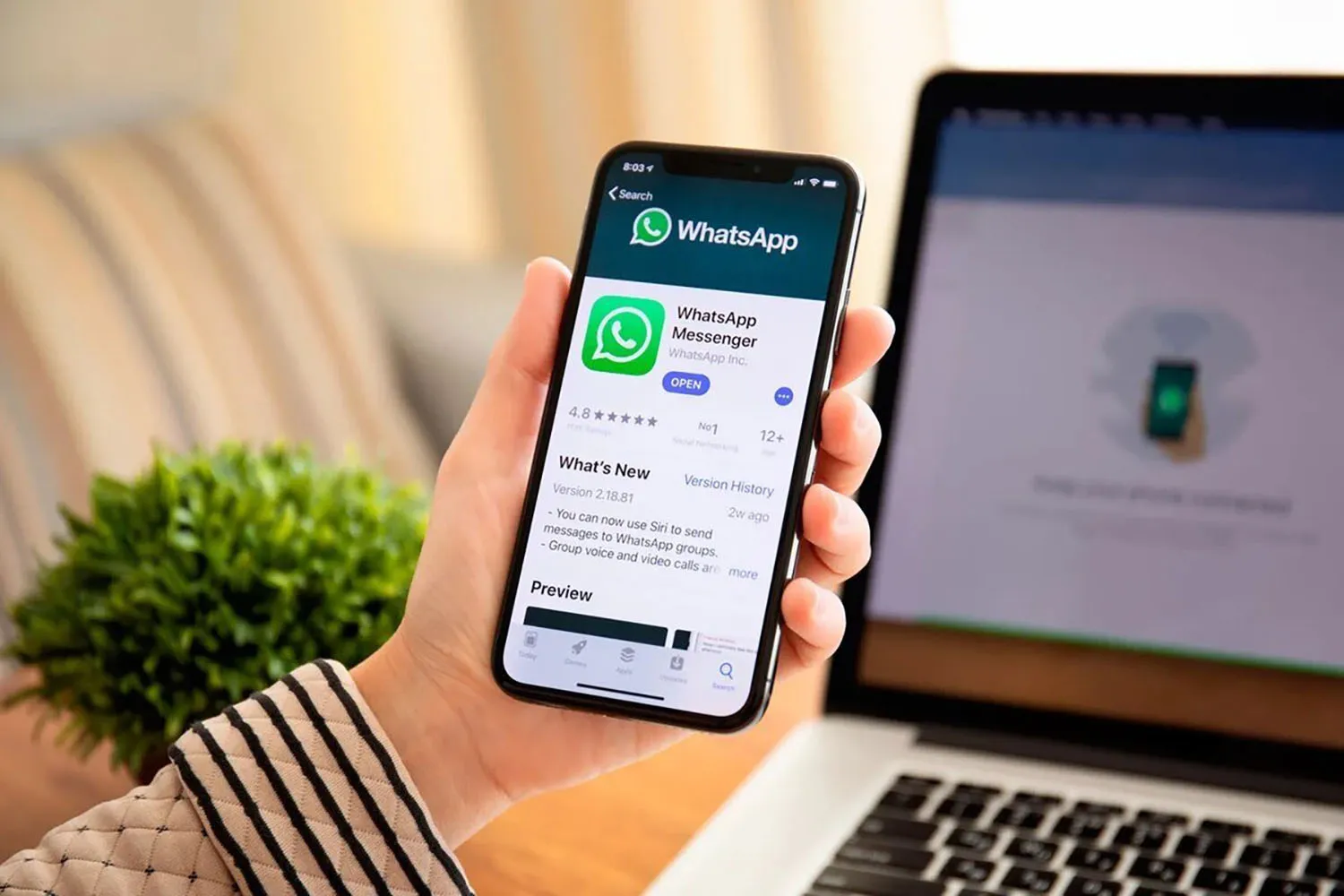
Установите приложение WhatsApp на свой смартфон и авторизуйтесь
Первым шагом к тому, чтобы начать общение в WhatsApp на компьютере, является установка приложения WhatsApp на вашем мобильном устройстве. Это можно сделать через App Store или Google Play для пользователей iOS и Android соответственно. После установки приложения, авторизуйтесь в нем, используя свой телефонный номер.
Поддерживайте активное подключение к интернету на смартфоне
Важным условием для успешного использования WhatsApp на компьютере является постоянное подключение вашего смартфона к Интернету. Сообщения в WhatsApp синхронизируются между вашим мобильным устройством и компьютером через Интернет, поэтому ваш смартфон должен быть онлайн на протяжении всего времени общения.
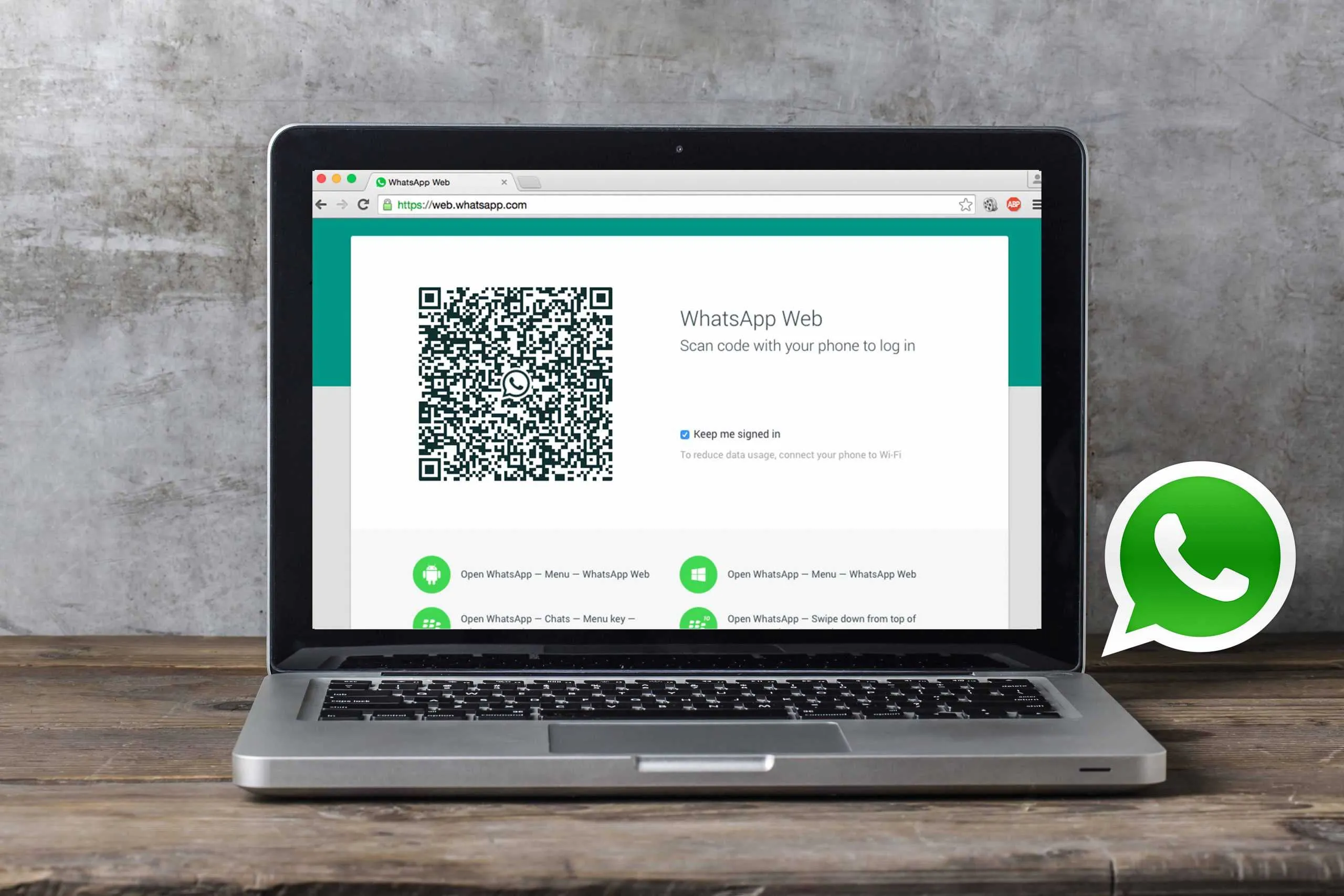
Настройте подключение WhatsApp на компьютере
После установки приложения на смартфоне и поддержания активного интернет-соединения необходимо настроить подключение между мобильным устройством и компьютером. Здесь у вас есть два варианта:
Вариант 1: Веб-версия WhatsApp
- Откройте веб-браузер на вашем компьютере и перейдите по ссылке https://web.whatsapp.com/.
- На вашем мобильном устройстве откройте WhatsApp и нажмите на «Три точки» в правом верхнем углу экрана.
- Выберите «WhatsApp Web» из меню.
- Сканируйте QR-код на веб-странице с помощью вашего мобильного устройства, чтобы установить соединение.
Теперь вы можете использовать WhatsApp на компьютере через веб-версию.
Вариант 2: Программа для Windows и Mac OS
- Скачайте и установите программу WhatsApp для Windows или Mac OS с официального сайта WhatsApp.
- Запустите приложение и отсканируйте QR-код, который появится на экране компьютера, с помощью камеры вашего мобильного устройства.
С этими простыми шагами вы подключите WhatsApp к вашему компьютеру и сделаете общение более комфортным, позволяя вам обмениваться сообщениями с удобства большого экрана. Не забудьте поддерживать активное интернет-соединение на вашем смартфоне, чтобы всегда оставаться на связи.

Общение в браузере с WhatsApp
Использование WhatsApp в веб-браузере на компьютерах с обильным объемом оперативной памяти может значительно улучшить ваш опыт общения, предотвращая возможные зависания. Для удобного общения в браузере с WhatsApp следуйте этой инструкции, которая включает в себя три простых шага:
Шаг 1: Запустите веб-версию WhatsApp
- Откройте веб-браузер на вашем компьютере и перейдите на официальный сайт WhatsApp. Вы можете найти ссылку на веб-версию мессенджера в самом верхнем углу страницы, обозначенную как «WhatsApp Web».
- После перехода на веб-сайт, вам будет предоставлен QR-код, который генерируется автоматически спустя несколько секунд.
Шаг 2: Подключите свой смартфон
- Возьмите свой смартфон и откройте приложение WhatsApp.
- Перейдите в главное меню, которое обычно находится в верхнем правом углу и представлено тремя точками или как «Настройки».
- В меню найдите опцию «WhatsApp Web» и коснитесь ее.
Шаг 3: Сканируйте QR-код
- После выбора «WhatsApp Web» на смартфоне, на экране вашего устройства появится прицельное окошко.
- Наведите этот прицел на QR-код, отображаемый в вашем браузере на компьютере.
Готово к общению
После успешного сканирования QR-кода мессенджер будет автоматически запущен в веб-браузере на вашем компьютере. Теперь вы готовы к общению. Синхронизация сообщений между вашим смартфоном и компьютером происходит автоматически.
Для более удобного управления и ответа на сообщения в веб-версии, вы можете включить уведомления, нажав на соответствующую ссылку в верхнем меню, которая отображается в голубом прямоугольнике.





