Невозможность включения экрана ноутбука может быть вызвана различными причинами.
Низкий уровень заряда батареи или отсутствие питания:
- Проверьте состояние заряда батареи: Подключите ноутбук к источнику питания и дождитесь несколько минут, чтобы убедиться, что проблема не связана с низким зарядом батареи.
- Проверьте работу блока питания: Убедитесь, что блок питания подключен к розетке и ноутбуку правильно. Попробуйте использовать другое электрическое гнездо.
Проблемы с железом:
- Перезапуск: Попробуйте перезапустить ноутбук. Удерживайте кнопку питания несколько секунд, пока он не выключится, затем включите его снова.
- Подключение к внешнему монитору: Подключите ноутбук к внешнему монитору, чтобы проверить, не является ли проблемой сам экран. Если на внешнем мониторе изображение появляется, проблема, возможно, в самом экране ноутбука.
Проблемы с графикой или драйверами:
- Безопасный режим: Попробуйте запустить ноутбук в безопасном режиме. Если экран работает в безопасном режиме, возможно, причина в драйверах или программном обеспечении.
- Обновление драйверов: Проверьте, есть ли доступные обновления для видеодрайверов на официальном сайте производителя вашего ноутбука. Обновление драйверов может решить проблему.
Проблемы с жестким диском или оперативной памятью:
- Проверка наличия активности: Слушайте звуки вентилятора или индикаторы активности. Если они есть, проблема может быть связана с экраном или графикой.
- Попытка восстановления: Попробуйте использовать функции восстановления операционной системы или перезагрузки с использованием загрузочного USB-накопителя.
Повреждения жесткого диска или другие аппаратные проблемы:
- Поиск неисправностей: Если у вас есть знание в области аппаратных проблем, вы можете попробовать открыть нижнюю крышку ноутбука и проверить подключения, а также визуально оценить состояние компонентов.
- Обращение к профессионалам: Если у вас нет опыта в работе с аппаратной частью ноутбука, рекомендуется обратиться к профессионалам для диагностики и ремонта.
Если проблема не устраняется после применения вышеуказанных шагов, рекомендуется обратиться в сервисный центр или к профессионалам для более подробной диагностики и решения проблемы.
| Возможная Причина | Диагностика и Решение | Примерные Действия |
| Проблемы с Электропитанием | Проверьте, подключен ли блок питания к розетке и ноутбуку. Попробуйте использовать другое электрическое гнездо. | Подключите блок питания и проверьте электрический кабель. |
| Низкий Заряд Батареи | Удостоверьтесь, что батарея заряжена. Подключите блок питания. Попробуйте включить ноутбук от батареи, если это возможно. | Подключите блок питания и дайте батарее зарядиться. |
| Проблемы с Видеодрайверами | Запустите ноутбук в безопасном режиме. Обновите или переустановите видеодрайверы с официального сайта производителя. | Перезагрузите в безопасном режиме и обновите драйверы. |
| Дефекты в Оперативной Памяти | Переставьте или замените оперативные планки. Попробуйте запустить ноутбук с одной планкой памяти, если их несколько. | Проверьте планки памяти на правильное подключение. |
| Проблемы с Графической Картой | Подключите ноутбук к внешнему монитору. Если на мониторе изображение есть, проблема может быть связана с внутренней графикой. | Подключите внешний монитор и проверьте, есть ли изображение. |
| Неисправности BIOS | Попробуйте сбросить настройки BIOS или обновить его. Если ноутбук не реагирует, может потребоваться профессиональная диагностика. | Обновите или сбросьте настройки BIOS. |
| Проблемы с Подсветкой Экрана | Если светодиоды горят, но экран остается черным, возможно, проблема с подсветкой. Требуется замена инвертора или подсветочной лампы. | Обратитесь к специалисту для диагностики и ремонта. |
| Повреждения Жесткого Диска | Используйте инструменты проверки диска для выявления повреждений. Перезагрузите ноутбук с загрузочного USB-накопителя для восстановления системы. | Запустите проверку диска и восстановление системы с загрузочного USB. |
| Проблемы с Материнской Платой | Повреждения материнской платы могут привести к неработоспособности видеокарты. Требуется профессиональная диагностика и ремонт. | Обратитесь к специалисту для оценки состояния материнской платы. |
| Сбой Операционной Системы | Восстановите систему с помощью встроенных инструментов восстановления. Переустановите операционную систему, если проблема не устраняется. | Используйте опции восстановления или переустановки операционной системы. |
| Аппаратные Проблемы после Падения | Визуально оцените состояние ноутбука после падения. Проверьте внутренние компоненты. Обратитесь к профессионалам при обнаружении повреждений. | Осмотрите внешний вид ноутбука и проверьте его компоненты. |
| Проблемы с Питанием Компонентов | Слушайте звуки вентилятора, жесткого диска и другие индикаторы активности. Их отсутствие может указывать на проблемы с питанием компонентов. | Выслушайте звуки вентилятора и другие индикаторы активности. |
| Проблемы с Блоком Питания | Используйте мультиметр для проверки выходного напряжения блока питания. Попробуйте заменить блок питания, если результаты тестирования недостоверны. | Используйте мультиметр для проверки напряжения блока питания. Замените блок питания, если необходимо. |
| Проблемы с Внешними Устройствами | Отключите все внешние устройства и перезагрузите ноутбук. Проверьте, не вызывают ли внешние устройства конфликты, блокируя включение экрана. | Перезагрузите ноутбук без подключенных внешних устройств. |
Если при попытке запустить лэптоп вы обнаружили, что его экран не включается, следует рассмотреть основные сценария развития событий и методы борьбы с проблемой. Существуют десятки причин неполадок монитора, при этом многие из них легко устранить своими руками без обращения в сервисный центр. Для этого нужно откатить настройки и приступить к более тщательной диагностике.
Основные причины черного дисплея на лэптопе

Список факторов, из-за которых дисплей лэптопа отказывается включаться, достаточно обширный. Среди них:
- Неправильная настройка аппаратных комплектующих.
- Серьезный дефект аккумуляторной батареи или зарядного устройства.
- Обрыв шлейфа, выход из строя подсветки или модуля экрана.
- Повреждение планок ОЗУ или слота для этого компонента.
- Выход из строя графического процессора.
- Поломка системной платы в результате перегрева или получения серьезных повреждений.
Естественно, далеко не все проблемы можно устранить своими руками. В некоторых случаях придется обратиться за профессиональной помощью. Поэтому следует рассмотреть те задачи, которые вполне реально решить самостоятельно.
Наиболее часто дисплей не запускается из-за неполадок с видеокартой. Чтобы проверить это, нужно подключить к лэптопу внешний экран. Если изображение не появилось, значит корень сбоев кроется именно в графическом чипе.
Проводить замену столь важной детали без надлежащего опыта и инструментов не рекомендуется. Лучше доверить это обученному специалисту.
Зачастую экран не запускается по самой примитивной причине – повреждении кнопки включения устройства. Чтобы проверить это, нужно выключить девайс, отсоединить кабель и извлечь батарею из корпуса. Дальше следует вернуть прибор в исходное положение и зажать клавишу питания на 30 секунд. Если ноутбук запустился, но экран остается черным, рекомендуется повторить процедуру еще раз и удерживать до 2 минут.
Если экран периодически гаснет во время работы при значительных нагрузках, скорее всего, это вызвано перегревом внутренних компонентов. Поэтому рекомендуется проверить их температуру, начиная с видеокарты. Если графический процессор перегрелся (оптимальная температура указана на сайте производителя), необходимо оценить исправность системы охлаждения. В некоторых случаях проблема решается путем очистки внутренних поверхностей или установки подставки с дополнительным охлаждением.
Диагностика функциональности экрана

С целью обнаружения неполадок в мониторе, нужно проверить, как взаимодействует графическое ядро и системная плата. Для этого необходимо подсоединить к портативному компьютеру внешний монитор с помощью соответствующего кабеля (HDMI, VGA) и запустить его. Если после таких манипуляций экран начнет отображать картинку, значит есть проблемы в шлейфе или подсветке матрицы.
Включение экрана производится только после его подключения. Для удобного переключения между мониторами подходят клавиши Fn – F8, либо другая комбинация в зависимости от моделей устройства.
Дальнейшие операции по устранению неполадок будут проводиться с вышедшими из строя комплектующими.
Практическое устранение неполадок

Перед проведением любых действий по восстановлению работоспособности экрана следует откатить заводские аппаратные настройки. Возможно, такой шаг позволит устранить проблему и вернуть нормальную работу оборудования:
- Отключаем лэптоп и достаем из розетки шнур.
- Извлекаем аккумулятор из корпуса и нажимаем на клавишу питания в течение 25 секунд.
- Вставляем аккумулятор обратно и подключаем блок питания.
- Запускаем ноутбук повторно.
После сбрасывания системных настроек ноутбук должен запросить способ входа в систему. Из доступного списка следует выбрать «Обычный запуск Windows».
Также подобное уведомление появляется при неполадках в BIOS. Если вы провели обновление драйверов и сбрасывание настроек, но проблема не исчезла, потребуется разобрать корпус и выполнить более глубокую проверку матрицы.
Решение проблем с BIOS
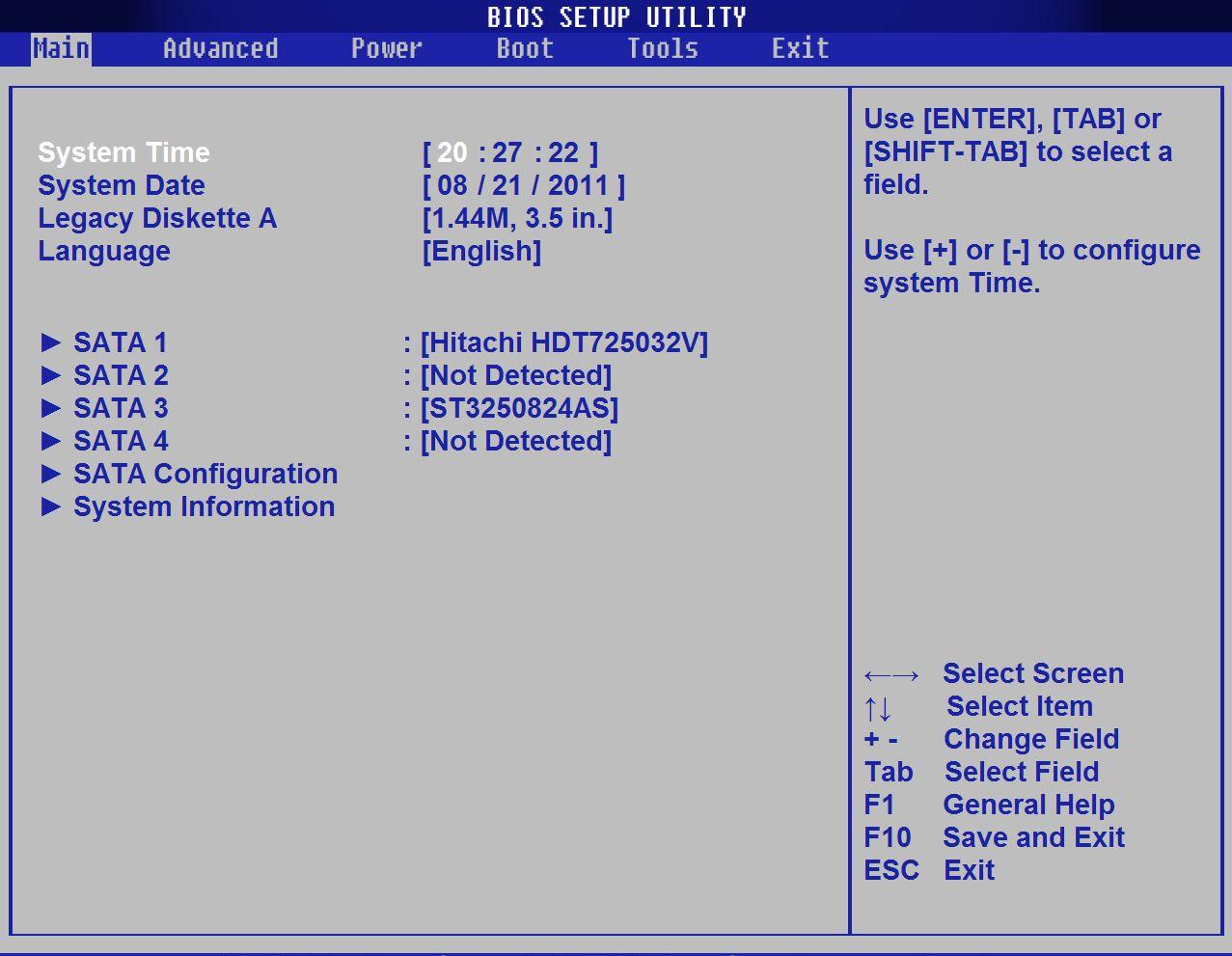
Процедура сбрасывания настроек BIOS может принести положительные изменения, если перед этим были допущены какие-либо ошибки при работе с этим разделом. Для сброса нужно воспользоваться клавиатурой:
- После загрузки ноутбука следует нажать на клавишу Delete и сбросить настройки кнопкой F
- Внесенные изменения сохраняются посредством клавиши F
- Остается перезапустить ПК и проверить, решена ли проблема.
Если вам не удалось успеть нажать на соответствующую кнопку, настройки могут не сохраниться, а дисплей останется черным. Иногда приходится извлекать батарейку CMOS (небольшой источник питания на материнской плате, в котором сохранены настройки БИОС).
Если второй дисплей работает корректно, а монитор ноутбука вообще не запускается даже после сбрасывания настроек BIOS, лучше пеепрошить это средство, используя такие методы:
- Средство «MS-DOS».
- Программные инструменты операционной системы.
Наиболее простой способ подразумевает использование стороннего программного обеспечения. При этом рекомендуется открыть сайт разработчика вашей платы и скачать официальные драйвера для BIOS.
Важное требование! Перед обновлением BIOS следует создать резервную копию операционной системы, чтобы в случае возникновения ошибок вернуться к предыдущей точке восстановления. В противном случае система может не запуститься.
Решение проблем с оперативной памятью

Нередко проблемы с работой монитора связаны с неполадками оперативной памяти. Плата перестает корректно функционировать из-за перегрева, программных сбоев или накопления пыли. При этом самостоятельная чистка внутреннего пространства может привести к дополнительным нарушениям. Так, вы можете неправильно подключить плату ОЗУ или повредить шлейф. В любом случае, потребуется демонтировать корпус устройства и убедиться в правильности соединения.
Неполадки в модулях оперативной памяти могут проявиться после пролития какого-либо напитка на клавиатуру или повышения влажности воздуха в помещении. Чтобы избавиться от неисправностей, нужно сделать следующее:
- Отключить электроснабжение и извлечь батарею ноутбука.
- Разобрать крышку лэптопа и добраться к месту, где расположен модуль ОЗУ.
- Осторожно отогнуть крепление платы и достать оперативную память. Если в ноутбуке есть несколько модулей, нужно извлечь все.
- Продуть комплектующие с помощью баллончика со сжатым воздухом для просушки.
- При обнаружении следов окисления убрать их.
- Закрепить все планки обратно в ноутбуке с помощью фиксаторов до появления характерных щелчков.
После проведения таких действий нужно собрать все конструкции назад и прикрутить их крепежными болтами. Если процедура не принесла положительных изменений, возможно детали были выведены из строя. В большинстве случаев происходит обрыв шлейфов, короткое замыкание или повреждение подсветки. При таких аппаратных повреждениях потребуется обратиться за помощью к специалистам.
Еще можно попробовать переставить плату в другой слот или разъем. Иногда это срабатывает.
Черный дисплей с курсором
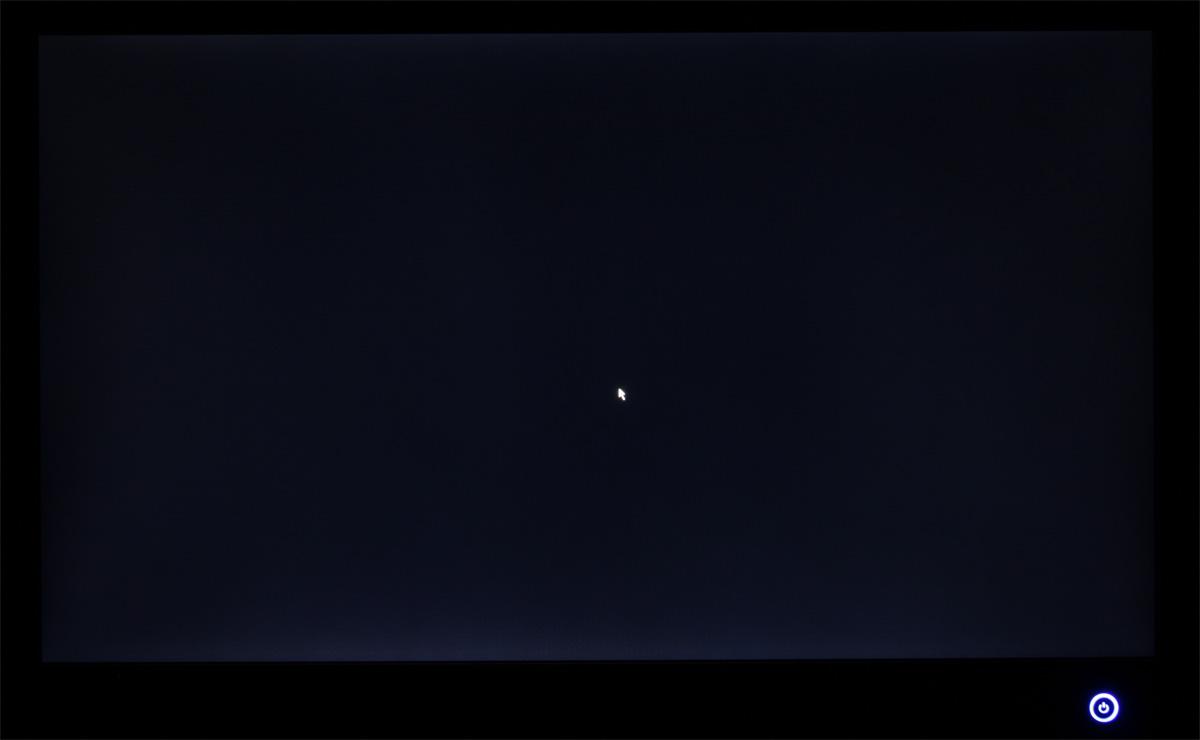
В случае перегрева ноутбука отдельные его компоненты перестают работать. В их числе – монитор. Он может отключиться полностью, либо частично. Также под воздействием высоких температур происходит деактивация видеокарты. Если это произошло, необходимо выключить ноутбук и подождать, чтобы он остыл.
В большинстве случаев оценка температуры внутренних компонентов осуществляется с помощью AIDA64 или Speccy. Проверку температуры лучше выполнять не меньше 2 раз в неделю, либо хотя бы 1 раз.
Такие приложения отображают температуру процессора, видеокарты и других важных компонентов портативного компьютера. При перегреве может произойти отключение дисплея:
- Центральный процессор тоже отключает монитор при интенсивном нагревании.
- Перегретая материнская плата приводит к ряду программных и аппаратных сбоев.
- Перегрев жесткого диска провоцирует нарушения в программах и утилитах.
Как запуститься с безопасного режима
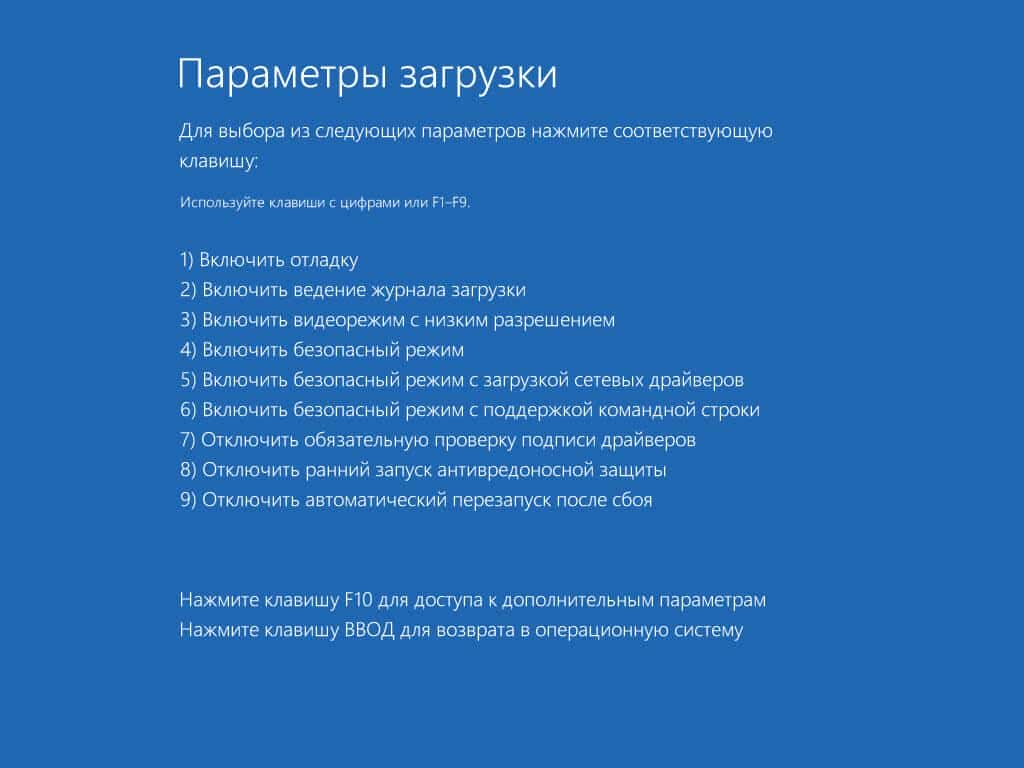
При возникновении неполадок с настройками или аппаратным комплектующим, необходимо запустить систему с помощью безопасного режима. Для этого нужно действовать так:
- Перед стандартным включением ноутбука следует нажать на клавишу F8 (для разных моделей лэптопов инструкция может различаться). Рекомендуется ознакомиться с руководством по эксплуатации системной платы.
- В активированном безопасном режиме следует нажать на один из трех вариантов запуска.
- Дальше следует войти в операционную систему в безопасном режиме.
- Кроме того, можно запуститься и другими путями, например через командную строку «cmd» или «msconfig».
В безопасном режиме нужно перезагрузить систему и зайти в «Панель управления». Затем необходимо найти вкладку «Дополнительные параметры системы» и найти пункт «Загрузка и восстановление».
Дальше следует перейти в настройки и снять галочку с команды «Выполнять автоматическую перезагрузку». Остается сохранить внесенные изменения и перепроверить работу дисплея.
Другие неполадки с монитором
Если дисплей перестает запускаться, возможно это обусловлено наличием вирусов и вредоносных файлов на вашем компьютере. При подобном раскладе необходимо просканировать накопитель любым доступным антивирусом. При отсутствии вирусов, следует воспользоваться точкой восстановления Windows или переустановить его.
На лэптопах с установленными версиями Windows 8/10 можно провести сброс с помощью загрузочной флешки. Для этого нужно вставить внешний носитель в USB-порт и выполнить такие манипуляции:
- Выбрать языковые и региональные параметры в окне установки.
- Из доступных пунктов нажать на «Восстановление операционной системы» и выбрать меню «Поиск и устранение неполадок»,
- В следующем меню будут доступны некоторые способы устранения неисправностей с ОС.
- После открытия нового окна нужно нажать на «Восстановление системы».
Если перечисленные действия не решили проблему, придется связаться с мастером.





