Внезапное погашение экрана на ноутбуке может вызывать недоумение, но причины этого явления могут быть разнообразными. Первым делом, проверьте состояние заряда аккумулятора и удостоверьтесь, что он не разряжен. В случае подключения к сети также стоит убедиться, что кабель питания надежно подключен. Возможно, экран переходит в режим питания или настройки энергосбережения нуждаются в коррекции.
Проверьте эти параметры в настройках системы. Другая причина может быть связана с драйверами графической карты – убедитесь, что они установлены и обновлены. Если вы исключили все вышеперечисленные факторы, возможно, проблема кроется в аппаратной неисправности, и в таком случае рекомендуется обратиться к профессионалам для более глубокого анализа и решения проблемы.
Экран на ноутбуке является ключевым компонентом, определяющим визуальный опыт пользователя.
Типы экранов:
- LCD (ЖК) экраны: Самый распространенный тип. Они используют технологию жидких кристаллов для создания изображения. Экраны могут быть матовыми или глянцевыми.
- OLED и AMOLED экраны: Обеспечивают более высокий контраст и насыщенность цветов. Каждый пиксель самоподсвечивается, что позволяет достичь глубокого черного цвета.
- IPS экраны: Используются для лучшей цветопередачи и углов обзора. Обеспечивают яркость и насыщенность цветов.
Разрешение:
- Разрешение экрана влияет на четкость изображения. Обычные разрешения включают Full HD (1920×1080), Quad HD (2560×1440), и 4K (3840×2160).
Формат экрана:
- Существуют разные форматы экранов, такие как 16:9 (широкоформатный), 16:10 и 4:3. Формат влияет на соотношение сторон изображения.
Частота обновления:
- Высокая частота обновления (например, 120 Гц или 144 Гц) обеспечивает более плавное отображение движущихся объектов, что важно для геймеров и профессионалов в области редактирования видео.
Яркость и контрастность:
- Яркость экрана важна для комфортного использования в различных условиях освещения. Высокий контраст обеспечивает четкость изображения.
Технологии защиты экрана:
- Matte (матовый) покрытие: Снижает блики и отражения, что делает изображение более читаемым в ярком свете.
- Touchscreen (сенсорный экран): Позволяет взаимодействовать с устройством с помощью жестов и касаний.
HDR (High Dynamic Range):
- Технология HDR обеспечивает более высокий динамический диапазон цветов и яркости, что приводит к более реалистичному изображению.
Проблемы и решения:
- Мерцание экрана: Может быть связано с частотой обновления. Используйте более высокую частоту, чтобы уменьшить мерцание.
- Битые пиксели: Они могут появиться в виде мерцающих точек на экране. Существуют программные инструменты для их исправления.
- Засветы: Светлые пятна на экране. Это может быть связано с повреждением подсветки. В случае проблем, обращайтесь к профессионалам.
Экран на ноутбуке — это не только окно в цифровой мир, но и ключевой аспект удобства использования. При выборе ноутбука важно учесть требования к экрану в соответствии с вашими потребностями и предпочтениями.
| Типы экранов | Разрешение | Технологии |
| IPS | Full HD (1920×1080) | LED-подсветка |
| OLED | 4K UHD (3840×2160) | Тач-экран |
| TN | QHD (2560×1440) | Глянцевое/матовое покрытие |
| VA | HD (1366×768) | Adaptive Sync/G-Sync |
| Nano IPS | UltraWide (2560×1080) | Blue Light Filter |
Наиболее частой ситуацией, которой сталкиваются пользователи после покупка нового устройства, является погашение экрана во время работы.
Если во внимание брать статистику, то в 90% случаев гашение экрана вызвано неправильной настройкой и только 10% случаев являются чисто техническими.
Поэтому нужно подробнее разобраться с проблемой и выяснить, из-за чего именно может возникать такая проблема и что делать, чтобы решить ее.
Проблема с электропитанием
Довольно частой причиной возникновения такой проблемы являются неправильные настройки электропитания. Чтобы разобраться с этой проблемой, достаточно следовать следующей инструкции:
-
Для начала следует запустить «Пуск» и выбрать пункт «Панель управления». Появится несколько разделов, среди которых нужно выбрать «Оборудование и звук».
-
В следующем окне необходимо выбрать пункт «Электропитание», чтобы получить доступ ко всем необходимым настройкам.
-
В новом окне нужно убедиться, что напротив вариант «Сбалансированная» стоит черная точка. Если ее нет, необходимо ее поставить путем обычного клика и воспользоваться разделом «Настройка схемы электропитания».
-
Появится новое окно с большим количеством пунктов, которые будут отражать основные установки и контроль питания. Несложно догадаться о том, что именно подразумевает выбор тех или иных пунктов. По желанию, можно все установить на «Никогда» и экран ноутбука не будет потухать вообще. Но делать это нужно в том случае, если есть уверенность в правильности таких действий. Если же есть сомнения, то можно все отрегулировать по желанию.
Некоторые модели ноутбуков изначально имеют быстрый доступ к таким настройкам. К примеру, если ноутбук Acer, то для вызова быстрой настройки достаточно нажать сочетание клавиш Fn+F6. На других моделях могут быть другие установленные клавиши, о них можно узнать в специальной инструкции, которая поставляется вместе с ноутбуком.
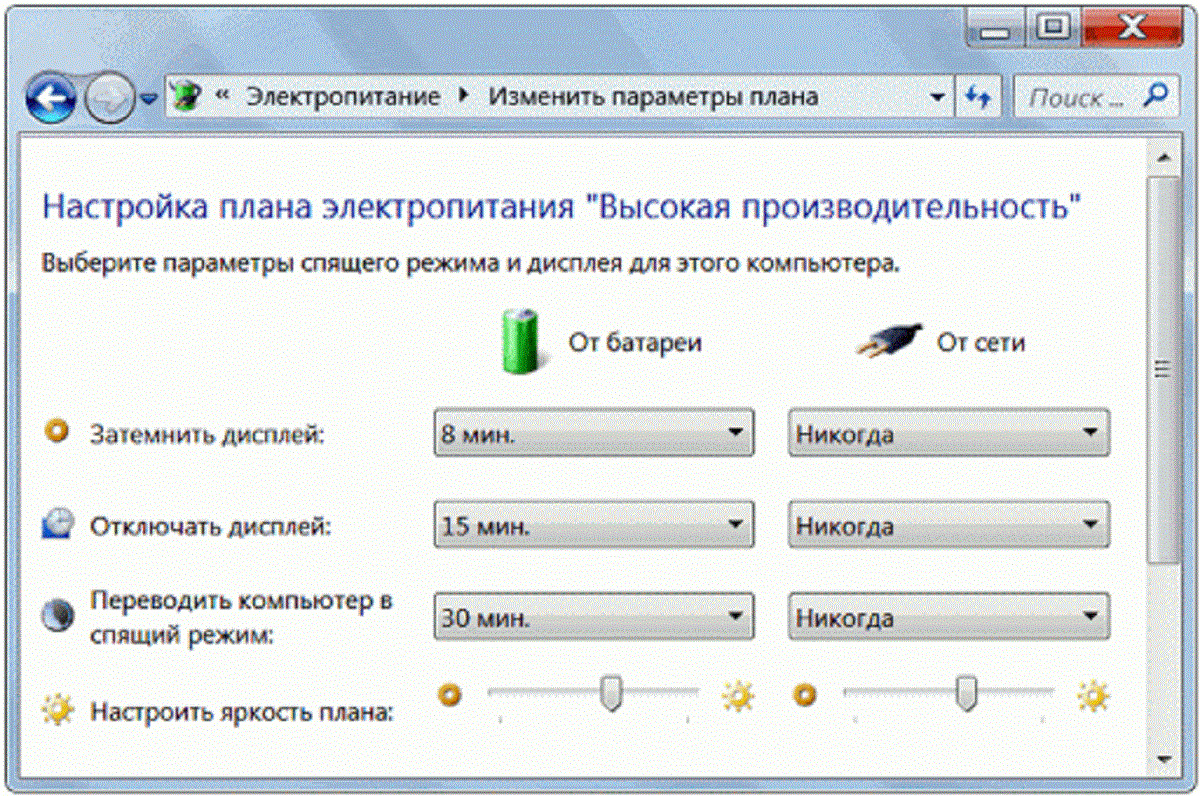
Загрязненный ноутбук
Второй по распространенности проблемой потухания экрана является обилие пыли в ноутбуке. Наиболее часто такая проблема встречалась у ноутбуков линейки Asus, чистка в которых гарантировано помогало избежать тех или иных проблем.
В качестве решения проблемы можно обратиться к профессионалам, но не стоит исключать возможность лично почистить все необходимые места. Для удобства можно воспользоваться следующей инструкцией:
-
Для начала рекомендуется полностью отключить ноутбук от сети, проверить, не находится ли ноутбук в спящем режиме и после этого снять первым делом аккумулятор.
-
Теперь следует снять заднюю крышку ноутбука. Наиболее важными местами являются те, где имеются отверстия для охлаждения. Обычно ноутбуки предполагают полное снятие крышки, но есть модели, где подобное реализуется через снятие отдельных частей. А если появляется сложность в поиске болтов, то нужно обратить внимание на резинки или наклейки, которые могут маскировать расположение этих элементов.
-
В разобранном состоянии ноутбук представит визуальной оценки все свои комплектующие части.
-
Основное внимание следует уделить кулеру, который скапливает в себе большое количество пыли. Но прежде, чем его чистить, предстоит снять элемент. Для начала следует отключить шлейф и после этого уже заниматься снятием самого кулера.
-
Для тщательной очистки необходимо использовать кисточку и пылесос, что позволит без особых проблем произвести комплексную очистку всего корпуса. Особое внимание нужно уделить местам, где встречаются радиаторы. Они имеют характерные отличия в виде обильного количества щелей и оранжевого цвета.

Как только все будет очищено и готово к дальнейшему использованию, необходимо все аккуратно прикрепить обратно и прикрутить заднюю крышку. Процесс кропотливый и может занять много времени, поэтому заранее планируйте тщательную чистку устройства.
Некорректная работа драйверов
Не секрет, что причиной такой неблагоприятной работы экрана монитора могут быть драйвера, которые в основном относятся к видеокарте. Неправильная установка, повреждение или неактуальная версия могут стать причиной погашения экранов и нестабильной работы устройства. Для решения такой проблемы необходимо их переустановить и главной рекомендацией в этом случае выступает то, что загружать драйвера необходимо исключительно с официальных источников.
В качестве удобного инструмента для обновления драйверов и их последующей установки рекомендуется использовать программу Driver Pack Solution. Программа автоматически определяет оборудование и предлагает драйвера с официальных источников.
А что касается подробного разбора пользования программой, то процесс выглядит следующим образом:
-
Как только программа будет загружена и установлена, она автоматически запустится и сразу начнет сканировать систему на поиск неактуальных драйверов и оборудования. Наиболее интересными вкладками в программе служат «Драйвера» и «Программы». В первой вкладке можно найти информацию об оборудовании, а вторая указывает на актуальность программного обеспечения.
-
Если обнаружилось, что практически весь компьютер имеет неактуальные драйвера, то следует нажать на кнопку «Обновить все». После этого начнется процесс полного обновления всех драйверов.
В процессе обновления лучше не производить никаких действий и не запускать программы. Ведь драйвера являются системным элементом, и любая лишняя нагрузка может попросту навредить процессу.

Причина в BIOS
Если все описанные выше рекомендации были опробованы, а результат не принес плоды, значит проблема кроется в других элементах. К примеру, одной из причин может выступать устаревшая версия Биос. Для этого достаточно зайти на официальный сайт производителя и проверить, выпускались ли обновления на Биос в тот период, в который ноутбук у вас уже был. Если таковые данные имеются, то следует задуматься об обновлении Биос. Не забудьте загрузить новую версию на флешку для дальнейшего обновления или же на рабочий стол. А чтобы было проще это сделать, достаточно обратить внимание на следующую инструкцию:
-
Наиболее зарекомендованной программой для обновления Биоса является утилита Q—Flash. Достаточно ее загрузить с официальной сайта и установить. Правда, работать она будет исключительно при запуске самого Биоса. Сделать это просто, достаточно перезагрузить ноутбук и постоянно нажимать клавишу F2 или Delete. При удачном выполнении появится синий экран Биос (иногда он может быть разноцветным, в зависимости от типа и версии).
-
После появления экрана с Биос можно увидеть пункт, который ссылается на установленное программное обеспечение. Иногда может появиться окно с запросом о том, согласен ли пользовать использовать эту утилиту. В таком случае нужно будет просто нажать на клавишу Y.
-
Появится окно с запросом о сохранение изменений, нужно выбрать Save. После этого можно выбрать пункт Update Bios и нажать на клавишу Enter.
-
После этого появится окно с запросом о том, что нужно установить обновление и будет дана возможность выбора основного источника получения обновления: флешка или жесткий диск. В зависимости от того, куда была загружена новая версия необходимо выбрать нужный источник.
-
При выборе нужного пункта система переспросит об уверенности сделать это. Остается подтвердить свое желание и ожидать окончания установки.
Процесс занимает не так много времени и при этом является довольно важным для владельцев ноутбуков.
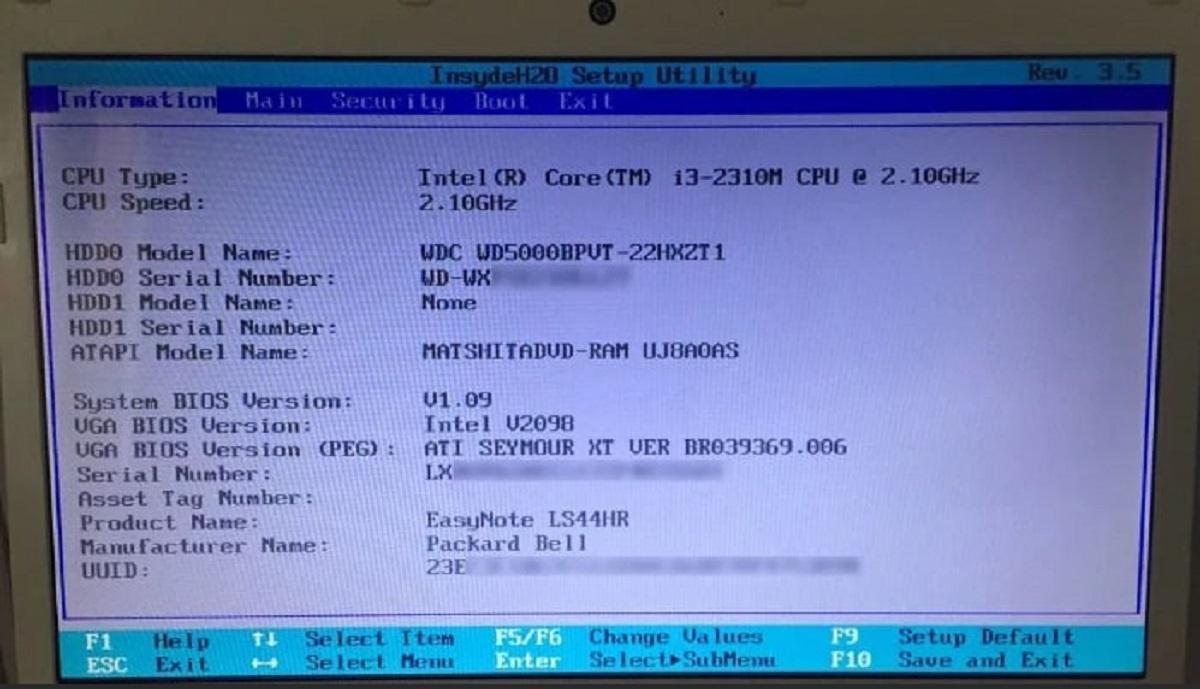
Вирусы
Менее распространенной, но существующей проблемой, которая связана с погашением экрана являются вредоносные программы. Они способны оказывать влияние на нормальную работоспособность ноутбука. Поэтому следует помнить об этой проблеме и стараться ее оперативно решать. Если не приходилось пользоваться антивирусными программами, то рекомендуется использовать Avast. Это ПО имеет не только бесплатную основу, но и хорошую защиту. А чтобы успешно воспользоваться программой против вирусов, достаточно обратить внимание на следующие рекомендации:
-
Для начала необходимо посетить официальный сайт программы и загрузить защиту на ноутбук.
-
После установки будет предложено пройти регистрацию. Рекомендуется это использовать, чтобы получить возможность полноценно пользоваться программой в течение месяца.
-
Далее откроется окно с разнообразными функциями и возможностями. В основном они будут ориентированы на полное или частичное сканирование. Для этого понадобится приличное количество времени, зато будет обеспечена полноценная защита.
Если проблема действительно заключалась в вирусах, то после их нахождения и полного удаления экран перестанет гаснуть. Поэтому для уверенности лучше пользоваться всеми перечисленными способами решения проблемы.






Самое простое если проблема будет в драйверах. Там все просто, скачиваем свежие и все будет нормально. Чтобы прямо вирусы вызывали мерцание и он гас, такого на своей памяти не помню. Чаще же всего это либо проблемы с матрицей, либо каким-нибудь контактом. Тут вы уже сами точно не разберетесь и нужно нести его в сервис. Мне пришлось вообще матрицу менять по итогу.
Сожалением, что в вашей ситуации было не все так просто
Даниил, благодарю вас за статью.
Всё руки не доходили до ноутбука.
Ваша информация для меня очень полезна, подробное описание и для каждой ситуации с гаджетом индивидуальное решение
Супер!
Хорошо, что есть люди, которые могут поделиться своими знаниями.
Особенно это ценно, когда нет времени на такие мелочи как ноутбук и его не настроение.
Да, с техникой нужно быть крайне аккуратным.
Ваша статья, ценная и полезная для незнающих людей.
Ведь иногда скачиваешь драйвер на наушники или беспроводную мышь, бац и начинается глюк.
Начинаешь волноваться, искать причину, а оно вон где прячется.
Нужно внимательно ознакомиться со всеми условиями до установки чего-либо на ноутбук, да и в целом следить за чистотой и качеством скачиваний.
Спасибо за полезную информацию.