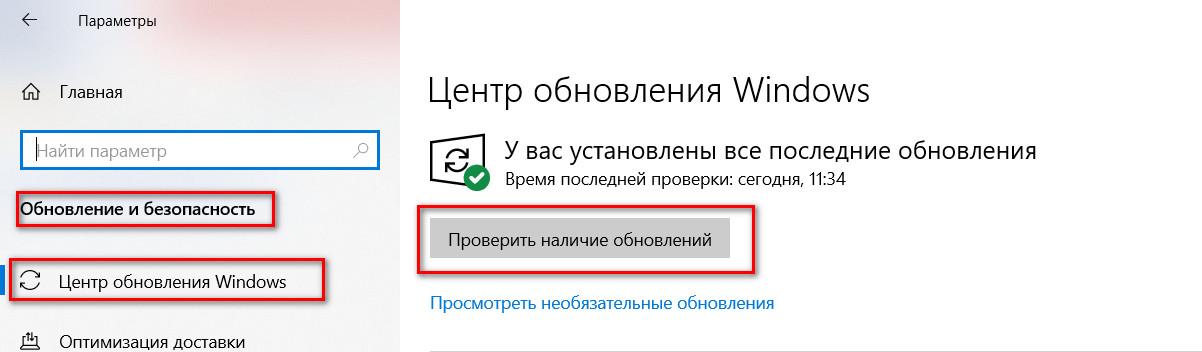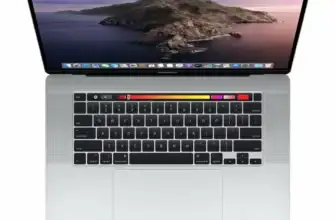Если вы испытываете сложности с производительностью своего старого ноутбука, то вы находитесь в нужном месте. Наша команда экспертов Anout собрала для вас 10 проверенных способов, которые помогут ускорить работу вашего устройства. От базовых до продвинутых методов — у нас есть все, чтобы ваш ноутбук снова заработал на полную мощность. Давайте вместе сделаем ваш ноутбук быстрее и эффективнее!
| Вопрос | Ответ | Пример |
| Почему мой ноутбук медленно работает? | Медленная работа ноутбука может быть вызвана различными факторами, такими как накопление мусорных файлов, недостаточный объем оперативной памяти, устаревшие драйверы, загруженность системы программами, а также возможные проблемы с жестким диском или системой охлаждения. | Ноутбук может работать медленно из-за накопления мусора в системе, нехватки оперативной памяти, устаревших драйверов или недостаточной производительности жесткого диска. |
| Как определить причины медленной работы ноутбука? | Для определения причин медленной работы ноутбука можно использовать различные инструменты и методы, такие как мониторинг использования ресурсов через диспетчер задач, анализ загрузки процессора и памяти, проверка дискового пространства, сканирование на наличие вирусов и вредоносных программ, а также анализ журналов системы для выявления ошибок и проблемных ситуаций. | Для определения причин медленной работы ноутбука можно использовать диспетчер задач, анализировать использование ресурсов, проверять наличие вирусов и проводить диагностику жесткого диска. |
| Как влияет оперативная память на производительность ноутбука? | Оперативная память (RAM) играет важную роль в производительности ноутбука, поскольку она используется для временного хранения данных и программ во время их работы. Недостаточный объем оперативной памяти может приводить к замедлению работы системы из-за использования файла подкачки (paging file) на жестком диске, что увеличивает время доступа к данным и уменьшает общую скорость работы. | Если в системе недостаточно оперативной памяти, то она начинает использовать файл подкачки, что замедляет работу ноутбука. |
| Как влияет замена жесткого диска на SSD на работу ноутбука? | Замена жесткого диска на SSD (твердотельный накопитель) может значительно улучшить производительность и скорость работы ноутбука. SSD обладает высокой скоростью чтения и записи, меньшим временем доступа к данным, отсутствием подвижных частей и высокой надежностью, что делает его идеальным выбором для замены устаревшего жесткого диска. | Установка SSD значительно ускоряет работу ноутбука за счет быстрой загрузки системы и приложений, а также повышения общей скорости доступа к данным. |
| Какие программы следует удалять для ускорения работы ноутбука? | Для ускорения работы ноутбука следует удалять ненужные или малоиспользуемые программы, особенно те, которые потребляют большое количество ресурсов системы или запускаются автоматически при загрузке системы. Также следует обращать внимание на программы-шпионы или вредоносное ПО, которые могут замедлять работу устройства и угрожать безопасности данных. | Удаление ненужных программ и вредоносного ПО помогает освободить ресурсы системы и ускорить работу ноутбука. |
| Как влияют настройки энергосбережения на работу ноутбука? | Настройки энергосбережения могут влиять на производительность ноутбука, так как они определяют режимы работы процессора, жесткого диска и других компонентов в зависимости от режима энергосбережения. Выбор правильных настроек энергосбережения может улучшить работу ноутбука при сохранении энергии. | При правильной настройке энергосбережения ноутбук будет работать эффективнее и дольше от одной зарядки. |
| Какие методы очистки системы помогают ускорить работу ноутбука? | Очистка системы от мусора и временных файлов, а также оптимизация параметров диска (например, дефрагментация) и реестра может помочь ускорить работу ноутбука. Также следует регулярно проверять систему на наличие вирусов и вредоносного ПО и проводить их удаление. | Очистка мусора и регулярное обслуживание системы помогают улучшить производительность и безопасность работы ноутбука. |
| Как влияет настройка визуальных эффектов на работу ноутбука? | Отключение или уменьшение визуальных эффектов, таких как анимации, прозрачность окон и т.д., может ускорить работу ноутбука, освободив ресурсы системы, которые обычно используются для отображения этих эффектов. | Уменьшение визуальных эффектов снижает нагрузку на процессор и видеокарту, что ускоряет работу ноутбука. |
| Какие методы оптимизации системных настроек помогают ускорить работу ноутбука? | Оптимизация системных настроек, таких как автозапуск программ, службы Windows, обновление драйверов и программ, а также настройка параметров реестра и групповых политик, может значительно улучшить производительность и стабильность работы ноутбука. | Оптимизация системных настроек и регулярное обновление драйверов помогают ускорить работу ноутбука и повысить его стабильность. |
| Как влияет использование легкого браузера на работу ноутбука? | Использование легкого браузера с низким потреблением ресурсов, такого как Opera Mini или Firefox Focus, может значительно ускорить загрузку веб-страниц и работу веб-приложений, особенно на старых ноутбуках с ограниченными ресурсами. | Легкий браузер потребляет меньше ресурсов системы и загружает веб-страницы быстрее, что улучшает работу ноутбука. |
Очистка диска
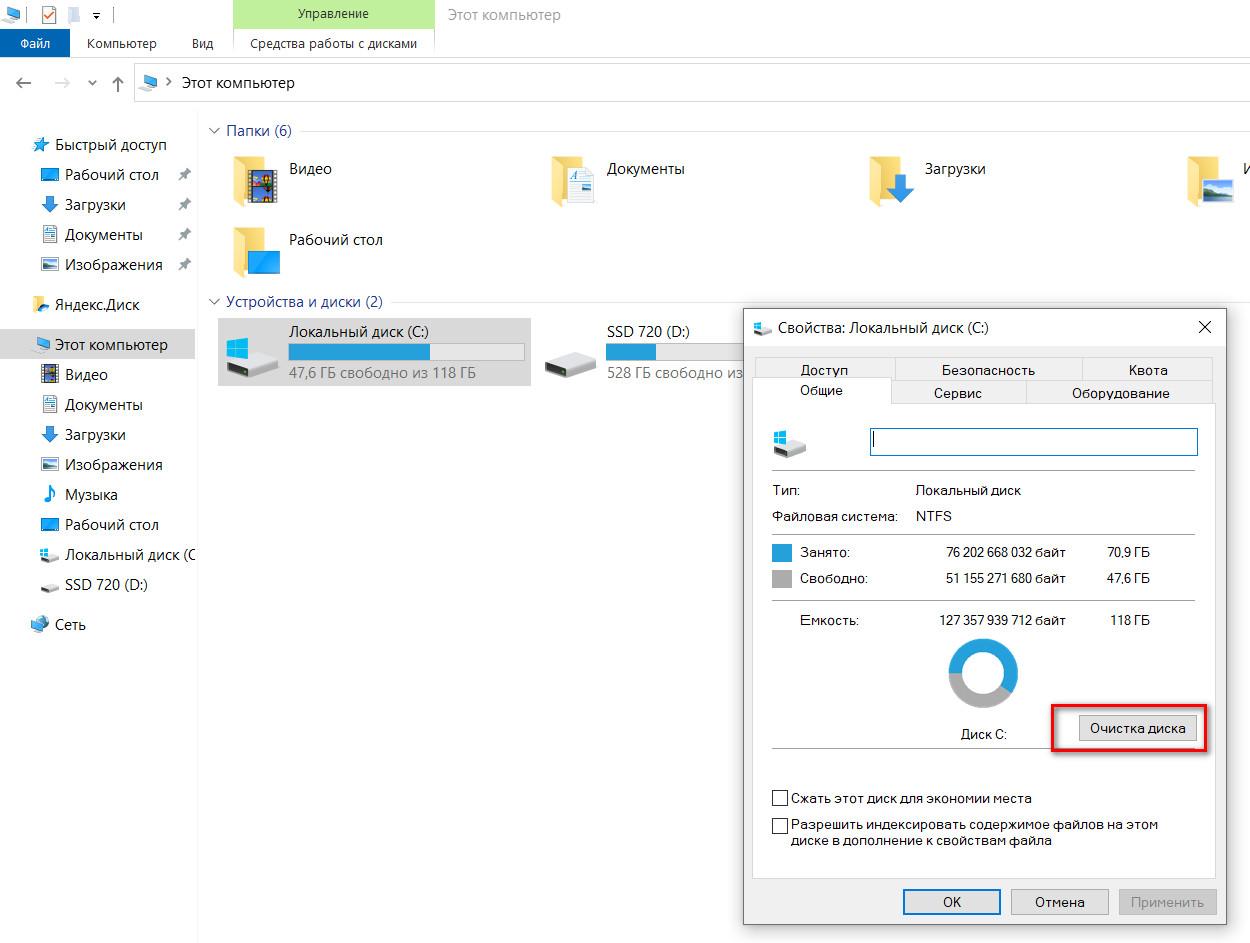
Очистка диска является одним из ключевых шагов в оптимизации работы компьютера, особенно если речь идет о старом ноутбуке. Удаление ненужных программ и файлов помогает освободить место на жестком диске, что в свою очередь может значительно ускорить его работу.
- Удаление ненужных программ: Начните с тщательного анализа программ, установленных на вашем ноутбуке. Оцените, какие из них вы регулярно используете, а какие остались неиспользованными. Удалите программы, которые больше не нужны, так как они могут занимать ценное место на диске и замедлять работу системы.
- Очистка временных файлов: Операционная система и многие приложения создают временные файлы, которые с течением времени могут накапливаться и занимать место на диске. Воспользуйтесь встроенными средствами операционной системы или специализированными программами для очистки временных файлов.
- Удаление кэша браузера и приложений: Браузеры и многие приложения сохраняют кэшированные данные, которые также могут занимать место на диске. Регулярно очищайте кэш браузера и приложений, чтобы освободить дополнительное место.
- Архивация и удаление старых файлов: Просмотрите содержимое вашего диска и определите, какие файлы уже не нужны, но могут быть сохранены в архиве. Переместите старые файлы на внешний носитель или в облачное хранилище, освободив тем самым место на основном диске.
- Удаление больших и неиспользуемых файлов: Используйте специализированные программы для поиска и удаления больших файлов, которые вы больше не используете. Это могут быть устаревшие видеофайлы, установочные программы или другие файлы, которые занимают значительное пространство на диске.
После проведения всех этих шагов вам следует периодически повторять очистку диска, чтобы поддерживать оптимальное состояние вашего ноутбука и обеспечивать его эффективную работу.
Установка SSD

Установка SSD (твердотельного накопителя) вместо жесткого диска (HDD) может значительно улучшить производительность и скорость работы вашего ноутбука.
- Что такое SSD и как он работает: SSD — это тип накопителя, который не использует подвижных частей, в отличие от HDD. Вместо этого он использует микросхемы памяти для хранения данных, что делает его гораздо быстрее по сравнению с HDD.
- Преимущества установки SSD:
- Быстрая загрузка операционной системы: SSD позволяет значительно ускорить время загрузки операционной системы, приложений и файлов.
- Высокая скорость чтения и записи данных: SSD обеспечивает значительно более высокую скорость чтения и записи данных, что делает работу с файлами и приложениями более быстрой и плавной.
- Надежность и долговечность: Поскольку SSD не имеет подвижных частей, он более надежен и имеет более длительный срок службы по сравнению с HDD.
- Меньший уровень шума и тепловыделения: SSD работает бесшумно и производит меньше тепла, что может быть особенно полезно для ноутбуков.
- Как заменить HDD на SSD:
- Подготовка: Сначала убедитесь, что у вас есть подходящий SSD для вашего ноутбука. Выключите ноутбук, отсоедините зарядное устройство и удалите батарею (если возможно).
- Открытие корпуса: Откройте корпус ноутбука, используя отвертку или другой подходящий инструмент. Найдите HDD и отсоедините его от материнской платы и креплений.
- Установка SSD: Установите SSD на место HDD, подсоедините его к материнской плате и закрепите креплениями.
- Закрытие корпуса и тестирование: Закройте корпус ноутбука, установите батарею (если есть) и проверьте, что все работает корректно. При необходимости выполните установку операционной системы на новый SSD.
- Запуск и настройка: После успешной установки SSD запустите ноутбук и настройте операционную систему для оптимальной работы с новым накопителем. Не забудьте регулярно резервировать данные, чтобы избежать потери информации в случае сбоя.
Установка SSD на ноутбук может значительно повысить его производительность, сократить время загрузки и улучшить общее пользовательское впечатление от работы с устройством.
Увеличение оперативной памяти
Увеличение оперативной памяти (RAM) является одним из наиболее эффективных способов улучшить производительность вашего ноутбука. Оперативная память играет ключевую роль в том, как быстро и эффективно ваш компьютер выполняет задачи.
- Что такое оперативная память и как она работает: Оперативная память (RAM) является временным хранилищем данных, используемым компьютером для выполнения текущих задач. Чем больше оперативной памяти у вас есть, тем больше приложений и процессов компьютер может обрабатывать одновременно без замедления.
- Преимущества увеличения оперативной памяти:
- Более быстрая загрузка и запуск приложений: При увеличении оперативной памяти ваш ноутбук будет быстрее загружать операционную систему и приложения, так как больше данных может быть загружено в память сразу.
- Плавная работа с множеством приложений: Большая оперативная память позволяет вам без проблем работать с несколькими приложениями одновременно без замедления системы.
- Улучшенная производительность в играх и ресурсоемких приложениях: Если вы занимаетесь геймингом или работой с ресурсоемкими приложениями, то большая оперативная память может значительно улучшить производительность в таких сценариях.
- Как увеличить оперативную память:
- Определите совместимость: Убедитесь, что ваш ноутбук поддерживает увеличение оперативной памяти и определите максимальную емкость памяти, которую можно установить.
- Покупка и установка новых модулей памяти: Приобретите совместимые модули оперативной памяти и установите их в слоты на материнской плате вашего ноутбука. Обратитесь к руководству пользователя или поискайте онлайн-инструкции для вашей модели ноутбука.
- Проверка и настройка: После установки новой оперативной памяти включите ноутбук и проверьте, что все работает корректно. Если нужно, настройте параметры оперативной памяти в BIOS для оптимальной работы.
- Тестирование и оценка результатов: После увеличения оперативной памяти проведите тестирование производительности, чтобы оценить, насколько улучшилась работа вашего ноутбука. Обратите внимание на скорость загрузки, отклик приложений и общую плавность работы системы.
Увеличение оперативной памяти — это отличный способ улучшить производительность вашего ноутбука, особенно если вы часто работаете с множеством приложений или занимаетесь ресурсоемкими задачами.
Обновление драйверов

Обновление драйверов является важным шагом для поддержания оптимальной работы вашего ноутбука. Драйверы — это программные компоненты, которые обеспечивают взаимодействие операционной системы с оборудованием вашего устройства.
- Что такое драйверы и их роль: Драйверы — это программы, которые позволяют операционной системе взаимодействовать с аппаратным обеспечением вашего ноутбука, таким как видеокарта, звуковая карта, сетевые адаптеры и другие устройства. Обновление драйверов помогает исправить ошибки, улучшить совместимость и повысить производительность устройств.
- Преимущества обновления драйверов:
- Исправление ошибок и улучшение стабильности: Новые версии драйверов обычно содержат исправления ошибок, что помогает устранить проблемы с работой устройств и повысить стабильность системы.
- Улучшение производительности: Обновление драйверов может привести к улучшению производительности вашего ноутбука, особенно в случае с графическими и звуковыми драйверами.
- Повышение совместимости: Новые драйверы могут улучшить совместимость вашего ноутбука с новым программным обеспечением и оборудованием.
- Как обновить драйверы:
- Использование утилиты управления драйверами: Многие производители ноутбуков предоставляют специальные утилиты или программы для обновления драйверов. Используйте такие инструменты для проверки наличия новых версий драйверов и их установки.
- Скачивание с официального сайта производителя: Вы можете самостоятельно скачать новые версии драйверов с официального сайта производителя вашего ноутбука или отдельных компонентов (например, видеокарты или звуковой карты).
- Использование инструментов в операционной системе: Некоторые операционные системы имеют встроенные инструменты для обновления драйверов. Проверьте наличие таких функций и воспользуйтесь ими для обновления драйверов.
- Тестирование и проверка: После обновления драйверов рекомендуется провести тестирование системы для проверки стабильности работы и отсутствия проблем. Обратите внимание на работу устройств, производительность и общую совместимость с программным обеспечением.
Обновление драйверов — это важный аспект поддержания производительности и стабильности вашего ноутбука. Регулярно проверяйте наличие новых версий драйверов и устанавливайте их для оптимальной работы вашего устройства.
Очистка от вредоносного ПО
Очистка от вредоносного программного обеспечения (ПО) является важным шагом для обеспечения безопасности и стабильности работы вашего ноутбука. Вредоносные программы могут нанести серьезный ущерб вашей системе, поэтому регулярная проверка и удаление таких программ крайне важны.
- Что такое вредоносное ПО и как оно попадает на ноутбук: Вредоносное ПО (вирусы, троянские программы, шпионское ПО и т.д.) представляет собой программы, разработанные для нанесения ущерба вашей системе или для получения несанкционированного доступа к вашим данным. Они могут попасть на ваш ноутбук через загрузку недоверенных файлов, посещение вредоносных веб-сайтов или через электронную почту.
- Процесс очистки от вредоносного ПО:
- Установка антивирусного ПО: Начните с установки надежного антивирусного ПО на ваш ноутбук. Обновляйте его регулярно, чтобы быть защищенным от новых угроз.
- Сканирование системы: Запустите полное сканирование вашей системы с помощью антивирусного ПО. Это позволит обнаружить и удалить вредоносные программы и угрозы.
- Обновление и проверка определений вирусов: Убедитесь, что ваше антивирусное ПО обновлено до последней версии и имеет актуальные базы данных определений вирусов.
- Удаление обнаруженных угроз: После завершения сканирования удалите обнаруженные вредоносные программы и угрозы. Следуйте инструкциям вашего антивирусного ПО для этого.
- Дополнительные шаги для обеспечения безопасности:
- Обновление программ и операционной системы: Регулярно обновляйте все программы и операционную систему вашего ноутбука, чтобы исправить уязвимости и улучшить защиту.
- Осторожность в сети: Будьте осторожны при скачивании файлов из интернета, посещении веб-сайтов и открытии вложений в электронной почте. Избегайте недоверенных и подозрительных ресурсов.
- Регулярная проверка и обслуживание: Проводите регулярные проверки на наличие вредоносного ПО и обновления вашего антивирусного ПО для обеспечения постоянной защиты вашего ноутбука.
Очистка от вредоносного ПО — это важный аспект обеспечения безопасности и стабильной работы вашего ноутбука. Проводите регулярные сканирования и следуйте рекомендациям антивирусного ПО для удаления угроз и предотвращения их возникновения.
Отключение автозапуска приложений
Отключение автозапуска приложений при загрузке системы является одним из способов улучшения производительности и сокращения времени загрузки вашего ноутбука. При загрузке системы множество программ могут автоматически запускаться, что может замедлять работу компьютера.
- Что такое автозапуск приложений: Автозапуск приложений — это функция, позволяющая программам автоматически запускаться при загрузке операционной системы. Это может быть удобно для некоторых программ, но если слишком много приложений запускается автоматически, это может снижать производительность системы.
- Зачем отключать автозапуск:
- Уменьшение времени загрузки: Чем меньше программ запускается при загрузке системы, тем быстрее она загружается и становится готовой к работе.
- Экономия ресурсов: Отключение автозапуска ненужных программ позволяет освободить системные ресурсы, что положительно сказывается на производительности ноутбука.
- Повышение стабильности работы: Слишком много программ, запускающихся при загрузке, может вызвать конфликты и снизить стабильность работы системы.
- Как отключить автозапуск приложений:
- Используйте менеджер задач: В Windows можно отключить автозапуск программ через менеджер задач. Откройте менеджер задач (например, нажмите Ctrl+Shift+Esc), перейдите на вкладку «Загрузка» и отключите ненужные программы.
- Изменение настроек программ: Многие программы имеют собственные настройки автозапуска. Проверьте настройки программ и отключите автозапуск для ненужных приложений.
- Используйте специализированные программы: Существуют программы, которые позволяют управлять автозапуском приложений более удобно и детально. Например, CCleaner или Autoruns для Windows.
- Осторожно с обновлениями: Некоторые программы могут снова включить автозапуск после обновления. Проверяйте настройки после обновлений программ.
- Проверка результатов и настройка: После отключения автозапуска приложений перезагрузите ноутбук и убедитесь, что он загружается быстрее и работает более стабильно. При необходимости дополнительно настройте список автозапуска.
Отключение автозапуска ненужных приложений при загрузке системы позволяет сократить время загрузки, освободить ресурсы и повысить стабильность работы вашего ноутбука. Регулярно проверяйте и оптимизируйте список автозапуска для оптимальной производительности системы.
Оптимизация системных настроек

Оптимизация системных настроек является важным шагом для улучшения производительности и эффективности работы вашего ноутбука. Настройка параметров энергосбережения и других оптимизационных параметров позволяет достичь более долгой автономной работы, снижения нагрузки на процессор и улучшения общего опыта использования устройства.
- Настройка параметров энергосбережения:
- Выбор режима энергосбережения: Операционные системы, такие как Windows, предлагают несколько режимов энергосбережения, таких как «Экономия энергии» и «Высокая производительность». Выберите подходящий режим в зависимости от ваших потребностей.
- Настройка параметров режима: Для каждого режима можно настроить различные параметры, такие как время отключения экрана, выключение жестких дисков или переход в спящий режим. Оптимизируйте эти параметры для улучшения эффективности энергосбережения.
- Управление автоматическими обновлениями и фоновыми процессами:
- Отложение обновлений: Настройте систему так, чтобы обновления не загружались автоматически во время работы, особенно если у вас ограниченный интернет или вы замечаете замедление системы во время обновлений.
- Управление фоновыми процессами: Проверьте список фоновых процессов и программ, которые работают в фоновом режиме. Отключите ненужные или ресурсоемкие процессы для освобождения системных ресурсов.
- Оптимизация работы жестких дисков и файловой системы:
- Дефрагментация дисков: Регулярно выполняйте дефрагментацию жестких дисков для оптимизации расположения файлов и улучшения скорости доступа к ним.
- Оптимизация файловой системы: Проверьте и оптимизируйте настройки файловой системы вашего ноутбука для более быстрого доступа к файлам и более эффективного использования дискового пространства.
- Настройка графических параметров и анимаций:
- Уменьшение анимаций и эффектов: Отключите или уменьшите анимации и визуальные эффекты операционной системы, такие как анимированные окна или требовательные графические эффекты. Это может помочь ускорить работу системы.
- Настройка разрешения экрана: Установите оптимальное разрешение экрана, которое соответствует возможностям вашего ноутбука и предпочтениям по качеству изображения и производительности.
- Мониторинг и анализ производительности:
- Использование диспетчера задач или специализированных программ: Отслеживайте использование ресурсов вашего ноутбука с помощью диспетчера задач или специализированных программ для мониторинга производительности. Это поможет выявить узкие места и оптимизировать работу системы.
- Регулярное обслуживание и обновление системы:
- Обновление драйверов и программ: Регулярно обновляйте драйверы устройств и программное обеспечение на вашем ноутбуке для исправления ошибок, улучшения стабильности и защиты от угроз безопасности.
- Очистка и оптимизация системы: Проводите периодическую очистку системы от временных файлов, кэша и других ненужных данных, а также оптимизируйте реестр и настройки системы для улучшения ее производительности.
Оптимизация системных настроек играет ключевую роль в улучшении производительности и эффективности вашего ноутбука. Проводите регулярное обслуживание и настройку параметров системы для достижения оптимальных результатов.
Установка легкого браузера

Установка легкого браузера является эффективным способом улучшить производительность вашего ноутбука и оптимизировать использование ресурсов. Легкие браузеры обычно имеют меньший объем памяти и процессорные нагрузки, что делает их идеальным выбором для устройств с ограниченными ресурсами.
- Что такое легкий браузер и его особенности:
- Легкий браузер — это веб-обозреватель, который потребляет меньше ресурсов, таких как память и процессорное время, по сравнению с тяжелыми браузерами.
- Основные особенности легкого браузера включают быструю загрузку страниц, минимальное использование оперативной памяти, простой и интуитивно понятный интерфейс.
- Выбор легкого браузера:
- Существует множество легких браузеров на рынке, таких как Google Chrome Lightweight, Mozilla Firefox Quantum, Opera Mini, UC Browser и др.
- При выборе легкого браузера учитывайте его функциональные возможности, поддержку расширений, скорость работы и совместимость с вашими потребностями.
- Установка легкого браузера:
- Перейдите на официальный сайт выбранного легкого браузера или используйте магазин приложений вашей операционной системы (например, Google Play Store для Android или App Store для iOS).
- Нажмите на кнопку «Скачать» или «Установить» и следуйте инструкциям для завершения установки браузера.
- Преимущества использования легкого браузера:
- Меньшее потребление ресурсов: Легкий браузер использует меньше оперативной памяти и процессорного времени, что повышает производительность вашего ноутбука.
- Быстрая загрузка страниц: Благодаря оптимизированному коду и меньшему объему ресурсов, легкие браузеры обычно быстрее загружают веб-страницы.
- Простой и понятный интерфейс: Легкие браузеры часто имеют простой и интуитивно понятный интерфейс, что делает их удобными в использовании.
- Настройка и использование:
- После установки легкого браузера настройте его согласно вашим предпочтениям, включая параметры безопасности, блокировку рекламы, управление вкладками и другие функции.
- Используйте легкий браузер в повседневной работе, чтобы ощутить преимущества его оптимизированной работы и улучшенной производительности.
Установка легкого браузера может значительно улучшить производительность вашего ноутбука и обеспечить более комфортное использование веб-ресурсов. При выборе браузера обращайте внимание на его функциональность, скорость работы и соответствие вашим потребностям.
Регулярная очистка и обслуживание

Регулярная очистка и обслуживание системы охлаждения, включая вентиляторы, является важным аспектом поддержания оптимальной производительности и предотвращения перегрева вашего ноутбука.
- Зачем очищать систему охлаждения:
- Предотвращение перегрева: Чистые вентиляторы и система охлаждения эффективно отводят тепло от компонентов ноутбука, предотвращая его перегрев и повреждение.
- Улучшение производительности: Перегрев может привести к снижению производительности ноутбука из-за автоматического снижения частоты процессора для защиты от перегрева.
- Увеличение срока службы: Регулярная очистка системы охлаждения помогает продлить срок службы компонентов и сохранить ноутбук в рабочем состоянии на долгое время.
- Частота очистки системы охлаждения:
- Рекомендуемая периодичность: Рекомендуется проводить очистку системы охлаждения примерно каждые 3-6 месяцев, в зависимости от условий эксплуатации (например, использование ноутбука в пыльной среде).
- Мониторинг состояния: Если вы замечаете повышенный уровень шума от вентиляторов или увеличение температуры компонентов, это может быть сигналом необходимости более частой очистки.
- Как очищать систему охлаждения:
- Отключите ноутбук: Перед началом очистки убедитесь, что ноутбук выключен и отключен от источника питания.
- Используйте сжатый воздух: Сжатый воздух или специальная воздушная компрессорная установка помогут удалить пыль и грязь из вентиляторов и охлаждающих решеток.
- Осторожность с вентиляторами: При очистке вентиляторов держите их неподвижными, чтобы избежать повреждения подшипников или лопастей.
- Чистка охлаждающих решеток: Очистите охлаждающие решетки от пыли и грязи с помощью сжатого воздуха или мягкой щетки.
- Не используйте жидкости: Не используйте воду или другие жидкости для очистки внутренних компонентов ноутбука, чтобы избежать повреждения.
- Дополнительные меры по уходу за системой охлаждения:
- Используйте подставку с вентиляторами: Подставка с дополнительными вентиляторами может помочь улучшить циркуляцию воздуха и охлаждение ноутбука.
- Контроль температуры: Используйте программы для мониторинга температуры процессора и видеокарты, чтобы отслеживать и контролировать температуру вашего ноутбука.
- Избегайте перегрева: Избегайте использования ноутбука на мягких поверхностях, которые могут блокировать вентиляцию, и следите за тем, чтобы вентиляторы не были заблокированы предметами.
Регулярная очистка и обслуживание системы охлаждения вашего ноутбука поможет предотвратить перегрев, улучшить производительность и продлить срок службы вашего устройства. Следуйте указанным рекомендациям и будьте внимательны при проведении очистки, чтобы избежать повреждений компонентов.
Обновление операционной системы
Обновление операционной системы является ключевым аспектом поддержания безопасности, производительности и функциональности вашего ноутбука. Последние обновления операционной системы содержат исправления ошибок, улучшения производительности, новые функции и важные обновления безопасности.
- Значимость обновления операционной системы:
- Улучшение производительности: Обновления могут содержать оптимизации кода и исправления ошибок, что приводит к улучшению скорости работы и отклика системы.
- Обновления безопасности: Важные обновления безопасности закрывают уязвимости и защищают ваш ноутбук от вредоносных атак, взломов и других угроз.
- Поддержка новых функций: Новые версии операционной системы могут включать новые функции, улучшенные возможности и совместимость с новым программным обеспечением и аппаратным обеспечением.
- Стабильная работа: Регулярные обновления обеспечивают стабильную и надежную работу вашего ноутбука, предотвращая сбои и ошибки.
- Как обновить операционную систему:
- Windows: В Windows перейдите в «Настройки» > «Обновление и безопасность» > «Windows Update» и нажмите «Проверить наличие обновлений». Следуйте инструкциям для установки доступных обновлений.
- macOS: В macOS откройте «App Store», перейдите в раздел «Обновления» и нажмите «Обновить все», чтобы установить последние обновления операционной системы и приложений.
- Linux: В Linux можно обновить операционную систему через терминал, выполнив команды обновления пакетов, например, sudo apt update && sudo apt upgrade для Ubuntu.
- Настройки обновлений:
- Автоматические обновления: Рекомендуется включить автоматические обновления, чтобы ваша операционная система автоматически загружала и устанавливала важные обновления без вашего участия.
- Регулярная проверка: Проверяйте доступность обновлений регулярно, чтобы быть в курсе последних исправлений и улучшений.
- Дополнительные рекомендации:
- Резервное копирование: Перед обновлением операционной системы рекомендуется сделать резервную копию важных данных, чтобы избежать потери информации в случае непредвиденных проблем.
- Очистка перед обновлением: Перед обновлением можно провести очистку системы от временных файлов, кэша и ненужных данных для ускорения процесса обновления.
Обновление операционной системы является важным шагом для обеспечения безопасности, производительности и функциональности вашего ноутбука. Следуйте инструкциям производителя вашей ОС и регулярно проверяйте доступность новых обновлений.