При проведении тестирования ноутбука существует несколько подходов для оценки его производительности и функциональности. Один из этих подходов — использование бенчмарк-тестирования, которое позволяет измерить различные параметры системы, такие как скорость работы процессора, графики и памяти. Существует несколько программ, способных провести такие тесты, например, AIDA64 или PassMark.
Другой метод — выполнение различных задач и приложений для оценки реакции ноутбука на нагрузку. Это включает в себя запуск и работу с несколькими приложениями одновременно, воспроизведение видео высокого разрешения или выполнение сложных вычислений. Также важно проверить работу периферийных устройств, таких как клавиатура, сенсорная панель или порты USB.
В ходе тестирования необходимо уделить внимание стабильности работы, отсутствию аномалий и поддержке всех необходимых функций. Если пользователь правильно использует ноутбук и следует всем рекомендациям, можно рассчитывать на его долгий срок службы. Однако, несмотря на бережное обращение, некоторые поломки неизбежны. В этом случае структура ноутбука обычно позволяет пользователю решить большинство проблем самостоятельно, при условии правильного использования доступных инструментов и эффективного использования возможностей устройства.
| Способы тестирования ноутбука | Описание |
|---|---|
| Бенчмарк-тестирование | Использование программ, например, AIDA64 или PassMark, для измерения различных параметров системы, таких как процессор, графика и память. |
| Тестирование приложениями | Запуск различных задач и приложений для оценки реакции ноутбука на нагрузку, такие как многозадачность, проигрывание видео или выполнение сложных вычислений. |
| Сканирование на предмет системных проблем | Проведение сканирования на возможные системные и программные проблемы с использованием интегрированных средств Windows, таких как команда «sfc/scannow» или утилита DISM. |
| Диагностика устройства | Использование специализированных средств для выявления основных неблагоприятных моментов в работе устройства. |
| Тестирование жесткого диска | Проведение анализа работы жесткого диска с использованием инструментов, таких как «Проводник», Chkdsk или специализированных программ, например, Seagate Seatools for Windows. |
| Проверка оперативной памяти | Использование средств Windows для проведения проверки оперативной памяти, например, команды «Проверка памяти Windows» или программы Memtest86+. |
| Диспетчер устройств | Использование диспетчера устройств для получения подробной информации о состоянии устройств и выявления проблем с их работоспособностью. |
| Использование Ubuntu для диагностики | Создание загрузочного образа Ubuntu и запуск его без установки для сканирования и диагностики компонента ноутбука. |
| Проверка доступа к данным с использованием Ubuntu | Использование утилиты Ubuntu для проверки доступа, копирования и перемещения данных с внешнего носителя без воздействия на основную файловую систему. |
| Диагностика получения доступа к данным | Применение Ubuntu для сканирования и диагностики доступа к данным, а также использование инструментов, позволяющих копировать, перемещать или удалять данные. |
Насколько и когда необходима проверка
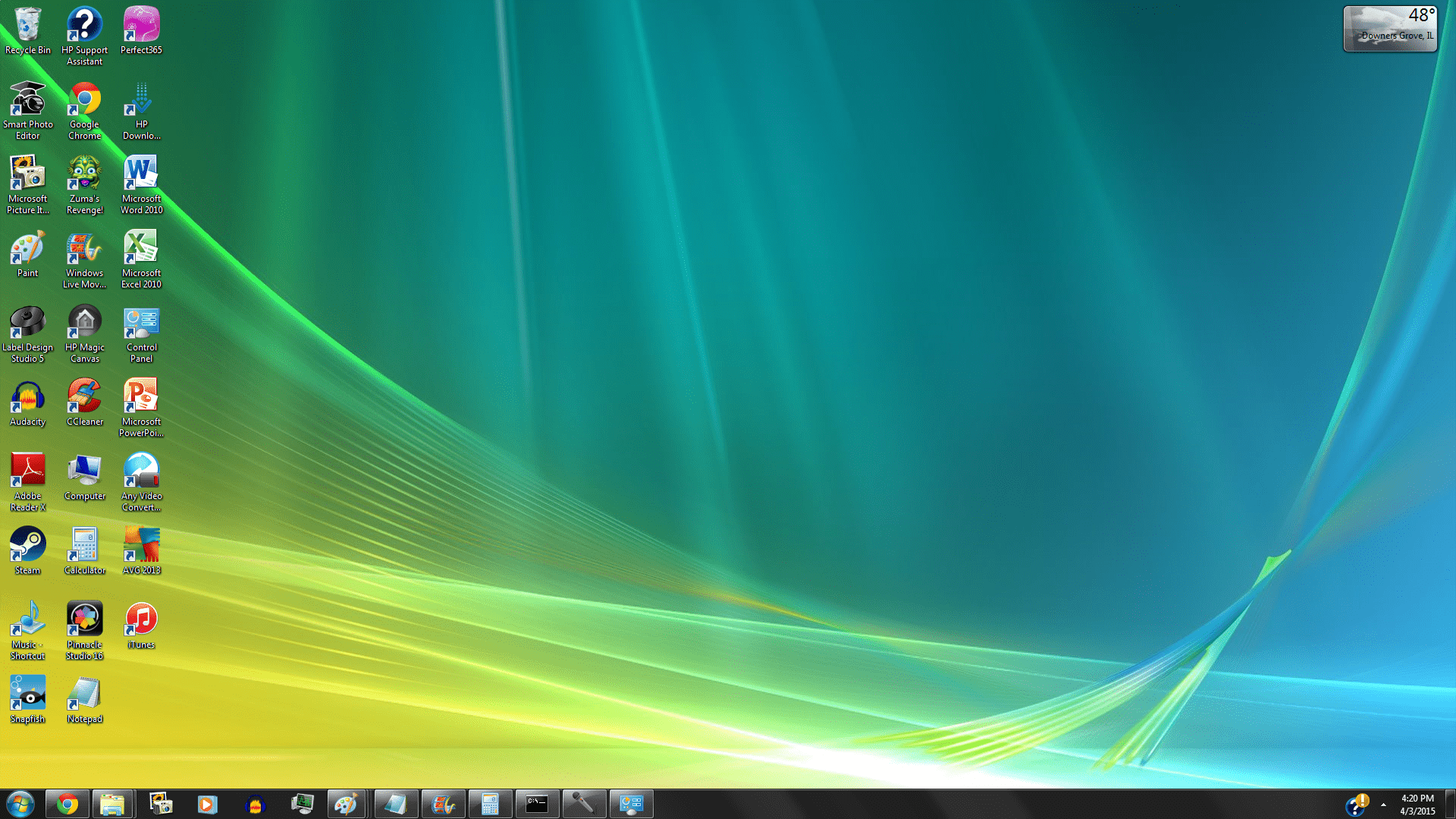
Проведение регулярных проверок ноутбука является важным аспектом обеспечения его стабильной работы и предотвращения возможных проблем. Оптимальным периодом для проведения проверок считается один раз в месяц, хотя в зависимости от интенсивности использования устройства и конкретных потребностей пользователя, частота может быть увеличена.
Основной перечень проверок включает в себя следующие аспекты:
- Сканирование на предмет вредоносного программного обеспечения:
- Регулярное проведение антивирусного сканирования помогает выявить и удалить возможные угрозы безопасности, такие как вредоносные программы или вирусы.
- Специализированная диагностика устройства:
- Использование специальных программ и инструментов для выявления потенциальных проблем с аппаратной или программной частью ноутбука. Это может включать в себя тестирование работы компонентов и выявление неисправностей.
- Анализ функционирования жестких дисков:
- Проверка состояния и производительности жесткого диска с использованием специальных утилит, таких как CrystalDiskInfo. Это позволяет заранее выявить возможные сбои в работе диска.
- Тестирование оперативной памяти:
- Запуск тестов, например, MemTest, для проверки стабильности оперативной памяти и выявления возможных ошибок.
Каждый из этих видов проверок требует индивидуального подхода и может быть реализован с использованием соответствующих программных решений. Проведение регулярных проверок помогает обнаруживать потенциальные проблемы на ранних стадиях и обеспечивает более долгий и надежный срок службы ноутбука.
Применение системных средств для проверки
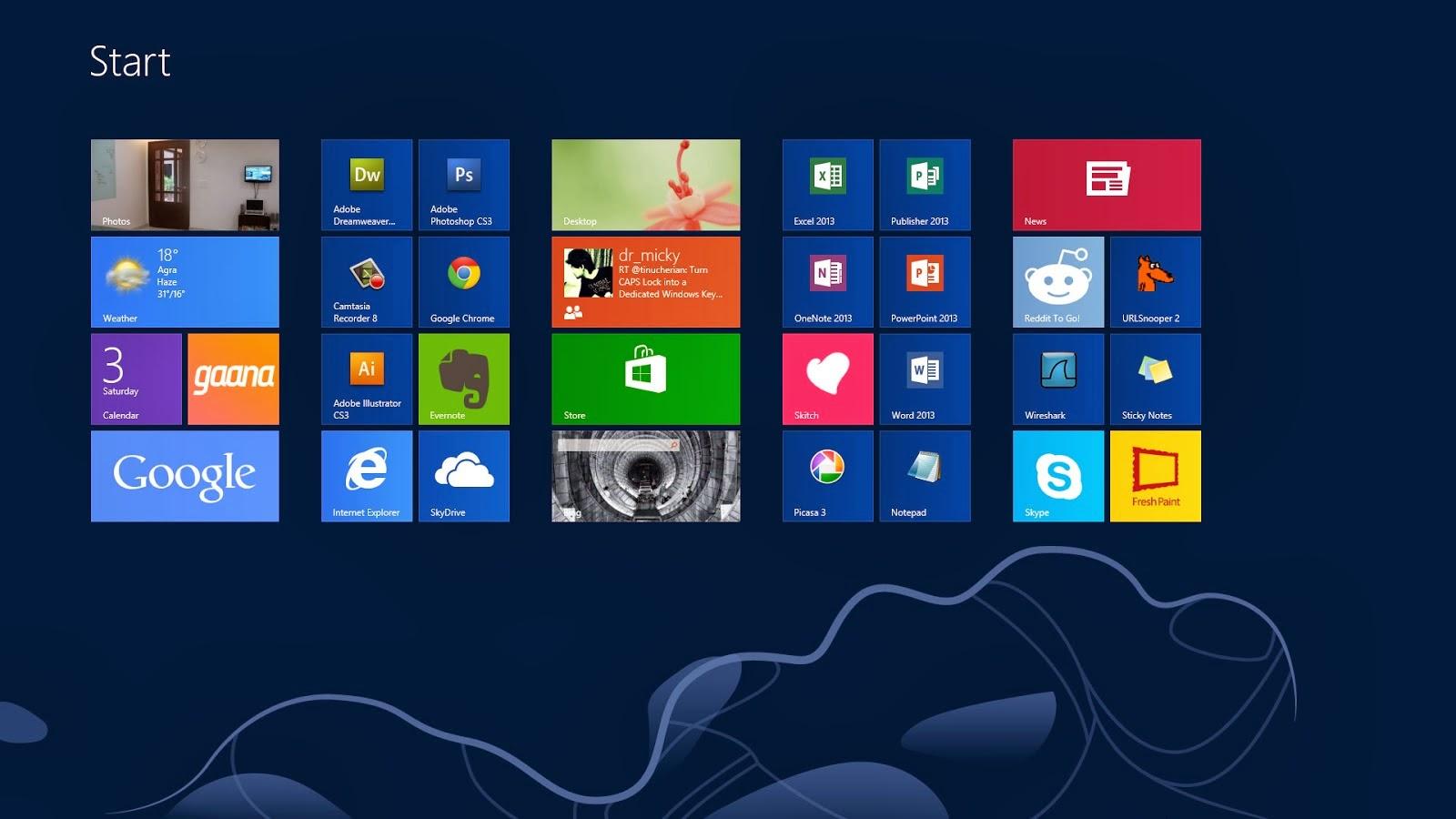
Для того, чтобы решить возникшие проблемы, можно пользоваться тем, что уже имеется в системе компьютера, а можно устанавливать дополнительный инструментарий.
Windows Vista,7 и 8
Для решения возникших проблем на компьютере можно воспользоваться системными средствами, предоставляемыми операционной системой. В операционных системах Windows Vista, 7 и 8 доступны инструменты, направленные на поиск и решение различных проблем. Один из таких инструментов — команда «sfc/scannow». Ниже приведены шаги для его использования:
- Откройте меню «Пуск» и воспользуйтесь поисковой строкой:
- Введите «sfc/scannow» и нажмите Enter.
- Запустите команду с правами администратора:
- Найдите результат поиска «sfc/scannow» и щелкните правой кнопкой мыши.
- Выберите «Запуск от имени администратора».
- Дождитесь окончания процедуры сканирования:
- После запуска появится дополнительное окно, где будет указана процедура диагностики.
- Дождитесь завершения процесса сканирования компьютера.
- Используйте результаты сканирования:
- По завершении процедуры сканирования будут предоставлены результаты, которые могут быть использованы для выявления и решения системных проблем.
Этот метод позволяет использовать встроенные инструменты для обнаружения и исправления поврежденных или отсутствующих системных файлов. Однако, в случае более сложных проблем, таких как аппаратные сбои или проблемы с программным обеспечением, может потребоваться использование дополнительных инструментов или программных решений.
Windows 8 и 10
Для обнаружения и решения проблем в операционных системах Windows 8 и 10 можно воспользоваться системными инструментами, такими как DISM (Deployment Image Service and Management Tool) и SFC (System File Checker). Вот как это можно сделать:
Использование DISM:
- Откройте командную строку с правами администратора.
- Введите следующую команду и нажмите Enter:
DISM.exe /Online /Cleanup-image /Restorehealth. - Дождитесь завершения процесса сканирования и восстановления системных файлов.
Использование SFC:
- В строке поиска введите:
sfc /scannowи нажмите Enter. - Появится результат поиска, на который нужно щелкнуть правой кнопкой мыши.
- Выберите «Запуск от имени администратора».
- Введите пароль (если требуется) и согласитесь с условиями.
- Дождитесь завершения процесса проверки состояния ноутбука.
Использование утилиты GBSlog:
- Воспользуйтесь строкой поиска и введите:
GBSlog. - Запустите утилиту, которая автоматически проведет проверку состояния ноутбука.
- Дождитесь окончания процесса и получите отчет о проверке.
Эти методы позволяют провести проверку и восстановление системных файлов, что может помочь решить различные проблемы, связанные с работой операционной системы. Осуществление таких проверок регулярно, особенно при возникновении неполадок, может способствовать более стабильной и эффективной работе ноутбука.
Есть ли универсальный способ для любых ситуаций
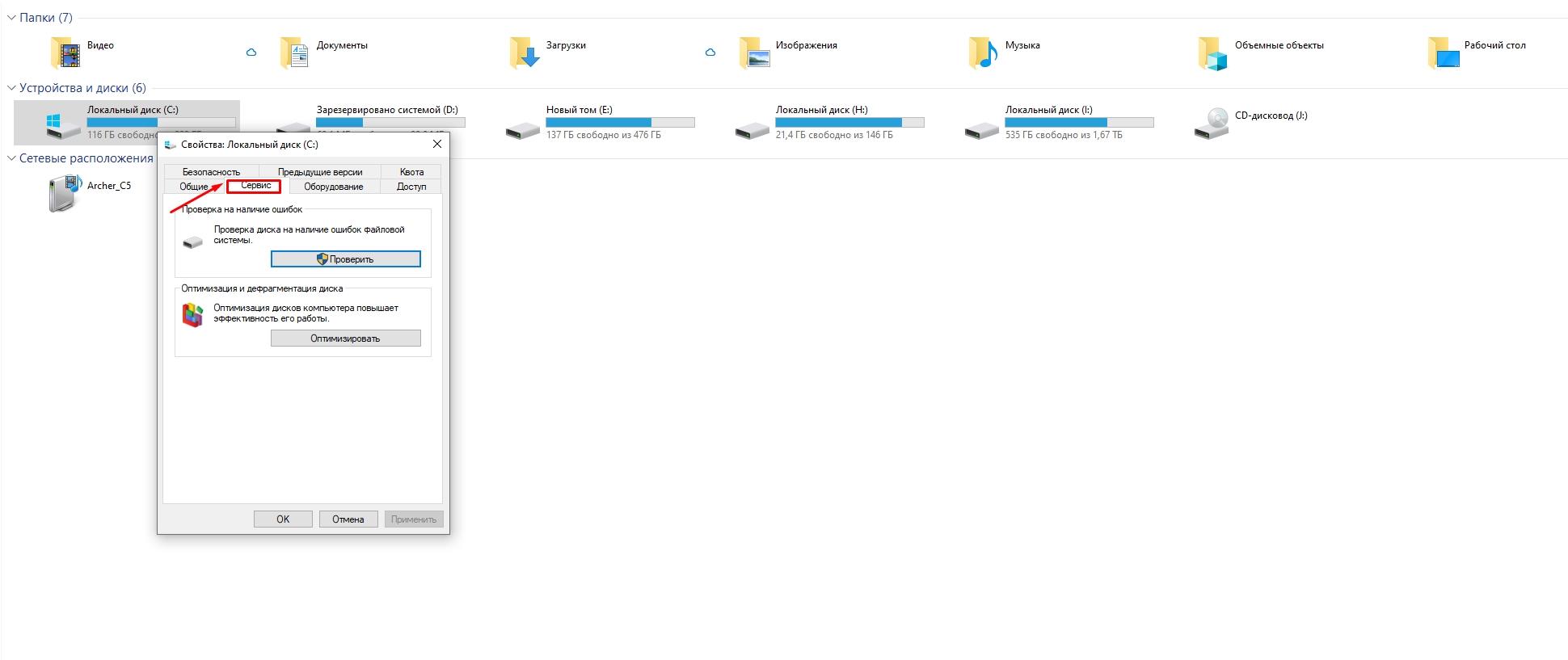
Если вы предпочитаете простой и универсальный метод проверки жесткого диска на проблемы, не углубляясь в детали операционной системы, следующая инструкция может быть полезной:
- Откройте «Мой компьютер» (или «Этот компьютер» в более новых версиях Windows).
- Выберите жесткий диск, который вы хотите проверить.
- Щелкните правой кнопкой мыши и выберите «Свойства».
- Перейдите в раздел «Сервис».
- Выберите опции для проверки:
- «Проверка ошибок» — это проверка файловой системы на наличие ошибок.
- «Проверка секторов» — это более глубокая проверка физического состояния диска.
- Установите все галочки для выбранных опций.
- Нажмите «Запуск» для начала проверки.
- Выберите «При следующем запуске», чтобы запланировать проверку при следующей перезагрузке компьютера.
- Перезагрузите компьютер.
- Дождитесь завершения повторной проверки.
- После перезагрузки, ознакомьтесь с готовым отчетом проверки компьютера.
Этот метод позволяет провести обширную проверку жесткого диска, включая как проверку файловой системы, так и физического состояния диска. Выбор опции «При следующем запуске» гарантирует, что проверка будет проведена при следующей перезагрузке компьютера, делая процесс удобным и не требующим непосредственного вмешательства пользователя. Полученные результаты могут предоставить вам информацию для решения возможных проблем с жестким диском.
По каким причинам ноутбуки выходят из строя
Проблемы, приводящие к выходу ноутбуков из строя, могут иметь разнообразную природу, включая как аппаратные, так и программные аспекты. Разделим их на два основных типа: смешанный (когда проблемы затрагивают и структурные, и программные аспекты) и чисто аппаратный, когда проблемы связаны только с комплектующими, и программный, когда причины лежат в сфере операционной системы и программного обеспечения.
В практике выявлены следующие наиболее распространенные причины выхода ноутбуков из строя:
- Проблемы с работой блока питания:
- Ослабление или повреждение кабелей, неисправности адаптера питания могут привести к нерегулярному электропитанию ноутбука.
- Нестабильная работа экрана:
- Дефекты в матрице, проблемы с подсветкой, повреждения соединительных кабелей могут вызывать проблемы с изображением.
- Дестабилизация работы микросхем BGA:
- Перегрев, механические повреждения или производственные дефекты могут привести к отказу микросхем, в том числе BGA (Ball Grid Array).
- Не работает оперативная память:
- Дефекты модулей оперативной памяти могут вызвать сбои и неполадки в работе системы.
- Нестабильная работа жесткого диска:
- Повреждения диска, ошибки файловой системы, физические повреждения могут привести к потере данных и снижению производительности.
- Поврежденные файлы и системные сбои:
- Вирусы, некорректное завершение работы, сбои в работе операционной системы могут вызывать повреждения файлов и неполадки.
- Некорректная работа драйверов:
- Устаревшие или несовместимые драйвера могут вызывать проблемы с оборудованием и стабильностью системы.
- Большое количество ошибок и системных сбоев:
- Неполадки в операционной системе, вирусные атаки или аппаратные проблемы могут проявляться через частые системные сбои и ошибки.
Учитывая разнообразие причин, для успешного устранения проблем рекомендуется проводить систематическую диагностику и тщательный анализ каждого случая.
Выявляем ошибки, организуя диагностику оперативной памяти
Оперативная память (RAM) играет важную роль в работе ноутбука, и ее неполадки могут существенно влиять на производительность и стабильность системы. Проведение диагностики оперативной памяти регулярно может помочь выявить и решить проблемы.
Описание первого способа
Для эффективного использования доступного метода проверки оперативной памяти в Windows следуйте этим рекомендациям:
- Откройте меню «Пуск»:
- Нажмите на кнопку «Пуск» в левом нижнем углу экрана.
- Используйте строку поиска:
- В строке поиска введите «Средство проверки памяти Windows».
- Выберите вариант проверки:
- После ввода поискового запроса, выберите «Средство проверки памяти Windows» из результатов поиска.
- Выберите тип проверки:
- В интерфейсе программы выберите один из доступных вариантов проверки. Обычно, для тестирования «железа» (аппаратной части) компьютера, выбирают опцию «Быстрая проверка».
- Настройте параметры (по желанию):
- Если нужно изменить параметры проверки, вы можете нажать клавишу F1 во время выполнения проверки и настроить необходимые условия.
- Проведите автоматическую проверку:
- После выбора параметров, проверка начнется автоматически. Система протестирует оперативную память на предмет ошибок.
- Прочтите журнал системы:
- После завершения проверки, компьютер автоматически перезагрузится. После перезапуска, прочтите журнал системы, чтобы ознакомиться с подробным отчетом о найденных недостатках и ошибках во время проверки.
- Используйте результаты проверки:
- Полученные результаты помогут вам определить, есть ли проблемы с оперативной памятью. В случае обнаружения ошибок, рекомендуется принять меры для их устранения, например, замена дефектных модулей памяти.
Следуя этим шагам, вы сможете эффективно провести проверку оперативной памяти с использованием встроенного инструмента в Windows и получить подробный отчет о состоянии вашей памяти.
Другой способ решения проблемы
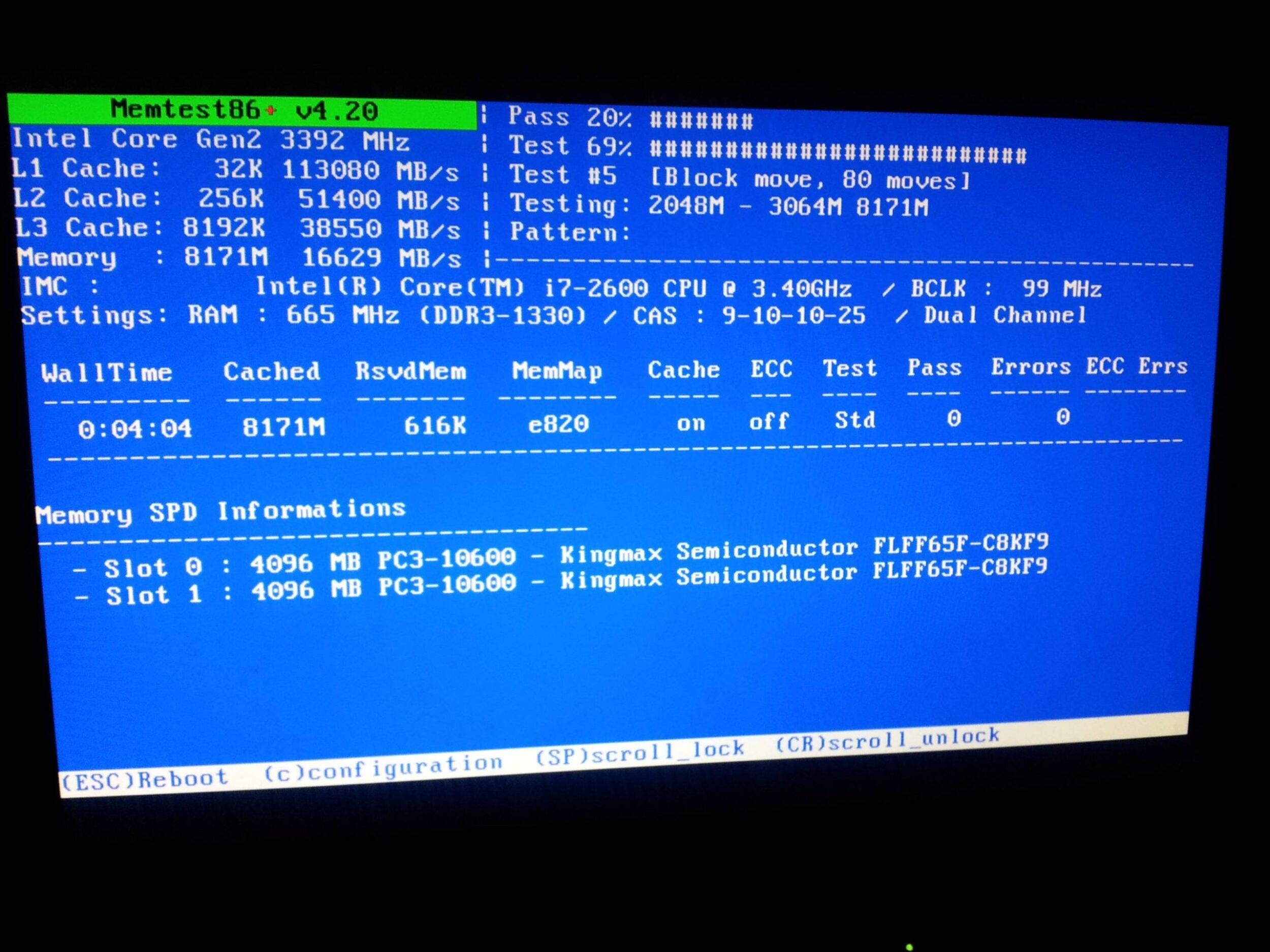
Диагностика жесткого диска и выявление ошибок

При проведении диагностики жесткого диска на ноутбуке для выявления как логических, так и физических неисправностей, можно воспользоваться инструментами операционной системы и сторонними программами. Вот подробное описание процедур:
Проверка с использованием встроенных инструментов:
- Проверка через «Проводник» (Windows Explorer):
- Откройте «Мой компьютер», щелкните правой кнопкой мыши по диску, выберите «Свойства».
- Перейдите на вкладку «Сервис» и нажмите «Выполнить проверку».
- Выберите «Проверить и восстановить испорченные секторы» и нажмите «Начать».
- Chkdsk (Check Disk):
- В строке поиска меню «Пуск» введите
chkdsk c:/f(гдеc— буква диска). - Подтвердите выполнение проверки при следующем запуске системы.
- В строке поиска меню «Пуск» введите
- Использование журнала событий:
- После завершения проверки воспользуйтесь журналом событий для анализа результатов и выявления ошибок.
Альтернативные программы для диагностики:
- Seagate Seatools for Windows:
- Это программное обеспечение предоставляет функционал для проверки ноутбука, особенно если у вас жесткий диск от Seagate.
- Hitachi Drive Fitness Test:
- Этот инструмент проверяет программный комплекс ноутбука, выявляя ошибки драйверов и совместимость программ.
- TestDisk:
- Эта специализированная программа предназначена для проверки работоспособности жесткого диска и восстановления данных.
- HDD Regenerator:
- Программа специализируется на проверке на предмет повреждений и сбоев программного характера на жестком диске.
- Victoria:
- Этот инструмент оценивает работоспособность жесткого диска, проверяя его на наличие физических проблем.
Дополнительные рекомендации:
- При обнаружении ошибок в работе диска, уделите внимание логам и сообщениям, чтобы получить более подробную информацию.
- Периодически проводите резервное копирование данных, чтобы в случае неисправности диска не потерять важные файлы.
- Если вы не уверены в своих навыках обработки обнаруженных проблем, рекомендуется обратиться за помощью к опытным специалистам.
Устройства ноутбука: как диагностировать

Диагностика получения доступа к данным
Для проведения диагностики доступа к данным и проверки нормальной работоспособности жесткого диска вы можете воспользоваться утилитой Ubuntu. Вот как это сделать:
- Использование Ubuntu:
- Создайте загрузочный образ Ubuntu на внешнем носителе.
- Загрузите ноутбук с Ubuntu без установки операционной системы.
- Обратите внимание на раздел «Places» в Ubuntu, где можно проверить доступ к данным.
- Используйте функционал для переноса, копирования или удаления данных в отдельном проводнике.
- Альтернативный вариант с Linux:
- Рассмотрите установку операционной системы Linux на ноутбук.
- При возникновении проблем в Linux, обратитесь в сервисный центр для более глубокой диагностики и решения проблем.
- Сервисный центр:
- В случае повторных проблем, не решаемых с использованием Ubuntu или Linux, рекомендуется обратиться в сервисный центр для профессиональной помощи.
- Предоставьте технический отчет Ubuntu для ускорения процесса диагностики.
- Важность диагностики:
- Диагностирование проблем и сканирование оборудования являются важными шагами для выявления основных проблем.
- Регулярная диагностика помогает поддерживать оборудование в хорошем состоянии.
- Тщательное использование ресурсов:
- Важно правильно использовать доступные инструменты и следовать рекомендациям.
- Не торопитесь с диагностикой, уделяйте достаточно времени для тщательного сканирования технического оснащения.
- Поддержание в хорошем состоянии:
- Постоянное техническое обслуживание и диагностика помогут предотвращать проблемы и поддерживать оборудование в надлежащем состоянии.
Диагностировать проблемы или просто сканировать оборудование является единственной возможностью в плане выявления основных проблемных моментов. Необходимо правильно использовать любые доступные варианты для использования, применять все перечисленные рекомендации и стараться добиваться благоприятного результата. Старайтесь не торопиться со сканированием технического оснащения компьютера и постоянно поддерживать оборудование в хорошем состоянии.





