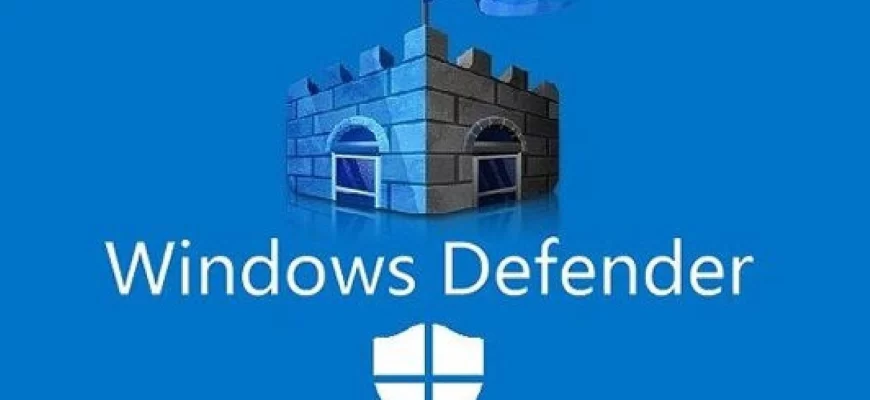Windows 10 поставляется с встроенным антивирусом, известным как Windows Defender, который обеспечивает защиту вашего компьютера и данных от различных видов вредоносных программ, включая вирусы, шпионские программы, программы-вымогатели и действия хакеров.
Хотя для большинства пользователей этого встроенного антивируса достаточно, существуют ситуации, в которых вы можете захотеть отключить или временно отложить его работу. Например, это может понадобиться, если вы настраиваете устройство, которое не будет подключено к интернету, или если вам необходимо выполнить задачу, которая может быть заблокирована Windows Defender, или если вы должны соблюдать политику безопасности вашей организации.
Однако стоит отметить, что полное удаление или отключение Windows Defender полностью из Windows 10 может быть довольно сложной задачей, так как эта программа глубоко интегрирована в операционную систему. Тем не менее, существуют несколько способов, которые позволяют вам временно отключить антивирусное решение. Подробнее об этой теме на Anout.
| Метод Отключения | Инструкции | Рекомендации |
| Через Настройки Безопасности Windows | 1. Перейдите в «Центр безопасности Защитника Windows». | — Используйте этот метод для временного отключения. |
| 2. Выберите «Защита от вирусов и угроз». | — Включите защиту обратно после выполнения задачи. | |
| 3. Нажмите на «Защита в реальном времени» и отключите. | ||
| Через Групповые Политики | 1. Запустите «gpedit.msc» через «Пуск». | — Доступно в Windows 10 Pro и Enterprise. |
| 2. Перейдите в «Конфигурация компьютера» > «Административные шаблоны» > «Компоненты Windows» > «Антивирусная программа ‘Защитник Windows'». | — Перезагрузите компьютер после отключения. | |
| 3. Включите опцию «Выключить антивирусную программу ‘Защитник Windows'». | — Иконка в панели задач останется, это нормально. | |
| 4. Перезагрузите компьютер. | — Можно включить защиту снова при необходимости. | |
| Через Реестр | 1. Запустите «regedit» через «Пуск». | — Осторожно при редактировании реестра. |
| 2. Перейдите в «HKEY_LOCAL_MACHINE\SOFTWARE\Policies\Microsoft\Windows Defender». | — Создайте резервную копию перед изменениями. | |
| 3. Создайте ключ «DWORD (32-bit) Value» с именем «DisableAntiSpyware» и установите значение 1. | — Восстановите ключ или установите значение 0, чтобы включить снова. | |
| 4. Перезагрузите компьютер. |
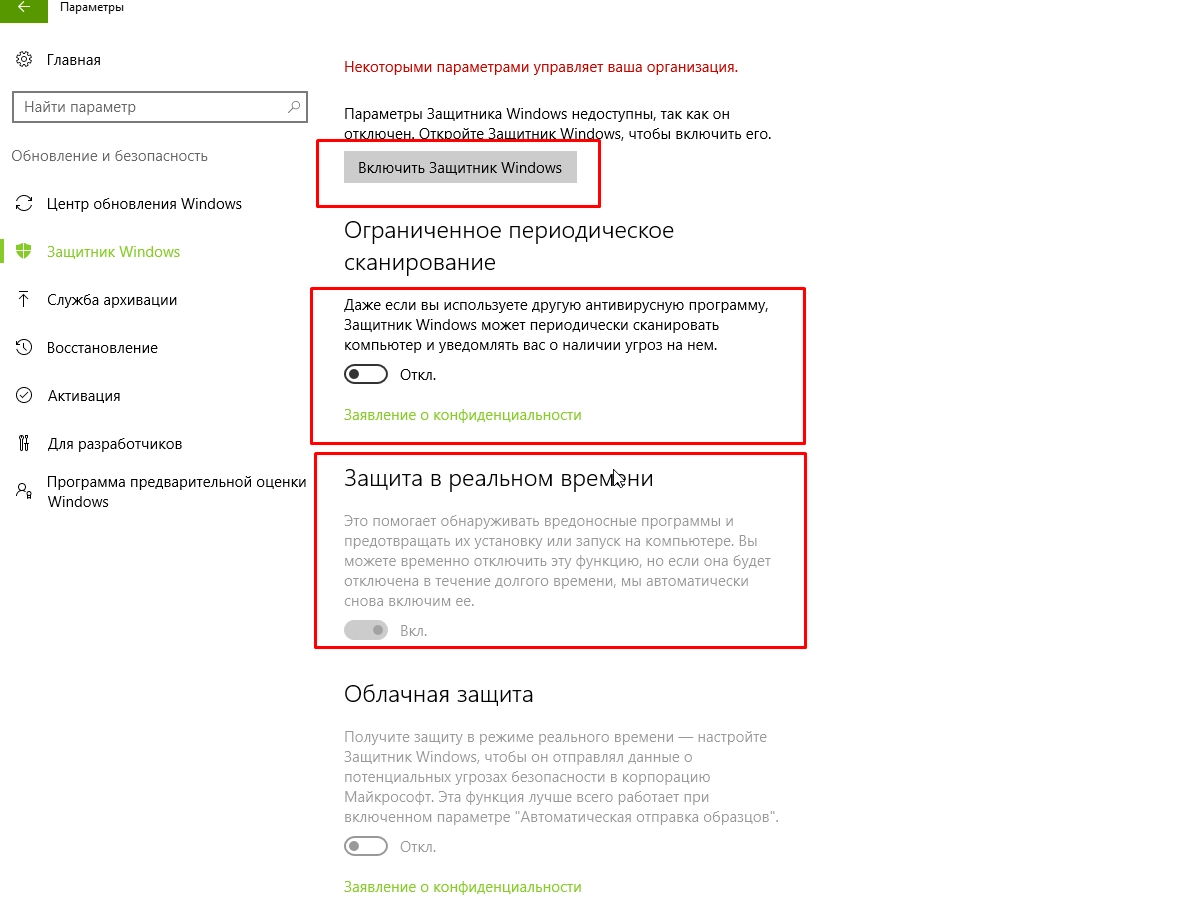
Как отключить защитник Windows через настройки безопасности Windows
Если вам необходимо временно отключить Защитник Windows, чтобы выполнить конкретную задачу, и вы не хотите полностью выключать эту программу, вы можете сделать это с помощью настроек безопасности Windows. Вот как это сделать:
- Нажмите кнопку «Пуск» и в поиске найдите раздел «Центр безопасности Защитника Windows».
- Выберите раздел «Защита от вирусов и угроз».
- Перейдите в раздел «Параметры защиты от вирусов и других угроз».
- Кликните на переключатель «Защита в реальном времени», чтобы временно отключить антивирус.
Теперь антивирус не будет блокировать действия в реальном времени, что позволит вам установить приложения или выполнить задачу, которая ранее была заблокирована.
Для включения защиты в реальном времени снова, просто перезагрузите компьютер или вернитесь к настройкам и включите переключатель.
Этот метод позволяет временно отключить Защитник Windows и пригодится, если вам необходимо выполнить определенную задачу, которая временно конфликтует с антивирусом.
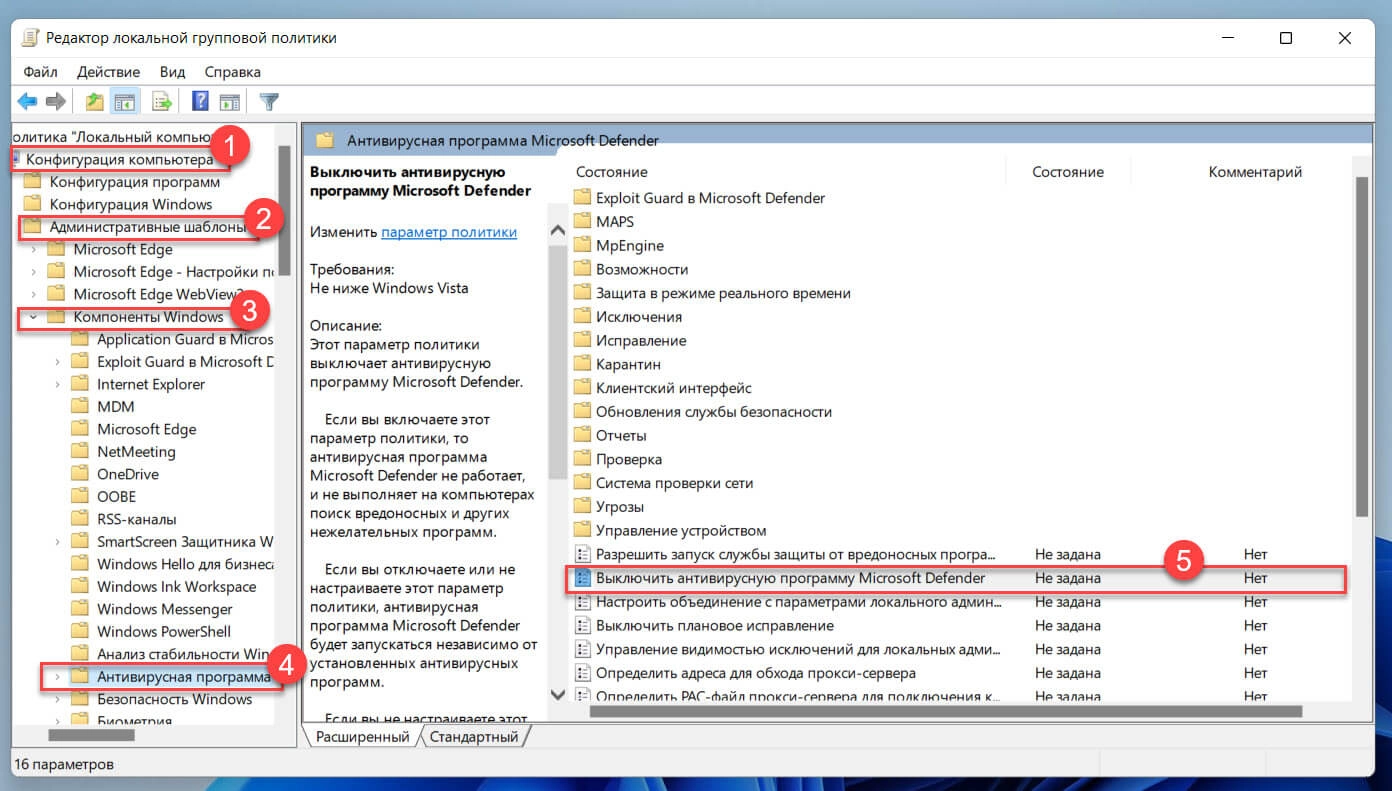
Как отключить защитник Windows через групповые политики
Для пользователей Windows 10 Pro и Enterprise доступен метод отключения Защитника Windows через редактор локальных групповых политик. Вот как это сделать:
- Нажмите кнопку «Пуск» и выполните команду «gpedit.msc» для запуска редактора политик.
- Перейдите в раздел «Конфигурация компьютера» > «Административные шаблоны» > «Компоненты Windows» > «Антивирусная программа ‘Защитник Windows'».
- Дважды щелкните на опции «Выключить антивирусную программу ‘Защитник Windows'».
- Выберите настройку «Включено», чтобы отключить Защитник Windows.
- Нажмите «ОК» и перезагрузите компьютер.
После выполнения этих шагов, Защитник Windows будет отключен навсегда на вашем устройстве. Обратите внимание, что иконка с щитом может остаться в панели задач, так как она принадлежит приложению «Безопасность Windows», а не антивирусу.
Если вам потребуется снова включить Защитник Windows, повторите эти шаги, но на последнем этапе выберите настройку «Не задано» и перезагрузите компьютер.
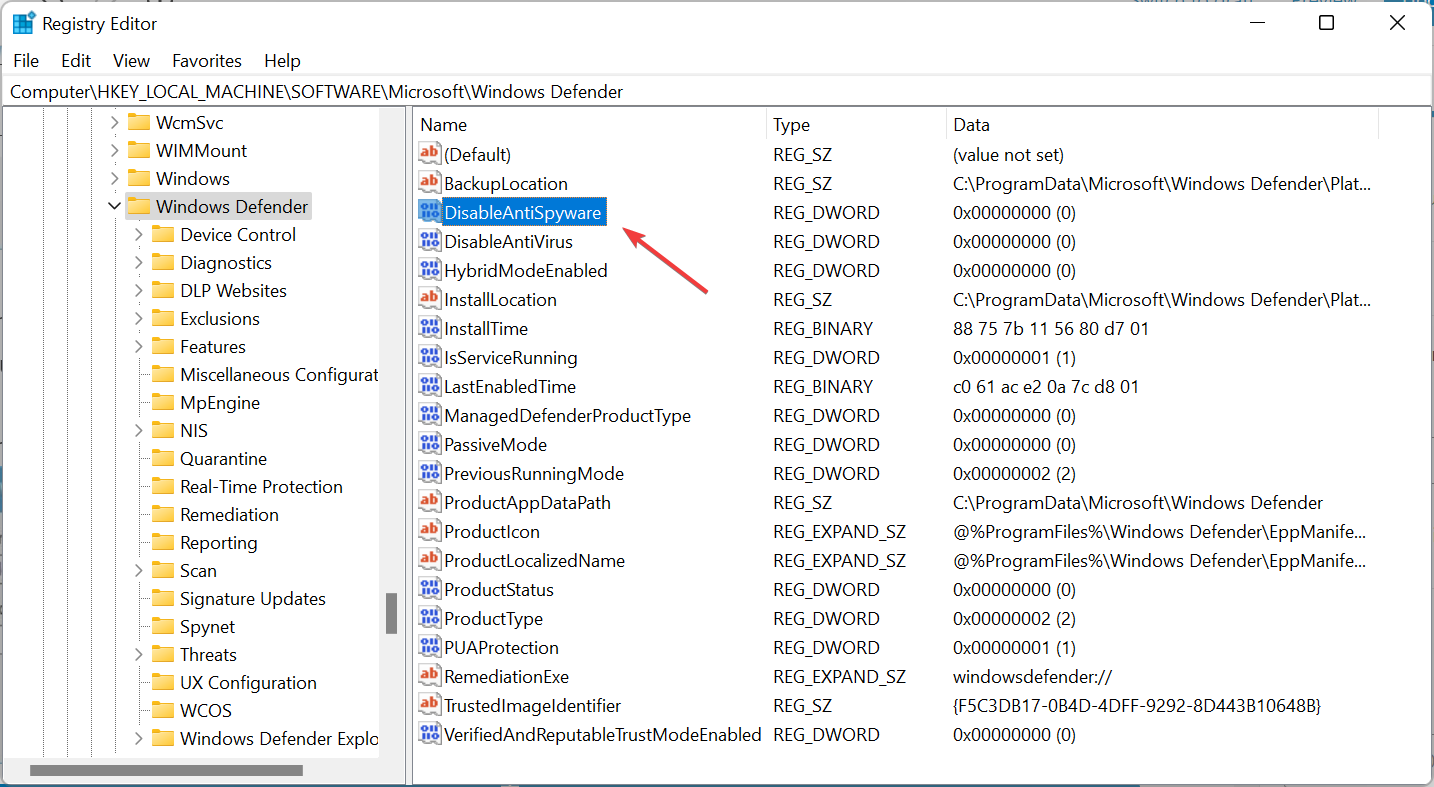
Как отключить защитник Windows через реестр
Если у вас нет доступа к редактору политик или установлена Windows 10 Home, вы можете отключить Защитник Windows, редактируя реестр. Однако помните, что редактирование реестра может быть рискованным, поэтому перед началом рекомендуется создать резервную копию системы. Вот как это сделать:
- Запустите программу «regedit» через меню «Пуск».
- Перейдите к следующему пути: «HKEY_LOCAL_MACHINE\SOFTWARE\Policies\Microsoft\Windows Defender».
- Создайте новый ключ «DWORD (32-bit) Value» с именем «DisableAntiSpyware» и установите ему значение 1.
- Нажмите «ОК» и перезагрузите компьютер.
После этого Защитник Windows будет полностью отключен. Если вам потребуется восстановить его работу, повторите эти шаги, но удалите ключ или установите ему значение 0.
Рекомендации
Несмотря на наличие нескольких методов отключения Защитника Windows, рекомендуется всегда иметь активную антивирусную защиту на вашем компьютере. Однако временное отключение может потребоваться в определенных ситуациях, но не забывайте включать его снова после завершения задачи. При установке сторонних антивирусов, Защитник Windows часто отключается автоматически.