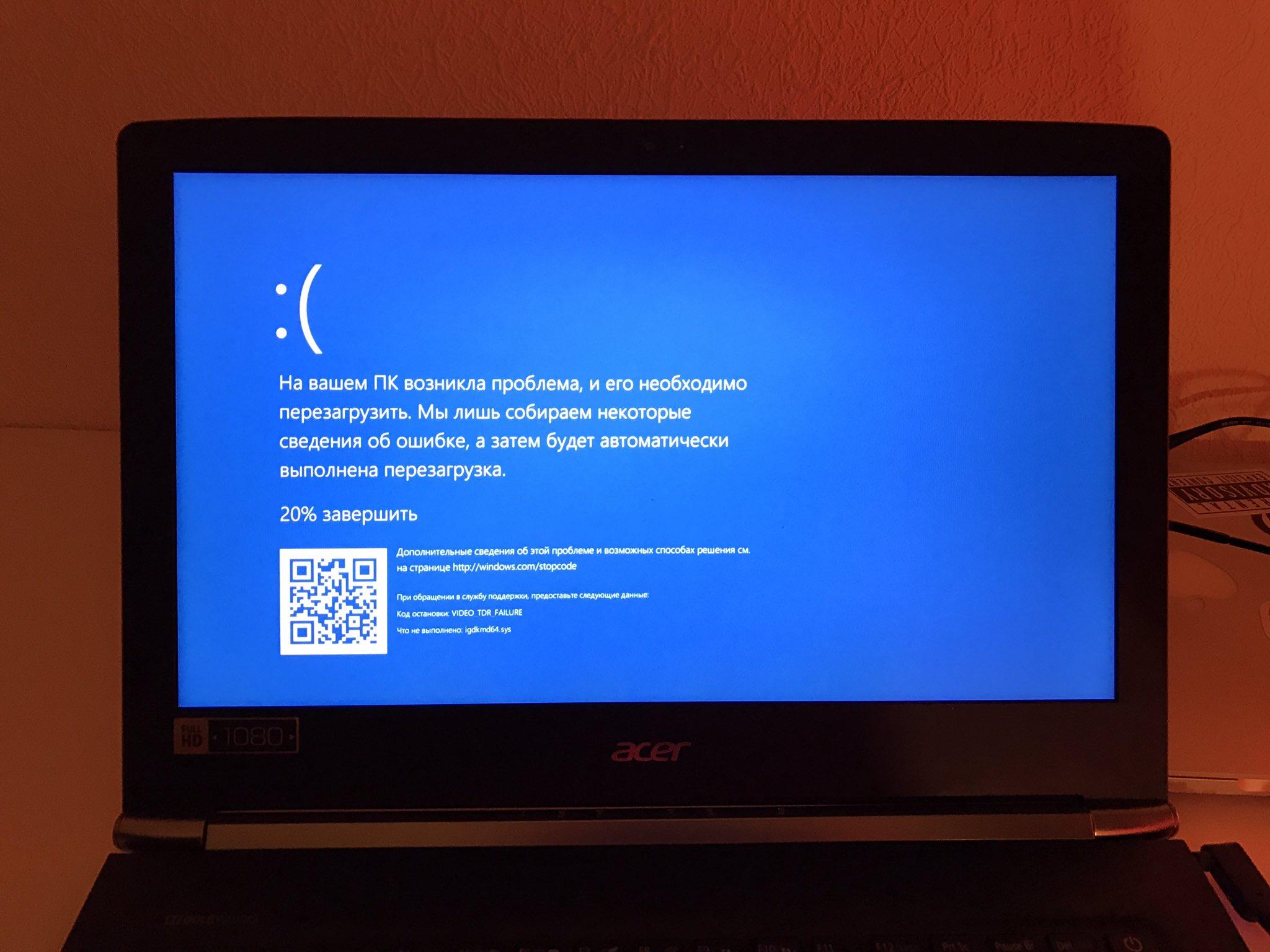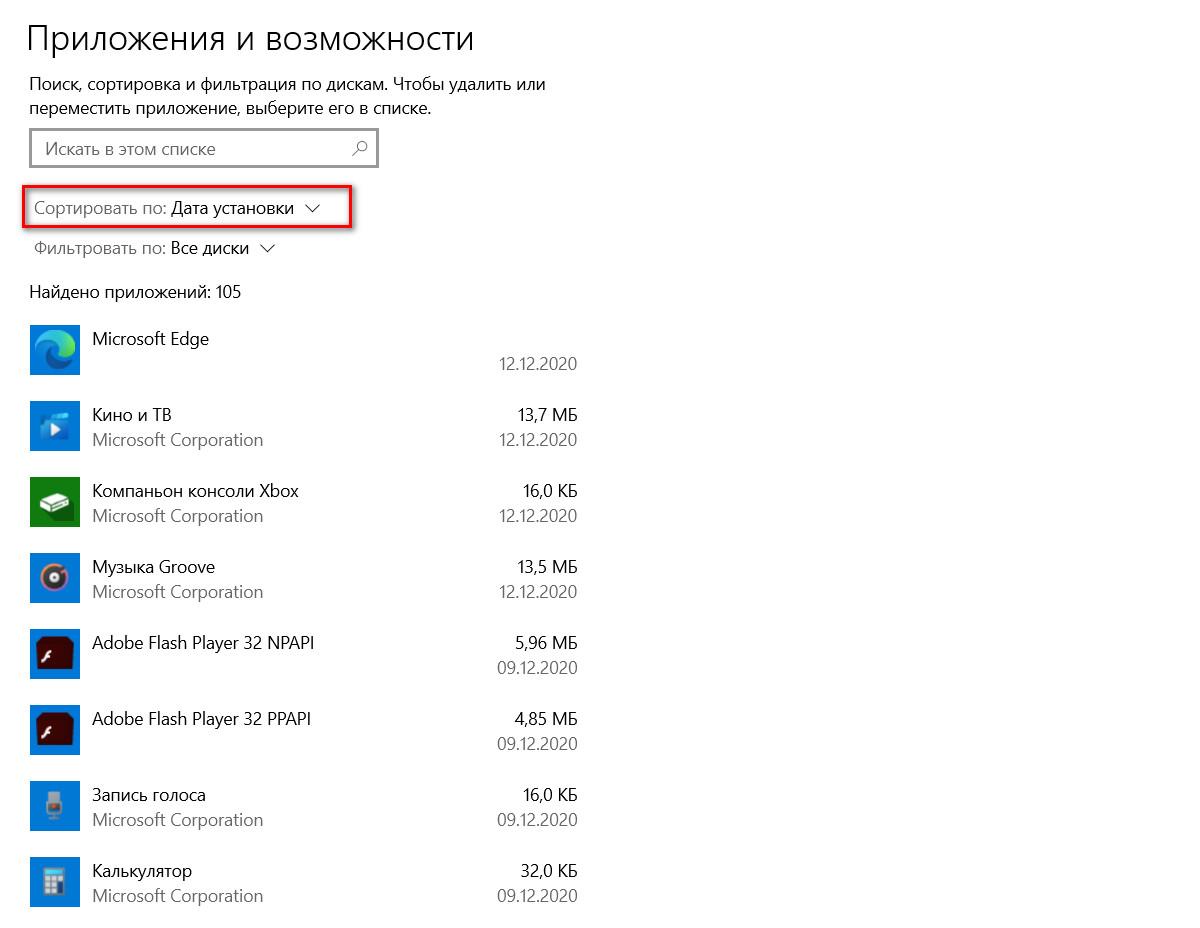Многие пользователи сталкиваются с проблемой самопроизвольной перезагрузки своих ноутбуков. Этот неприятный инцидент чаще всего связан с работой операционной системы, однако иногда причины могут быть связаны с физическими неисправностями в комплектующих устройства. Давайте рассмотрим основные факторы, вызывающие перезагрузку ноутбука, и обсудим методы их решения.
Существует множество причин, объясняющих самопроизвольные перезагрузки. Эти причины можно разделить на две основные категории: проблемы, связанные с программной частью операционной системы, и физические неполадки в компонентах ноутбука.
| Причины перезагрузки | Возможные решения |
|---|---|
| Вредоносные программы | — Установка актуального антивируса. |
| — Проверка системы на вирусы в безопасном режиме. | |
| — Использование антивирусных программ, например, dr.web cureit. | |
| — Удаление подозрительных программ. | |
| Несовместимые программы | — Удаление программ, вызывающих перезагрузку. |
| — Проверка программ в автозагрузке с помощью CCleaner. | |
| Ошибки в операционной системе | — Очистка системы от мусора с использованием CCleaner. |
| — Исправление ошибок реестра средствами CCleaner. | |
| Обновление системы | — Установка последних обновлений операционной системы. |
| Проблемы с драйверами | — Обновление драйверов, особенно видеодрайверов. |
| — Удаление и переустановка драйверов с использованием установочных файлов от производителя. | |
| Вернуться к точке восстановления | — Проверка наличия созданных точек восстановления. |
| — Восстановление системы до предыдущего стабильного состояния. | |
| Сброс Windows | — Сброс настроек Windows до заводских. |
| — Переустановка Windows с использованием стабильного образа. | |
| Проблемы с BIOS | — Сброс настроек BIOS до значений по умолчанию. |
| — Проверка состояния компонентов в BIOS. | |
| Жесткий диск | — Проверка жесткого диска на наличие ошибок. |
| — Восстановление битых секторов программами типа Victoria. | |
| Оперативная память | — Проверка и переустановка планок оперативной памяти. |
| — Тестирование оперативной памяти с помощью MemTest. | |
| Перегрев | — Очистка системы охлаждения от пыли. |
| — Замена термопасты на процессоре и видеокарте. | |
| — Использование охлаждающих подставок. | |
| Блок питания | — Проверка блока питания на наличие неисправностей. |
| — Подключение альтернативного блока питания. | |
| Несовместимость оборудования | — Проверка совместимости и драйверов для подключенного оборудования. |
| — Удаление оборудования и проверка работы ноутбука. | |
| Неисправность материнской платы | — Обращение в сервисный центр для профессиональной диагностики и ремонта. |
| Общие рекомендации | — Создание резервных копий данных перед проведением серьезных мероприятий. |
| — Терпеливый и пошаговый подход к решению проблемы. | |
| — При наличии неустранимых проблем обращение в сервисный центр. |
Программные причины перезагрузки
Вредоносные программы
Одной из основных причин самопроизвольной перезагрузки ноутбука являются вредоносные программы, такие как вирусы. Они могут попасть на устройство через интернет или зараженные внешние носители, такие как флешки. Некоторые вирусы способны глубоко интегрироваться в систему и манипулировать операционной системой, в том числе вызывать перезагрузки. Регулярное использование актуального антивируса с обновленными сигнатурами помогает предотвратить заражение.
Решение проблемы вирусов:
- Запустите проверку системы на вирусы сразу после включения ноутбука.
- Если нет антивируса, активируйте «Защитник Windows» и проведите сканирование.
- Если невозможно включить ноутбук в обычном режиме, запустите его в безопасном режиме.
- Скачайте программу dr.web cureit с другого компьютера, скопируйте на флешку и проведите проверку в безопасном режиме.
- Перед проверкой установите параметры обработки обнаруженных вирусов.
- После завершения сканирования, загрузитесь в обычном режиме и проверьте работоспособность.
Защита на Макбуках: Важно отметить, что вирусы обычно не представляют проблему для Макбуков. Если безопасность является для вас ключевым фактором, рассмотрите возможность покупки устройства из линейки Mac.
Несовместимые программы
Причины и последствия: Некоторые программы могут оказаться несовместимыми с определенной конфигурацией ноутбука, что может привести к ошибкам и автоматической перезагрузке компьютера. Это особенно актуально для приложений, таких как игры или программы, которые, при запуске или выполнении определенных действий, вызывают перезагрузку ноутбука.
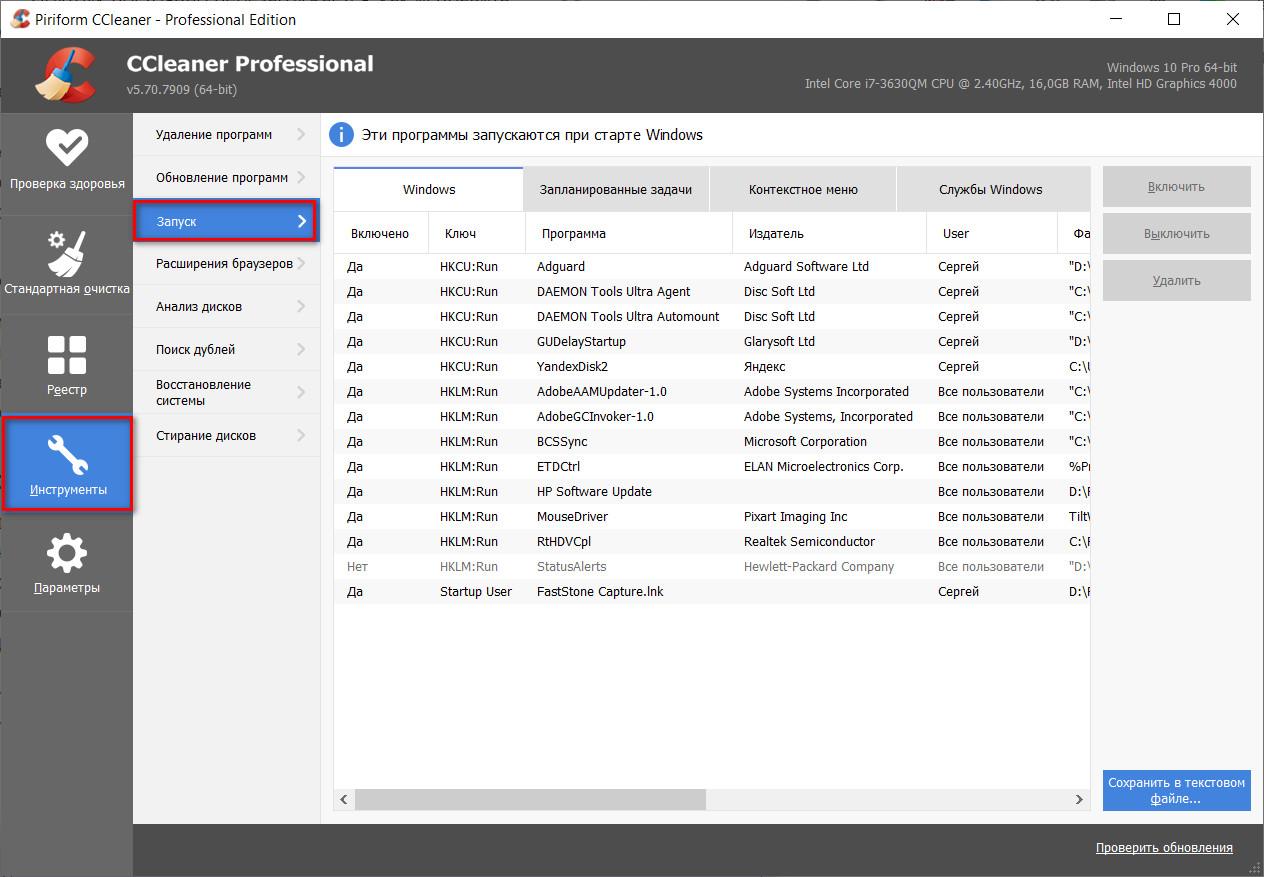
Решение проблем:
- Если вы установили программу и заметили, что ноутбук стал перезагружаться, вероятно, стоит удалить данное приложение.
- Если вы не уверены, какая программа вызывает ошибки, попробуйте загрузиться в безопасном режиме.
- Используйте портативную программу CCleaner, предварительно загруженную на флешку, чтобы проверить программы в автозагрузке. Отключение подозрительных и неизвестных программ может помочь выявить ту, из-за которой происходит перезагрузка.
- Проверьте список приложений в параметрах, отсортировав их по дате установки, чтобы выявить вредоносные приложения. Удалите подозрительные программы, щелкнув по ним и выбрав «удалить».
Осторожность при удалении: При удалении программ убедитесь, что вы удаляете только те, которые вызывают проблемы, чтобы избежать потенциальных проблем с работоспособностью других приложений или системы в целом. Перед удалением рекомендуется создать точку восстановления системы для возможности отката изменений, если это необходимо.
Ошибки в операционной системе
Засорение мусорными файлами и ошибки реестра: Накопление мусорных файлов и ошибки в реестре операционной системы Windows могут быть причиной самопроизвольной перезагрузки ноутбука. Для решения этой проблемы рекомендуется использовать программы, такие как CCleaner или их аналоги.
Применение CCleaner:
- Запустите CCleaner и перейдите во вкладку «Очистка».
- Выберите категории файлов, которые вы хотите оставить (например, файлы cookie браузера) и выполните очистку остальных.
- Перейдите в раздел «Реестр» и выполните поиск проблем. После завершения поиска, исправьте обнаруженные ошибки.
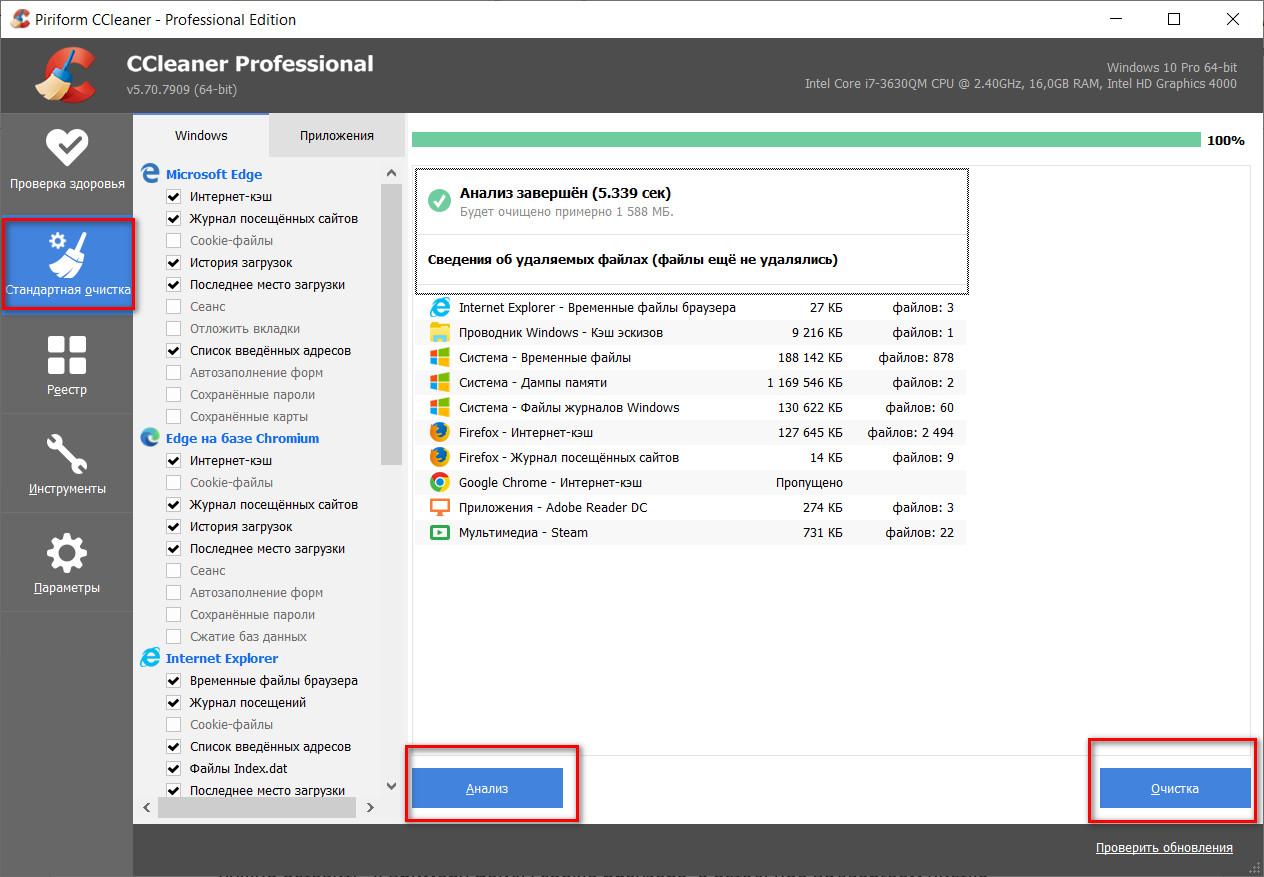
Осторожность при редактировании реестра:
- Важно отметить, что использование инструментов для очистки реестра, таких как CCleaner, может помочь в обнаружении и исправлении ошибок, но это не всегда решает проблемы, если пользователь самостоятельно вносил изменения в реестр.
- Если вы редактировали или удаляли разделы или значения в реестре и неправильно что-то сделали, способ представленный выше может быть недостаточным. В этом случае, возможно, потребуется вмешательство в безопасном режиме или даже сброс операционной системы до заводских настроек.
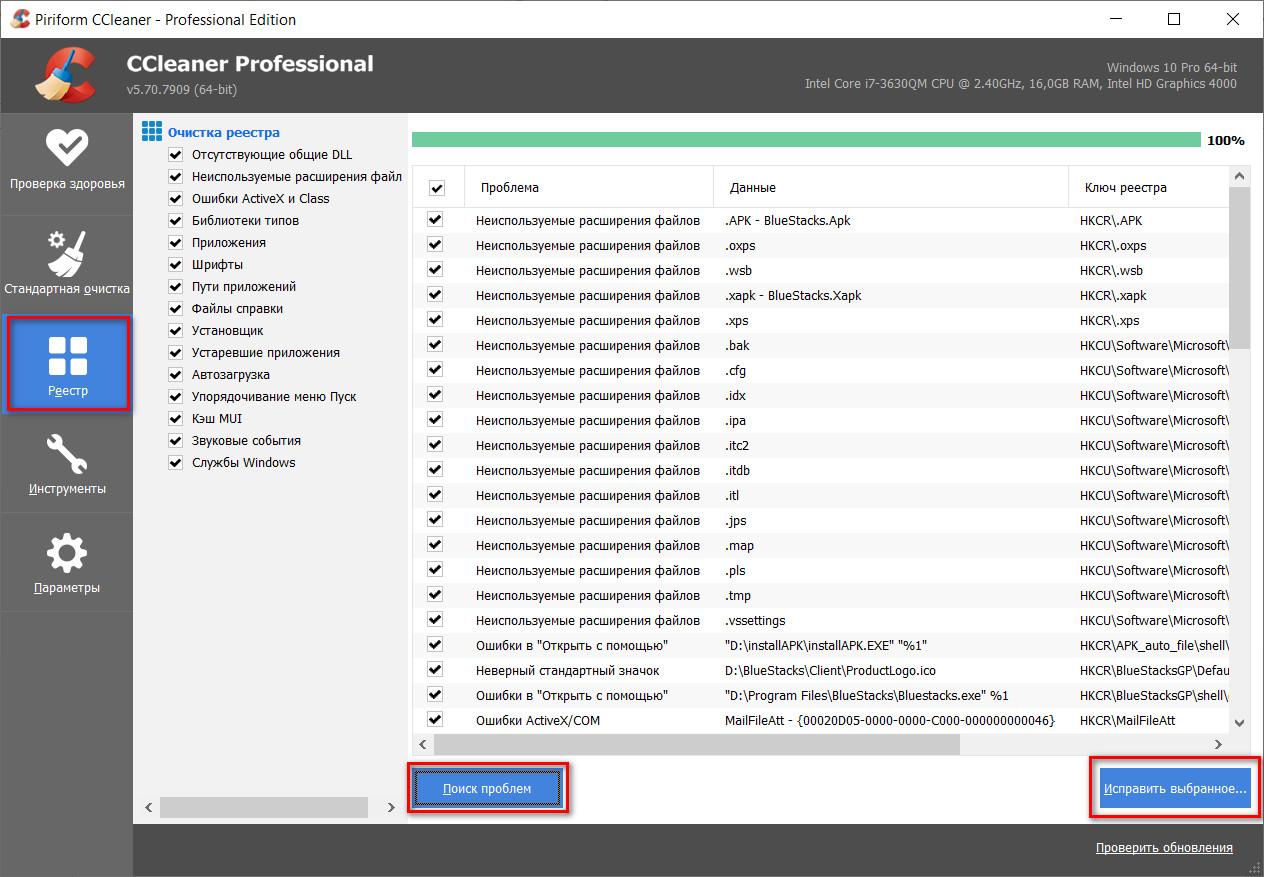
Сброс Windows:
В случае серьезных проблем, связанных с реестром или другими частями системы, можно рассмотреть вариант сброса операционной системы до заводских настроек. Однако, перед сбросом, важно создать резервные копии ваших данных, чтобы избежать потери информации.
Безопасный режим:
Если проблемы с реестром требуют ручной коррекции, можно попробовать войти в безопасный режим, где внесение изменений может быть более безопасным и эффективным.
Обновление системы
Исправление проблем:
Обновление операционной системы, такой как Windows, обычно включает в себя исправление ошибок и улучшение общей стабильности. Производители выпускают обновления, чтобы повысить безопасность, устранить недочеты и внедрить новые функции.
Возможность отката:
При крупных обновлениях Windows, пользователи, столкнувшиеся с проблемами после установки, обычно имеют возможность вернуться к предыдущей версии операционной системы. Это позволяет избежать проблем совместимости или других неполадок, которые могут возникнуть после обновления.
Установка последних обновлений:
Регулярно проверяйте наличие и устанавливайте последние обновления для вашей операционной системы. Это может быть сделано в разделе «Обновление и безопасность» в настройках Windows. Обновления часто включают патчи безопасности и исправления, которые помогут предотвратить проблемы с работой системы.
Перезагрузка системы:
После установки обновлений важно выполнить перезагрузку системы. Это поможет корректно применить внесенные изменения и обеспечит стабильную работу обновленной операционной системы.
Автоматические обновления:
Рекомендуется включить автоматическое обновление системы, чтобы операционная система автоматически загружала и устанавливала последние исправления и улучшения без участия пользователя.
Резервирование данных:
Прежде чем производить крупные обновления, особенно если они могут потребовать отката к предыдущей версии, рекомендуется создать резервные копии важных данных. Это обеспечит безопасность ваших файлов в случае неожиданных проблем.
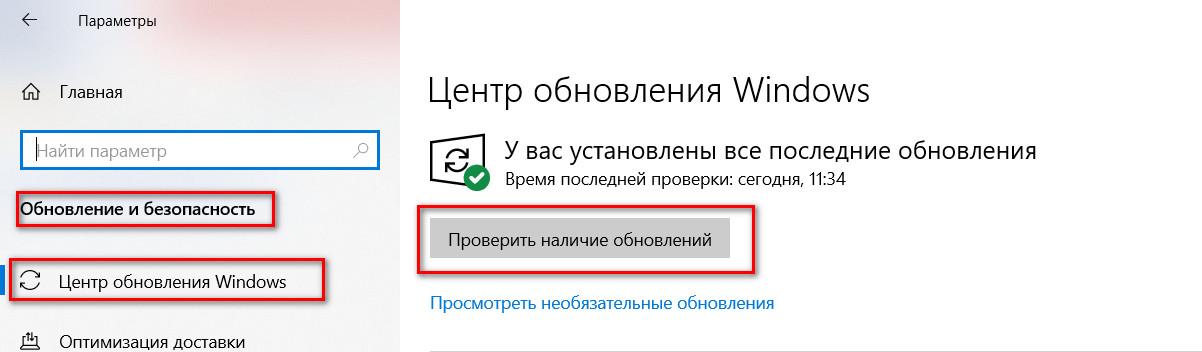
Проблемы с драйверами
Частые причины перезагрузок:
Одной из наиболее распространенных причин самопроизвольных перезагрузок являются проблемы с драйверами. Неправильно установленные или несовместимые драйверы могут вызвать сбой и привести к перезагрузке компьютера.
Особенности видеодрайверов, таких как Nvidia:
Особенно часто такие проблемы возникают с драйверами видеокарты, в частности, с драйверами от Nvidia.
Решение проблем с драйверами:
Зайдите в поиск и найдите «Диспетчер устройств».
В разделе «Видеоадаптеры» нажмите правой кнопкой мыши на видеокарту. Здесь можно обновить драйвер, отключить или удалить устройство.
Попробуйте сначала обновить драйвер. Возможно, ошибка устранится с обновлением. Если нет, вы можете удалить устройство.
После удаления скачайте драйвер с официального сайта производителя и установите его вручную. Некоторые драйверы на Windows 10 могут устанавливаться автоматически после перезагрузки системы, но это касается основных драйверов.
Отключение автоматической перезагрузки:
Если перезагрузка происходит часто и мешает провести действия, можно временно отключить автоматическую перезагрузку. Зайдите в «Свойства системы» через «Мой компьютер» и найдите раздел «Загрузка и восстановление». Уберите галочку с автоматической перезагрузки и нажмите «ОК».
Поиск кода ошибки:
Если перезагрузка больше не происходит, но появляется код ошибки, можно найти дополнительную информацию в справке Windows или в Интернете. Затем следует попытаться решить проблему с драйвером, вызвавшим ошибку.
Вернуться к точке восстановления
Использование точек восстановления:
В случае, если на вашем ноутбуке возникают проблемы с перезагрузкой, вы можете воспользоваться функцией «Восстановление» и вернуть систему к предыдущему состоянию, сохраненному в точке восстановления.
Проверка наличия точек восстановления:
Для проверки наличия созданных точек восстановления зайдите в «Панель управления».
В «Панели управления» найдите и выберите пункт «Восстановление».
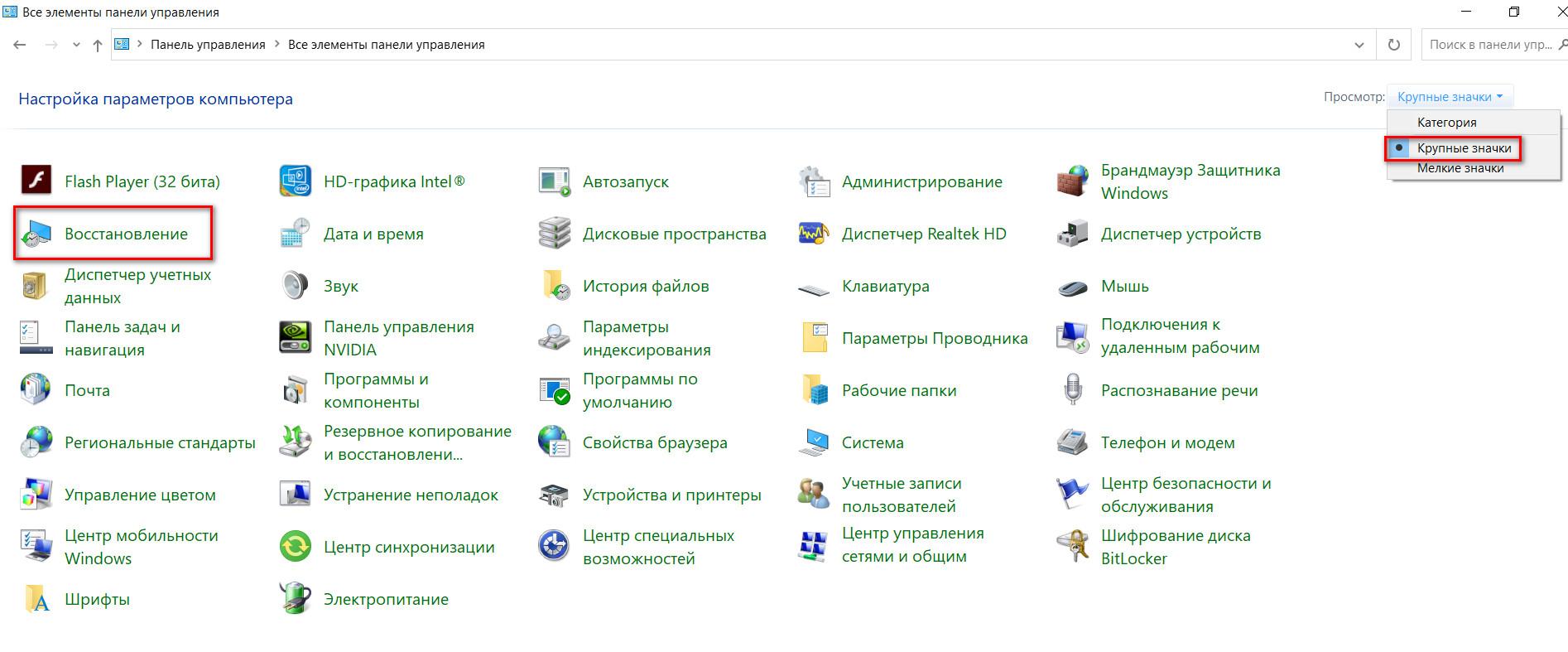
Восстановление системы:
При выборе «Восстановление» откроется окно с опциями. Выберите «Открыть восстановление системы».
Затем следуйте инструкциям мастера восстановления. Вас могут попросить выбрать точку восстановления из списка доступных дат.
Выбор точки восстановления:
Выберите точку восстановления, предшествующую проблемам с перезагрузкой. Обычно, перед восстановлением системы, система предложит вам создать резервную копию текущего состояния.
Запуск процесса восстановления:
После выбора точки восстановления запустите процесс восстановления. Система автоматически вернется к состоянию, которое было в момент создания выбранной точки.
Подтверждение и ожидание:
Подтвердите свой выбор и дождитесь завершения процесса восстановления. Это может занять некоторое время, и ваш ноутбук может перезагрузиться в процессе.
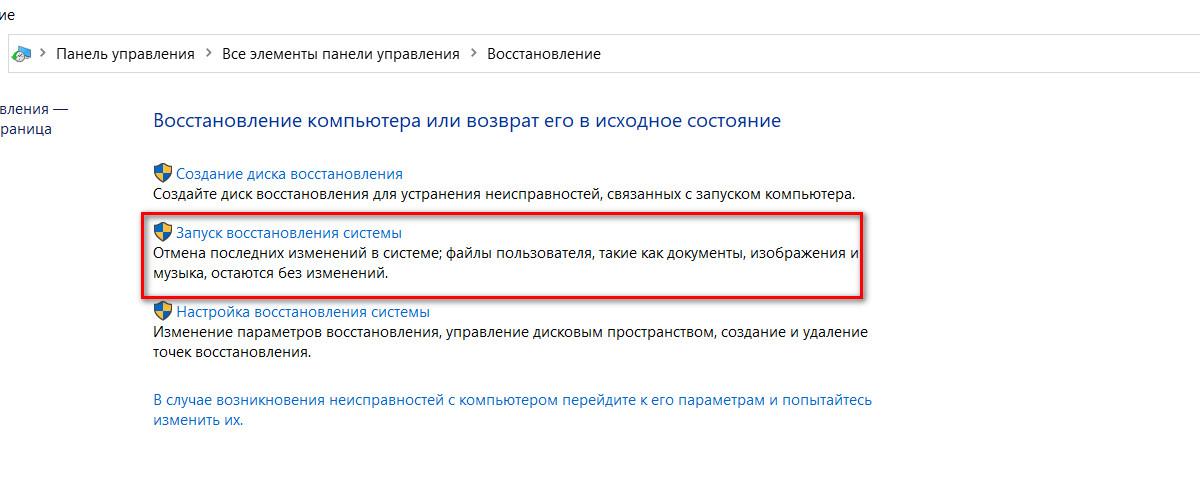
Проверка результатов:
- После восстановления проверьте, решилась ли проблема с перезагрузкой. Если все прошло успешно, система должна работать стабильно, как было в выбранной точке восстановления.
Помните, что важно регулярно создавать точки восстановления, чтобы иметь возможность быстро вернуть систему к стабильному состоянию в случае возникновения проблем.
Сброс Windows
Необходимость предварительной проверки:
Рекомендуется пройти через все программные и механические возможные причины перезагрузок перед тем, как решиться на сброс операционной системы. Это позволит убедиться, что проблема действительно связана с Windows.
Проверка программных и механических причин:
Исключите программные причины, такие как вредоносные программы, ошибки в драйверах, и механические неисправности, прежде чем переходить к сбросу системы.
Сброс настроек Windows:
- Зайдите в «Параметры» и выберите раздел «Обновление и безопасность».
- В разделе «Восстановление» выберите «Сброс этого ПК».
- Выберите опцию «Начать сначала» или «Очистить все», в зависимости от ваших потребностей. Эти опции позволят сбросить настройки Windows до заводских.
Установка другого образа Windows:
- Если проблемы с перезагрузками сохраняются даже после сброса, рассмотрите возможность установки другого образа Windows. Возможно, предыдущая установка была повреждена или несовместима.
- Скачайте официальный образ Windows с официального источника или используйте лицензионный диск.
- Переустановите операционную систему, следуя инструкциям по установке.
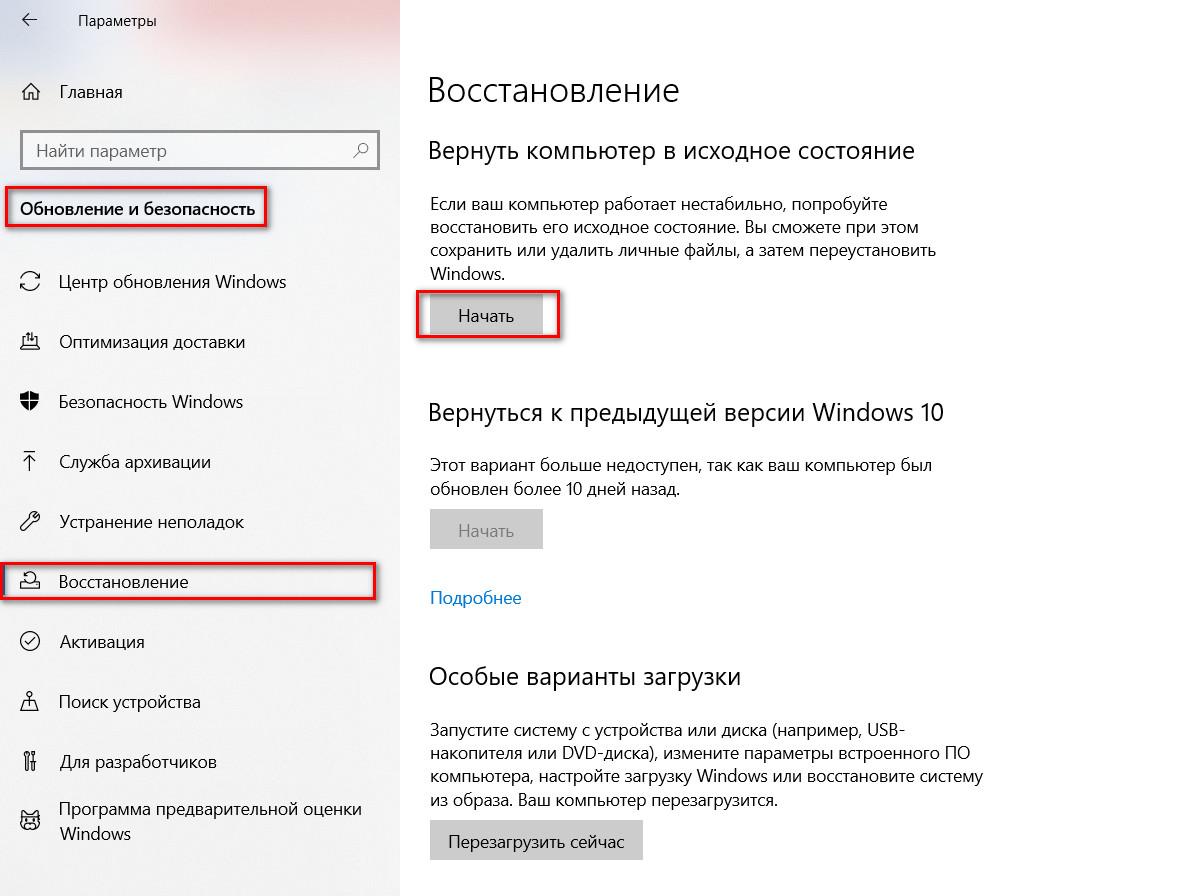
Ошибки при установке образа:
Если сброс и переустановка Windows не решают проблему, возможно, имеется ошибка в процессе установки или в самом образе системы. Попробуйте использовать другой образ Windows и убедитесь, что он совместим с вашим ноутбуком.
Резервное копирование данных:
Перед сбросом или переустановкой Windows важно создать резервные копии ваших данных, чтобы избежать их потери в случае необходимости полной очистки системы.
Проблемы с BIOS
Исключение BIOS-связанных причин:
Если предыдущие методы не решили проблему, следует исключить возможность, связанную с настройками BIOS. Иногда перезагрузки происходят из-за неисправностей в BIOS, даже до начала загрузки Windows.
Сброс параметров BIOS к значениям по умолчанию:
Зайдите в BIOS, что делается при включении ноутбука путем нажатия определенной клавиши. Обычно это F2, F1, F8, F10, F12 или Delete, в зависимости от производителя и модели ноутбука.
В интерфейсе BIOS найдите опцию «Load Setup Defaults» или «Восстановить настройки по умолчанию». Выберите эту опцию и подтвердите, нажав «Y» (или другую соответствующую клавишу подтверждения).
Проверка после сброса:
После сброса параметров BIOS к значениям по умолчанию, попробуйте загрузить операционную систему Windows и проверьте, решает ли это проблему перезагрузок.
Если проблема не решена:
Если проблемы с перезагрузками сохраняются, несмотря на сброс BIOS и предыдущие шаги, существует вероятность, что причина кроется в физической неисправности компонентов ноутбука.
Обращение к профессионалам:
В случае, если все вышеописанные методы не приносят результата, рекомендуется обратиться к профессионалам для более детального анализа и ремонта. Это может включать в себя проверку и возможную замену неисправных компонентов, таких как материнская плата или блок питания.
Сохранение данных:
Прежде чем предпринимать шаги по ремонту, убедитесь, что у вас есть резервные копии всех важных данных, чтобы избежать их потери в случае необходимости замены или ремонта компонентов.
Механические причины перезагрузки ноутбука
Жесткий диск
Битые сектора:
Проблемы с жестким диском, особенно наличие битых секторов, могут привести к перезагрузкам или зависаниям ноутбука. Битые сектора могут возникнуть из-за физических повреждений или износа диска. Если загрузочные разделы повреждены, система может не загружаться.
Проверка с помощью другого устройства:
Для проверки состояния жесткого диска вытащите его из ноутбука и попробуйте подключить к другому устройству или через переходник к USB. Если на другом устройстве диск определяется нормально, проблема, возможно, не в нем.
Восстановление битых секторов:
Используйте программу, такую как Victoria, для восстановления битых секторов. Выберите соответствующий диск, установите опцию «починить» в разделе «тестирование» и запустите сканирование. Если Windows не запускается, попробуйте провести эти действия в безопасном режиме.
Профилактика и перенос данных:
Для профилактики рекомендуется периодически проверять состояние жесткого диска и восстанавливать битые сектора. Это особенно важно для SSD, где такие процедуры могут помочь улучшить производительность. Однако, если битые сектора появляются снова, возможно, диск выходит из строя, и решение вопроса с переносом данных становится неотложным.
Замена жесткого диска:
Если проблемы с битыми секторами становятся постоянными, рассмотрите возможность замены жесткого диска. Важно заранее перенести важные данные на другое устройство или в облачное хранилище, чтобы избежать потери информации.
Оперативная память
Возможные проблемы с ОЗУ:
Несмотря на маловероятность, проблемы с оперативной памятью могут привести к нестабильной работе системы. Хотя, если оперативка была полностью выведена из строя, ноутбук может не загружаться.
Переподключение планок ОЗУ:
Попробуйте снять планки оперативной памяти, тщательно протереть контакты и затем вновь установить их на свои места. Нарушенный контакт может быть причиной нестабильной работы.
Проверка с помощью MemTest:
Используйте утилиту MemTest для проверки состояния оперативной памяти. Запустите тестирование и дайте программе выполнить полный цикл проверки. Обнаружение серьезных ошибок может указывать на неисправность ОЗУ.
Покупка новой оперативной памяти:
Если MemTest выявляет серьезные ошибки, и вы уверены, что проблема связана с оперативной памятью, возможно, потребуется приобрести новые модули ОЗУ. При этом убедитесь, что выбранные планки совместимы с вашим ноутбуком.
Внимание к частоте и объему:
При выборе новой оперативной памяти убедитесь, что ее характеристики (частота, объем) соответствуют требованиям вашего ноутбука. Совместимость играет важную роль, чтобы избежать дополнительных проблем.
Диагностика с помощью других средств:
Помимо MemTest, можно воспользоваться встроенными средствами диагностики оперативной памяти, предоставляемыми операционной системой или производителем ноутбука.
Профессиональная проверка:
В случае наличия подозрений на неисправности оперативной памяти, но невозможности их полностью устранить, обратитесь к профессионалам для дополнительной диагностики и решения проблемы.
Перегрев
Причины перегрева:
Если ваш ноутбук перегревается при использовании ресурсоемких программ или игр, это может привести к аварийному выключению для предотвращения повреждения компонентов. Причиной может быть неисправная система охлаждения.
Очистка от пыли:
Первым шагом в решении проблемы перегрева является очистка внутренностей ноутбука от пыли. Проверьте радиаторы и вентиляторы, особенно в районе кулера. Заслоненные пылью элементы могут препятствовать эффективному охлаждению.
Проверка термопасты:
Проверьте состояние термопасты. Если она засохла или устарела (не менялась более двух лет), замените ее. Купите темную термопасту и снимите нижнюю крышку ноутбука. Замените термопасту на процессоре и видеокарте, обеспечив равномерное покрытие.
Проверка работы вентилятора:
После замены термопасты включите ноутбук и проверьте, работает ли вентилятор. Если он шумит или работает нестабильно, возможно, требуется его замена.
Установка охлаждающей подставки:
Работа на твердой поверхности и использование охлаждающей подставки может помочь улучшить циркуляцию воздуха и снизить температуру.
Снижение нагрузки:
Если перегрев все еще присутствует, уменьшите настройки графики или другие параметры ресурсоемких приложений. Это снизит нагрузку на процессор и видеокарту.
Профессиональная диагностика:
Если после проведения вышеописанных шагов проблемы с перегревом не устраняются, рекомендуется обратиться к профессионалам для дополнительной диагностики и, при необходимости, замены неисправных компонентов.

После чистки сразу проверьте состояние термопасты. И если вы не меняли ее больше 2х лет, то сразу лучше это сделать.
Сходите в компьютерный магазин и купите термопасту. Желательно темную. Стоит такая до 500 рублей.
- Теперь снимаем нижнюю крышку и откручиваем там, где указано. Это конечно примерно. Нужно отделить медную трубку от корпуса ноутбука.
- Перевернув ее, можно увидеть, в каком состоянии была термопаста. В любом случае, после снятия трубки ее нужно менять. Сотрите слой старой термопасты с трубки и с процессора с видеокартой.
- Теперь нужно немного капнуть на процессор и видеопроцессор.
Блок питания
Влияние неисправностей блока питания:
Неисправности в блоке питания могут привести к серьезным проблемам и даже повреждению всего ноутбука. Стабильное и бесперебойное питание необходимо для нормальной работы.
Проверка блока питания:
Попробуйте использовать блок питания от аналогичного устройства с схожими характеристиками. Подключите его к проблемному ноутбуку и проверьте, продолжаются ли перезагрузки. Если проблемы сохраняются, то блок питания, вероятно, не является источником проблемы.
Визуальная проверка:
Внимательно осмотрите блок питания на наличие физических повреждений, перегибов кабеля или видимых проблем. Некоторые неисправности могут быть обнаружены визуально.
Проверка кабеля:
Проверьте кабель блока питания на целостность. Если есть признаки изоляции провода, замените кабель. Неисправности кабеля могут привести к неправильной подаче электропитания.
Использование оригинального блока:
Всегда предпочтительнее использовать оригинальный блок питания, предназначенный для вашего ноутбука. Несовместимые блоки могут вызвать проблемы.
Замена блока питания:
Если у вас есть подозрения на неисправность блока питания, и у вас есть аналогичное рабочее устройство, замените блок питания и проверьте, решает ли это проблему.
Профессиональная проверка:
Если вы не обнаруживаете явных проблем с блоком питания, но проблема с перезагрузками сохраняется, обратитесь к профессионалам для более тщательной диагностики и возможной замены неисправного блока питания.
Несовместимость оборудования
Недавнее подключение оборудования:
Если недавно подключалось новое оборудование, это может быть потенциальной причиной перезагрузок. Принтеры, ОЗУ, жесткие диски и другие устройства могут вызывать конфликты.
Проверка драйверов:
Удостоверьтесь, что установлены актуальные и совместимые драйверы для подключенного оборудования. Устаревшие или несовместимые драйверы могут вызывать ошибки и приводить к перезагрузкам.
Удаление конфликтующего оборудования:
Если после подключения нового оборудования начались проблемы, рассмотрите возможность временного отключения или удаления этого оборудования. Проверьте, сохраняются ли перезагрузки после этого.
Проверка совместимости:
Перед покупкой нового оборудования удостоверьтесь, что оно совместимо с вашим ноутбуком. Просмотрите технические характеристики и требования к системе.
Подключение пошагово:
Если вы подключаете несколько устройств сразу, попробуйте добавлять их поочередно, чтобы выявить, какое именно оборудование вызывает проблемы.
Обновление драйверов после подключения:
После подключения нового оборудования проверьте наличие обновлений драйверов для всех устройств. Производители регулярно выпускают обновления для улучшения совместимости.
Проверка событий в журналах Windows:
Изучите журналы событий Windows, чтобы выявить ошибки или предупреждения, связанные с подключенным оборудованием. Это может предоставить дополнительную информацию о проблеме.
Профессиональная диагностика:
Если проблема с несовместимым оборудованием остается неясной, обратитесь к профессионалам для более глубокой диагностики и выявления корневой причины.
Неисправность материнской платы
Роль материнской платы:
Материнская плата играет ключевую роль, объединяя различные компоненты ноутбука, такие как процессор, видеокарта, ОЗУ и другие устройства. Если она выходит из строя, это может привести к различным проблемам, включая перезагрузку Windows.
Признаки неисправности материнской платы:
Симптомы неисправности материнской платы могут включать в себя периодические перезагрузки, отказ от включения или внезапные выключения ноутбука. Эти признаки могут быть вызваны неисправностью контактов, компонентов или других проблем.
Диагностика в сервисном центре:
Попытки самостоятельного ремонта материнской платы требуют специальных знаний и навыков, поэтому, если есть подозрения на ее неисправность, рекомендуется обратиться в сервисный центр. Там профессионалы смогут провести детальную диагностику и выявить корневую причину.
Тестирование компонентов:
Сервисный центр может провести тестирование ключевых компонентов, подключенных к материнской плате, чтобы убедиться в их работоспособности. Это может включать в себя тестирование процессора, ОЗУ, видеокарты и других элементов.
Замена материнской платы:
Если неисправность подтверждена, производится замена материнской платы. Этот процесс требует специализированного оборудования и квалификации, поэтому он должен выполняться опытным техником.
Резервные копии данных:
Перед ремонтом, особенно связанным с материнской платой, рекомендуется создать резервные копии важных данных, чтобы избежать потери информации в случае необходимости замены оборудования.
Гарантийный случай:
Если ноутбук находится в гарантии, то замена или ремонт материнской платы может быть осуществлен бесплатно в рамках гарантийного обслуживания.

Выводы
Многофакторность проблемы:
Перезагрузка и зависание ноутбука могут быть вызваны различными факторами, включая программные сбои, аппаратные неисправности, проблемы с драйверами или перегрев.
Шаги по устранению проблемы:
- Исключите возможные программные причины, выполнив проверку на вирусы, обновив операционную систему и проверив несовместимость программ. Попробуйте выявить конкретные программы, вызывающие перезагрузку.
- Проверьте драйверы, обновите или переустановите их, особенно видеодрайверы. Исключите несовместимость программ, проведя тестирование в безопасном режиме.
- Очистите систему от мусора и исправьте ошибки в реестре с использованием соответствующих программ. Убедитесь, что обновления операционной системы установлены.
- Проверьте систему на перегрев, особенно если проблема возникает при работе с тяжелыми приложениями. Очистите вентиляторы и замените термопасту.
- Проверьте жесткий диск и оперативную память на наличие ошибок. Воспользуйтесь утилитами, такими как MemTest и Victoria, для тестирования и восстановления битых секторов.
- Проверьте блок питания на наличие неисправностей. Подключите альтернативный блок питания, если это возможно, чтобы исключить проблему питания.
Сервисный центр:
Если все вышеуказанные шаги не привели к решению проблемы, рекомендуется обратиться в сервисный центр. Профессионалы смогут провести более глубокую диагностику и, при необходимости, заменить неисправные компоненты.
Создание резервных копий:
Перед проведением серьезных манипуляций с системой, рекомендуется создать резервные копии важных данных. Это предостережет от потери информации в случае неудачных мероприятий.
Осмотр оборудования:
При возможности, осмотрите оборудование на наличие видимых повреждений или неисправностей. Неисправности материнской платы или других ключевых компонентов могут потребовать профессионального вмешательства.
Пошаговый подход:
Помните, что решение проблемы может потребовать пошагового подхода. Необходимо терпение и внимание к деталям для эффективного устранения причин перезагрузки ноутбука.