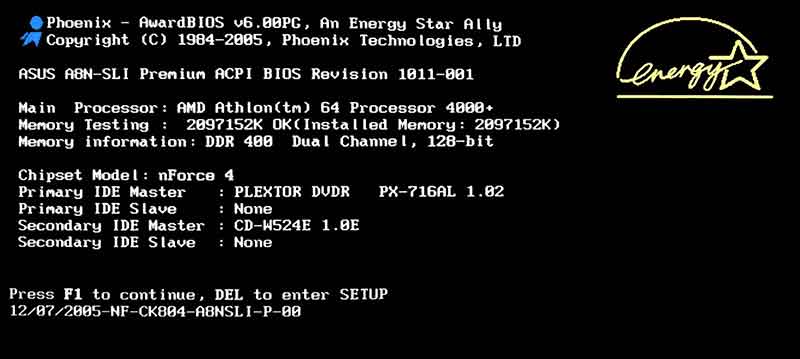Чтобы узнать, какой процессор установлен на ноутбуке, можно воспользоваться несколькими способами, которые доступны на большинстве операционных систем.
Windows
1. Используйте диспетчер устройств:
- Нажмите правой кнопкой мыши на значке «Мой компьютер» или «Этот компьютер» на рабочем столе или в проводнике.
- Выберите «Свойства».
- В разделе «Сведения об устройстве» или «Сведения о компьютере» будет указан тип и модель процессора.
2. С помощью команды «Информация о системе»:
- Откройте поиск Windows и введите «Информация о системе».
- В открывшемся окне найдите информацию о процессоре.
3. При помощи программы CPU-Z:
- Скачайте и установите программу CPU-Z.
- Запустите её, и вы найдёте подробную информацию о процессоре, включая модель, частоту, количество ядер и потоков.
macOS
1. Используйте «О системе»:
- Нажмите на значок «Яблока» в левом верхнем углу экрана.
- Выберите «О системе» или «Об этом Mac».
- Перейдите в раздел «Процессор».
2. Используйте «О программе»:
- Нажмите на значок «Яблока» в левом верхнем углу экрана.
- Выберите «Об этом Mac».
- Нажмите на кнопку «Отчет о системе», затем перейдите к разделу «Железо» -> «Процессор».
Linux
1. Воспользуйтесь командой Terminal:
- Откройте терминал.
- Введите команду lscpu и нажмите Enter. Это выведет информацию о процессоре, включая модель.
2. С помощью команды «Информация о системе»:
- Откройте терминал.
- Введите команду uname -a или cat /proc/cpuinfo, чтобы получить информацию о процессоре.
Эти методы помогут узнать информацию о процессоре на вашем ноутбуке в зависимости от операционной системы, которая установлена на устройстве.
| Метод | Описание | Примеры операций |
| Использование диспетчера устройств | Можно узнать через свойства системы в диспетчере устройств Windows. | ПК -> Свойства -> Сведения об устройстве |
| Команда «Информация о системе» | Для Windows можно использовать команду «Информация о системе» в поиске или через кнопку «Пуск». | Поиск -> «Информация о системе» или «Сведения о системе» |
| Программа CPU-Z | Позволяет подробно узнать информацию о процессоре, включая модель, частоту и количество ядер. | Скачать и запустить программу CPU-Z |
| Окно «Об этом Mac» или «О системе» (macOS) | Для пользователей macOS можно просмотреть информацию о процессоре через меню «Об этом Mac» или «О системе». | Приложение «Об этом Mac» -> «О системе» или «Об этом Mac» |
| Команды в терминале (Linux) | В Linux можно воспользоваться командами в терминале, такими как lscpu, uname -a, cat /proc/cpuinfo, чтобы узнать информацию о процессоре. | Терминал -> lscpu, uname -a, cat /proc/cpuinfo |
Чтобы узнать, какой процессор установлен на вашем ноутбуке, вы можете воспользоваться несколькими способами. Самый простой — это открыть меню «Пуск» в Windows и набрать в поиске «Сведения о системе». Откройте найденный результат и перейдите на вкладку «Оборудование», где вы найдете информацию о процессоре в разделе «Процессор».
Также можно открыть «Диспетчер задач», нажав сочетание клавиш «Ctrl + Shift + Esc», и перейти на вкладку «Производительность». Здесь вы увидите информацию о процессоре, включая его модель и количество ядер. Если вы используете ноутбук с операционной системой macOS, вы можете найти информацию о процессоре в меню «О компьютере», которое находится в разделе «Параметры системы».
Процессор является главным вычислительным элементом на ноутбуке. И бывают случаи, когда необходимо знать модель процессора и его тактовую частоту. Опытные пользователи знают о своем процессоре с первого дня владения компьютером. Если вы тоже хотите узнать, какой процессор на ноутбуке, то вот несколько способов.
Встроенные инструменты
Во время загрузки
Первый способ подходит больше для старых моделей ноутбуков, так как именно на них установлены такие версии BIOS, которые позволяют посмотреть сведения о процессоре прямо во время загрузки BIOS. Здесь будут отображаться общая информация о процессоре, его модель и тактовая частота, количество ядер. Данная информация везде может отображаться по-разному.
Если вы не успеваете просмотреть информацию, попробуйте нажать Pause Break, и загрузка остановится.
Можно будет переписать эти данные либо сфотографировать.
Через BIOS
Есть еще один метод, который позволяет узнать информацию о процессоре до входа в Windows. Наша задача попасть в BIOS. Для входа в него на первом экране нужно нажимать определенную кнопку, она может отличаться на разных моделях ноутбуков.
Обычно это «Delete», также может быть F1, F8, F10, F12, Esc.
После того, как попали в BIOS, заходим в раздел «Main». Под версией BIOS будет модель процессора и его частота.
Если войти в BIOS не получилось – ничего страшного. Просто загружаем Windows. В ней посмотреть модель процессора еще проще.
Через свойства компьютера
Будем рассматривать на примере самой актуальной Windows 10, хотя на других версиях системы будет почти то же самое.
На рабочем столе ищем значок «Мой/Этот компьютер», жмем правой кнопкой мыши выбираем «Свойства».

Перед нами появится вся информация о системе, и в частности процессоре.
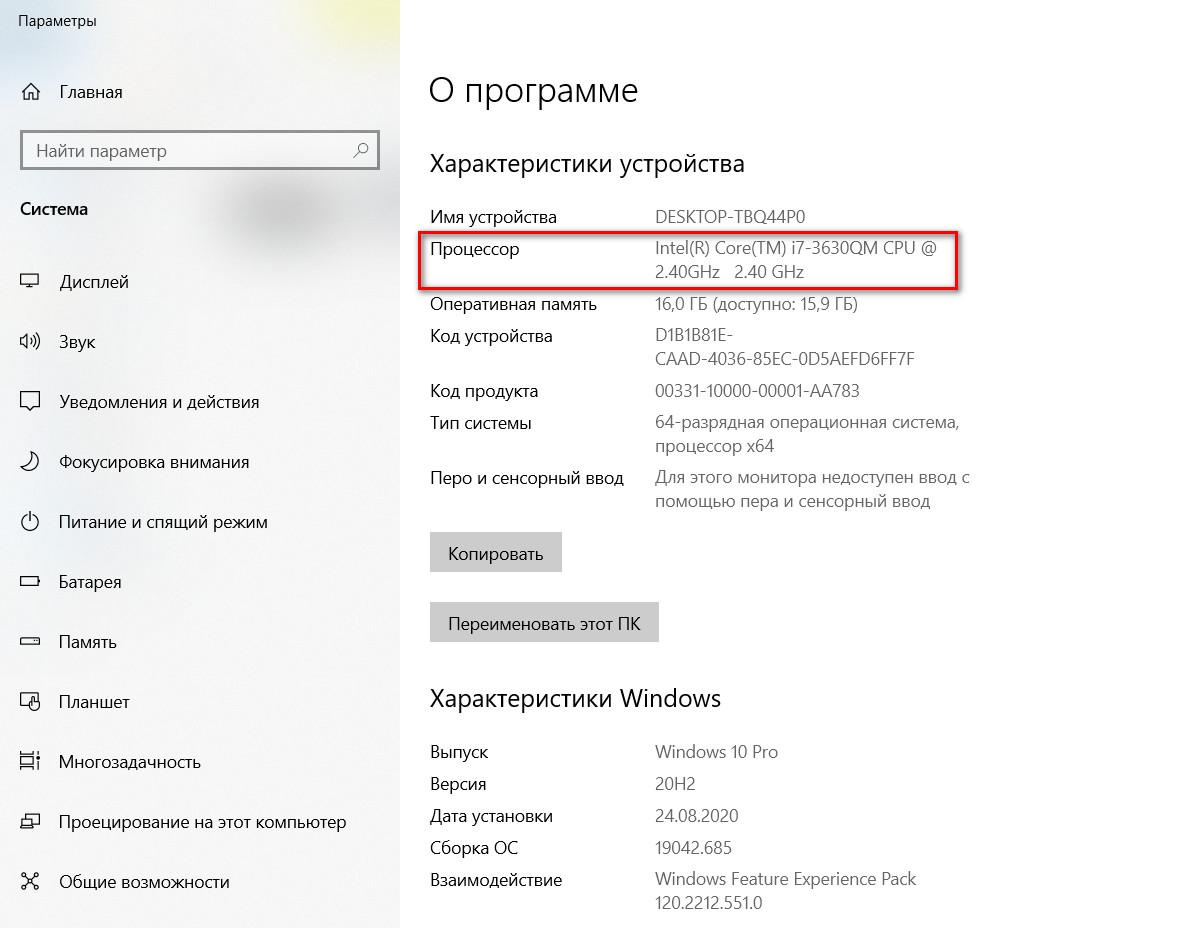
Диспетчер устройств
Вводим в поиск Windows «Диспетчер устройств» и заходим по предложенному варианту.
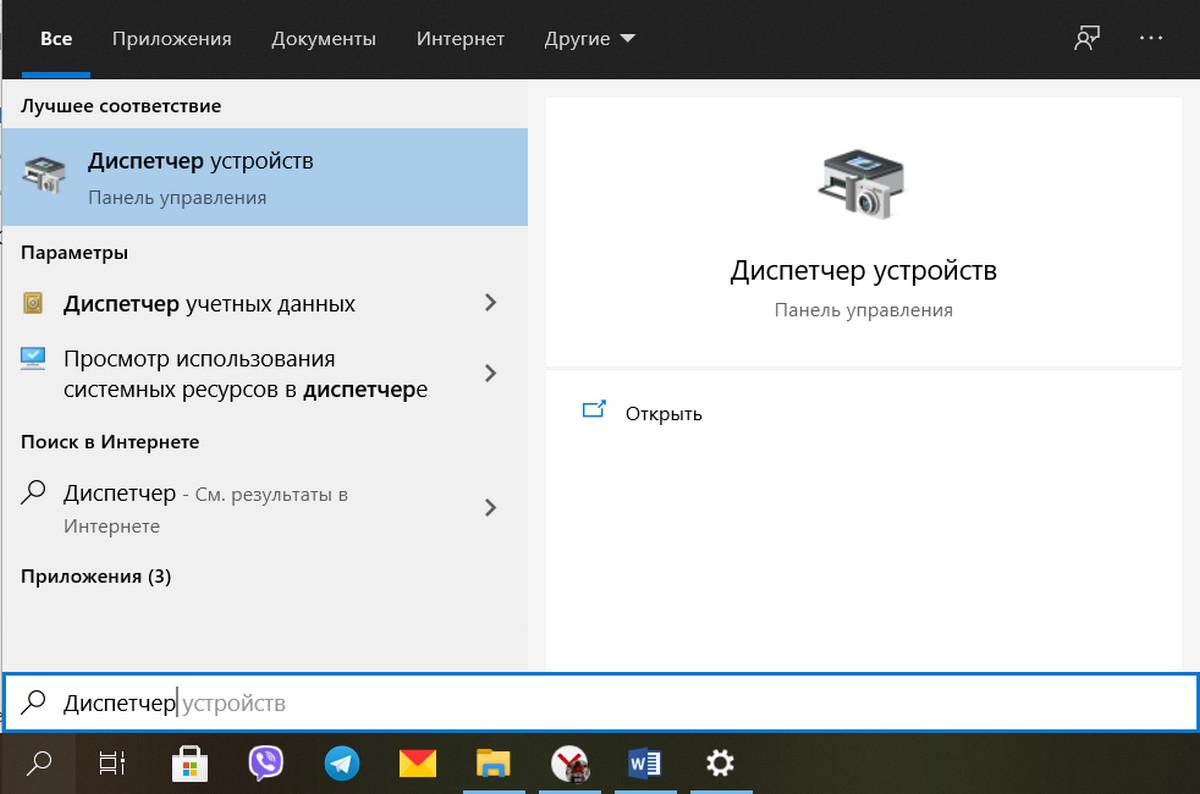
В появившемся окне появились все устройства, которые связывает материнская плата вашего ноутбука. Раскрываем пункт «Процессоры».
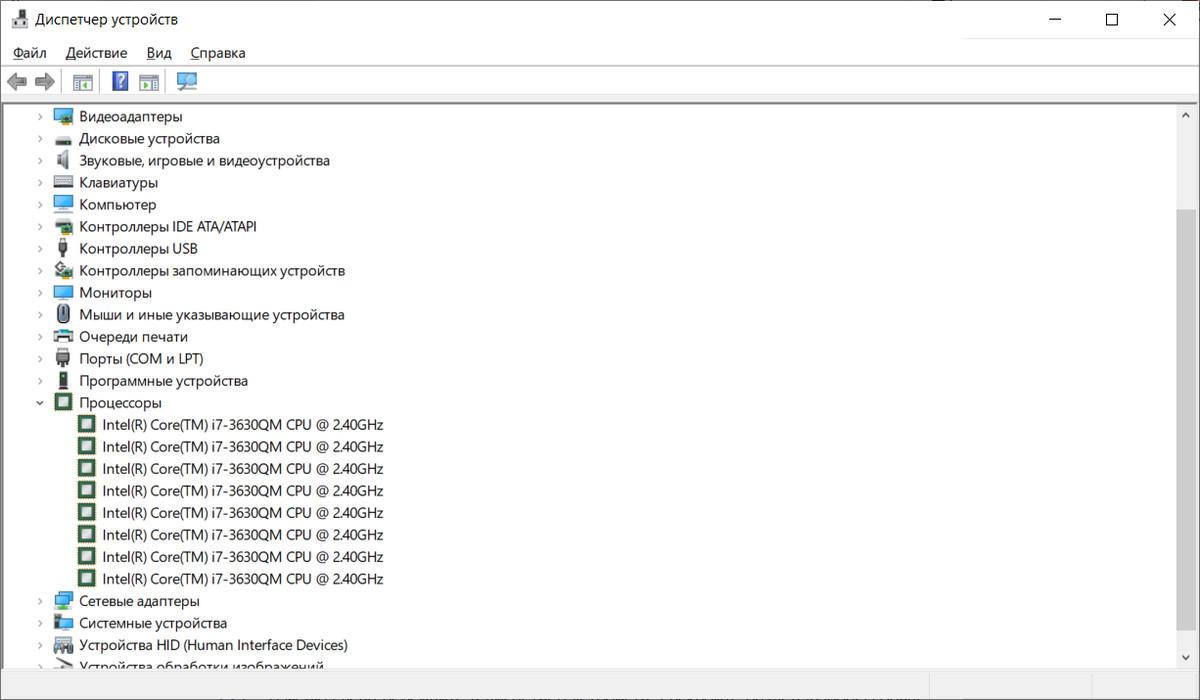
Появится список с одинаковыми названиями. Названия – это сама модель процессора. А каждый этот пункт является ядром одного процессора. Данный процессор является 4-ядерным, но в каждом физическом ядре есть 2 логических. Итого получается, что компьютер видит данный процессор как 8-ядерный.
Через диспетчер задач
Информацию о процессоре можно узнать элементарно, вызвав диспетчер задач. Для этого нужно нажать сочетание клавиш Ctrl+Alt+Delete, либо вызвав его правой кнопкой мыши в панели задач.
После вызова диспетчера переходим во вкладку «Производительность» и оказываемся в первом пункте о ЦП. С правой стороны можно узнать всю информацию о процессоре. Кроме всего, здесь есть информация о его работе на данный момент времени, о количестве ядер и кеше.
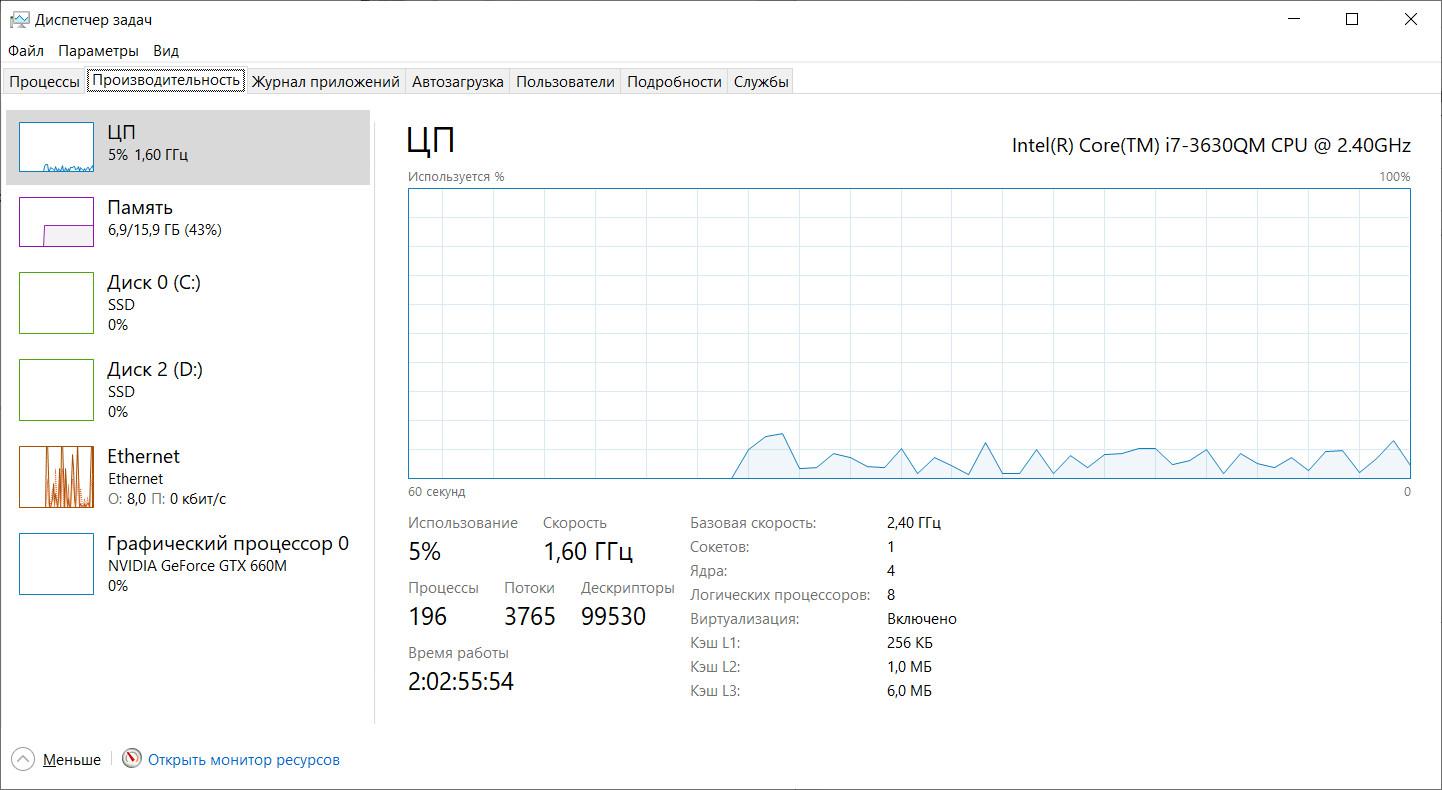
Как вы могли заметить, здесь можно узнать информацию по всем основным составляющим, таким как ОЗУ, жесткие диски и накопители, видеокарта (если есть), и даже скорости соединения интернета по кабелю или WiFi.
Через средство диагностики DirectX
Жмем сочетание клавиш Win+R и выполняем команду dxdiag.
В появившемся окне напротив параметра «Процессор» мы увидим модель процессора, его частоту и количество ядер.
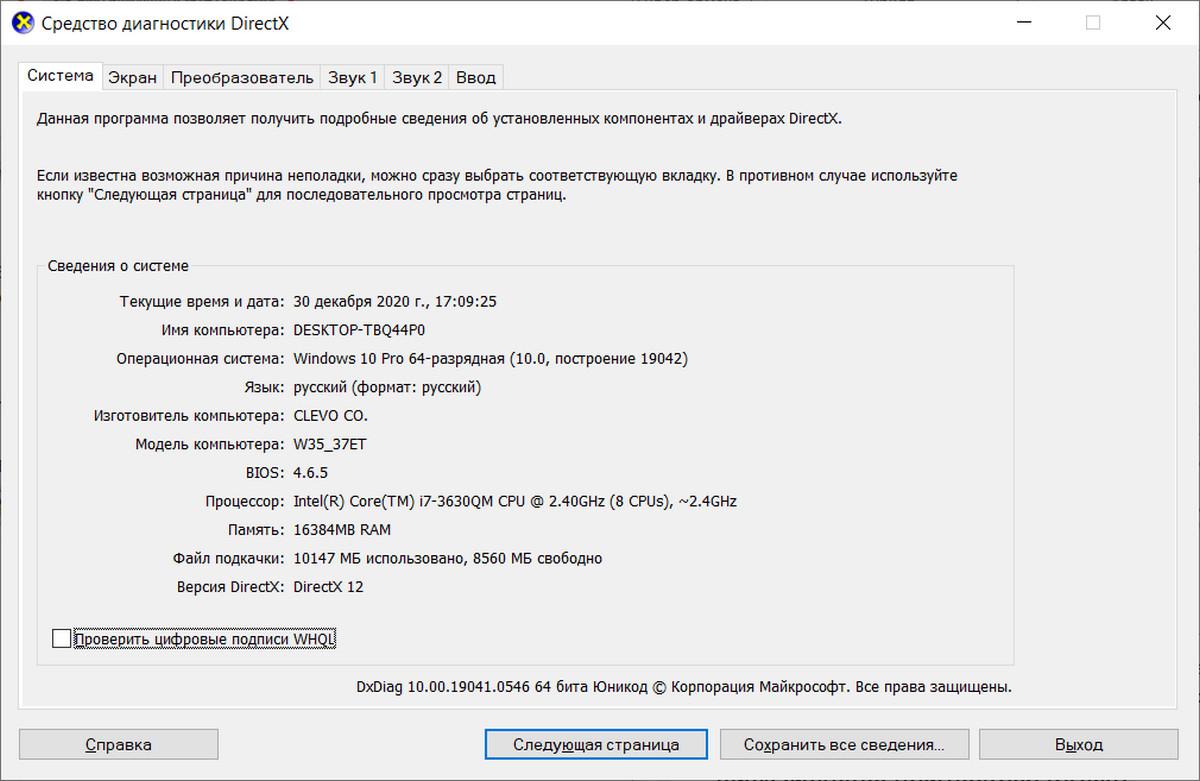
Через сведения о системе
Звучит логичнее всего. Только далеко не все знают, как вызывать данное окно.
Для вызова сведений нажимаем сочетание Win+R и выполняем msinfo32.
Выйдет окно со всеми основными сведениями о ноутбуке. Процессор среди них также будет видно.
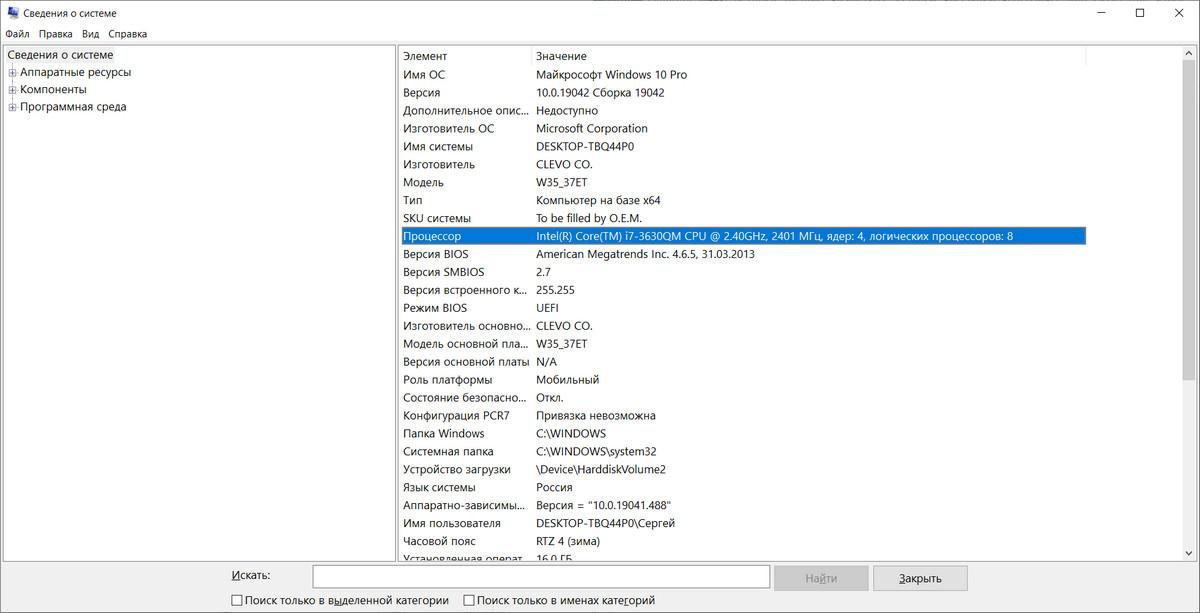
Вот, пожалуй, основные методы, которые позволяют посмотреть сведения о процессоре средствами Windows. Для просмотра более подробной информации нужно использовать специальный софт.
Специальный софт
На сегодняшний день существует не одна программа для проверки характеристик компьютера, в частности, процессора. Какие-то из них бесплатные, а другие требуют купить лицензию.
CPU-Z
При входе в утилиту, будет сразу открыта вкладка с информацией о процессоре.
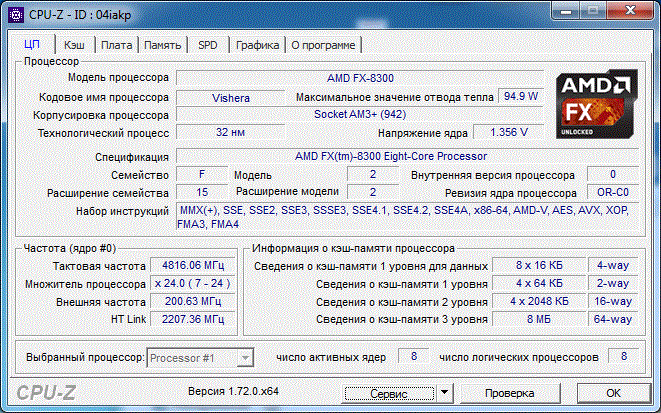
Speccy
Данная программа тоже бесплатна, как и CPU-Z, но она предоставляет гораздо больше сведений. Кстати, перед использованием вы можете зайти в Options и поменять язык на русский, если необходимо. Заходим в утилиту и переносимся во вкладку CPU.
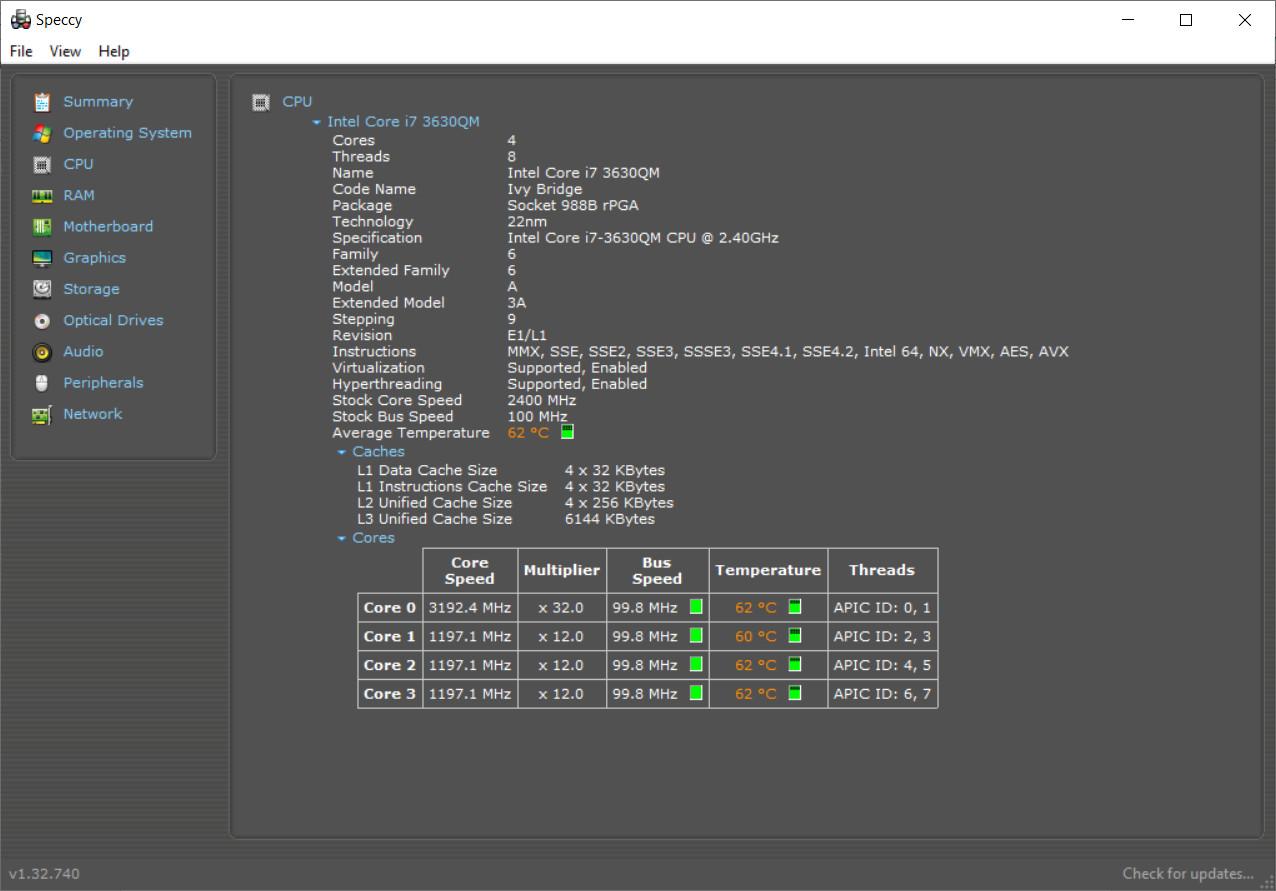
Здесь мы уже можем видеть кроме привычной информации, сведения об архитектуре процессора, и его температуре. Знать температуру процессора очень полезно для многих задач. На некоторых моделях утилита покажет даже скорость вращения вентилятора.
АIDA 64
Самая продвинутая программа по диагностике ПК и ноутбука. Программа платная, но имеет бесплатный период. Платить за нее только ради информации о процессоре, наверное, не стоит. Да и в целом Speccy показывает не меньше данных о ЦП. Но есть одна интересная фишка.
Запускаем утилиту и находим пункт «ЦП» в разделе «Системная плата».
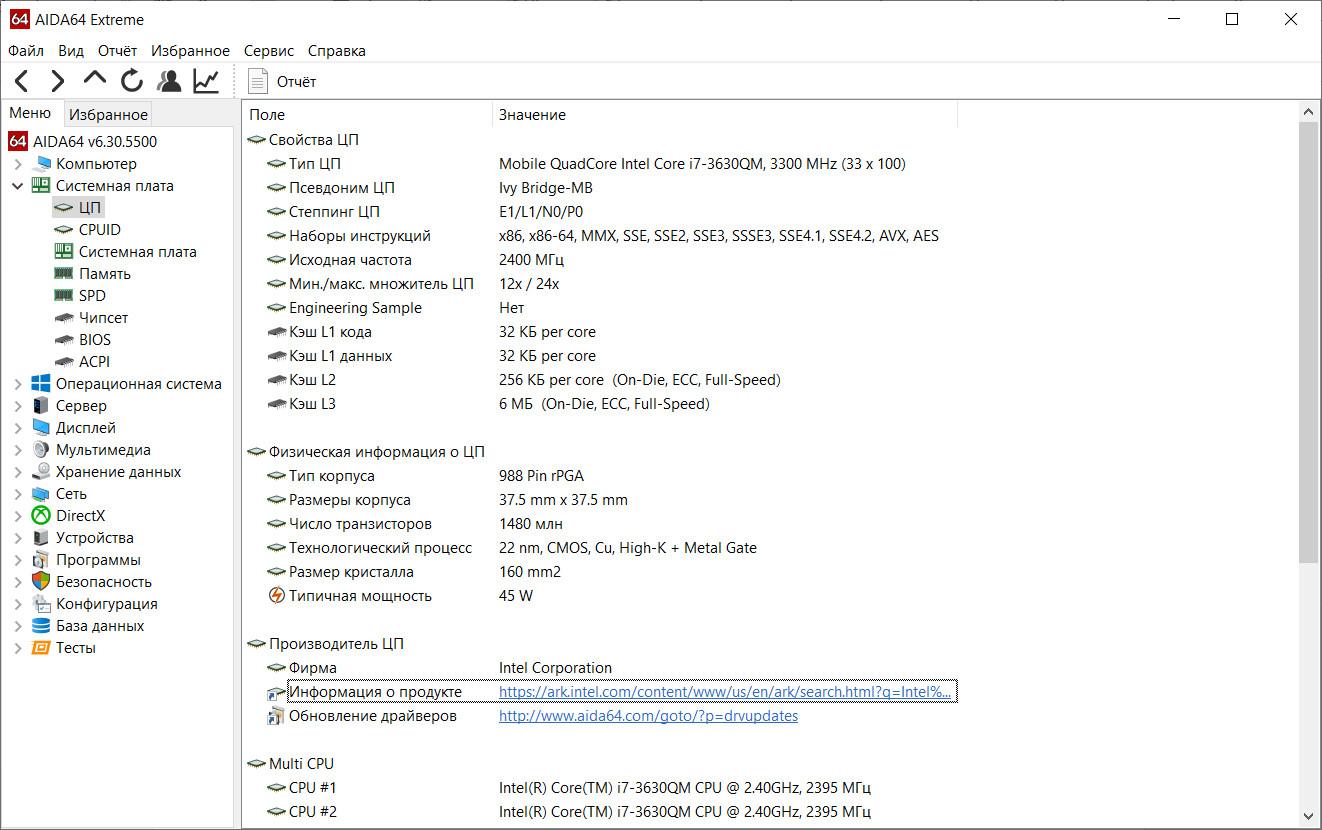
Здесь есть интересный пункт «Информация о продукте» и ссылка. Перейдя по этой ссылке вы попадете на сайт производителя на страницу именно этой модели процессора.
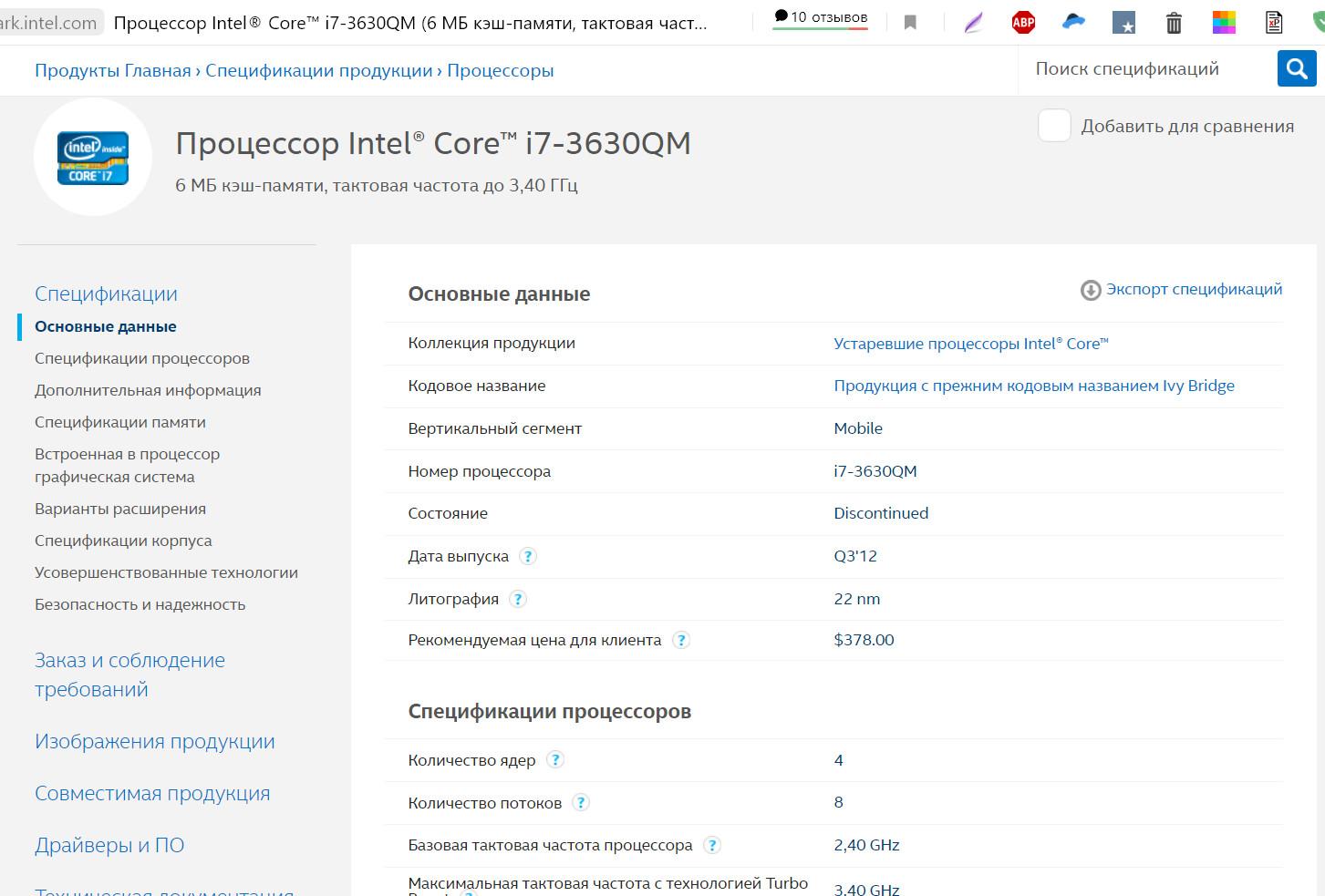
На сайте есть абсолютно вся информация о процессоре. Сразу с этим можно сравнить с данными, которые показывают утилиты и Windows.
Замена процессора
Данная операция доступна далеко не всем владельцам ноутбуков. Некоторые производители оставили возможность его замены, а у других он намертво запаян. Можно ли заменить впаянный процессор – в общем, да. Правда, здесь очень много «Но». И, порой, бывает, что проще купить новый ноутбук, чем поменять процессор на старом.
Если же ваша модель поддерживает замену ноутбука, через программы Speccy и AIDA64 вам необходимо посмотреть, какой у него сокет.
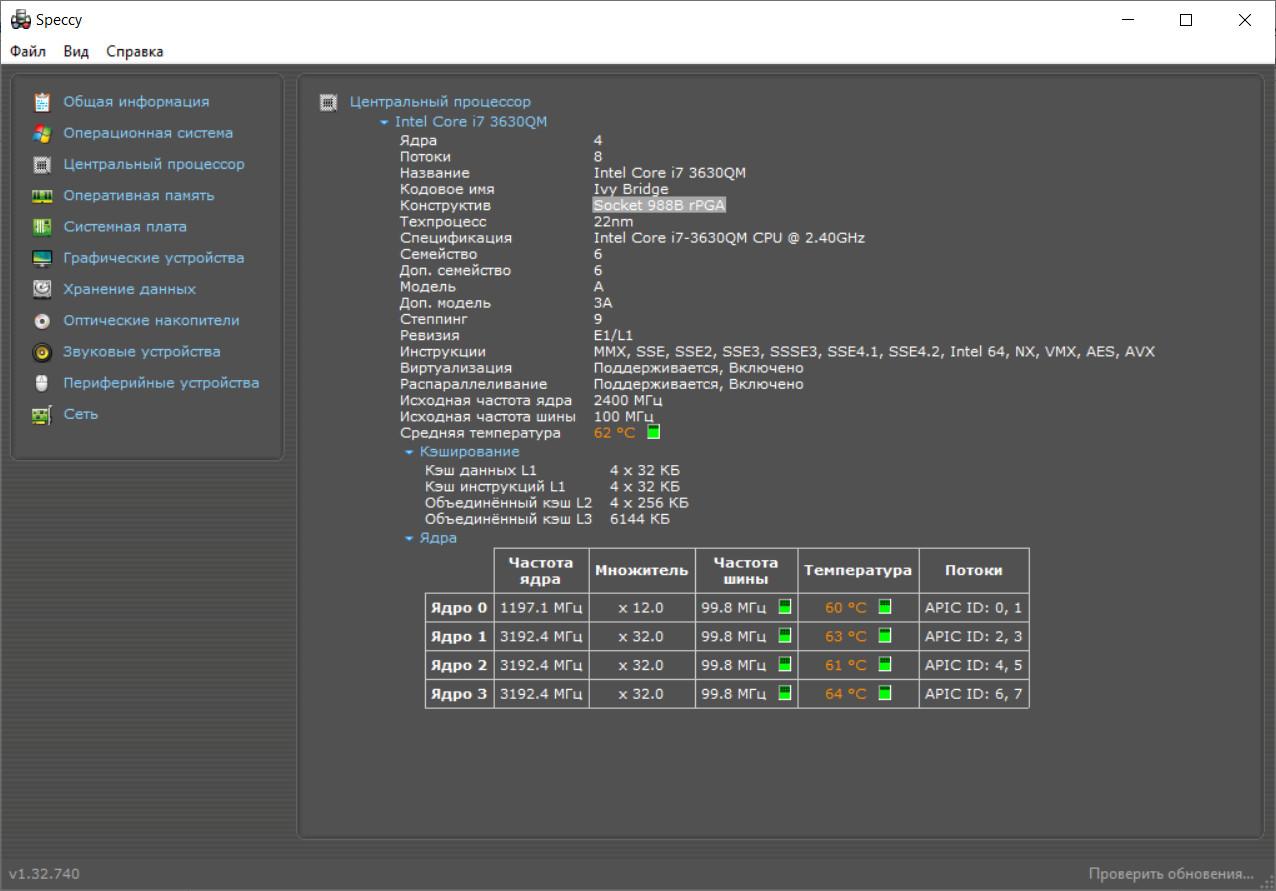
Сокет – это означает что в процессоре ноутбука есть ножки, и в это гнездо можно поставить другой процессор.
Чтобы это быстро проверить, заходим в Speccy и в разделе про процессор смотрим модель сокета.
Кроме сокета, конечно, потребуется еще уточнять о материнской плате, о том, как будет нагреваться процессор на данном сокете. Это можно проверить на сайте производителя.