В ситуации, когда индикаторы неяркой зоны становятся неотъемлемыми актерами в арсенале ноутбуков, реализующих комфортное просматривание в темных условиях, решение о включении их света находится в рамках понимания хитроумных механизмов управления. Для достижения желаемого сияния, стоит обратить внимание на функциональные клавиши, отведённые на эту задачу. Обычно, это означает сочетание клавиш, обогащённое значками лампочки. Для завершения миссии, эти сочетания следует активировать, часто в сопровождении клавиши «Fn». Необходимо помнить, что некоторые ноутбуки могут предлагать возможность регулирования яркости подсветки, добавляя гибкости в адаптации к условиям окружающей среды. В зависимости от модели и марки, устройства могут предоставлять различные вариации функций и методов управления, обогащая взаимодействие между пользователем и световыми эффектами.
Подсветка клавиатуры – очень удобная функция для работы в темное время суток или в плохо освещенных помещениях. Однако не всегда понятно имеется ли такой режим на девайсе и как включить подсветку на ноутбуке. Рассмотрим инструкции для всех основных брендов-производителей устройств на Anout.
| Шаг | Описание действия | Результат |
|---|---|---|
| 1 | Завершите все открытые приложения и выключите ноутбук. | Ноутбук выключен. |
| 2 | Подключите зарядное устройство, чтобы избежать снижения заряда батареи. | Зарядка подключена. |
| 3 | Откройте крышку ноутбука и нажмите кнопку питания, чтобы включить устройство. | Ноутбук включен. |
| 4 | Подождите, пока операционная система загрузится. | ОС загружена. |
| 5 | Нажмите клавишу «Fn» (функциональная) и соответствующую клавишу с символом подсветки (обычно это значок лампочки или солнце) на клавиатуре. | Подсветка клавиатуры включена. |
| 6 | Подстройте яркость подсветки с помощью соответствующих клавиш (обычно это клавиши «Fn» в сочетании с стрелками вверх/вниз). | Подсветка настроена по вашему усмотрению. |
| 7 | Поздравляем, подсветка на ноутбуке успешно включена! | Подсветка активирована. |
Lenovo
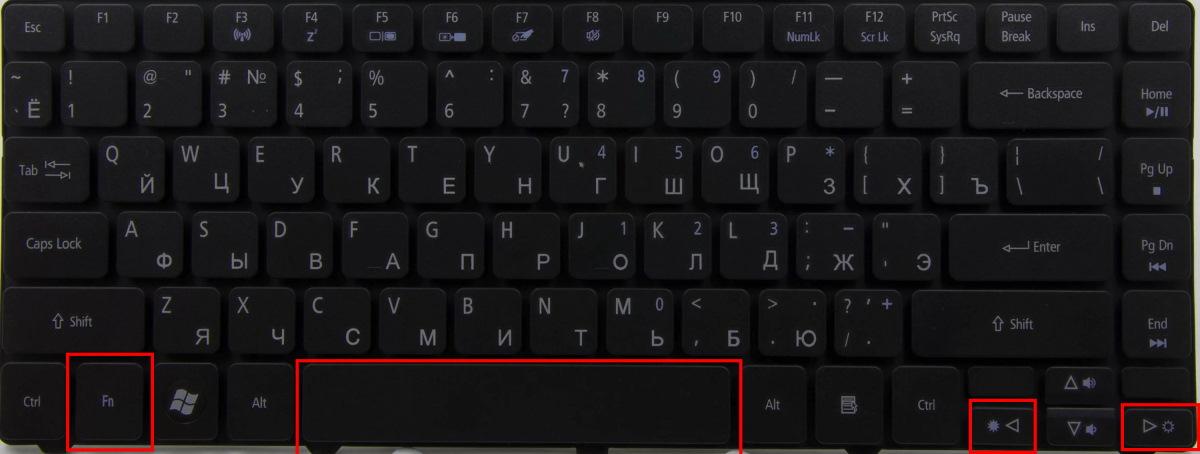
Для того, чтобы понять, имеется ли режим подсветки на конкретной модели Lenovo, необходимо внимательно осмотреть клавиши Space и Esc.
- Если такая функция есть, на них будет иметься соответствующий значок.
- Если обозначения нет – значит ноутбук не оснащен данной возможностью.
Для управления подсветкой в ноутбуках Lenovo используются клавиши Fn и Space. При необходимости сменить режим, требуется просто одновременно удерживать их. Иногда кнопку Space заменяет кнопка Esc. Соответственно для управления функцией необходимо нажимать сочетание Fn и Esc.
Большинство лэптопов Леново имеют следующие режимы подсвечивания:
- отключено;
- небольшое освещение;
- сильная яркость.
Нажимая указанные выше сочетания, параметр переключается на следующий.
Lenovo ThinkPad последних серий имеют усовершенствованную систему освещения. Она обеспечивает подсветку клавиатуры сверху, а не изнутри.
Иногда возникают проблемы, и переключить подсветку указанными способами не удается. В таком случае можно воспользоваться следующими подсказками:
- Коррекция настроек Леново. Для ее проведения следует открыть настройки (Lenovo Settings или Lenovo Vantage в зависимости от типа операционной системы). Слева на домашней странице будет располагаться значок освещения, кликнув по нему можно будет сменить установки.
- Коррекция настроек в BIOS. Для этого требуется зайти в BIOS, после чего нажать Fn и Space или Fn и Esc. Это позволит проверить, функционирует ли подсветка. Если она заработает, нужно будет произвести обновление BIOS. Сделать это можно через сервис поддержки на портале Леново. Если же проверка не привела к успеху, потребуется восстановить систему.
- Выполнение разрядки девайса. Для съемного аккумулятора это делается следующим образом: отключается адаптер и достается батарея, кнопка включения удерживается в течение 10 сек, аккумулятор возвращается на место и запускается система. Если батарея встроенная, процесс выглядит так: отключается адаптер, нажимается кнопка питания и удерживается на протяжении 10 сек, подсоединяется адаптер и запускается система.
HP
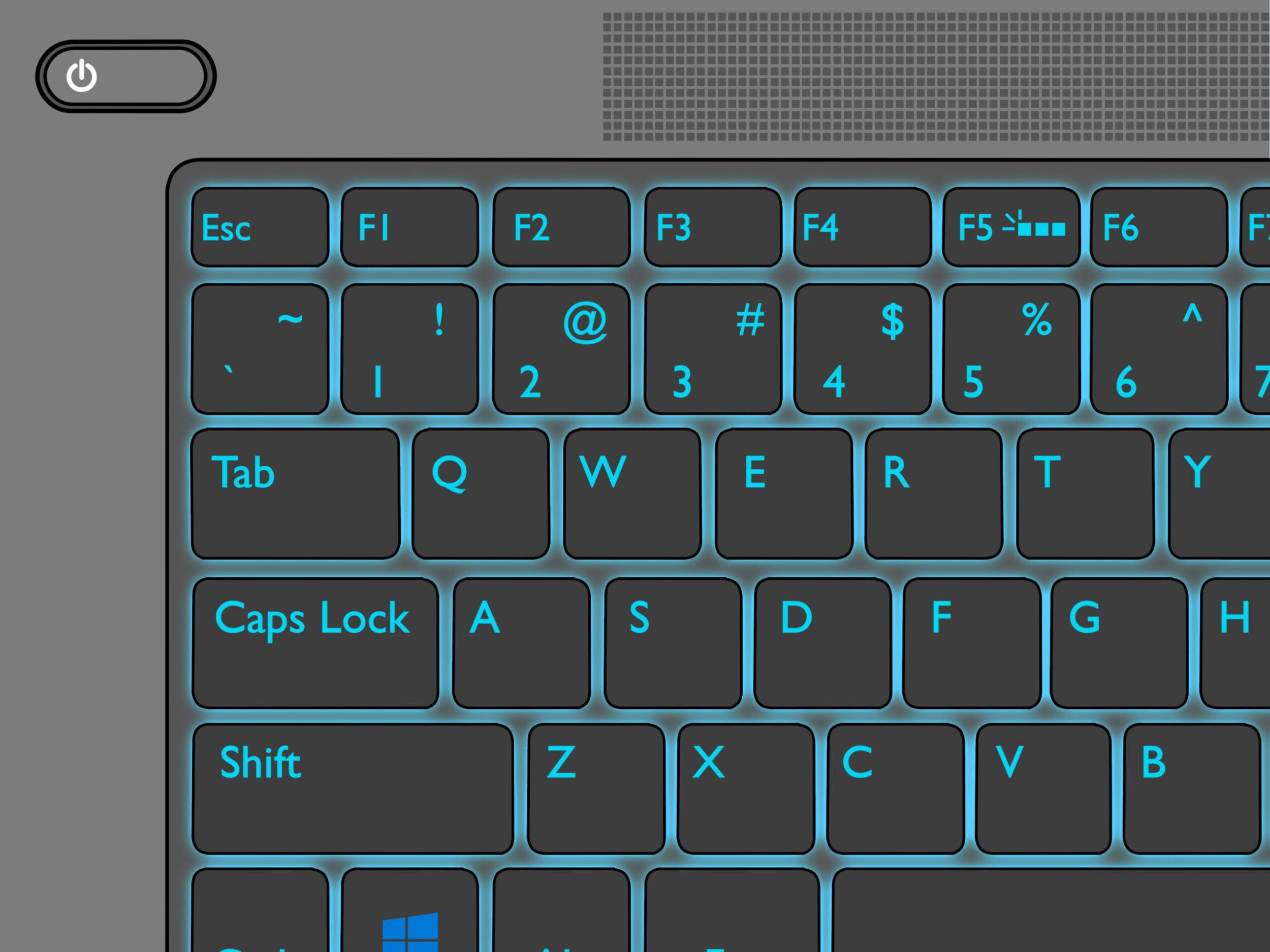
Гаджеты данного производителя не всегда оснащены функцией подсветки. При этом, в отличие от Леново, на клавиатуре может не быть никаких подсказок. Поэтому понять, имеется ли подобный режим на конкретной модели можно изучив технические параметры ноутбука.
В большинстве случаев девайсы, оборудованные освещением, позволяют управлять режимами с помощью использования кнопок Fn + F5 или Fn + F4. Некоторым устройствам достаточно нажатия на F5 или F4.
Чтобы изменить режим освещения соответственно необходимо нажимать указанные кнопки:
- Fn + F5;
- Fn + F4;
- F5 или F4.
Если же в технических документах значится, что модель оснащена функцией света, но включить ее не удается, можно попробовать использовать настройки в BIOS. Для этого нужно:
- перезагрузить гаджет;
- войти в BIOS;
- выбрать Setup;
- используя стрелки дойти до System Configuration;
- проверить, включена ли команда Keys Mode.
Также таким способом можно настроить время отключения освещения после последнего использования девайса. Для этого понадобится вкладка Advanced, в которой следует отыскать раздел Keyboard timeout.
Dell
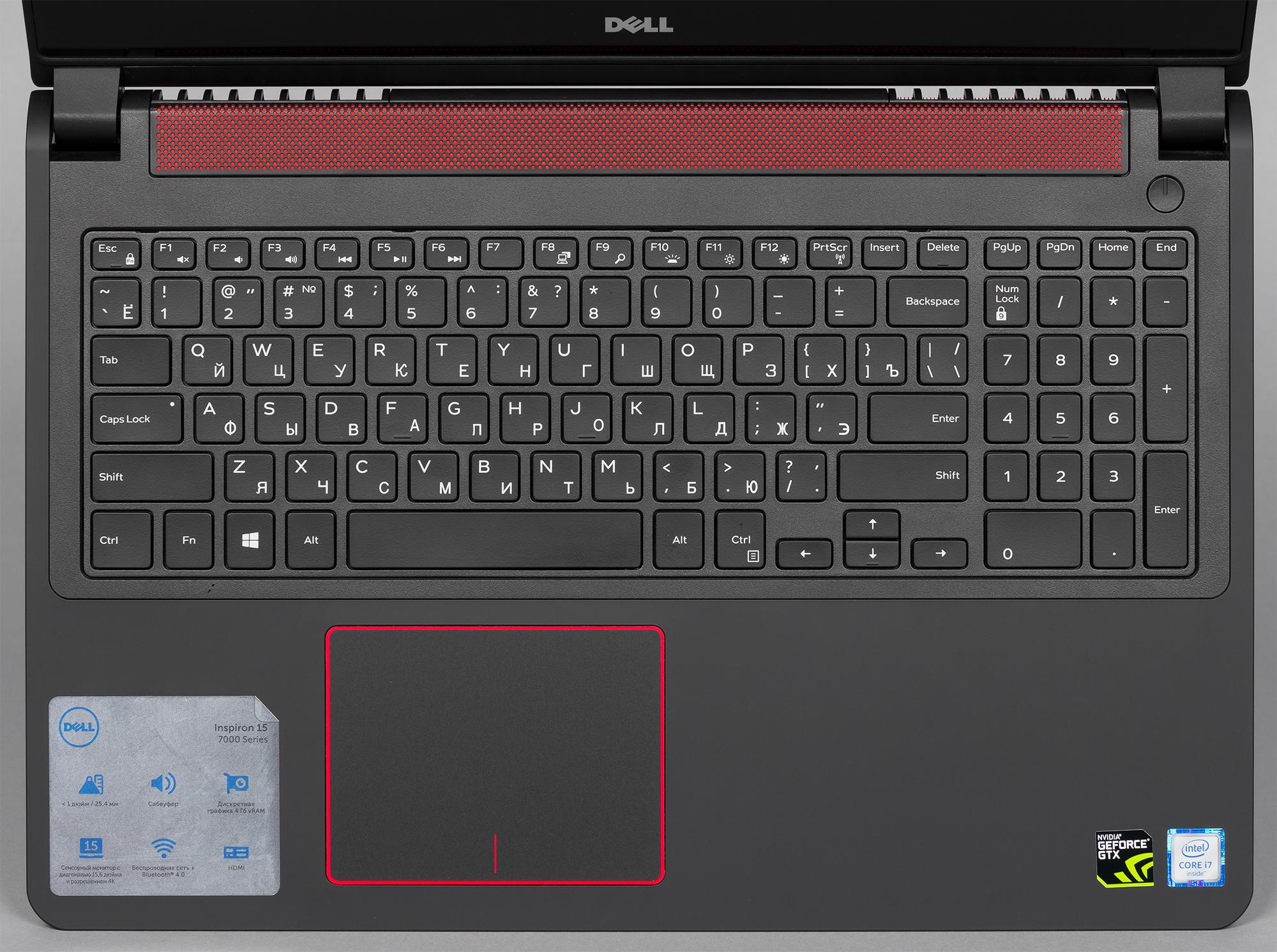
Модели Dell также не обязательно оснащены функцией подсветки. Узанть, имеется данный режим или нет, можно с помощью техпаспорта изделия. Однако если данный документ отсутствует или затерялся, сделать это можно опытным способом.
Наиболее простой метод – осмотреть кнопки F10, F6 или клавишу со стрелкой вправо. На этих кнопках может располагаться символ, обозначающий иллюминацию. Если он есть, функция присутствует.
А вот управлять ей могут различные сочетания:
- Fn + F6;
- Fn + Пробел;
- Fn + F10;
- F10.
Если с помощью данных клавиш включить освещение не получается, проблема может заключаться в блокировке кнопки Fn. Чтобы ее разблокировать следует удерживать данную клавишу, а затем нажать Esc.
Как и Леново, Делл имеет три режима подсветки:
- отключено;
- небольшая яркость;
- сильное освещение.
Если использование указанных выше сочетаний не позволяют переходить из одного режима в другой, стоит проверить, установлена ли на устройстве последняя версия BIOS и какие настройки она имеет. Для этого нужно:
- зайти в BIOS;
- открыть конфигурацию системы;
- зайти в «Keyboard Illumination»;
- теперь нужно выбрать необходимый режим – Dim для небольшой яркости или Bright для сильной.
Здесь также можно отрегулировать время отключения освещения после последнего использования девайса.
Mac
Чтобы включить подсветку клавиатуры на компьютере Mac, выполните следующие шаги:
- Нажмите на значок «Системные настройки» в Dock (или выберите «Системные настройки» из меню «Приложения»).
- В разделе «Аппаратное обеспечение» выберите «Клавиатура».
- Перейдите на вкладку «Подсветка клавиатуры». Здесь вы найдете опции управления подсветкой клавиатуры.
- Чтобы включить подсветку, установите галочку рядом с «Включить подсветку клавиатуры при низком освещении». Теперь подсветка будет автоматически включаться при недостаточном освещении.
- Вы также можете настроить яркость подсветки с помощью ползунка «Яркость подсветки» на той же вкладке.
- Если у вашей клавиатуры Mac есть функциональные клавиши для управления подсветкой (F5 и F6 на большинстве клавиатур Mac), вы можете использовать их для регулировки яркости непосредственно на клавиатуре.
Теперь подсветка клавиатуры на вашем Mac должна быть включена и настроена в соответствии с вашими предпочтениями.
Sony

Девайсы Sony, как и большинство остальных, не целиком оснащены подсветкой.
Узнать, есть ли данная функция в конкретной модели можно, используя техпаспорт или через интернет-портал производителя.
Для включения подсветки клавиатуры на ноутбуке Sony, выполните следующие шаги:
- Убедитесь, что ваш ноутбук Sony оснащен подсветкой клавиатуры. Не все модели Sony ноутбуков имеют эту функцию, поэтому убедитесь, что ваша модель поддерживает подсветку клавиатуры.
- Нажмите на клавишу «Fn» (функциональная) на клавиатуре вашего ноутбука Sony и, не отпуская ее, найдите клавишу с символом «солнце» или символом «яркости». Обычно это клавиши с буквами «F» и числами, например, «F5» или «F6». Нажимайте эту клавишу, пока не увидите изменение яркости или подсветки клавиатуры.
- Если у вашего ноутбука Sony есть специальная программная утилита для управления подсветкой клавиатуры, убедитесь, что она установлена и активирована. Вы можете найти эту утилиту в меню «Пуск» (или эквивалентном меню) или в разделе «Программы» на вашем компьютере.
- В некоторых моделях Sony ноутбуков можно настроить подсветку клавиатуры в программе управления энергопотреблением. Перейдите в «Панель управления» (Control Panel), выберите «Система и безопасность» (System and Security), затем «Параметры питания» (Power Options) и настройте яркость подсветки клавиатуры в соответствии с вашими предпочтениями.
Если у вас есть конкретная модель Sony ноутбука, для которой вам нужна инструкция, уточните модель, и я смогу предоставить более подробные инструкции.
Asus

Чтобы включить подсветку клавиатуры на ноутбуке Asus, выполните следующие шаги:
- Проверьте наличие подсветки: Убедитесь, что ваш ноутбук Asus поддерживает подсветку клавиатуры. Не все модели Asus ноутбуков имеют эту функцию.
- Используйте функциональные клавиши: Многие ноутбуки Asus имеют специальные функциональные клавиши для управления подсветкой клавиатуры. Обычно это клавиши с символом «солнце» или значком лампы. Чтобы включить или выключить подсветку, удерживайте клавишу «Fn» (функциональная) и нажимайте эту клавишу.
- Используйте утилиту ASUS Armoury Crate (для ноутбуков Republic of Gamers): Если у вас ноутбук из серии Republic of Gamers (ROG), установите программу ASUS Armoury Crate, если она еще не установлена. Запустите ее, найдите раздел «System,» затем «Lighting» (Подсветка), и настройте подсветку клавиатуры в соответствии с вашими предпочтениями.
- Управление в Windows: В Windows 10 и Windows 11 можно настроить яркость подсветки клавиатуры следующим образом:
- Откройте «Параметры» (Settings) Windows, нажав на значок «Зубчатое колесо» в меню «Пуск» или используя сочетание клавиш «Win + I.»
- Перейдите в раздел «Устройства» (Devices).
- Выберите «Подсветка клавиатуры» (Keyboard) или похожий раздел, который может иметь различные названия в зависимости от версии Windows и конкретной модели ноутбука Asus.
- Здесь вы сможете настроить яркость и другие параметры подсветки клавиатуры.
Различные модели производителя имеют разную систему управления подсветкой и свои «горячие клавиши». Для начала нужно найти кнопки, на которых имеется изображение клавиатуры, от которой расходятся лучи.
Обычно такой символ располагается на F3 и F4. Если знак есть, управление осуществляется сочетанием клавиш Fn и этих двух кнопок.
Система управления организована следующим образом:
- для повышения яркости следует удерживать Fn + F4;
- для снижения интенсивности освещения нажимать нужно Fn + F3.
В гаджетах данного производителя за освещение клавиатуры отвечают драйвера. Соответственно, если возникли проблемы с подсветкой, в первую очередь нужно позаботиться об обновлении драйвера. Его название – ATKPackage. Скачать последнюю версию всегда можно на портале компании.
Huawei

Для регулирования освещения в ноутбуках Хуавей используется стандартное сочетание клавиш Fn + F3. Кстати, на последней кнопке обычно располагается значок, символизирующий подсветку. При удержании указанного сочетания, на мониторе отображается подсказка, с помощью которой можно настроить интенсивность света клавиатуры.
Заводские настройки устроены таким образом, что по окончании 15 секунд после завершения работы с системой подсветка отключается автоматически. Если хочется изменить это время, нужно убедиться, что на гаджете стоит крайняя версия BIOS.
После этого необходимо предпринять следующие действия:
- открыть «Диспетчер задач»;
- войти в «Настройки»;
- кликнуть «Настройки системы»;
- выбрать раздел «Клавиатура»;
- зайти в «Подсветку»;
- выбрать «Отключить без активности»;
- отметить подходящий вариант.
Honor MagicBook

Данная марка ноутбуков имеет управление подсветкой, схожее с Хуавей. За освещение клавиатуры отвечает клавиша F3. Она позволяет переключаться между следующими режимами:
- отключено;
- среднего уровня яркости;
- ярко.
Это позволяет настроить интенсивность света для любого помещения или времени суток. Что интересно, в гаджетах данного производителя не предоставляется возможность отрегулировать время, по истечении которого подсветка отключается. Автоматически это происходит после 15 секунд бездействия.
Samsung
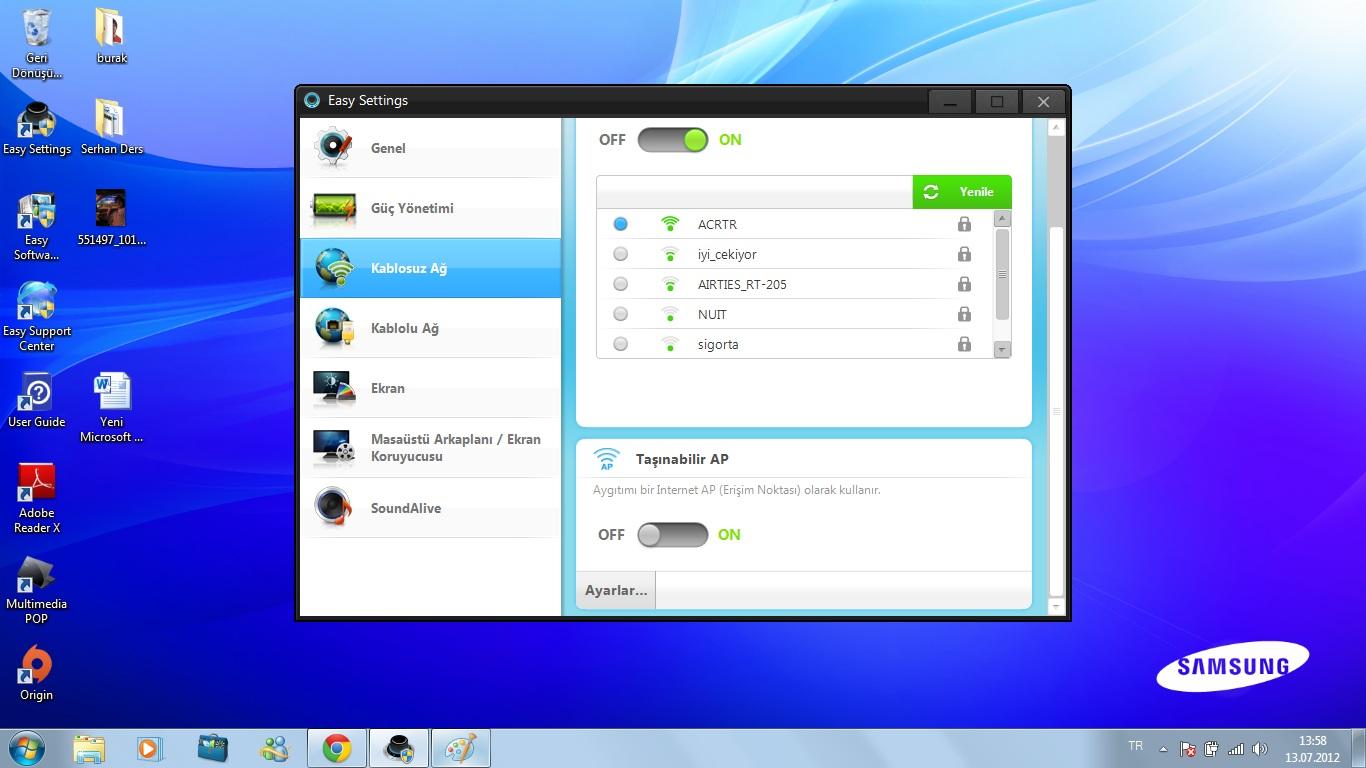
Ноутбуки этого бренда, имеющие соответствующую функцию, оснащены следующими «горячими клавишами» для управления подсветкой: Fn + F9.
Если нажатие данных кнопок не приводит к включению нужного режима, необходимо произвести настройку функции:
- Это делается с помощью специального приложения Samsung Settings, которое нужно скачать из Microsoft Store и установить на устройстве.
- При использовании Виндовс 8 можно воспользоваться центром обновлений.
- Предприняв данные действия, систему нужно перезагрузить и после снова попробовать сочетание Fn + F9.
Если после этого решить проблему не удалось, не обойтись без обращения в службу поддержки Самсунг.
MSI
Большинство моделей данного лейбла оснащены функцией освещения клавиатуры, но не все. Если девайс имеет такой режим, на клавиатуре должна располагаться кнопка с соответствующим символом. Ее нажатие приводит к включению света.
Если после нажатия клавиши ничего не произошло, возможно, в установках яркость стоит на минимальном уровне. Чтобы изменить ее интенсивность, необходимо воспользоваться следующим сочетанием:
- для повышения яркости – «Fn» + «+»;
- для уменьшения интенсивности – «Fn» + «-».
Если это не привело к успеху, стоит позаботиться об обновлении драйвера SSE / Dragon Center.
Acer

В ноутбуках этой марки за подсветку отвечает совокупность клавиш Fn + F9. Однако если на второй кнопке нет соответствующего символа, скорее всего, гаджет не оснащен функцией освещенности. Также у компании Acer встречаются модели, где подсветка регулируется кнопками Fn + F6.
Включение подсветки на девайсе с ОС Windows 10
В некоторых случаях проблемы с освещенностью могут возникать из-за ошибок в настройках Виндовс. Поэтому, если ноутбук имеет функцию света, но она не включается, можно предпринять следующие действия:
- нужно зайти в раздел «Пуск»;
- затем перейти в «Панель управления»;
- далее найти «Центр мобильности»;
- в нем будет блок «Подсветка клавиатуры»;
- расположенный там ползунок нужно поставить в активную позицию.
Если необходимо изменить другие настройки, можно кликнуть по блоку, отвечающему за подсветку и в открывшемся окне выбрать нужные параметры. Здесь можно изменить яркость или установить время отключения функции.
Некоторые компании-производители компьютерной техники устанавливают на гаджеты собственные приложения, через которые можно управлять и изменять заводские настройки. Поэтому, если на ноутбуке есть такое приложение, решение проблемы нужно искать через него.
Таким образом, если на вашем ноутбуке имеется функция подсветки, ей обязательно нужно пользоваться. Ведь с ее помощью можно снизить напряжение глаз и повысить комфорт использования девайса. Поэтому при возникновении каких-либо проблем с включением данного режима, лучше разобраться в ситуации и действовать в зависимости от модели устройства.
Какой ноутбук интересен вам? Оставляйте комментарии на Anout.

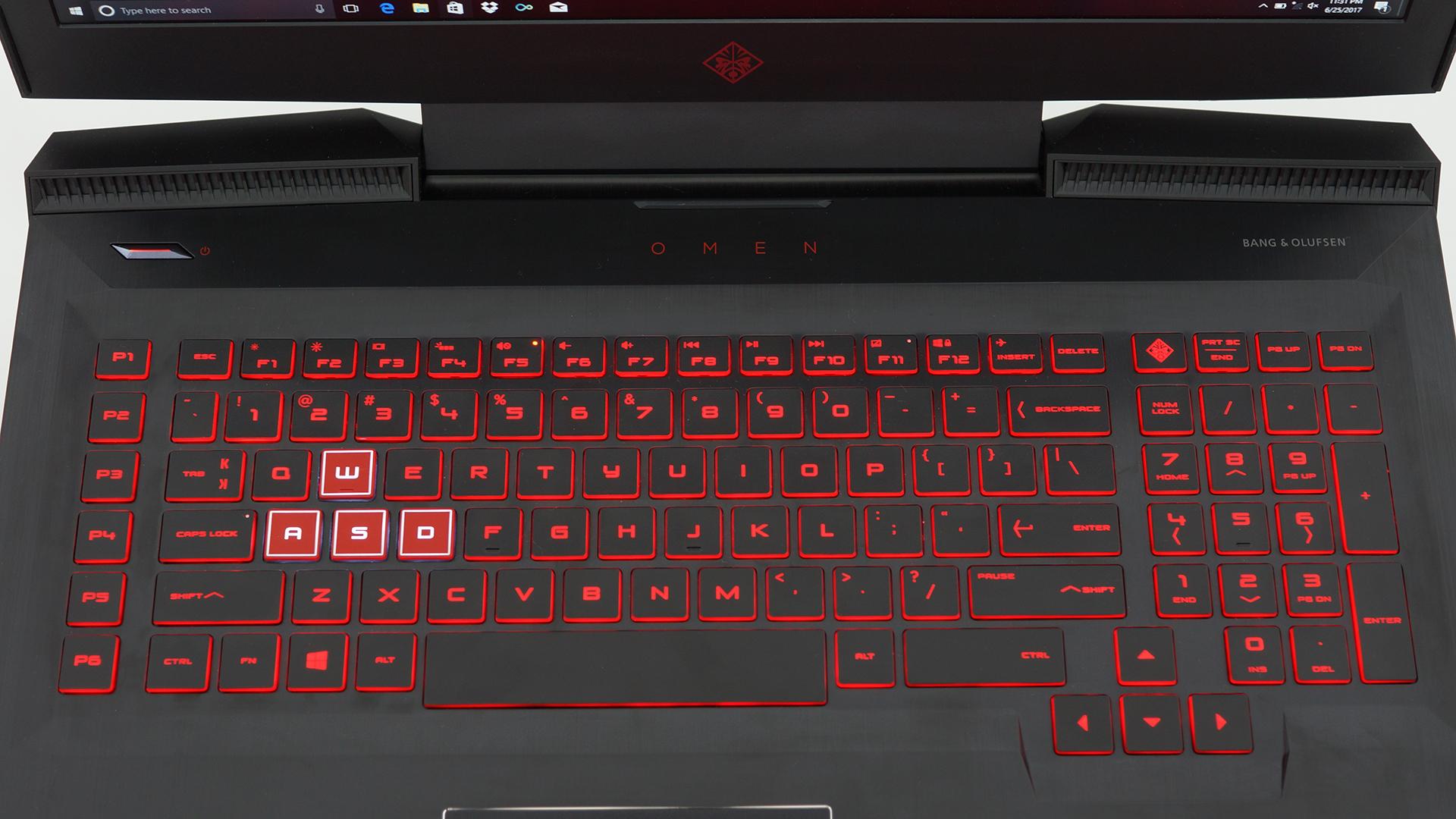




Вот это да! Хочется спросить, а что, так можно было? Честно говоря, вообще не знала, что у клавиатуры ноутбука есть подсветка. Теперь буду знать. Тут ещё и рассказано так подробно. Вообще функция реально полезная в определённых моментах. Совсем недавно приходилось работать в затемненном помещении и подсветка была бы очень в помощь. Пойду пробовать эту функцию на своём acer.
Да, подсветка клавиатуры на ноутбуке может быть очень удобной функцией, особенно в условиях недостаточного освещения. Надеюсь, что вам удастся успешно активировать эту функцию на вашем ноутбуке Acer и она будет вам полезной в будущем. Если у вас возникнут ещё какие-либо вопросы или потребуется дополнительная информация, не стесняйтесь обращаться за помощью. Удачи в использовании вашего ноутбука!
Подсветка клавиш ноутбука — очень удобная функция. Я решила, что когда буду менять ноутбук, то буду выбирать модель, в подсветкой клавиш. Просто часто приходится работать по ночам, и чтобы не будить домочадцев, сижу с выключенным светом. Но совсем без света нереально работать, хоть и владею слепым методом набора текста. Поэтому приобрела светодиодный светильник, работающий от usb входа ноута, но он ярко светит. В общем, выход один, покупать ноут с подсветкой клавиш.
Очень интересная и познавательная статья. Пользуюсь своим Lenovo уже пару лет и даже не подозревала о такой функции. Сразу же проверила на своем ноуте, увы… моя рабочая лошадка такой функции не имеет((( Тем не менее информацию взяла на вооружение — при покупке нового ноута теперь буду обязательно проверять наличие данной функции.