У каждого пользователя ноутбука может возникнуть потребность в подключении телевизора таким образом, чтобы картинка с экрана монитора передавалась на большой экран. Поэтому, чтобы разобраться в таком вопросе, достаточно воспользоваться данным материалом, где собрана вся необходимая информация.
Как вывести изображение с ноутбука на телевизор – это довольно распространенный вопрос, так как это позволяет увеличить размер экрана и делиться контентом с большой аудиторией. Вот подробная инструкция с фактами по этой теме:
- Подготовка телевизора:
- Убедитесь, что у вашего телевизора есть подходящий вход. Наиболее распространенные входы – HDMI, VGA, DVI.
- Запомните номер порта, в который вы будете подключать ноутбук.
- Выбор кабеля:
- Для большинства современных телевизоров и ноутбуков оптимальным вариантом является кабель HDMI.
- Если у вас старый ноутбук или телевизор, может потребоваться адаптер или другой тип кабеля (например, VGA, DVI).
- Подключение кабеля:
- Вставьте один конец кабеля в соответствующий порт на ноутбуке.
- Вставьте другой конец в выбранный порт на телевизоре.
- Включение телевизора:
- Включите телевизор и переключите его на нужный вход (HDMI, VGA и т.д.). Иногда это можно сделать с помощью пульта дистанционного управления.
- Настройка ноутбука:
- Нажмите клавишу «Win + P» (в Windows) или «Cmd + F1» (в macOS) для открытия меню выбора режима дублирования или расширенного экрана.
- Выберите режим, который вам нужен (например, «Дублировать» для одинакового изображения или «Расширить» для дополнительного рабочего пространства).
- Резолюция экрана:
- В настройках дисплея ноутбука убедитесь, что выбрана подходящая разрешающая способность для телевизора.
- Звук:
- Если вы хотите использовать телевизор для вывода звука, убедитесь, что аудио также настроено на телевизоре. Это можно сделать через панель управления аудио на компьютере.
- Беспроводные методы:
- Для беспроводного соединения можно использовать технологии, такие как Miracast (для Windows), AirPlay (для macOS и iOS) или Chromecast (для Android).
- Обновление драйверов:
- Убедитесь, что у вас установлены последние драйверы для видеокарты на ноутбуке. Это может повысить совместимость и производительность.
- Проблемы и их решения:
- Если что-то не работает, проверьте кабели, перезапустите устройства, и убедитесь, что все настройки правильны.
Следуя этим шагам, вы сможете успешно подключить свой ноутбук к телевизору и наслаждаться большим экраном для просмотра контента или проведения презентаций.
| Этап | Описание | Советы и Рекомендации |
|---|---|---|
| Подготовка телевизора | Убедитесь в наличии подходящего входа на телевизоре (HDMI, VGA, DVI). Запомните номер порта для подключения ноутбука. | Важно выбрать тот входной порт на телевизоре, который соответствует используемому кабелю. |
| Выбор кабеля | Определите подходящий кабель (чаще всего HDMI). Для старых устройств возможно потребуется адаптер для соединения с телевизором. | Приобретение универсального кабеля, такого как HDMI, обеспечит наилучшее качество изображения. |
| Подключение кабеля | Вставьте кабель в соответствующие порты на ноутбуке и телевизоре. | Убедитесь, что кабель надежно подключен с обеих сторон, чтобы избежать сбоев в передаче данных. |
| Включение телевизора | Включите телевизор и выберите соответствующий вход (HDMI, VGA и т.д.). | Перед включением телевизора удостоверьтесь, что ноутбук тоже включен. Это обеспечит корректное распознавание сигнала. |
| Настройка ноутбука | Используйте комбинацию клавиш (Win + P в Windows, Cmd + F1 в macOS) для выбора режима (дублирование или расширение экрана). | В режиме расширенного экрана можно использовать ноутбук для управления презентацией, а телевизор – для отображения слайдов. |
| Резолюция экрана | Убедитесь, что разрешение экрана настроено подходящим образом для телевизора. | Соответствие разрешения экранов обеспечит четкое изображение. |
| Звук | Проверьте настройки звука и убедитесь, что аудио также настроено на телевизоре. | В случае использования HDMI-кабеля звук передается автоматически. В ином случае, проверьте настройки звука на ноутбуке и телевизоре. |
| Беспроводные методы | Для беспроводного подключения используйте технологии, такие как Miracast, AirPlay или Chromecast в зависимости от операционной системы. | Убедитесь, что как ноутбук, так и телевизор поддерживают выбранную технологию беспроводного подключения. |
| Обновление драйверов | Периодически обновляйте драйверы видеокарты на ноутбуке для улучшения совместимости и производительности. | Посещайте официальные веб-сайты производителей для загрузки последних версий драйверов. |
| Проблемы и их решения | В случае неполадок, проверьте кабели, перезапустите устройства и убедитесь в правильности всех настроек. | Иногда перезапуск может решить многие проблемы с подключением. Проверьте также наличие обновлений программного обеспечения на ноутбуке и телевизоре. |
Определить тип соединения
Первым делом следует проанализировать такую возможность, а первым шагом станет внимательное изучение доступных разъемов. Для начала следует внимательно посмотреть на ноутбук и отметить имеющиеся варианты, затем следует проанализировать телевизор, чтобы выяснить, что именно можно использовать в качестве основного подключения.
Способы вывода изображения с ноутбука на ТВ

Для того, чтобы организовать такое подключения следует знать, что существует проводной и беспроводной способ. Проводной является наиболее простым, но с учетом большого количество различных проводов. К примеру, при подключении таким способом необязательно иметь два одинаковых разъема, достаточно найти нужный шнур и переходник. А при передачи большого количества информации необходимо будет воспользоваться дополнительными приставками для соединения.
Что касается беспроводного способа, то он не подходит для широкополосного соединения из-за ограничения передачи объемных данных. Не стоит забывать про вероятность разрыва соединения и слабого приема сигнала. Тем не менее далее следует разобрать основные способы подключения, которые могут пригодиться для любого пользователя.
Беспроводные соединения
Для начала следует разобраться с беспроводными соединениями, которые пользуются наибольшим спросом. Нужно внимательно следовать предоставленным рекомендациям и все получится.
Модуль Wi-Fi

Практически любой современный телевизор имеет технологию DLNA, которая позволяет подключаться к беспроводной сети и пользоваться всеми доступными файлами. Обычно в таком случае разумно использовать внутреннюю сеть Wi-Fi, которая обеспечит приятным просмотром всю семью. А чтобы реализовать подобный способ, достаточно будет сделать следующее:
- Для организации подключения необходимо, чтобы ноутбук и телевизор были подключены к единой системе Wi-Fi.
- Далее нужно создать сервер на ноутбуке, для этого нужно воспользоваться разделом «Центр управления сетями» и в качестве основы выбрать пункт «Домашняя сеть».
- Как только доступ будет организован, остается только открыть доступ к папкам. Для этого достаточно будет кликнуть на любую кнопку правым кликом, перейти в пункт «Доступ» и поставить галочку напротив пункт «Открыть общий доступ к этой папке».
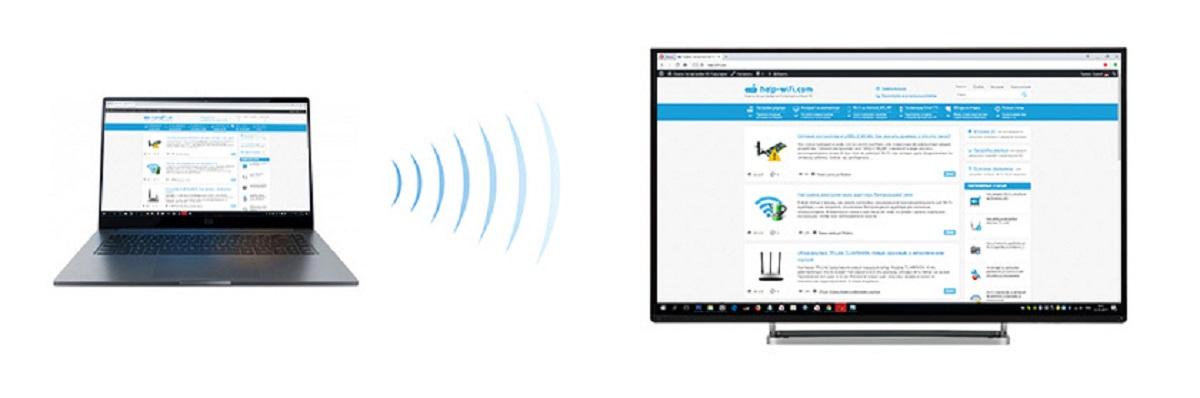
Процедура не такая сложная, но тем не менее есть вероятность того, что с первого раза может не получиться. Поэтому рекомендуется воспользоваться программой под названием «Домашний медиа-сервер». Эта программа имеет комплексный формат и специально предназначена для подобного применения:
- Загрузите программу с официального источника.
- Установите ее.
- Запустите программу и отметьте модель телевизора, на которую собираетесь передавать изображение.
- Отметьте папки и файлы, которые планируете транслировать.
- Можете пользоваться всеми новыми возможностями и функциями.
Остается только на телевизоре активировать пункт просмотра изображения с других устройств и выбрать ноутбук в качестве основы.
ВАЖНО! Если в наличие есть современная модель телевизора 2018 года выпуска и выше, то процедура ограничивается лишь открытием доступа к папкам. Затем сам телевизор благодаря функции Wi-Fi Direct обеспечит желаемую трансляцию.
Miracast и WiDi

Данный метод предполагает иное соединение и для него не требуется обеспечивать общий доступ к тем или иным папкам. Правда, для использования такого вариант нужно помнить о минимальных требованиях, которые выглядят следующим образом:
- В ноутбуке должен быть процессор как минимум модели Intel Core i3 или аналогичный вариант по мощности.
- Данный метод работает исключительно с операционной системой Windows1 или выше (способ подключения Miracast).
- Наличие беспроводного адаптера Intel HD Graphics (способ подключения для WiDi).
- Телевизор обязательно должен поддерживать одну из перечисленных технологий.
Если пользоваться методом WiDi, то достаточно загрузить и установить программу Intel Wireless Display. После этого можно смело запускать программу и воспользоваться поиском беспроводного дисплея. Как только модель телевизора будет найдена, нужно вписать в программу код безопасности телевизора и наслаждаться трансляцией.
Если брать во внимание метод Miracast, то достаточно в Windows воспользоваться панелью Charms, где нужно активировать «Проектор». После этого нужно выбрать телевизор в качестве дополнительного экрана и можно смотреть любые ролики.
Универсальный адаптер
Если телевизор не поддерживает Wi-Fi, но в нем имеется разъем HDMI, то можно воспользоваться специальным адаптером:
- отдельная приставка Miracast;
- Android Mini PC;
- Google Chromecast.
Благодаря таким адаптерам телевизор получает все функции Smart TV, которые помогут решить вопрос касательно беспроводного соединения с ноутбуком.
Приставка Apple TV

Данная фирменная приставка ориентирована исключительно на передачу потокового вещания для ноутбуков Mac OS. Но в качестве исключения ей можно воспользоваться и для соединения с ноутбуком под управлением Windows. Инструкция по подключению выглядит следующим образом:
- Для начала необходимо соединить приставку с Wi-Fi.
- Перейти в настройки «Дисплея» в ноутбуке и отметить в качестве основы Apple TV.
- При включении ролика необходимо снизу нажать на пункт «AirPlay» и тогда изображение появится на ТВ.
Если предстоит использовать ноутбук с Windows, то достаточно будет просто загрузить программу iTunes и обязательно активировать пункт «Домашняя коллекция». Благодаря этой функции можно будет передавать поток видео на ТВ.
Проводные соединения

Теперь следует посмотреть на варианты, которые предполагают проводное соединение. Таких вариантов тоже имеется несколько, поэтому для уверенности следует воспользоваться дополнительными инструкциями, которые точно не будут лишними.
HDMI

Благодаря этому уникальному проводу можно соединить технику между собой и обеспечить гарантированную передачу видео и звука. На данный момент данный способ является самым универсальным и простым в освоении. И это самый эффективный способ для передачи видео HD-качества.
А чтобы активно действовать и стараться эффективно использовать данное подключение, вам достаточно сделать следующее:
- Для начала необходимо отключить все оборудование.
- Соедините между собой технику данным проводом.
- Для получения изображения необходимо переключить канал на HDMI (для уверенности можно опробовать все варианты HDMI, чтобы понять, какой именно канал нужен).
- В большинстве современных ноутбуках видеопоток определяется автоматически и без каких-либо проблем.
Единственное, что необходимо будет сделать, просто воспользоваться настройками экрана на ноутбуке, чтобы изображение на телевизоре полностью соответствует действительности.
DVI
Это более несовершенная версия, которая предшествовала появления HDMI. Главным недостатком такого соединения является то, что с помощью данного метода можно организовать передачу файлов, но только видеоформата. Данный метод не позволит передавать звук, поэтому потребуется подключать к ноутбуку колонки или наушники. Данный метод уже не так актуален и практически не используется пользователями.
S-Video

Это самый первый способ подключения техники к телевизору, который на данный момент практически не используется. Дело в том, что современные модели ноутбуков и телевизоров попросту уже не имеют такого разъема подключения. При этом подобный кабель является несовершенным, так как длина свыше 2 метров уже сильно влияет на качество передаваемой картинки. Аналогично стоит быть готовым к тому, что данный вариант не рассчитан на передачу звука.
USB
Не спешите использовать данный вариант подключения, так как он не рассчитан на передачу видеопотока. Только при использовании любых других методов можно будет организовать нужное подключение. А через USB можно будет лишь активировать на телевизоре режим флешки для чтения документов или просмотра изображений. Тем более в современных условиях редко встречаются типы подключения USB-USB.
LAN
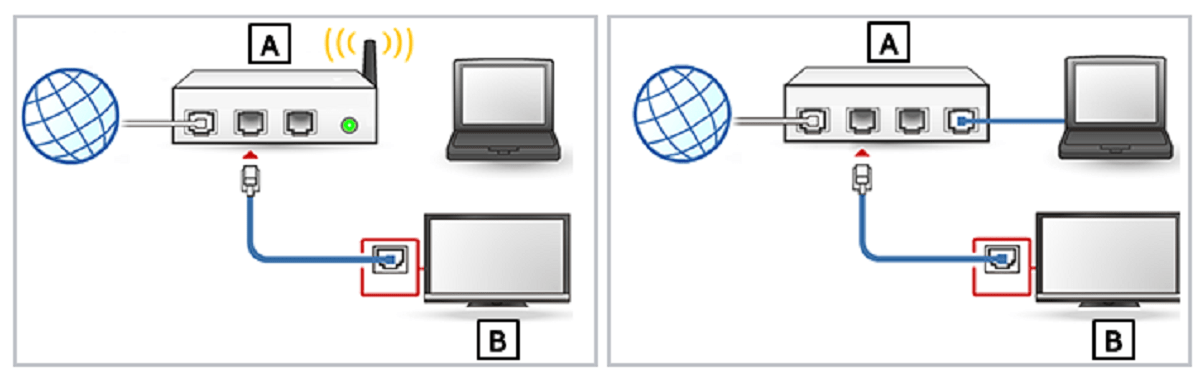
Довольно интересным вариантом подключения является использование LAN варианта. По факту этот разъем рассчитан на прямое подключение к роутеру, что позволит подсоединить к сети интернет как телевизор, так и ноутбук. А в качестве дополнительных рекомендаций достаточно воспользоваться следующими советами:
- помните, что для нормальной работоспособности устройств через сеть необходимо настроить динамический формат узла DCHP, обязательно почитайте об этом пункте дополнительные инструкции;
- для полноценного использования среды сети необходимо загрузить и установить программу «Домашний медиасервер», с ней будет гораздо проще организовать доступ к необходимым папкам.
Как видите, ничего сложного в этой процедуре нет, нужно лишь потратить немного времени на реализацию задуманного.
VGA

Это еще один традиционный вариант подсоединения телевизора. Современные модели уже не рассматривают данный способ, так как есть вариант лучше в виде HDMI, поэтому встретить телевизоры с таким соединением проблемно. Тем не менее, если такая возможность имеется, достаточно произвести соединение и не забывать про настройки экрана на ноутбуке. Как и прочие традиционные методы, подобный вариант не передает звук.
RGB и Scart

Когда еще не было разнообразных решений в плане подключения ноутбука к телевизору. Когда эти устройства только начинали выходить, то можно было увидеть те самые три разъема разных цветов. С ними знакомы все, кто застал технику прошлого поколения.
Кстати, даже сейчас можно найти разнообразные переходники, которые способны организовать такое подключение. И самое главное, благодаря наличию так называемых тюльпанов, такой традиционный метод мог передавать звук, правда качество картинки оставляло желать лучшего.
Чтобы воспользоваться таким методом подключения, необходимо еще и найти такие разъемы. Если они есть, то следует выполнить следующее:
- Соединение нужно производить строго по цвету.
- Для передачи потока видео нужно выбрать источником изображения канал AV.
- Регулировка четкости и качества картинки производится ручным способом, путем изменения положения проводом и расшатыванием гнезд.
Это не самый надежный и уже забытый многими вариант в начале 2000 годов пользовался большой популярностью. Теперь все стало проще, эффективнее и можно попросту не вспоминать о тех проблемах, которые могли возникнуть раньше.
Вот и вся информация о том, как именно нужно производить соединение между ноутбуком и телевизором. Можете пользоваться любым из доступных вариантов и начинать практиковать свои навыки профессионального пользователя.






Спасибо за статью! У меня получилось подключить ноутбук Hp к телевизору Sony, сначала изображение на обоих устройствах отображалось одинаково. Я хотела, чтобы можно было смотреть фильмы на телевизоре, в то время как на ноутбуке свернуть вкладки и заниматься другими задачами. Но после переключения режима меню все стало нормально.
Рады, что вы смогли успешно подключить ноутбук Hp к телевизору Sony! Иногда переключение режима может быть ключевым моментом. Приятного просмотра фильмов на большом экране!
Спасибо большое за эту статью! Теперь я поняла как можно вывести изображение с ноутбука на телевизор. Иногда просто хочется посмотреть на большом экране какой нибудь сериал или фильм. В этой статье исследуется множество способом, как вывести изображение. А также помогает выбрать наиболее удобный способ подключения. Благодаря этой статье, пользователь может самостоятельно сделать эту махинацию
Благодарим вас за положительный отзыв! Мы рады, что статья оказалась полезной и помогла вам разобраться с подключением ноутбука к телевизору. Надеемся, что вы будете наслаждаться просмотром на большом экране!