Использование ноутбука в качестве внешнего монитора стало популярным среди пользователей, особенно у тех, у кого есть несколько компьютеров или устройств. Это позволяет расширить рабочее пространство, увеличив комфорт и эффективность работы.
- Подключение через порты HDMI, DisplayPort или USB-C: Многие современные ноутбуки оборудованы выходами HDMI, DisplayPort или USB-C с поддержкой режима Alternate Mode, что позволяет использовать их в качестве внешнего монитора. Это делает подключение простым и удобным.
- Режим расширенного рабочего стола: Одной из основных особенностей использования ноутбука в качестве монитора является возможность установки режима расширенного рабочего стола. Это позволяет пользователям перемещать окна и приложения между основным компьютером и ноутбуком, создавая более просторное рабочее пространство.
- Дополнительный экран в поездках: Если у вас есть ноутбук с портом HDMI или USB-C, вы можете использовать его в поездках в качестве второго экрана для ноутбука или даже планшета. Это увеличит продуктивность при работе в дороге.
- Подключение различных устройств: Ноутбук в качестве монитора может быть использован для подключения к различным устройствам, таким как игровые консоли, другие компьютеры, мобильные устройства и даже камеры. Это предоставляет большую гибкость в использовании внешнего дисплея.
- Улучшение производительности в многозадачности: Использование ноутбука в качестве дополнительного монитора позволяет легко переключаться между приложениями и задачами, что повышает эффективность при работе с несколькими задачами одновременно.
- Использование технологии беспроводного подключения: Некоторые ноутбуки поддерживают технологии беспроводного подключения, такие как Miracast или Wi-Fi Direct. Это позволяет подключать их к основному устройству без использования проводов.
- Возможность использования старого ноутбука: Если у вас есть старый ноутбук, который вы больше не используете в повседневной работе, вы можете превратить его в дополнительный монитор, предоставив ему вторую жизнь.
- Адаптеры и программное обеспечение: Для некоторых ноутбуков, не имеющих необходимых портов, существуют специальные адаптеры, которые позволяют использовать USB-порты для подключения внешнего монитора. Кроме того, существует программное обеспечение, такое как spacedesk или Duet Display, которое превращает ноутбук в виртуальный дополнительный экран.
Использование ноутбука в качестве монитора предоставляет гибкость в управлении рабочим пространством, улучшает многозадачность и делает работу более комфортной и продуктивной.
| Вопрос | Ответ | Пример |
| Как использовать ноутбук в качестве монитора? | Вы можете использовать порты, такие как HDMI, DisplayPort или USB-C, чтобы подключить другое устройство к вашему ноутбуку в качестве второго монитора. | Если у вашего компьютера есть HDMI-порт, вы можете подключить его к вашему ноутбуку и использовать его в качестве дополнительного монитора. |
| Поддерживают ли все ноутбуки эту функцию? | Нет, не все ноутбуки имеют поддержку использования в качестве внешнего монитора. Однако большинство современных моделей, особенно с портами HDMI, DisplayPort или USB-C, предоставляют эту возможность. | Не все ноутбуки поддерживают использование в качестве монитора, поэтому перед попыткой подключения удостоверьтесь, что ваш ноутбук поддерживает эту функцию. |
| Как настроить режим расширенного рабочего стола? | В настройках операционной системы, таких как Windows или macOS, вы можете выбрать режим «Расширенный рабочий стол» и настроить параметры для использования ноутбука в качестве внешнего монитора. | В системе Windows перейдите в «Параметры дисплея» и выберите режим «Расширенный рабочий стол», чтобы настроить использование ноутбука в качестве второго монитора. |
| Какие устройства можно подключить к ноутбуку? | Ноутбук можно использовать в качестве монитора для различных устройств, включая другие компьютеры, ноутбуки, игровые консоли, мобильные устройства и камеры с HDMI-выходом. | Вы можете подключить свою игровую консоль к ноутбуку и использовать его в качестве экрана для игр. |
| Могу ли я использовать ноутбук в роли второго монитора? | Да, режим расширенного рабочего стола позволяет использовать ноутбук в качестве второго монитора, расширяя ваше рабочее пространство. | Если у вас есть старый ноутбук, вы можете использовать его в качестве дополнительного монитора для увеличения эффективности работы. |
| Каковы преимущества использования ноутбука в этом сценарии? | Использование ноутбука в качестве монитора позволяет увеличить рабочее пространство, улучшить многозадачность и использовать старые ноутбуки или создавать дополнительные дисплеи в поездках. | Вам не нужно покупать дополнительный монитор, если у вас есть ноутбук с подходящими портами, что экономит ваши ресурсы. |
| Можно ли использовать беспроводное подключение? | Да, технологии, такие как Miracast или Wi-Fi Direct, позволяют беспроводное подключение устройств к ноутбуку в качестве монитора. | Если ваш ноутбук и другое устройство поддерживают беспроводные технологии, вы можете легко установить подключение без использования проводов. |
| Какие программы могут помочь в использовании ноутбука? | Программы, такие как spacedesk или Duet Display, могут превратить ваш ноутбук в виртуальный дополнительный экран, даже если у него нет необходимых портов. | Установите программу Duet Display на ваш ноутбук и основное устройство, чтобы легко использовать ноутбук в качестве дополнительного монитора. |
| Могу ли я использовать старый ноутбук для этой цели? | Да, если у старого ноутбука есть подходящие порты, вы можете использовать его в качестве внешнего монитора, даже если сам экран поврежден. | Если у вас есть старый ноутбук, который вы больше не используете, не бросайте его — превратите его в удобный второй монитор. |
| Какова задержка при использовании ноутбука для игр? | Задержка может зависеть от различных факторов, но в большинстве случаев она остается незаметной. Это может быть важным для игрового опыта. | Если у вас есть игровая консоль с HDMI-выходом, подключите ее к вашему ноутбуку и проверьте, насколько хорошо он справляется с игровым процессом. |
Как бы ни были хороши мобильные телефоны, но смотреть на маленьком экране фильмы, играть или читать неудобно. То же самое с планшетами, они не всегда отвечают требованиям пользователей. Иное дело лэптопы – экран больше, а значит, можно с комфортом наслаждаться видео или фото, просматривать записи. Чтобы не стоял вопрос, что лучше — ноутбук или телефон, можно совместить из функции. Осталось лишь узнать, как использовать ноутбук как монитор и транслировать любые изображения. Подробнее об этом на Anout.
Можно ли применять ноутбук как монитор для системного блока ПК

Альтернативный экран для системного блока – что может быть лучше. К сожалению, без дополнительного оборудования подключить ноутбук в качестве экрана не получится. Причина – отсутствие стандартного разъема, необходимого для присоединения внешнего дисплея.
Выходов два:
- Купить для системника собственный дисплей. Его можно подобрать любого размера, стоимости.
- Приобрести специальный преобразователь. Стоит такая техника дорого, в домашнем пользовании себя не оправдает.
Третий вариант – подключить системник к ТВ и смотреть любые фильмы, видео и фото на большом экране.
Особенности использования ноутбука в качестве монитора

Как и стационарный ПК, лэптоп оснащен всеми необходимыми комплектующими. Чтобы сделать из ноутбука стандартный монитор, мало соединить системный блок с переносным оборудованием. В этом случае он превратится в «запасное хранилище данных».
Для демонстрации видео, фото, оба устройства нужно синхронизировать. Проще всего это сделать с помощью вспомогательного оборудования.
Использование ноутбука в качестве монитора с ОС Windows 10

Владельцы лэптопов с ОС Widows 10 и процессором Intel могут не особо задумываться над интеграцией. Утилита передачи встроена в устройство и расположена в Параметрах. Называется софт Проецирование экрана.
С помощью утилиты можно передать изображение по Wi-Fi. Главное условие: наличие роутера и одинаковая ОС на применяемом оборудовании. То есть если на одном из устройств установлена Windows 7, на другом «десятка», ничего не получится.
Для запуска трансляции делаем так:
- кликаем правой клавишей мыши по кнопке Пуск;
- открываем раздел Параметры;
- выбираем апплет Система;
- смотрим в левую часть экрана и видим подпункт Проецирование на этот ПК;
- открываем настройки, устанавливаем разрешение Доступно везде;
- подключаемся через роутер к одной сети.
На этом работа закончена, можно переходить к просмотру файлов или другого контента.
Как использовать ноутбук в качестве монитора на Mac

Перед началом работы в сети находим и скачиваем программу Air Display. Это ПО совместимо с MacOS, iPade, iPhone. Инсталлируем софт на оба устройства, которые предполагаем применять для трансляции.
После установки программы, обеспечиваем параметры синхронизации:
- Просматриваем интерфейс на девайсах. Он должен быть одинаковым, чтобы не возникло конфликта.
- Покупаем переходник для разъемов. Они различаются, поэтому подключение в сеть потребует дополнительного оборудования. Разъемы стоят недорого, работают безупречно.
Для соединения оборудования используем порты HDMI, DVI, VGA.
В ноутбуках сегодня стоят порты Display Port, они похожи на HDMI, но имеют другую форму разъема.
Алгоритм подключения ноутбука как монитора через порты HDMI и VGA:
- покупаем подходящий кабель с нужными портами;
- один конец кабеля втыкаем в разъем настольного ПК, второй – в разъем лэптопа;
- включаем ноутбук, переходим в раздел Параметры, затем в Настройки Дисплея (можно обойтись панелью управления или кнопкой свойства на рабочем столе);
- при интеграции с MacOS переходим в настройки Системы, затем в раздел Мониторы и далее работаем как при подключении девайсов с ОС Windows;
- ожидаем, пока ОС определяет наличие новых подключенных устройств;
- смотрим меню дисплеев, где появится список с нумерацией;
- выбираем устройства для демонстрации и нажимаем кнопку «настроить монитор как основной».
На этом подключение закончено.
Как подключить ноутбук в качестве монитора с помощью сторонних программ
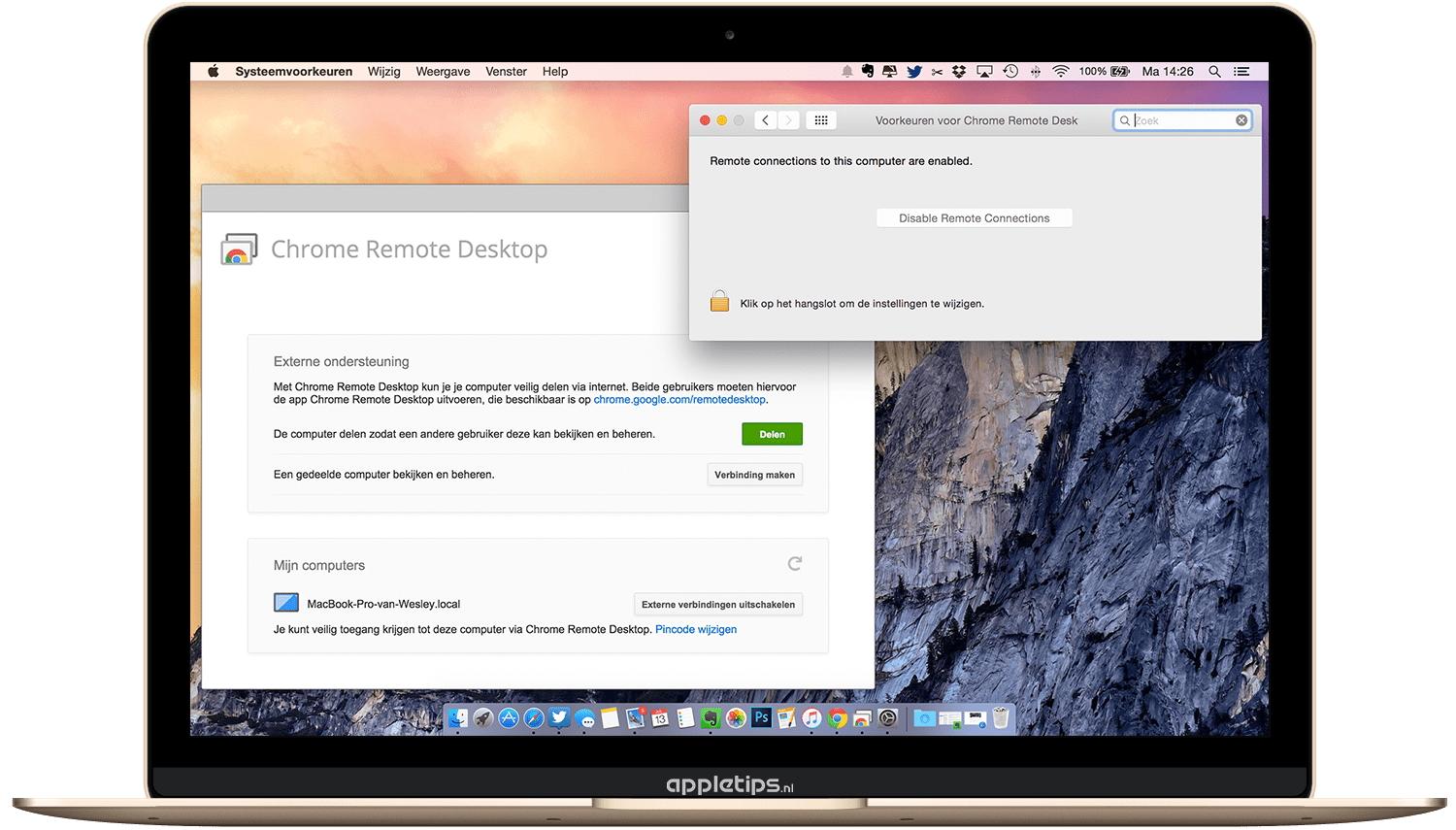
Лэптопы с ОС выше Windows 7 поддерживают беспроводное соединение в автоматическом режиме. Пользователям проще всего осуществлять интеграцию с помощью встроенной программы Air Display или софта для удаленного доступа. Сначала нужно скачать софт и устанавить его на оборудование, затем выставить нужные параметры.
Для скачивания подойдут следующие программы:
- Team Viewer.
- Chrome Remote.
- RDesktop.
- ZoneOS.
С помощью скачанных утилит можно легко и быстро делиться дисплеем без проводов. Но перед интеграцией обращаем внимание на ID-идентификатор и пароль для доступа.
Как использовать ноутбук в качестве дисплея через беспроводное подключение Wi-Fi

Вариант с передачей файлов на экран через вай-фай считается самым удобным и простым. Применяется он при условии, что на ПК есть беспроводной адаптер.
В лэптопах модуль Wi-Fi устанавливают по умолчанию, а в старых моделях стационарных компьютеров его может и не быть.
Для запуска демонстрации через беспроводную сеть вай-фай делаем так:
- Включаем передачу Wi-Fi на ПК и ноутбуке. Если на компьютере нет модуля, покупаем съемный с интерфейсом USB или PCI. Вариант с USB имеет большую пропускную способность, а значит, передача будет осуществляться быстрее.
- Открываем Панель управления, переходим в Центр управления сетями и сооружаем беспроводную сеть. В нее должны войти оба устройства.
- Находим раздел Создание и настройка нового подключения. Выбираем настройку ручным методом.
- Вводим в пустые поля имя сети, протокол безопасности, пароль. Ставим галочку активации в пункте Автозапуска, нажимаем кнопку Далее.
- Система сама обработает данные, создаст сеть с автоматической загрузкой.
На этом процесс закончен, можно переходить к демонстрации фильмов или другим работам.
Оставляйте свои комментарии на Anout.

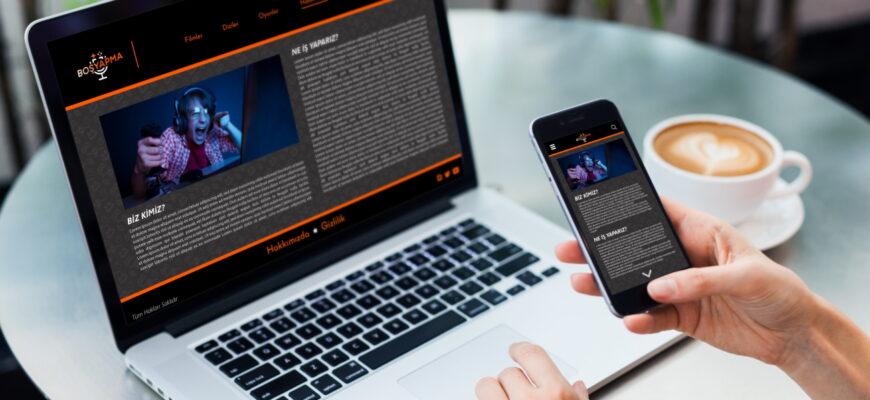




После прочтения этой статьи, я бы хотел поделиться своими мыслями и впечатлениями. Статья предоставляет интересные способы использования ноутбука в качестве дополнительного монитора для компьютера, и мне это очень понравилось.
В частности, я оценил два основных метода, которые статья предлагает: использование встроенной утилиты Windows 10 для синхронизации и подключение с использованием специальных кабелей и портов. Эти варианты предоставляют разные варианты для различных сценариев использования, и я уверен, что они пригодятся многим пользователям.
Кроме того, информация о сторонних программах, таких как Air Display и Chrome Remote, дает дополнительные варианты для беспроводного соединения между ноутбуком и компьютером. Это особенно удобно для тех, кто ищет более гибкие решения.
В целом, статья предоставляет полезные советы и рекомендации, которые могут пригодиться в повседневной жизни, особенно в ситуациях, когда требуется дополнительный монитор для удовольствия от фильмов или для повышения производительности при работе. Благодаря этой статье, я теперь знаю, как максимально эффективно использовать свой ноутбук в качестве монитора, и готов попробовать это в ближайшее время.
Мы рады, что вы нашли для себя что-то полезное из нашей статьи!