Роутер — это устройство сетевого оборудования, которое выполняет функции маршрутизации данных в компьютерных сетях. Он используется для передачи данных между различными сетями и обеспечивает соединение устройств внутри локальной сети (LAN) с устройствами во внешней сети, такой как Интернет.
Основные функции роутера:
- Маршрутизация данных: Роутер принимает данные от устройств внутри локальной сети и принимает решение о том, как их передать во внешнюю сеть или наоборот. Он использует таблицу маршрутизации для определения наилучшего пути передачи данных.
- Преобразование IP-адресов: Роутер выполняет функцию Network Address Translation (NAT), преобразуя локальные IP-адреса устройств внутри сети в один общий внешний IP-адрес для доступа в Интернет. Это позволяет нескольким устройствам в локальной сети использовать один общий внешний IP-адрес.
- Брандмауэр и защита: Многие роутеры включают в себя брандмауэр, который фильтрует трафик и обеспечивает безопасность сети. Он может блокировать нежелательные соединения и предоставлять функции безопасности, такие как виртуальные частные сети (VPN) и блокировка вредоносных сайтов.
- Wi-Fi и Беспроводная связь: Многие роутеры также функционируют как точки доступа Wi-Fi, предоставляя беспроводное подключение к интернету для устройств, поддерживающих Wi-Fi, таких как смартфоны, ноутбуки и планшеты.
- Управление трафиком: Роутер может предоставлять возможности управления трафиком, такие как Quality of Service (QoS), которая позволяет приоритизировать определенные виды трафика для обеспечения более высокого качества обслуживания для конкретных приложений или устройств.
- Поддержка подключенных устройств: Многие современные роутеры предоставляют интерфейс управления, который позволяет пользователям просматривать и управлять устройствами, подключенными к сети. Это может включать в себя блокировку нежелательных устройств или управление временем доступа.
Типы роутеров:
- Домашние роутеры: Используются в домашних сетях для обеспечения подключения к интернету для устройств в доме.
- Бизнес-роутеры: Предназначены для использования в офисах и компаниях, обеспечивают расширенные функции безопасности и управления сетью.
- Провайдерские роутеры: Поставляются интернет-провайдерами и предназначены для использования в домашних сетях. Обычно имеют встроенные модемы.
- Беспроводные роутеры: Обеспечивают беспроводное подключение к интернету через технологии, такие как Wi-Fi.
- Маршрутизаторы с поддержкой VPN: Используются для создания безопасных соединений через Интернет для удаленных пользователей или филиалов.
Ключевые аспекты роутеров:
- IP-адресация: Роутеры работают с IP-адресами, их управление и настройка являются ключевыми аспектами обеспечения правильной работы сети.
- Обновление Прошивки: Регулярное обновление прошивки роутера важно для устранения уязвимостей безопасности и обеспечения оптимальной производительности.
- Безопасность: Роутеры должны быть настроены с учетом аспектов безопасности, включая установку сильных паролей, активацию брандмауэра и регулярное мониторинг безопасности сети.
Роутер является ключевым компонентом современных домашних и офисных сетей, обеспечивая маршрутизацию данных, безопасность и беспроводное подключение. Понимание его основных функций и правильная настройка сети вокруг роутера существенны для обеспечения эффективной и безопасной работы сетевой инфраструктуры.
| Вопрос | Ответ |
| Можно ли использовать ноутбук в качестве роутера? | Да, вы можете настроить свой ноутбук как точку доступа для беспроводной сети. |
| Каковы основные шаги для использования ноутбука как роутера? | Зайдите в настройки сети, выберите «Настройка точки доступа» и следуйте инструкциям для создания новой сети. |
| Могу ли я использовать ноутбук для расширения Wi-Fi сигнала? | Да, ноутбук можно использовать в качестве усилителя Wi-Fi сигнала с помощью функции репитера. |
| Каковы преимущества использования ноутбука в качестве роутера? | Это удобно для создания временной сети, например, на мероприятиях, и обеспечивает мобильность. |
| Как обеспечить безопасность при использовании ноутбука в качестве роутера? | Включите шифрование WPA2/WPA3, используйте сильные пароли и отключите гостевой доступ, чтобы повысить безопасность. |
| Можно ли одновременно использовать интернет на ноутбуке и предоставлять доступ другим устройствам? | Да, многозадачность возможна при наличии достаточного интернет-подключения. |
| Какие минимальные требования для ноутбука, чтобы использовать его как роутер? | Ноутбук должен иметь встроенный Wi-Fi адаптер и поддерживать режим точки доступа. |
| Могу ли я использовать ноутбук с операционной системой macOS в качестве роутера? | Да, macOS поддерживает создание точек доступа, аналогичных функционалу на Windows. |
| Как изменить имя и пароль для созданной сети на ноутбуке? | В настройках точки доступа можно изменить SSID (имя сети) и пароль для повышения безопасности. |
| Могу ли я использовать свой ноутбук как роутер для игровых консолей? | Да, вы можете подключить игровую консоль к созданной сети и играть онлайн. |
| Что делать, если не удается подключить устройство к сети, созданной на ноутбуке? | Проверьте правильность введенного пароля, убедитесь, что точка доступа включена, и перезагрузите устройство. |
| Как проверить скорость интернета в сети, созданной на ноутбуке? | Используйте онлайн-сервисы для тестирования скорости, такие как Speedtest, для оценки производительности. |
| Могу ли я ограничить скорость подключенных устройств в сети ноутбука? | Некоторые приложения для настройки точек доступа позволяют ограничивать скорость для каждого устройства. |
| Как сохранить настройки точки доступа на ноутбуке для будущего использования? | Настройки точки доступа обычно сохраняются, но вы можете создать профиль для быстрого восстановления. |
| Какие альтернативы использованию ноутбука в качестве роутера? | Маршрутизаторы и специализированные устройства предоставляют более стабильное и постоянное подключение. |
| Могу ли я использовать ноутбук как роутер без доступа к интернету? | Да, вы можете создать локальную сеть без подключения к интернету для обмена файлами и ресурсами. |
| Как обновить драйверы Wi-Fi адаптера на ноутбуке? | Используйте менеджер устройств в операционной системе для поиска и установки последних обновлений драйверов. |
В жизни могут быть разные ситуации: переезд, дальняя работы или любые подобные события. А ведь каждый современный человек уже не представляет себе комфортного времяпрепровождения без интернета. Особенно если нужно воспользоваться Wi-Fi, который эффективен в плане мобильности.
Правда, воспользоваться им не так сложно, гораздо сложнее создать точку доступа, о которой мы сегодня и поговорим. Ведь для того, чтобы быть продвинутым пользователем, нужно уметь проводить разнообразные манипуляции по настройкам оборудования для дальнейшего эффективного использования. Подробнее об этой теме на Anout.
Ситуация
Для начала следует рассмотреть ситуацию, которая может вынудить заняться настройкой раздачи Wi-Fi. Допустим, в наличии есть ноутбук, который обладает нужным адаптером для приемки и раздачи Wi-Fi. Необходимо его настроить таким образом, чтобы он принимал интернет с использование шнура или модема и раздавал доступ на другие мобильные устройства, в том числе и для другого ноутбука.
Да, основным решением такой ситуации является покупка специального роутера для раздачи сигнала, но такая возможность есть не всегда, поэтому плавно переходим к основным действиям, которые позволят настроить ноутбук как станцию для раздачи сигнала.
На данный момент существует всего лишь 3 вариант, которые позволят организовать раздачу Wi-Fi:
- первый способ универсальный и подходит для администраторов системы любой ОС Windows, для него потребуется всего лишь командная строка, которая позволит быстро и безопасно организовать раздачу сигнала;
- если рассматривать вариант использования мобильного хот-спота, то он гораздо проще, правда, обладает специальными ограничениями и ориентирован на актуальные версии Windows;
- есть вариант проведения манипуляций с помощью сторонних приложений, которые могут быть платными и бесплатными, а что касается функционала, то он представляет собой работу с командной строкой, правда уже в красивом интерфейсе.
ВАЖНО! Обратите внимание на то, что на ноутбуке обязательно должен быть включен Wi-Fi и он должен исправно работать. При этом необходим актуальный драйвер для этого модуля и активная панель «Беспроводного доступа».
Если необходимо проверить доступность и нормальную работоспособность адаптера Wi-Fi, достаточно вызвать командную строку с помощью сочетания клавиш Win+R и указанием команды «cmd». После этих действий появится темный экран, где нужно набрать «netsh wlan show drivers». Затем появится информация, где будет пункт «Поддержка беспроводной сети». Напротив этого пункта должно стоять «да».
Настроить через командную строку
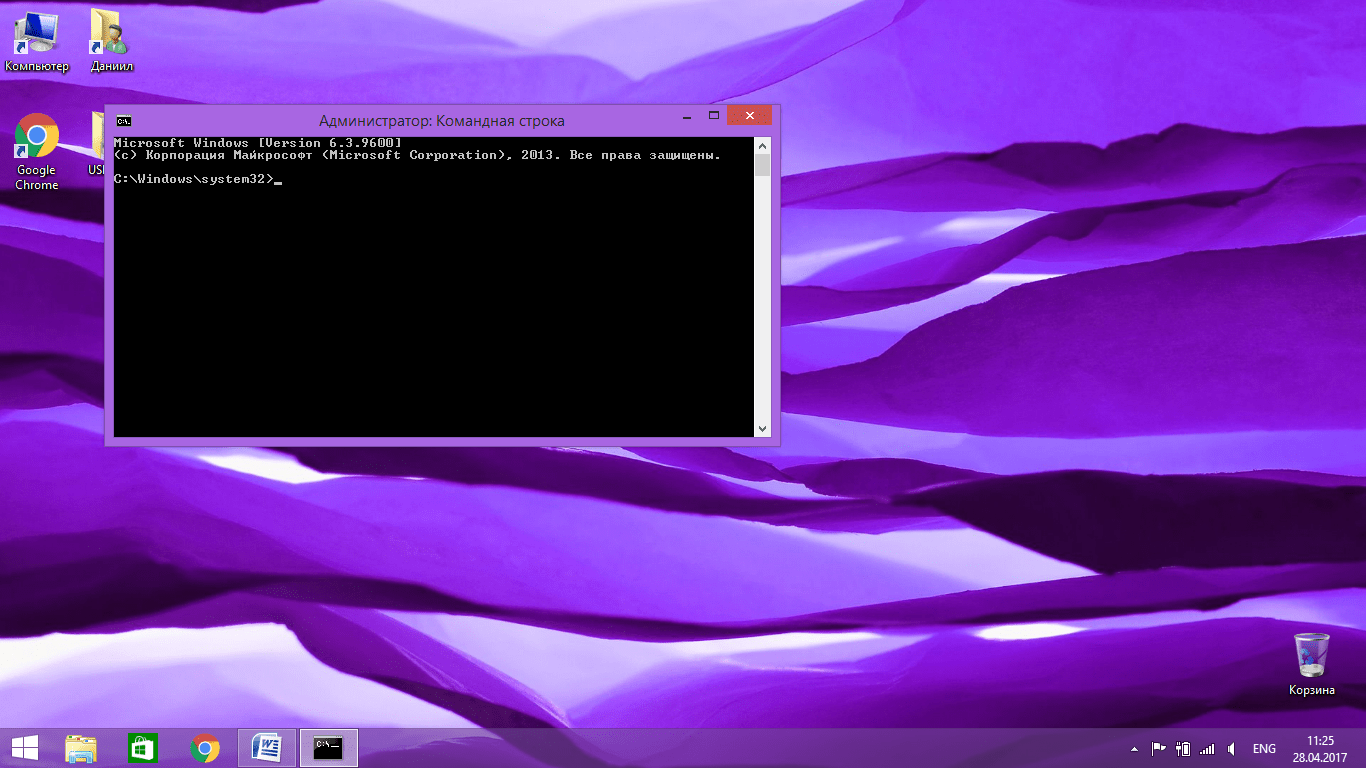
Для начала рассмотрим, как настроить точку доступа к Wi-FI при помощи использования командной строки. Это универсальный способ, который подходит для любой операционной системы. А для удобства рассмотрим этот способ в несколько шагов.
Шаг 1. Запуск командной строки
Первым делом стоит рассмотреть процесс запуска командной строки. Он включает в себя три варианта, можете пользоваться любым из доступных вариантов:
- Для запуска достаточно на кнопку «Пуск», выбрать «Командная строка», нажать на нее правым кликом и обязательно нажать на пункт «Запуск от имени администратора».
- Кликаем правой кнопкой по кнопке «Пуск», выбираем «Командную строку».
- Нажимаем сочетание клавиш «Win+R», вводим команду «cmd». Данный вариант будет работать только в том случае, если есть доступ к функциям администратора системы.
Шаг 2. Создание сети
Плавно переходим к созданию сети при помощи командной строки. Для начала нужно ввести команду следующего содержания:
netsh wlan set hostednetwork mode=allow ssid=”WiFiGid-set” key=”12345678″ keyUsage=persistent
В этой команде следует расшифровать следующие пункты:
- ssid=”WiFiGid-set”: обозначает имя сети, в случае необходимости можно поменять на любое другое;
- key=”12345678″: пароль для создания сети, который можно поменять на более сложный.
Обратите внимание, что для редактирования информации по поводу наименования сети и пароля нужно менять исключительно в кавычках, не нарушая структуры команды.
Шаг 3. Запуск сети
Как только все создано, остается только запускать сеть. Делается это при помощи следующей команды:
netsh wlan start hostednetwork
После этого сеть должна быть успешно запущена и готова к использованию. Если все прошло успешно, достаточно запускать Wi-Fi и использовать указанную команду для нормальной работоспособности.
Шаг 4. Открываем общий доступ
Как только сеть будет создана, то остается только организовать доступ к интернету. В таком случае нужно будет провести ряд дополнительных манипуляций, которые выглядят следующим образом:
- для начала нужно войти в «Центр управления сетями», достаточно кликнуть правой кнопкой мыши по значку беспроводной сети на панели быстрого доступа и выбрать соответствующий пункт;
- затем переходим в раздел «Изменение параметров адаптера», который расположен в левой колонке;
- кликаем правой кнопкой мыши по сети, которая была создана и выбираем пункт «Доступ»;
- остается поставить галочку напротив пункт «Разрешить другим пользователям использовать подключение», выбрать созданную сеть в выпадающем списке и нажать на «ОК».
Для получения расширенного доступа к сети интернет необходимо во вкладке «Доступ» нажать на кнопку «Настройка». Появится окно, где можно поставить галочку напротив пунктов, к которым вы желаете предоставить доступ.
Шаг 5. Перезапускаем соединение
Если вдруг использовался вариант предоставления полного доступа, как в шаге 4, то потребуется перезапустить сеть. Для начала нужно будет остановить работоспособность сети с помощью следующей команды:
netsh wlan stop hostednetwork
Затем сразу нужно запустить ее заново. Для этого нужно будет воспользоваться командой для повторного запуска:
netsh wlan start hostednetwork
Если вдруг сеть не начала работать, достаточно поначалу отключить антивирус и брандмаузер, а затем повторить процедуру, начиная с 3 шага. В принципе инструкция не такая сложная, поэтому результата вполне гарантирован.
Дальнейшее использование
Для удобства использования сети нужно помнить о дополнительных командах, которые позволят останавливать или запускать доступ к интернету. Для начала стоит отметить, как запускается точка доступа:
netsh wlan start hostednetwork
А что касается команды, которая позволяет остановить доступ к интернету по этой сети, то команда выглядит следующим образом:
netsh wlan stop hostednetwork
Через мобильный хот-спот
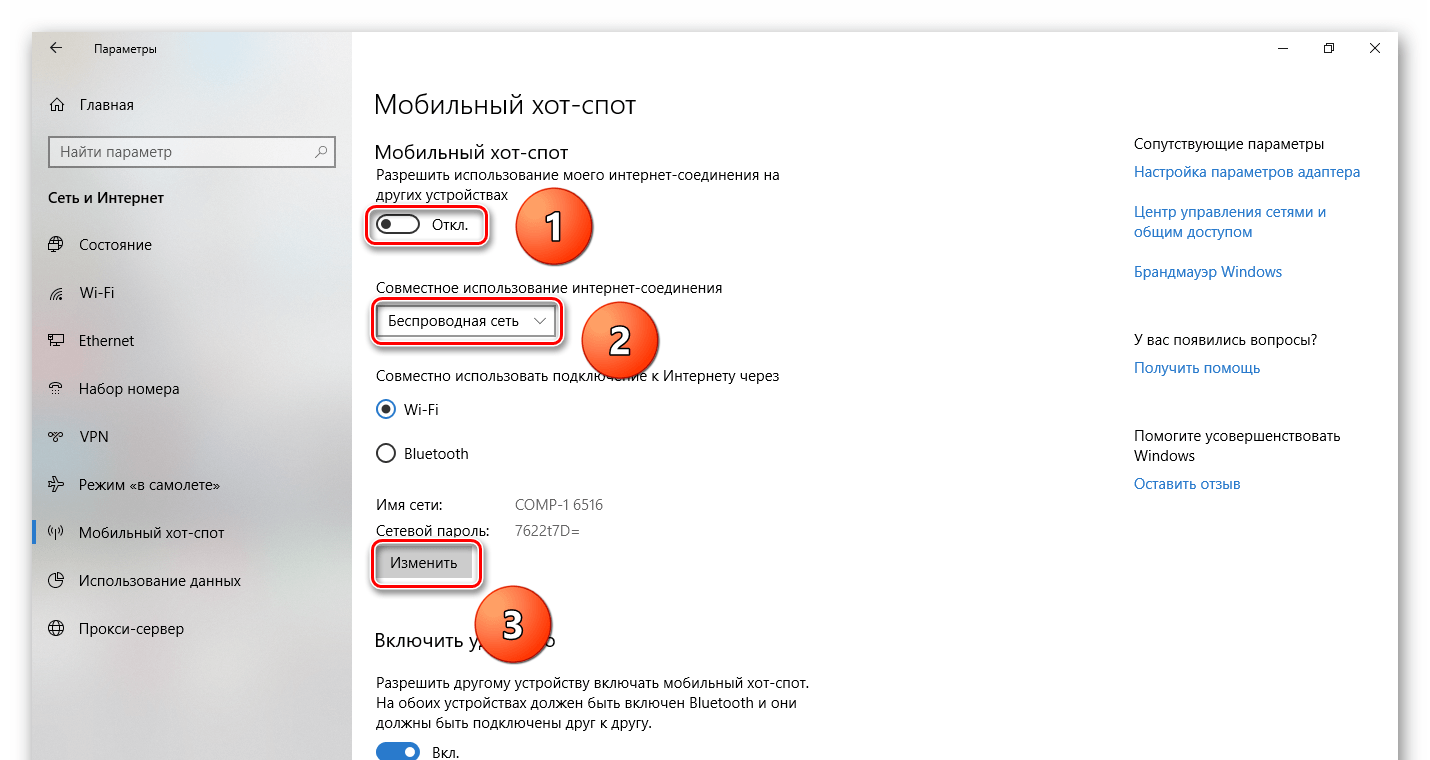
Довольно свежий способ подключения, который предназначается исключительно для операционной системы Windows 10. Для любых других систем данный способ точно не подойдет, поэтому стоит помнить о таком важном ограничении.
Первым делом следует выполнить следующие шаги:
- для начала нужно перейти в «Пуск»;
- выбрать «Параметры»;
- перейти в раздел «Сеть и интернет»;
- воспользоваться пунктом «Мобильный хот-спот».
Остается только активировать эту функцию и при желании изменить наименование и пароль.
Через одноранговую сеть компьютер-компьютер

Интересный и не такой популярный способ подключения, который предназначается для Windows 7. При этом стоит понимать, что далеко не во всех версиях доступна такая функция. Что касается принципа использования, то он выглядит следующим образом:
- Для начала следует перейти в «Центр управления сетями» при помощи панели быстрого доступа.
- Переходим к пункту «Настройка нового подключения или сети».
- Выбираем «Настройка беспроводной сети компьютер-компьютер».
- Вводим все необходимые данные для создания доступа.
Обратите внимание, что для эффективного использования такого метода, нужно обязательно открыть доступ к интернету, как это указано в шаге 4 первой инструкции, иначе выйти в интернет просто не получится.
Через сторонние программы
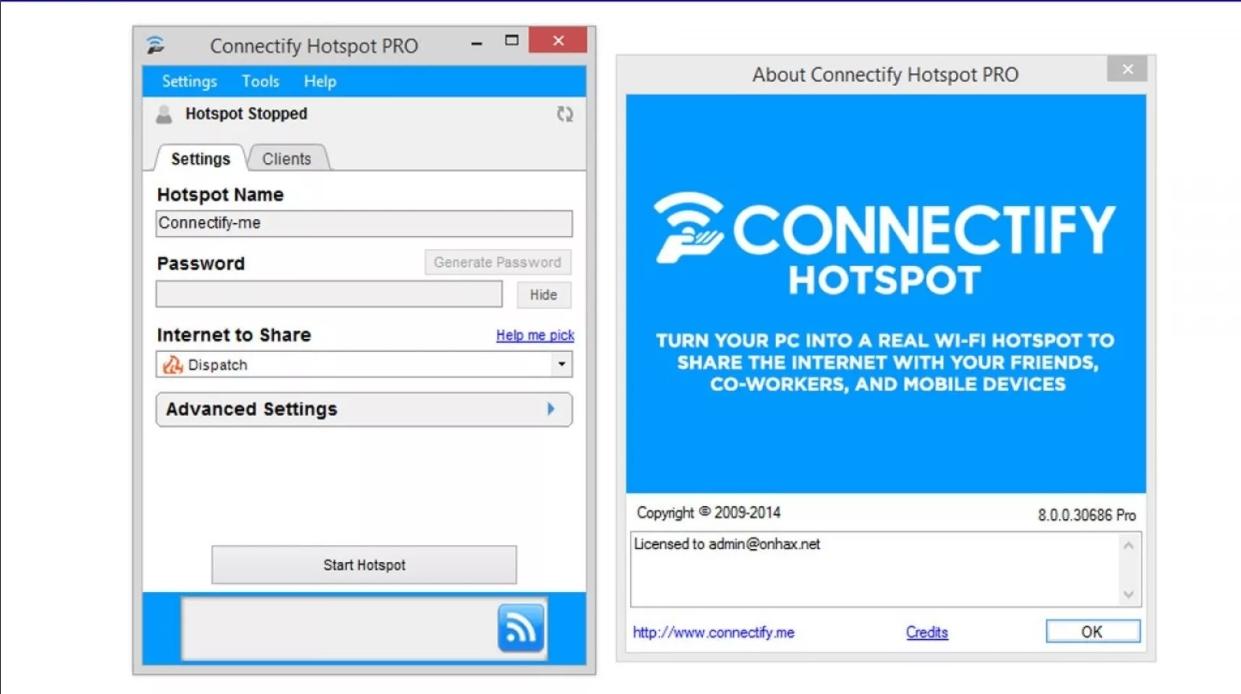
Теперь следует рассмотреть сторонние программы, которые позволят в автоматическом режиме или упрощенной форме реализовать доступ к сети интернет. Только не спешите использовать первые попавшиеся программы, так как многие из них могут имитировать доступ к сети интернет и использоваться злоумышленниками. Чтобы избежать такого неприятного результата, достаточно ориентироваться на следующие безопасные программы:
- Maryfi;
- Connectify;
- Virtual Router Plus;
- My Public WiFi;
- Switch Virtual Router.
Эти программы отличаются лишь тем, что имеют разный интерфейс. При этом можно отметить, что функционал идентичен: создание сети, указание наименования и пароля.
Пользуйтесь всеми доступными способами и старайтесь не допускать погрешностей. При правильном использовании доступных возможностей гарантировано можно будет организовать сеть с доступом к интернету.
У вас еще остались вопросы? Обязательно пишите нам в комментариях на Anout.






Автор подробно и четко описал все шаги настройки, начиная от выбора подходящего программного обеспечения до завершения процесса. Очень ценной оказалась информация о том, как управлять безопасностью созданной сети, что несомненно обеспечивает уверенность в защите данных.
Я решил опробовать этот метод, и результат меня приятно удивил. Ноутбук как роутер действительно справился со своей задачей, обеспечив стабильный сигнал в тех местах дома, где ранее были проблемы с подключением.
Отлично! Если наша статья оказалась вам полезной, значит мы справились со своей задачей!