Bluetooth — это беспроводная технология, предназначенная для обмена данными на коротких расстояниях между устройствами. На ноутбуке Bluetooth обеспечивает беспроводное подключение к другим устройствам, таким как наушники, клавиатуры, мыши и смартфоны.
Как включить Bluetooth на ноутбуке?
Чтобы включить Bluetooth на ноутбуке, обычно нужно:
- Перейти в настройки операционной системы (обычно это находится в разделе «Настройки» или «Параметры»).
- Найти раздел «Устройства» или «Bluetooth и другие устройства».
- Включить Bluetooth, выбрав соответствующую опцию.
Как подключить устройства через Bluetooth на ноутбуке?
- Включите Bluetooth на ноутбуке и на устройстве, с которым хотите установить соединение.
- На ноутбуке найдите список доступных устройств в настройках Bluetooth.
- Выберите нужное устройство и выполните процедуру сопряжения (парное соединение).
- Введите код сопряжения (если требуется) и завершите процесс подключения.
Какие устройства можно подключить через Bluetooth к ноутбуку?
Bluetooth позволяет подключать различные устройства:
- Наушники и акустические системы: Беспроводные наушники и колонки.
- Клавиатуры и мыши: Удобно использовать беспроводные клавиатуры и мыши.
- Смартфоны и планшеты: Передача файлов, использование ноутбука в качестве точки доступа.
- Принтеры и сканеры: Печать и сканирование без проводов.
- Контроллеры для игр: Подключение геймпадов и джойстиков.
Как обеспечивается безопасность при использовании Bluetooth на ноутбуке?
Для обеспечения безопасности Bluetooth-соединений применяются различные меры:
- Парольное сопряжение: Ввод пароля при первом подключении.
- Шифрование данных: Защита передаваемых данных.
- Режим видимости: Ограничение времени видимости устройства для других устройств.
Как управлять подключенными устройствами через Bluetooth на ноутбуке?
В настройках Bluetooth на ноутбуке можно управлять подключенными устройствами:
- Управление устройствами: Переименование, удаление или заблокирование устройств.
- Управление профилями: Настройка профилей использования для каждого устройства.
- Управление видимостью: Регулирование времени видимости ноутбука для других устройств.
Какие проблемы могут возникнуть с Bluetooth на ноутбуке и как их решить?
- Проблемы с подключением: Перезагрузите устройства, проверьте, включен ли Bluetooth.
- Низкая скорость передачи данных: Попробуйте обновить драйверы, проверьте, нет ли помех в радиодиапазоне.
- Проблемы совместимости: Удостоверьтесь, что устройства поддерживают те же версии Bluetooth.
Какие технологические версии Bluetooth существуют, и в чем их различия?
- Bluetooth 1.0 и 1.1: Основные версии с ограниченной скоростью передачи данных.
- Bluetooth 2.0 и 2.1: Появление технологии EDR (Enhanced Data Rate), увеличивающей скорость передачи.
- Bluetooth 3.0: Внедрение технологии HS (High Speed) для передачи больших объемов данных.
- Bluetooth 4.0 и 4.1: Появление LE (Low Energy) для энергоэффективного взаимодействия с устройствами IoT.
- Bluetooth 4.2: Дополнительные меры безопасности и улучшения в энергопотреблении.
- Bluetooth 5.0: Увеличение дальности действия, скорости передачи данных и улучшения в совместимости.
Как использовать Bluetooth на ноутбуке для передачи файлов и обмена данными?
- Включите Bluetooth на ноутбуке и устройстве-получателе.
- Выберите файл на ноутбуке, нажмите правой кнопкой мыши и выберите опцию «Отправить через Bluetooth».
- Выберите устройство-получатель и завершите процесс передачи.
Какие будущие тенденции в развитии Bluetooth технологии можно ожидать?
- Увеличение дальности действия и стабильности соединения.
- Повышение скорости передачи данных.
- Интеграция с новыми устройствами, такими как умные дома и вещи IoT.
- Улучшение в области безопасности и шифрования данных.
| Тема | Описание | Ключевые аспекты |
| Введение в Bluetooth на ноутбуке | Беспроводная технология для подключения устройств на короткие расстояния. | Основные принципы работы, краткое введение. |
| Активация Bluetooth на ноутбуке | Как включить Bluetooth на ноутбуке через настройки операционной системы. | Шаги по активации, местоположение настроек. |
| Подключение устройств через Bluetooth | Процедура сопряжения и подключения наушников, клавиатуры, мыши и других устройств. | Шаги по подключению, важность сопряжения. |
| Проблемы с обнаружением устройств | Что делать, если ноутбук не видит устройства Bluetooth. | Возможные причины и решения проблемы. |
| Работа с Bluetooth после обновлений | Как обновления операционной системы могут повлиять на работу Bluetooth и способы решения проблем. | Особенности взаимодействия, шаги по решению. |
| Устранение конфликтов с другими устройствами | Проверка и решение возможных конфликтов между Bluetooth и другими беспроводными устройствами. | Шаги по выявлению и устранению конфликтов. |
| Bluetooth в режиме невидимости | Когда и почему стоит использовать режим невидимости на ноутбуке. | Преимущества, сценарии использования. |
| Сброс настроек Bluetooth на ноутбуке | Как выполнить сброс настроек Bluetooth и вернуть все к стандартным параметрам. | Процесс сброса, последствия. |
| Проблемы с установкой драйверов Bluetooth | Что делать, если драйверы Bluetooth не устанавливаются или устарели. | Проверка, обновление, возможные ошибки. |
| Стабильность работы Bluetooth | Почему Bluetooth может работать нестабильно и какие факторы могут повлиять на качество соединения. | Влияние помех, рекомендации по обеспечению стабильной работы. |
| Проблемы при подключении к устройствам | Возможные причины и решения, если Bluetooth не подключается к устройствам. | Переподключение, проверка драйверов, устранение проблем. |
| Bluetooth после переустановки ОС | Как восстановить работоспособность Bluetooth после переустановки операционной системы. | Переустановка драйверов, проверка совместимости. |
| Проблемы с обнаружением аппаратной части | Когда Bluetooth не работает из-за неисправности аппаратной части. | Проверка аппаратных компонентов, возможные неисправности. |
| Ошибка «Bluetooth не найден» | Почему появляется сообщение об ошибке и как его исправить. | Проверка настроек, драйверов, возможные варианты решения. |
| Изменение имени устройства Bluetooth | Как изменить отображаемое имя вашего ноутбука при подключении по Bluetooth. | Персонализация имени, шаги изменения. |
| Bluetooth и смартфоны/планшеты | Почему Bluetooth может не видеть мобильные устройства и как решить эту проблему. | Включение видимости, сопряжение, общие рекомендации. |
| Удаление устройства из списка Bluetooth | Как удалить устройство из списка сопряженных Bluetooth устройств на ноутбуке. | Шаги удаления, последствия. |
| Bluetooth и новые версии ОС | Как новые версии операционных систем влияют на работу Bluetooth и как подстраиваться под изменения. | Обновление драйверов, адаптация к новым функциональным возможностям. |
| Проблемы с подключением к конкретным устройствам | Когда Bluetooth работает с одним устройством, но не с другим, и как решить эту проблему. | Пересопряжение, проверка совместимости, диагностика конкретных устройств. |
| Bluetooth и энергосбережение | Как энергосберегающие настройки могут влиять на работу Bluetooth и как это изменить. | Проверка режимов управления питанием, отключение энергосберегающих опций для Bluetooth. |
В процесс использования ноутбука вполне может возникнуть такая ситуация, что после переустановки операционной системы или при попытке воспользоваться беспроводной связью можно обнаружить, что она не работает. Подобная проблема встречается не так часто, но может стать довольно серьезной, особенно если пользователь желает подключить беспроводные устройства. Поэтому, чтобы решить проблему достаточно внимательно ее рассмотреть со всех позиций и воспользоваться эффективными рекомендациями по устранению неприятной ситуации.
Выясняем, почему не работает Bluetooth
Поначалу можно сразу приложить немного усилий и постараться выяснить истинную причину того, почему не работает Bluetooth. Сделать это несложно, так как вся необходимая информация хранится в разделе диспетчер устройств. А чтобы было удобнее ей воспользоваться, можно ориентироваться на следующие рекомендации:
- Для вызова нужного окна достаточно нажать Win+R и затем ввести devmgmt.msc, активировав поиск с помощью Enter.
- Сразу просмотрите все доступные разделы и отметьте, есть ли вообще пункт Bluetooth.
- В случае обнаружения наименования, но с пометкой, что это Microsoft Enumerator (аналогично может применяться Generic Adapter), значит имеются проблемы с драйвером, который следует переустановить.
- Если у обнаруженного модуля имеется черная стрелка, это означает деактивацию устройства, в этом случае достаточно кликнуть и активировать пункт «Задействовать».
- Если у найденного модуля стоит восклицательный знак. Такая проблема тоже решается переустановкой системного ПО.
- Если же устройство не было найдено, то скорее всего оно отключение или не инициализируется системой. Для начала нужно нажать на раздел «Вид» и выбрать пункт «Показать скрытые устройства». Если данное действие не помогло, то предстоит поработать с БИОС или проверить, активно ли устройство на самом ноутбуке.
- А если устройство было обнаружено и выглядит вполне стандартно, значит к его отключению причастно какое-то иное программное обеспечение. Но для начала следует проверить все остальные пункты данных рекомендаций, чтобы убедиться в правильности направления дальнейших активностей для решения вопроса.
Не исключено, что иные ПО могут попросту блокировать работу модуля. Поэтому в вопросе нужно тщательно разбираться, о чем поговорим далее.
Отключен Bluetooth модуль
Вполне вероятно, что при частом использовании Bluetooth пользователь постоянно активировал и деактивировал работу путем физического контроля. Такое может произойти из-за неосторожного использования сочетания клавиш.
Функциональные клавиши
Первым делом следует обратить внимание на наличие специальных функциональных клавиш на клавиатуре ноутбука. Обычно таковые расположены на ряду кнопок с F1 по F12, которые активируют функциональные значения при совместном нажатии с Fn. Это вполне стандартная процедура, ориентированная на каждую модель ноутбука. Поэтому достаточно проверить это сочетание клавиш и посмотреть, будет ли возобновлена работа модуля.
Вполне вероятно такая ситуация, что такие клавиши отсутствуют, но есть функциональные кнопки со значком Wi-Fi, которые при нажатии активируют все беспроводные модули. Ее уже нужно будет нажимать без сочетание дополнительных кнопок.
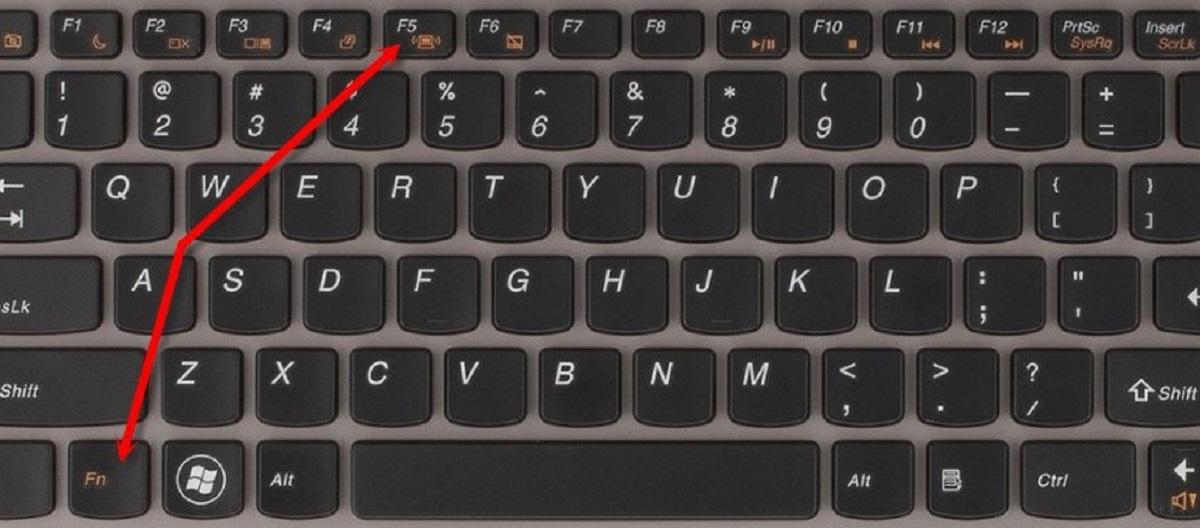
Если же функциональные кнопки имеются, но ситуация не меняется при их нажатии, нужно задуматься о системном ПО, из-за отсутствия которого нарушена работа. Тогда нужно почитать инструкцию к ноутбуку или обратиться к официальному сайту устройства для загрузки всех утилит.
Bluetooth отключен в Windows
Современные ОС нельзя исключать из внимания, так как он могут препятствовать нормальной работе модуля. Поэтому данному вопросу следует уделить особое внимание:
- Если имеется Windows 10, то для начала следует воспользоваться специальными уведомлениями на панели быстрого доступа, чтобы проверить режим «В самолете» (он должен быть отключен), который может нарушать работу. Если он не активирован, то необходимо воспользоваться «Пуск», выбрать раздел «Параметры» и воспользоваться «Сеть и Интернет». В открывшимся пункте нужно выбрать «Режим в самолете» и удостоверившись в активности модуля. Аналогичную процедуру нужно провести в разделе «Параметры» в пункте «Устройства». Там имеется отдельный раздел для Bluetooth, где можно проверить активацию модуля.
- Если имеется ОС Виндовс 8 или 8.1 то необходимо активировать дополнительные параметры и выбрать «Беспроводная сеть». В ней можно отрегулировать все параметры.
- В Виндовс 7 нет специальных разделов для проверки и регулировки Bluetooth. Специально для такого случая достаточно воспользоваться ярлыком в панели быстрого доступа. Будут открыты параметры модуля, по которым можно понять, активен он или нет. В качестве дополнительной рекомендации можно отметить раздел мобильности Windows, который крайне редко встречается в современных ноутбуках.
Внимательно выполняйте все рекомендации и результат не заставит себя долго ждать. Нужно просто проверить каждый пункт и убедиться, что проблема либо будет решена, либо не связана с этим направлением.
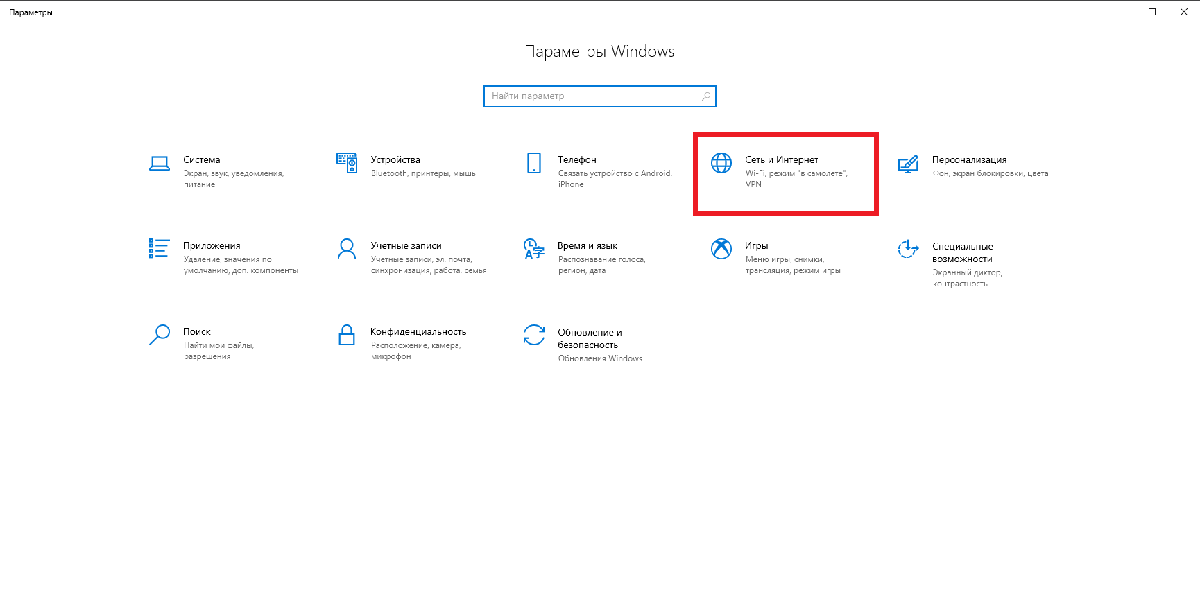
Утилиты производителя ноутбука для включения и выключения Bluetooth
Другой причиной отсутствия нормальной работоспособности Bluetooth являются встроенные программные обеспечения от создателей. Каждая модель имеет индивидуальную утилиту:
- если брать во внимание ноутбуки Asus, то у них системными утилитами являются программы: Вайралес Консоль, Вайралес Свитч, АСУС Вайралес Консоль;
- для HP системным ПО служит HP Вайралес Ассистент;
- для Dell распространен целый раздел, в перечисленных каждый найдет все функциональные кнопки.
- для Acer таковой утилитой является Эйсер Квик Ассес;
- у Lenovo встроенная утилита Леново Энерджи Менеджер и для ее регулирования необходимо воспользоваться Fn+F5;
- если на руках имеется совершенно другой тип ноутбука, то информацию о встроенных утилитах можно найти на официальном ресурсе.
Если же производилась полная переустановка Windows и не устанавливался на ноутбук официальный софт, то следует исправить эту ситуацию. Достаточно будет загрузить софт с и установить его.

Включение и отключение Bluetooth в БИОС (UEFI) ноутбука
Модели обладают встроенной функцией контроля модуля через БИОС. И чтобы обнаружить такую функцию, достаточно для начала запустить БИОС после перезагрузки используя клавиши F2 или Delete. Далее нужно найти раздел системных конфигураций. Перейти в Onboard Device Configuration и посмотреть, активирована ли эта функция (достаточно взглянуть на пункт рядом с этими разделами, он должен иметь значение Enabled).
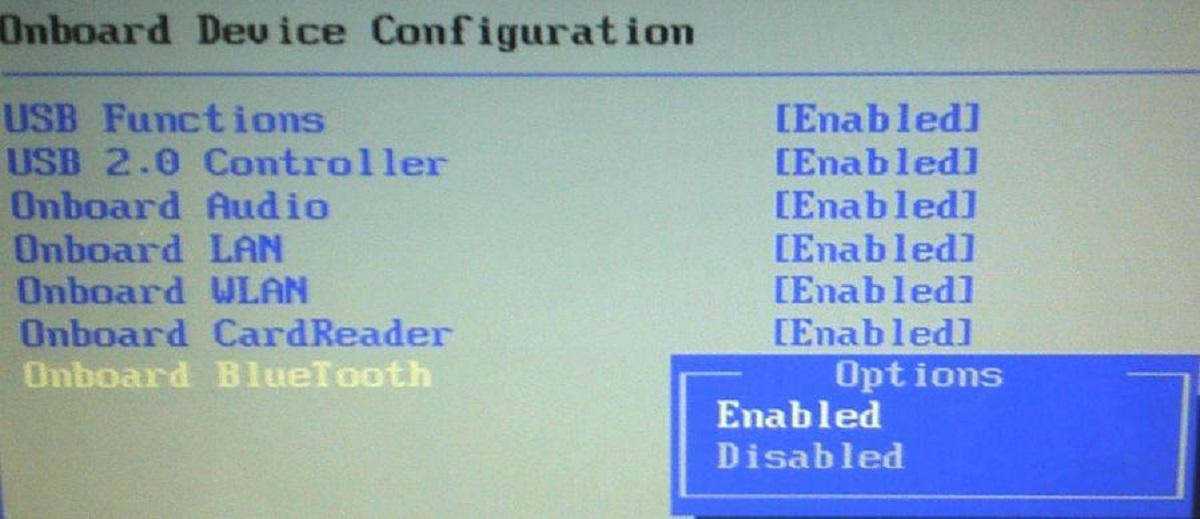
Установка драйверов Bluetooth на ноутбуке
Серьезной проблемой отсутствия нормальной работоспособности Bluetooth является системных ПО. Главным параметром такой проблемы являются:
- нет раздела, посвященного Bluetooth;
- наименование Bluetooth имеет следующий вид Generic Adapter;
- напротив модуля имеется восклицательный знак.
И даже если предпринимались попытки обновления этого драйвера путем системной утилиты и было выведено сообщение об его актуальности, то это далеко не всегда соответствует действительности. Оно не может предложить более новый вариант программного обеспечения.
Поэтому для решения такого вопроса необходимо воспользоваться следующими рекомендациями по установке драйвера Bluetooth:
- первым делом нужно загрузить актуальную версию драйвера для данного модуля с официального сайта, а чтобы не запутаться на интернет-ресурсе вам необходимо будет просто перейти в разделы «Поддержка» или «Драйвера», а чтобы найти официальный сайт, достаточно будет ввести модель ноутбука в поисковик и воспользоваться первым вариантом найденных результатов;
- если системное ПО установлено, но наименование модуля имеет следующий вид Generic Adapter, то нужно его удалить, поначалу следует отключить сетевое соединение, затем щелкнуть выбрать у модуля пункт «Удалить», отметив, что желаете удалить еще и ПО;
- теперь все готово к повторной установке необходимой версии системной утилиты.
Не исключена ситуация, когда на основном ресурсе для пользователей выкладывают сразу несколько разновидностей драйверов. При таких условиях нужно ориентироваться на следующие рекомендации:
- Для начала нужно перейти в окно, где отображены все устройства, выбрав «Свойства».
- Затем нужно открыть вкладку «Сведения» и посмотреть ID оборудования, записав данные из «Значения».
- После этого достаточно перейти на devid.info, указать скопированную информацию и нажать на «Искать».
После некоторого времени результат выдаст дополнительную информацию, какие системные утилиты могут подойти к модулю. Но запомните, что скачивать оттуда не рекомендуется, загружайте установочные файлы только с официального сайта.
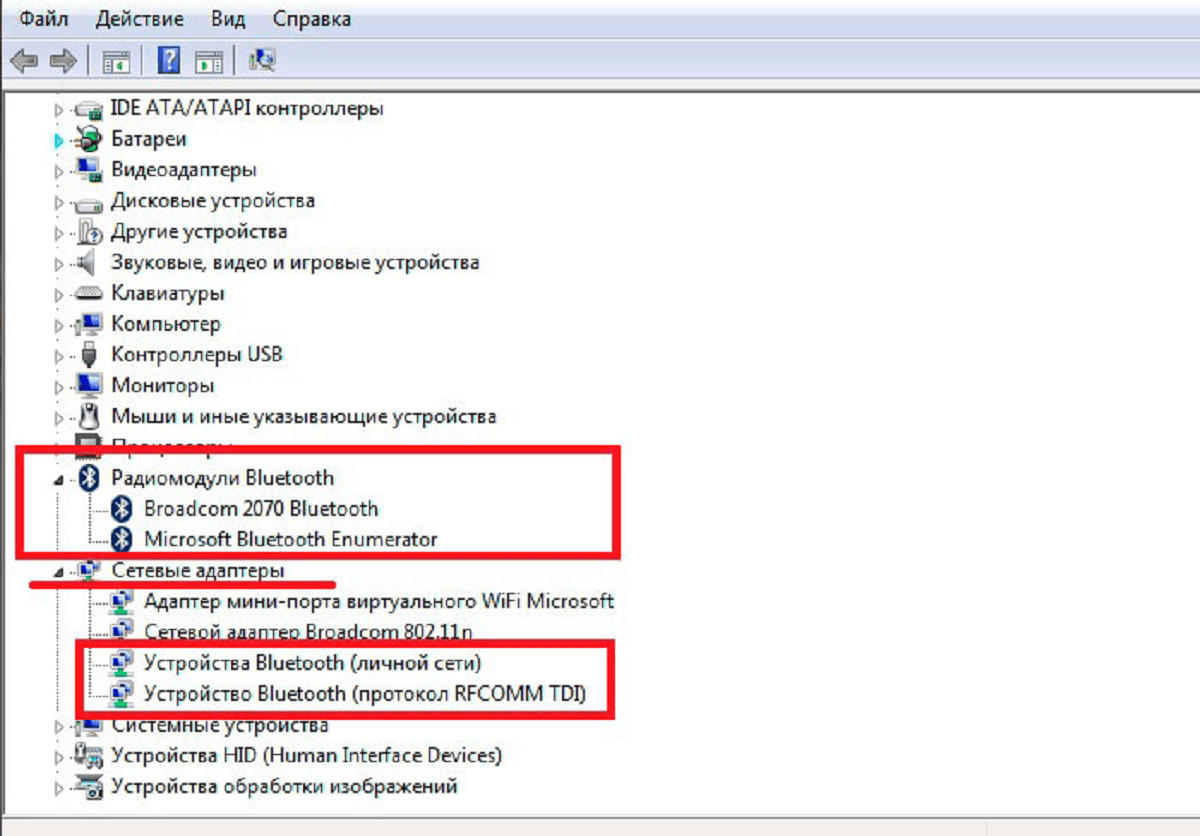
Дополнительная информация
В случае, если никакие из перечисленных манипуляций не помогают, следует воспользоваться дополнительными рекомендациями:
- если до переустановки драйверов все работало хорошо, следует воспользоваться функцией отката, которая тоже доступна в диспетчере устройств;
- не всегда автоматическая установка драйверов работает должным образом, порой она попросту сообщает о том, что драйвер не подходит для системы пользователя, в таком случае нужно воспользоваться утилитой Universal Extractor, которая позволит распаковать все библиотеки файлов, а после этого перейти в «Диспетчер устройств», кликнуть правой кнопкой по адаптеру и выбрать пункт «Обновить драйвер», перейдя в поиск по данному устройству (в нем указываете распакованные библиотеки и ожидаете окончания установки);
- порой для нормальной работы драйвера Bluetooth необходимы актуальные версии для чипсета и электропитания, поэтому для удобства их тоже следует установить.
Следуя всем перечисленным инструкциям, проблема с работоспособностью драйвера Bluetooth будет гарантировано решена.





