При выборе жесткого диска для ноутбука необходимо учитывать несколько факторов. Важным параметром является объем памяти, который должен быть достаточным для хранения всех ваших файлов и программ. Также стоит обратить внимание на скорость вращения шпинделя, которая влияет на скорость чтения и записи данных. Чем больше оборотов в минуту, тем быстрее работает диск.
Другим важным фактором является тип жесткого диска: HDD или SSD. SSD-диски обладают более высокой скоростью работы и более надежны, однако, они обычно стоят дороже, чем HDD-диски. Если вы ищете жесткий диск с большим объемом памяти и более доступной ценой, то лучше выбрать HDD. Если же вам важна скорость работы и вы готовы заплатить за это больше, то стоит выбрать SSD.
Что представляет собой жесткий диск в ноутбуке. Hard Disc Drive, это специальное хранилище для всех ваших данных (документы, игры, файлы, фотографии и т.д.). Кроме того, с жесткого диска загружается ваша операционная система, в которой вы работаете, к примеру Windows 10.
Жесткие диски имеют определенную вместимость, она определяется в Гигабайтах. Найти эту цифру можно либо в операционной системе в разделе «Мой компьютер», либо посмотреть на самом жестком диске, и если вы видите надпись «HDD 750 GB» — это означает что он имеет объем 750 гигабайт.
Почему люди покупают новый жесткий диск для ноутбука
Люди покупают новый жесткий диск для ноутбука по разным причинам, и это решение может зависеть от их потребностей и обстоятельств. Вот несколько основных причин, по которым люди решают приобрести новый HDD (жесткий диск) для своего ноутбука:
- Увеличение хранилища данных: Одной из наиболее распространенных причин является нехватка свободного места на текущем жестком диске. Постепенно накапливающиеся файлы, фотографии, видеоролики и программы могут заполнять диск, и пользователи решают увеличить объем хранения, купив новый жесткий диск большей емкости.
- Улучшение производительности: Быстродействие ноутбука может сильно зависеть от типа жесткого диска. Традиционные HDD могут быть медленными по сравнению с более современными SSD (твердотельными накопителями). Многие пользователи выбирают замену HDD на SSD, чтобы улучшить скорость загрузки операционной системы, запуска приложений и общей производительности компьютера.
- Замена поврежденного диска: Если жесткий диск ноутбука вышел из строя из-за физического повреждения или сбоя в работе, замена становится необходимостью. Это также может быть возможностью улучшить надежность и сохранность данных, перенеся их на новый диск.
- Переход на более современные технологии: С течением времени появляются новые технологии и стандарты. Например, пользователи могут решить перейти с HDD на SSD для того, чтобы воспользоваться преимуществами быстродействия, надежности и энергосбережения, которые предоставляют SSD.
- Резервное копирование данных: Некоторые пользователи покупают дополнительные жесткие диски для создания резервных копий важных данных. Это может быть полезно для обеспечения безопасности данных в случае потери или повреждения основного диска.
Стандартные HDD ломаются крайне редко, а их объемов, как правило, хватает пользователям. Следовательно, самый распространенной причиной замены старого жесткого диска является малая скорость записи и чтения.
В целом, покупка нового жесткого диска для ноутбука может быть вызвана разными мотивами, но важно выбирать диск, который наилучшим образом соответствует вашим потребностям и бюджету.
Отличия жестких дисков
Жесткие диски (HDD) представляют собой основное средство для хранения данных в компьютерах и других устройствах. Существует несколько основных типов HDD с разными характеристиками и применением. Вот основные отличия между ними:
- Объем хранения (Емкость):
- Стандартные HDD: Обычно имеют более высокую емкость по сравнению с другими типами HDD. Могут предоставлять многотерабайтные объемы хранения данных, что делает их идеальными для хранения больших файлов, мультимедийных библиотек и серверных приложений.
- SSD (твердотельные накопители): Объемы хранения SSD обычно меньше по сравнению с HDD, но с течением времени они увеличиваются. SSD чаще используются для быстрой работы с данными, а не для долгосрочного хранения больших объемов информации.
- Скорость чтения/записи:
- Стандартные HDD: HDD, работающие на механических дисках, медленнее в чтении и записи данных по сравнению с SSD. Это связано с физическим перемещением головок чтения/записи.
- SSD: SSD значительно быстрее в чтении и записи данных благодаря отсутствию движущихся частей и использованию флэш-памяти.
- Механизм работы:
- Стандартные HDD: Работают на принципе магнитного хранения данных на вращающихся магнитных дисках. Данные читаются и записываются с помощью магнитных головок.
- SSD: Используют флэш-память, что обеспечивает более быстрый доступ к данным и более надежную работу без подверженности механическим сбоям.
- Размер и форм-фактор:
- Стандартные HDD: Обычно имеют более крупные размеры и стандартные форм-факторы, что может ограничивать их применение в некоторых компактных устройствах.
- SSD: SSD бывают разных размеров и форм-факторов, включая 2,5-дюймовые, M.2 и U.2, что позволяет их легко интегрировать в разные типы устройств.
- Энергопотребление и шум:
- Стандартные HDD: Потребляют больше энергии и могут издавать звуки вращения дисков, что сделало их менее популярными в мобильных устройствах.
- SSD: Требуют меньше энергии и работают бесшумно, что делает их идеальными для ноутбуков и ультрабуков.

Выбор между стандартным HDD и SSD зависит от конкретных потребностей пользователя, уровня производительности, емкости хранения и бюджета. В большинстве случаев, SSD считаются более быстрыми и надежными, но HDD остаются актуальными для хранения больших объемов данных.
Какие жесткие диски существуют
Вместо «жесткие диски» правильнее сказать «хранилища данных». На сегодняшний день на рынке существует несколько видов внутреннего хранилища:
- Жесткий диск (HDD) – является самым старым хранилищем, которым пользуются до сих пор. В то же время он самый доступный, но самый медленный.
Плюсы жесткого диска:
- Самый дешевый вариант хранилища. Если нужно много места на компьютере для хранения файлов – это самый лучший вариант;
- Ценится своей долговечностью. То есть имеет неограниченное количество циклов перезаписи. Хотя это и не означает что он будет работать вечно;
Минусы жесткого диска:
- Низкая скорость (особенно в HDD для ноутбуков);
- Уязвим к физическим воздействиям (удары, перегрев);
- Во время работы издает характерный шум, что может вызвать дискомфорт.

- Твердотельный накопитель (SSD) – это современный вариант внутреннего хранилища. Если в традиционном жестком диске данные хранятся на магнитном диске, то в SSD внутри специальных чипов (подобие флешки).
Плюсы твердотельного накопителя:
- Высокая скорость работы. В зависимости от модели, он может быть быстрее HHD в десятки раз;
- В целом, устойчиво переносит удары;
- Беззвучный.
Минусы твердотельного накопителя:
- Его сложно назвать доступным из-за дороговизны;
- Есть мнение, что он имеет ограниченное количество циклов записи, и поэтому быстро выходит из строя. Хотя современные операционные системы умеют распознавать SSD и грамотно с ними работать, это приближает срок работы SSD к традиционным жестким дискам. Поэтому это условный минус.

- Жесткий диск гибрид (SSHD) – в него входят элементы от традиционного жесткого диска и SSD (к примеру 500гб HDD + 4гб SSD). Он сам распределяет данные между HDD и SSD. Те данные, которые используются чаще – переносятся на SSD. По скорости работы получается что-то среднее. А вот уязвимость к механическим воздействиям остается. Данный тип не имеет большой популярности, и не исключено, что много из людей о нем даже и не знали.

Как узнать объем жесткого диска на ноутбуке
Узнать информацию о количестве гигабайт в вашем жестком диске можно прям в операционной системе. Рассмотрим на примере Windows 10.
Заходим на рабочем столе в «Мой компьютер», в Windows 10 называется «Этот компьютер» и открываем его. Если такого значка не имеется, можно открыть значок папки, который находится в панели задач.

После этого заходим в меню «Мой компьютер»
В этом окне будут отображены все подключенные хранилища данных: жесткие диски, флешки, CD и т.д.
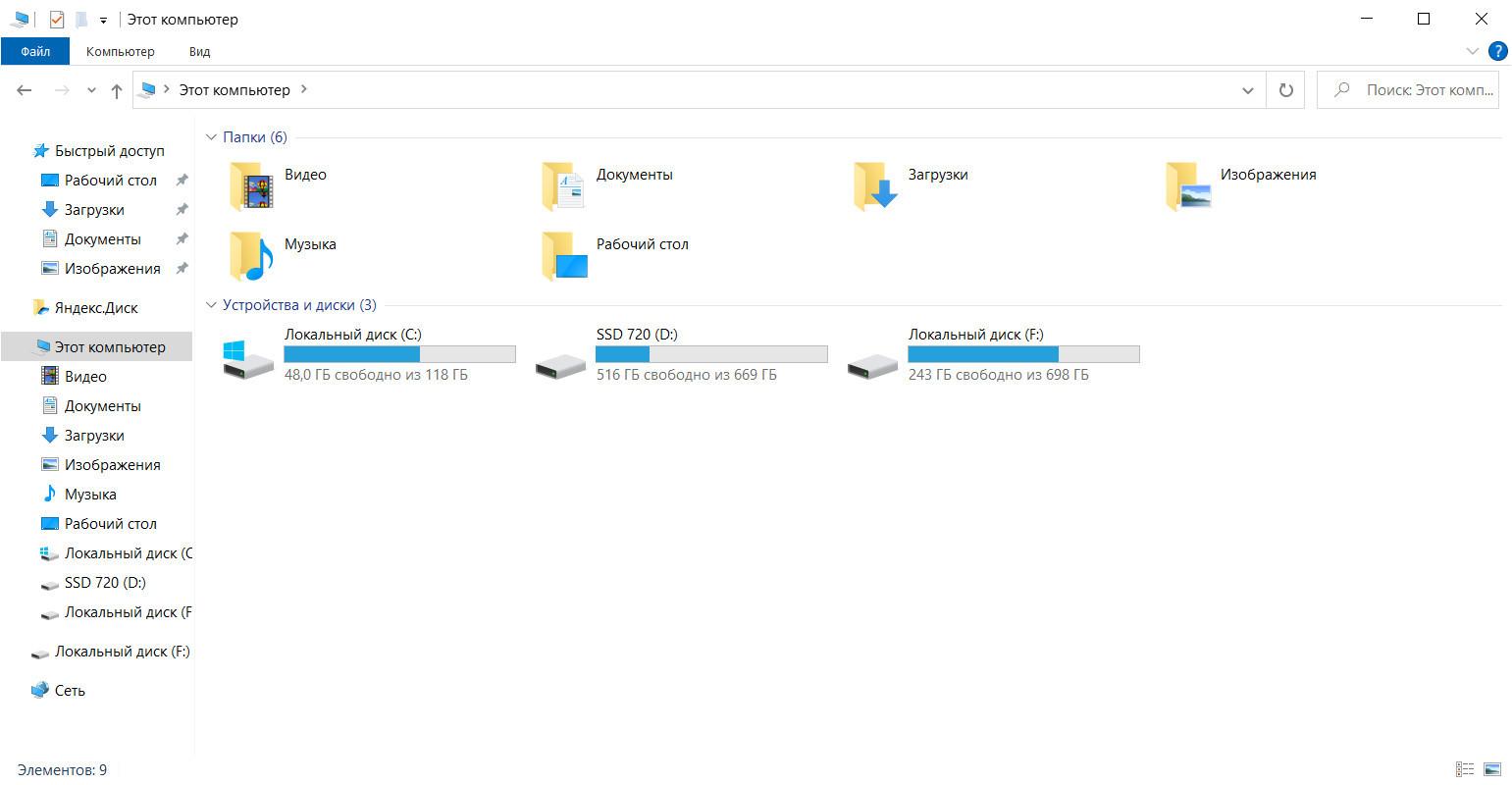
В данном случае сразу не понять, что есть что. Первые два диска внутренних, а третий – внешний HDD, подключенный через USB. Кстати, если здесь отображено 2 внутренних локальных диска – это не значит, что их действительно два. Просто один физический жесткий диск может быть программно разделен на два и более.
Если нужно узнать просто количество гигабайт в хранилище, то просто складываем все цифры, в данном случае 118+669.
Если необходимо узнать количество внутренних жестких дисков в ноутбуке, то действуем по-другому. Для начала отключите все внешние носители (флешки, карты памяти и т.д), чтобы они вас не путали. После этого просто заходим в диспетчер задач во вкладку «производительность». Здесь мы увидим внутренние носители. А если носитель – это SSD, то Windows сам это нам покажет. Но это актуально для последних версий Windows 10.
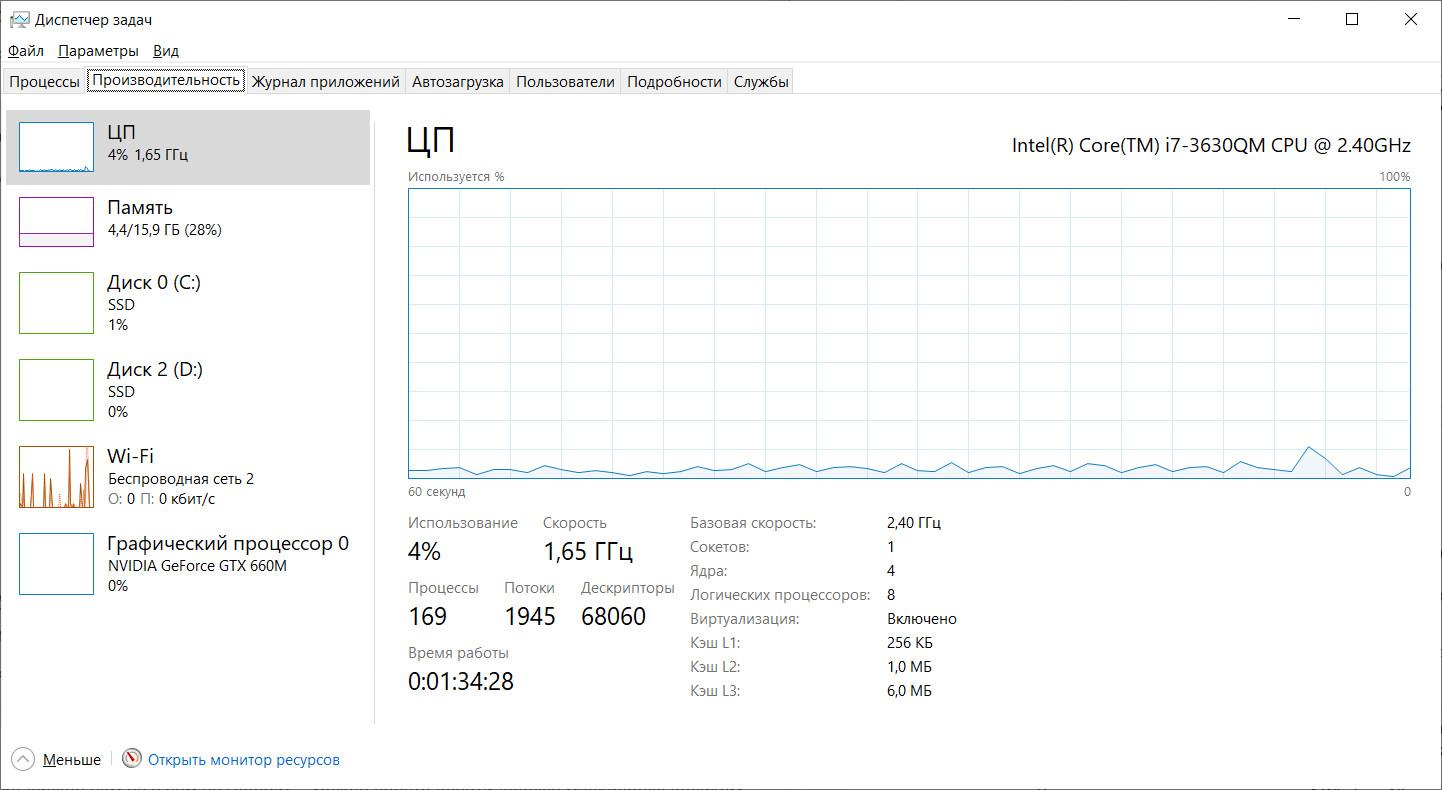
Если у вас другая версия Windows. То в «Мой компьютер» жмем правой кнопкой мыши по диску и вызываем меню «свойства».
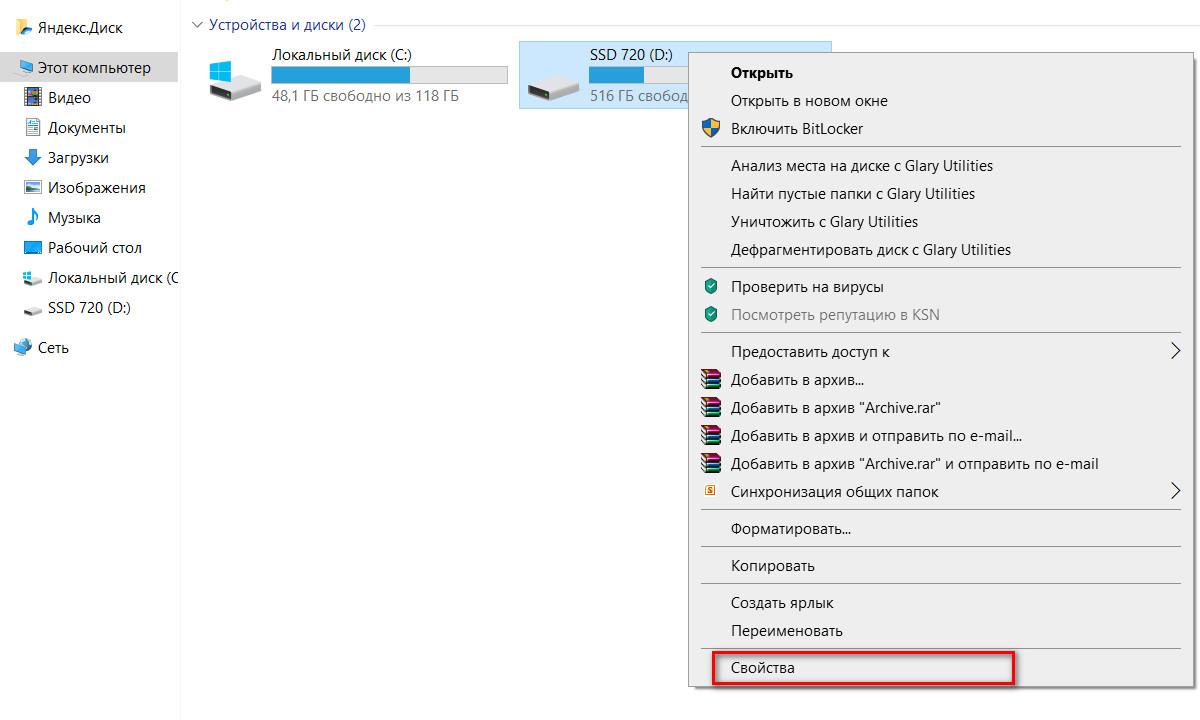
Ищем вкладку «оборудование» и видим все установленные диски. Первый диск не физический, это программная настройка Windows. А вот два последних являются физическими внутренними носителями, а их имя говорит о том, что это твердотельные накопители.
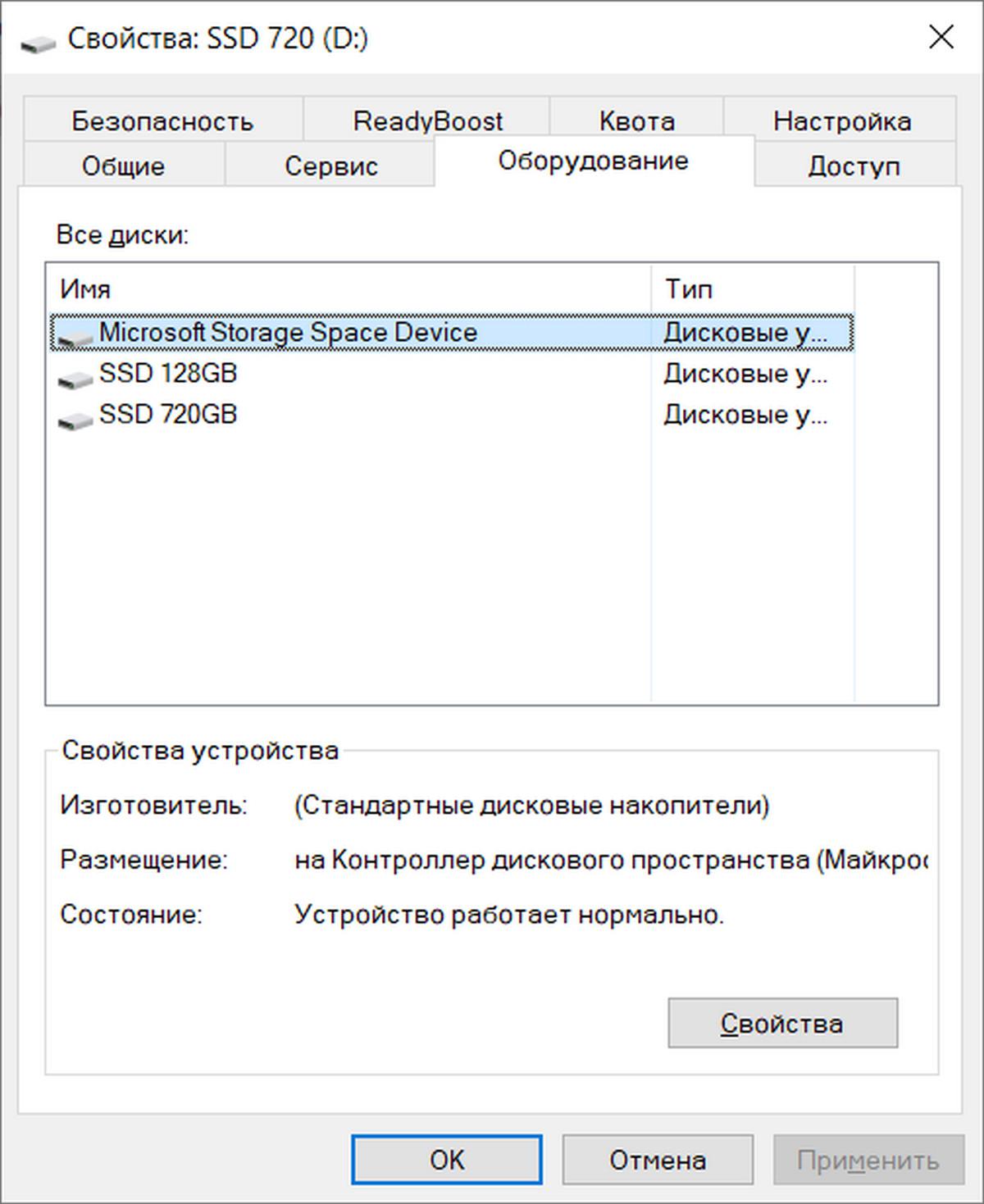
Имена дисков в данном меню могут быть разные. Если вам имя ни о чем не говорит, попробуйте найти информацию о нем в интернете, введя эту маркировку в поиск.
В данном случае установлено, что в ноутбуке установлено 2 SSD накопителя. Изначально в ноутбуке был один медленный HDD, но был произведен апгрейд.
Как правило, в ноутбуках имеется лишь один слот под внутреннее хранилище, и чтобы установить второй диск, умельцы убирают дисковод и вместо него вставляют накопитель. К счастью, некоторые модели с завода имеют два слота под накопители.
Собственно, для того, чтобы посмотреть на жесткие диски своими глазами, и тем более, если вы хотите их заменить, то ноутбук нужно разобрать. В большинстве случаев достаточно просто открутить болтики на задней крышке. Вот так выглядит данный ноутбук с установленными SSD накопителями.

Если у вас установлен HDD, то это будет выглядеть примерно так.

Размеры у SSD и HDD одинаковые (2,5 дюйма) и они взаимозаменяемые. Оба имеют SATA выход (в данном случае).

Но есть модели ноутбуков, в которых есть вход SATA, но стандартный SSD там объективно не поместится. В такие разъемы следует подключать mSATA SSD. По сути те же SSD, но имеют другую форму платы и без корпуса.
Для неопытного человека mSATA может показаться модулем Wifi. Но данный модуль все же меньше чем накопитель, и кроме этого имеет два проводка, которых в SSD нет.
Какой типа разъема для накопителей в ноутбуке
Следует знать, что разъемы для жестких дисков и SSD бывают разные. Поэтому, прежде чем покупать новый накопитель, нужно убедиться в правильности разъема для него. Как это проверить?
- Просто снимите старый жесткий диск, как правило, на нем написан его разъем.

- Если вы не хотите снимать старый накопитель, либо на нем ничего не написано, то установите утилиту «Speccy». В разделе «Storage» можно посмотреть тип подключения напротив пункта SATA type.
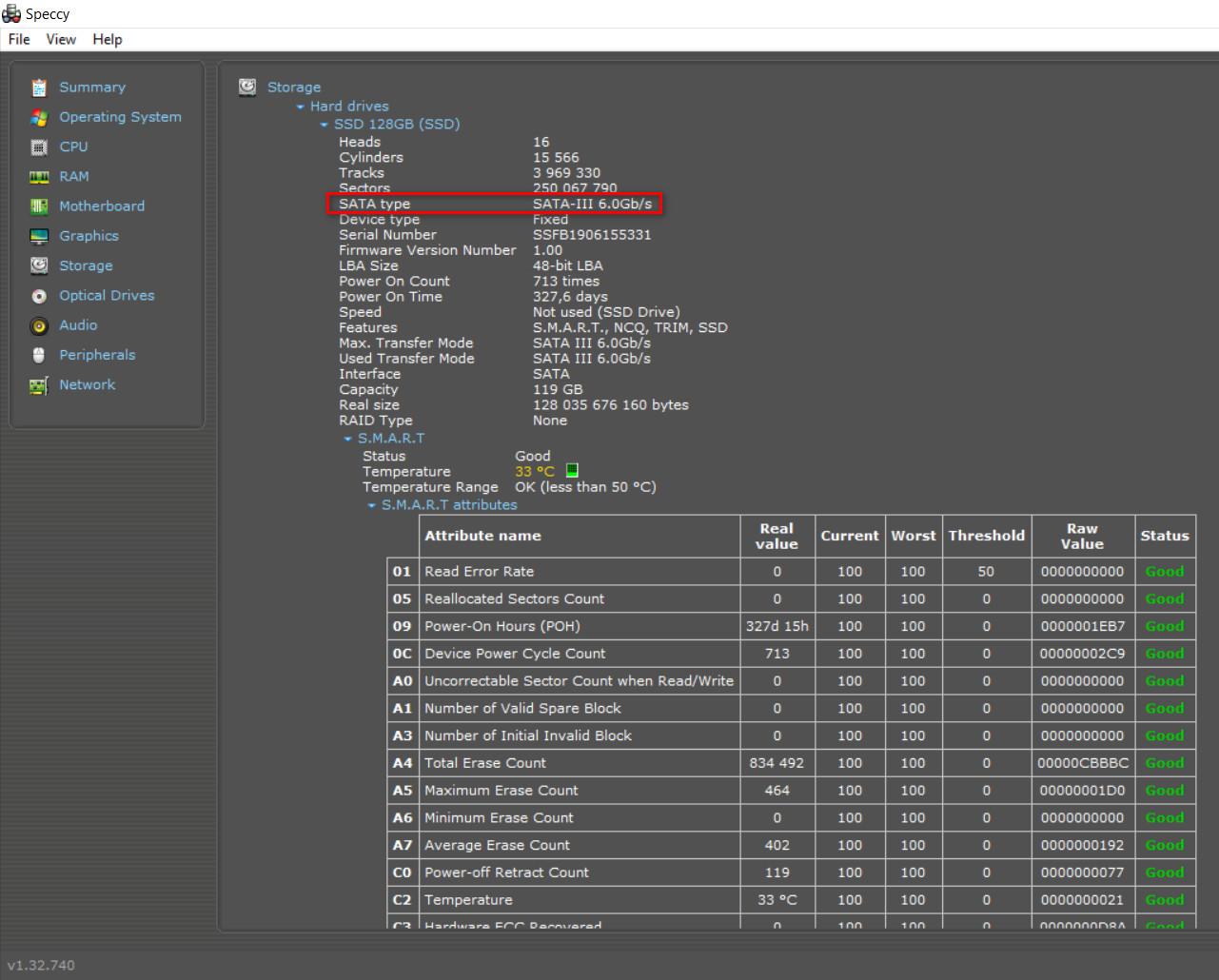
- Можно использовать программу AIDA 64 Extreme. Устанавливаем ее и заходим в пункт «Хранение данных» в раздел «ATA». Хотя предыдущий вариант, на наш взгляд, проще.

Убедитесь, какой у вас тип подключения накопителей: SATA, mSATA, M.2. Последний является более современным интерфейсом и пришел на смену устаревшему mSATA. Но выбирая SSD M.2 нужно также внимательно смотреть на разъем подключения – это может быть SATA и PCIe. А по мимо всего прочего, они имеют необычную длину, и выбрав неправильно, он может просто не подойти в корпус ноутбука.
Выбирая между SSD и HDD для ноутбука
Идеальным вариантом будет, особенно когда ваш бюджет ограничен, когда есть HDD и SSD. На твердотельный накопитель устанавливается операционная система, и часто запускаемые программы (если хватит места). Вы почувствуете большую разницу, если изначально был установлен только один HDD.
Система будет запускаться быстрее, почувствуется скорость и легкость в использовании. HDD будет использоваться для хранения всех остальных файлов и программ. Конечно, программы с HDD будут запускаться также медленнее, но все же с появлением SSD работа ускорится, так как операционная система теперь не будет нагружать HDD.

Есть вариант установки сразу двух SSD, в этом случае ноутбук будет просто «летать». Но дело в том, что SSD большого объема остаются довольно таки дорогими, особенно фирменные бренды. Если бюджет не позволяет приобрести 2 твердотельных накопителя, то можно купить один на 120 либо 256 ГБ и установить на него систему. А для файлов взять HDD 1-2 ТБ. По цене выйдет не так дорого, а свободного места на ноутбуке будет много.
Каким способом установить SSD в ноутбук
Существует несколько способов установить SSD на ноутбук. В некоторых из них придется чем-то жертвовать:
- Установка вместо старого жесткого диска. Это означает, что нужно достать старый HDD и вставить на его место новый SSD. Такой способ не является предпочтительным. Лучше использовать данный метод, если по-другому установить SSD не является возможным.
- Осмотреть внимательно ноутбук. Возможно ваша модель имеет второй свободный слот для накопителя. Если это так, то вам очень повезло.
- Прощаемся с дисководом. Для этого придется немного повозиться. Убираем дисковод, приобретаем салазки для SSD, и вставляем их вместо привода. В салазки уже вставляем SSD.

Если нет варианта использования двух накопителей
Когда физически не получается использовать больше одного накопителя – встает вопрос выбора:

- Твердотельный накопитель SSD – предпочтительнее для людей, которым скорость работы важнее больших объемов памяти. Для ноутбука это наилучший вариант, так как приходит на замену очень медленному HDD с 5400 оборотами, а также не боится ударов, в отличии от HDD. Обычно используют SSD до 500 ГБ, так как на накопители больших объемов цены весьма высоки. Хотя не есть тенденция к снижению цены накопителей, особенно выгодно можно купить накопители на площадках типа AliExpress.
- Жесткий диск (HDD) – подходит пользователям с ограниченным бюджетом. При этом можно за небольшие деньги взять накопитель большого объема (1-2 ТБ).
- Гибридный жесткий диск (SSHD) – нераспространенный вариант, который мало где можно найти. Лучше выбрать 1 или 2 вариант, который вам ближе.
Грамотно подбираем жесткий диск на ноутбук
Чтобы правильно выбрать жесткий диск для ноутбука, нужно учитывать несколько нюансов, иначе новое приобретение может просто не подойти в ваш ноутбук.
- Размер. Берем именно 2,5 дюймовый HDD.
- Толщина. Кроме форм-фактора важным параметром является толщина HDD. Да, она тоже может отличаться на разных моделях жестких дисков. Перед тем как покупать новый, желательно достать старый диск и измерить его, или взять его с собой.
- Скорость вращения. Очень важный фактор, который стоит учитывать при выборе. HDD имеет несколько стандартных скоростей вращения: 5400, 7200, 10 000. Эта цифра означает количество оборотов диска в минуту.
На бюджетных и средних моделях ноутбука, как правило, стоят HDD 5400 rpm, и поэтому, даже если ноутбук мощных по характеристикам, диск будет все равно его замедлять.
Чем выше скорость диска, тем быстрее будет считывание и запись данных на него. Но минусы высокой скорости тоже есть – диск будет больше шуметь и быстрее греться, и конечно это повлияет на его цену.
Как уже говорилось ранее, предпочтительнее старый жесткий диск менять на SSD. Если бюджет не позволяет, то можно поменять HDD 5400 rpm на более скоростной, хотя бы 7200 rpm, а объем диска уже по вашим запросам.
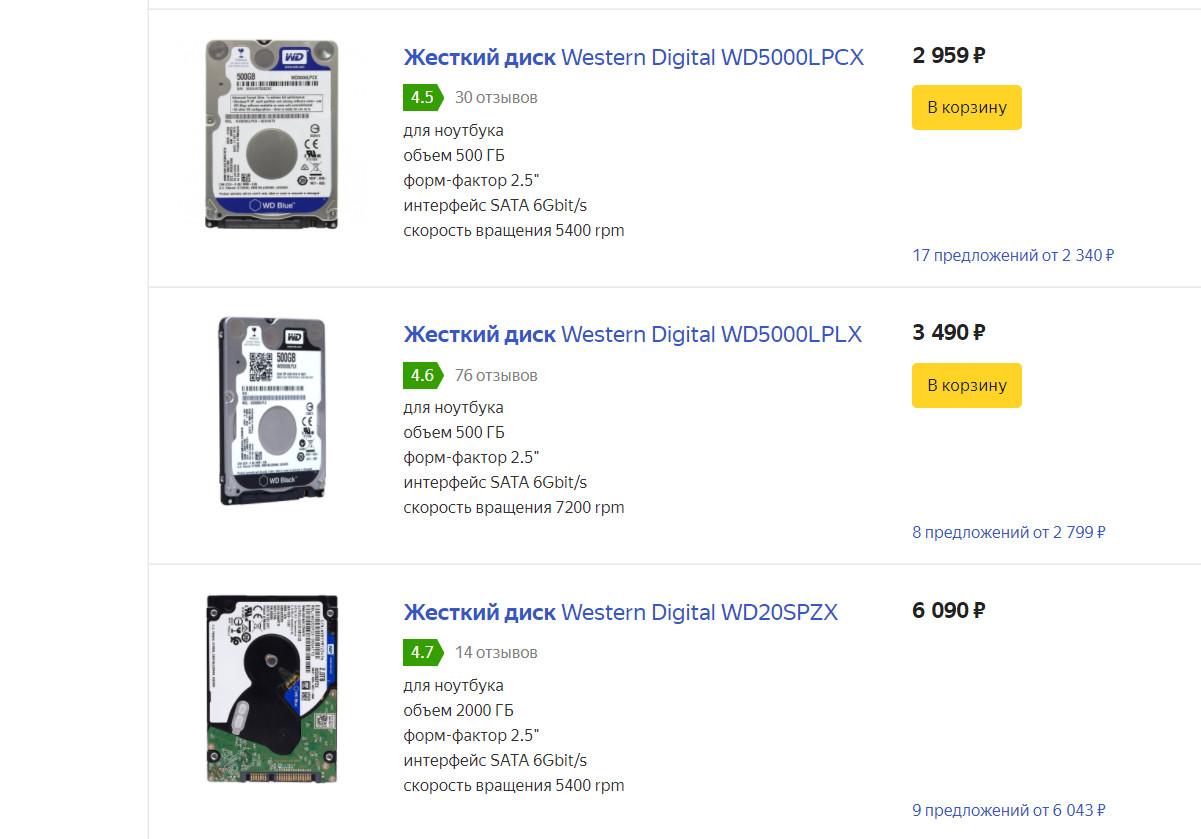
Что выбрать из этих трех дисков на примере выше? Сразу сравним 1й и 2й. Разница между ними всего 500 рублей, но зато 2й существенно быстрее 1го. Сравним 2й и 3й. Последний сильно выигрывает в количестве памяти. Если вы собираетесь использовать диск для хранения многочисленных файлов, но редко будете использовать его для программ/игры – то это наилучший вариант. Если вы играете в тяжелые игры, то скорость вращения диска предпочтительнее, то есть 2й вариант.
- Тип подключения. В старых ноутбуках использовался интерфейс подключения IDE. Мало вероятно, что у вас такой тип. На смену ему пришел интерфейс SATA, и имеет он 3 поколения. Все они взаимозаменяемы, и в разъем SATA 3 можно подключить жесткий диск SATA 2, просто скорость не превысит SATA
Сейчас на рынке преобладают жесткие диски с интерфейсом SATA. Поэтому если у вас в ноутбуке именно этот интерфейс, то можно спокойно взять HDD SATA 3. Если так оказалось, что у вас IDE интерфейс, то придется искать диск именно такого формата. На просторах интернета наверняка еще есть такие в продаже.
- Кэш память. Данный параметр указывают не все магазины. Но если у вас будет возможность, узнайте о количестве кэш памяти, и чем она больше – тем лучше.
- Количество памяти. По идее, с этим пунктом не должно произойти проблем. Вы берете 500 ГБ/1 ТБ/2 ТБ, и все хорошо работает. Но если вы хотите, чтобы в диске был объем больше чем 2 ТБ? Перед его покупкой нужно кое-что разузнать.
- Контроллер материнской платы ноутбука должен поддерживать жесткие диски объемом более 2 ТБ.
- Операционная система на ноутбуке должна поддерживать технологию GTP. Но она уже есть по дефолту начиная от Windows 7 и MAC OS от версии 10.6. Проблем с этим быть не должно. Вы же не сидите до сих пор на Win XP?
- Материнская плата должна иметь прошивку UEFI. Однако, это требование должно выполняться, если с этого диска (который более 2 ТБ) будет производиться загрузка системы. Если он будет установлен как дополнительный, то можно использовать и Legacy BIOS.

Но большинство ноутбуков с 2011 года поддерживают все параметры. Вопросы могут возникнуть только к технике по старше.
От какого бренда выбрать жесткий диск HDD для ноутбука
Если говорить об HDD, то на рынке можно увидеть немало брендов, в том числе такие как:
- Toshiba;
- Seagate
- Western Digital (WD) и другие.
Но знание фирм вам ничего, в целом не даст. Возможно есть слухи, что одна фирма лучше другой, но надо смотреть уже. При выборе жесткого диска нужно смотреть не на фирму в целом, а на конкретную модель. В интернете, на сегодняшний день, на каждую модель можно найти не один десяток реальных отзывов покупателей. По этим отзывам уже можно сделать первоначальный вывод об интересующем продукте.
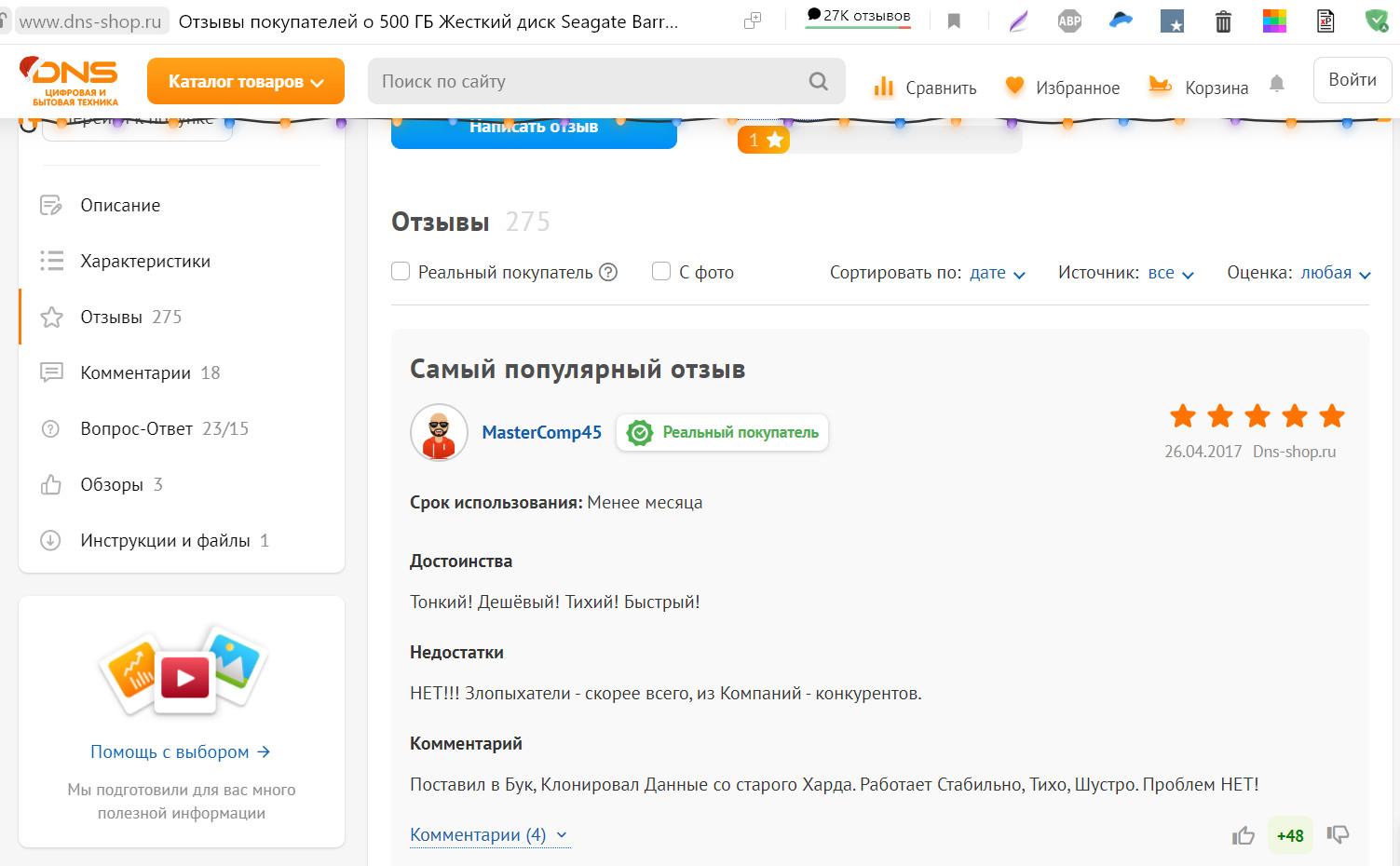
Отзывы также нужно уметь критически оценивать. Если много положительных отзывов, то нужно помнить, что иногда они пишутся за деньги. Отрицательные отзывы также могут быть проплаченными, но это случается реже. На отдельные негативные отзывы также смотрите внимательно, некоторые пишут только для того, чтобы придраться, даже когда нет объективных на то причин.
Но если обобщать выбор HDD, то в целом, все они работают +/- одинаково. Технология жестких дисков такая, что там нет сильного отличающихся друг от друга механизма. Отличаться могут лишь материалы, из которых изготовлено изделие. Поэтому, сильно заморачиваться по поводу фирмы жесткого диска не стоит. Другое дело выбор SSD.
Грамотный выбор SSD
Если вы решили ускорить ноутбук, то выбор обязательно падет на SSD. Выбор SSD у неподготовленного пользователя вызывает некоторые проблемы.
Первым встанет вопрос о долговечности и количестве циклов записи для SSD. Кто-то где-то когда-то слышал об этом, но никаких доказательств не приводится.
Ресурс SSD обычно называют средней цифрой, которая составляет 50-100 ТБ. Эта цифра может быть смело умножена на 20. Исходя из этого, можно прийти к выводу, что этого ресурса SSD среднему пользователю хватит на пару десятков лет.
Собственно, скорее вы компьютер или ноутбук поменяете, чем закончится ресурс SSD. Многие видеоблогеры описывают свой опыт использования SSD, проверить всю информацию можно у них.
После того как мы выяснили вопрос о долговечности. Можно переходить к вопросу о форм-факторах и интерфейсах. Ранее мы уже учились выяснять, какой на ноутбуке установлен интерфейс подключения. Как правило это SATA и 2,5 дюйма, но может быть и mSATA, а размер их соответственно меньше, но если ваш ноутбук не сильно старый, то скорей всего данного разъема там нет, так как он сильно устарел. Если ваш ноутбук последних лет выпуска, то возможно там может быть установлен M.2 SSD. Это новый интерфейс накопителей, с физическим интерфейсом SATA или PCI-E. Для ультимативной скорости потребуется слот PCI-E и M.2 SSD с поддержкой NVMe – в этом случае скорость может превышать 3000 Мб/с. Всю эту информацию можно узнать через ту же AIDA64.

Дальше встает вопрос об объеме SSD. В первую очередь зависит от бюджета, а во вторую, от ваших потребностей. SSD больших объемов стоят достаточно дорого, но кто ищет, тот всегда найдет подешевле.
- Если вам нужен накопитель под операционную систему, то хватит объема до 128 ГБ.
- Более оптимальным будет объем до 500 ГБ, чтобы на него поместилось несколько программ или игр.
- Если у вас большая библиотека игр, и вы хотите играть в них без малейших задержек, либо вам нужно хранить большие проекты и работать с ними, то нужно смотреть в сторону SSD с объемом от 750 ГБ и выше.
Что касается фирм производителей, то среди SSD высоко ценятся Samsung и Intel, но цены на них соответственно выше. Есть много и других хороших фирм, такие как Kingston, WD, Xyper X. Но в целом, действует то же правило, что и с жесткими дисками – нужно смотреть и оценивать конкретную модель. Одна может быть хуже, другая может быть лучшей. Смотрим отзывы и выбираем для себя сами.
Как проверить состояние и скорость жесткого диска на ноутбуке
Если вас не устраивает скорость или качество работы HDD/SSD, или вам просто нужно сравнить старый накопитель с новым, то вы можете проверить их состояние с помощью специальных программ.
Проверить скорость старого или приобретенного диска можно с помощью программы CrystalDiskMark. Просто устанавливаем ее и запускаем. Выбираем накопитель, который нужно проверить и жмем кнопку «All».
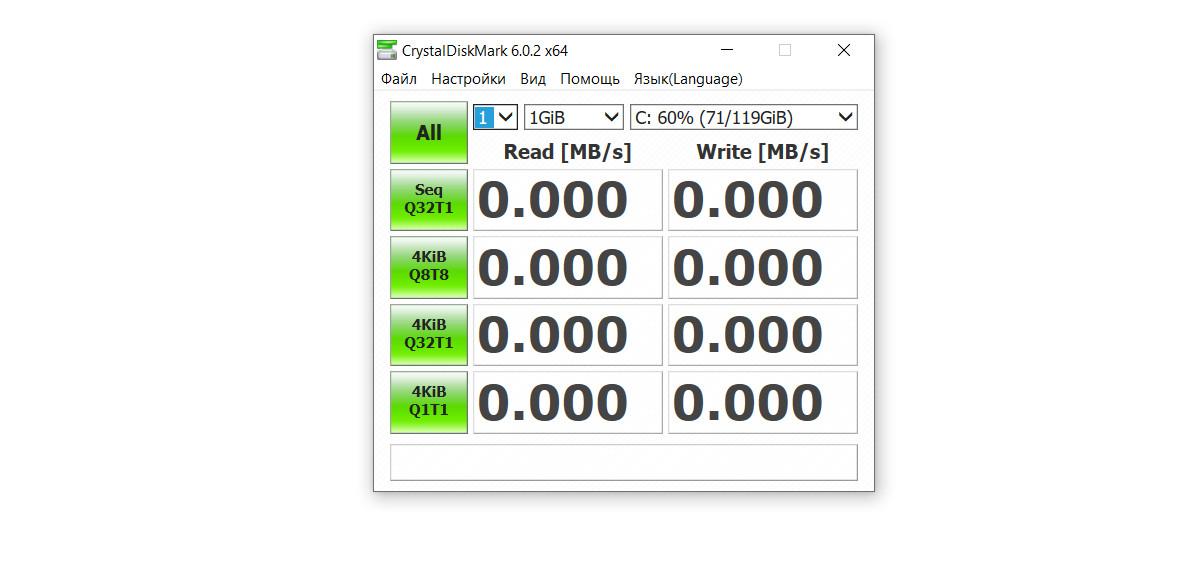
В результатах вы увидите скорость диска в разных условиях. Левый столбец – чтение, правый – запись. Если брать в среднем – SSD с интерфейсом SATA 3 набирает 450-500 MB/s.
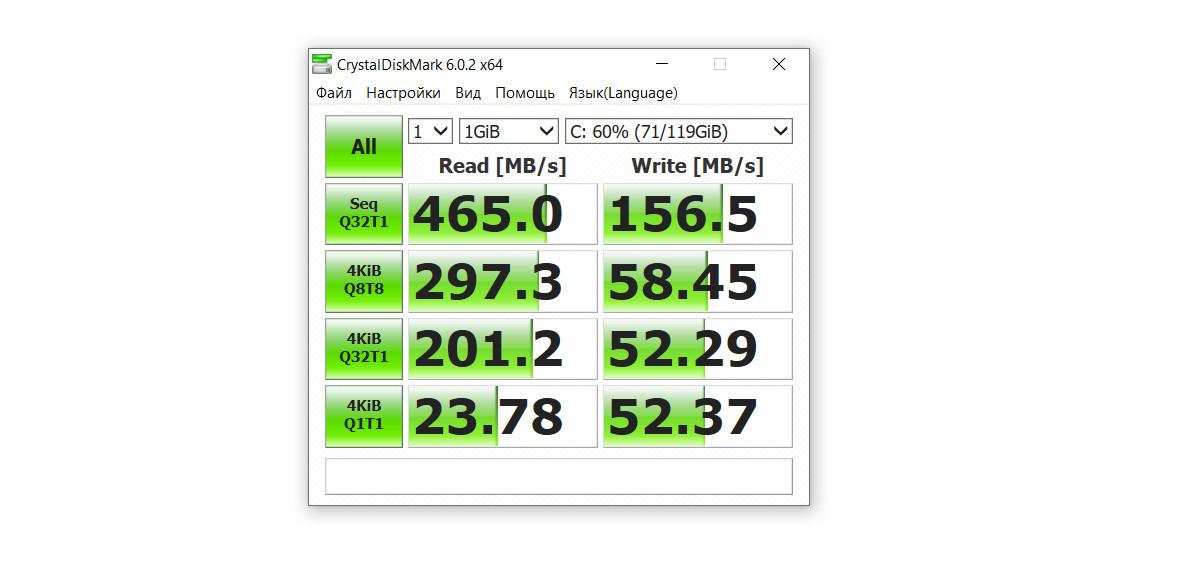
Но в данных синтетических тестах результаты могут быть разными, поэтому нужно проводить несколько замеров. Если при покупке скорость доходила до 500 MB/s, а спустя время стала уменьшаться, то возможно SSD теряет свой ресурс, либо появились битые сектора.
Кроме скорости можно проверить «здоровье» накопителя с помощью программы DiskInfo64. Если модель накопителя позволяет, то можно узнать его температуру, а также его состояние и то, на сколько он изношен. Обычно на недорогих китайских SSD эта информация недоступна и заменяется стандартными цифрами. Но везде можно посмотреть количество включений, количество записанных гигабайт и общее время работы.
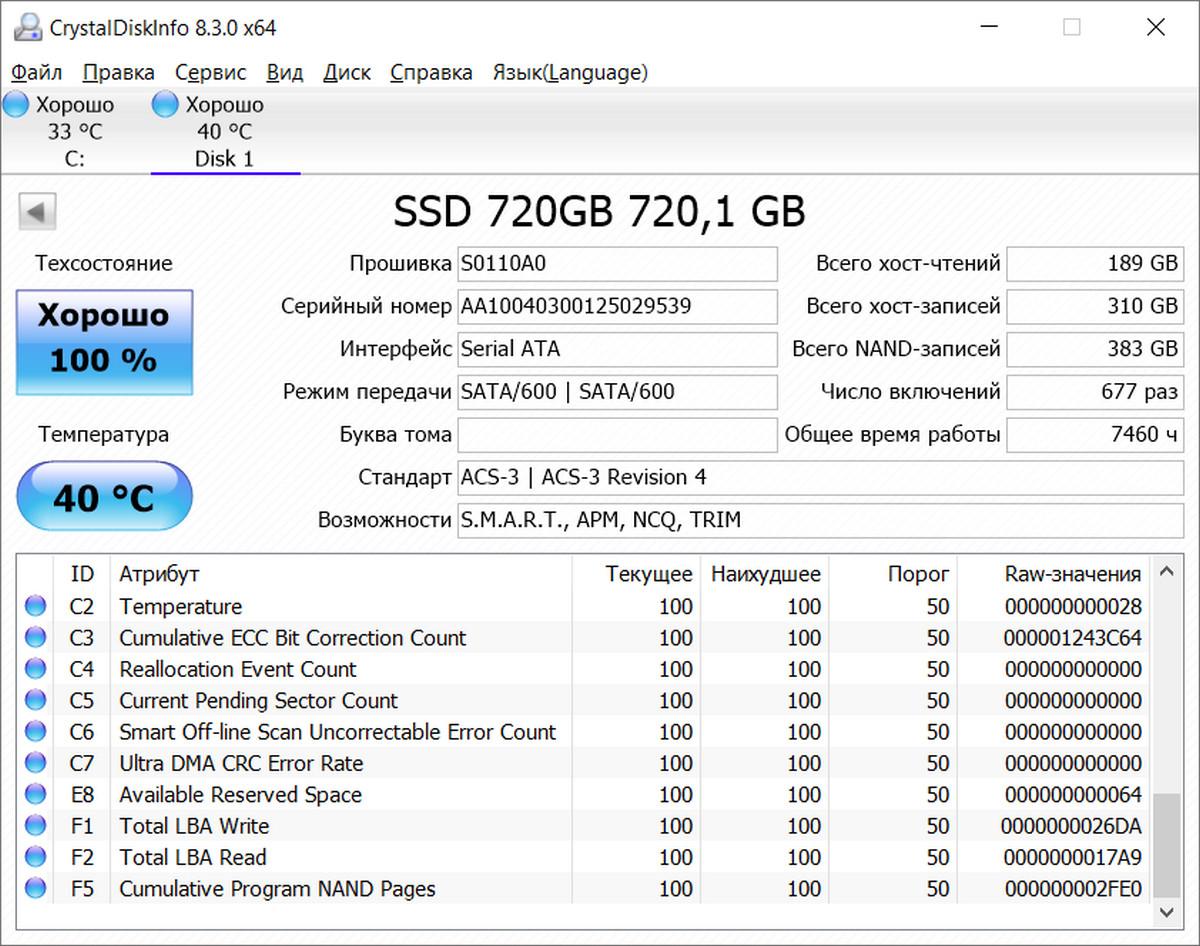
Информация о скорости и состоянии диска помогут вам трезво оценить новое приобретение, либо перспективу замены старого диска.
Как увеличить свободное место на жестком диске ноутбука. Не торопитесь покупать новый диск, пока не сделаете этого
Именно увеличить количество памяти в вашем жестком диске нельзя. Но можно уменьшить количество занятой памяти, тем самым увеличив количество свободной памяти для дальнейшего использования. Если вы редко сталкивались с чисткой диска, то эта информация может быть очень полезна.
Если вы решили покупать новый жесткий диск из-за нехватки свободного места, попробуйте почистить его от мусора и ненужных программ. Возможно, после этого, необходимость в покупке отпадет.
Чистим диск стандартными средствами
- Заходим в «Мой/Этот компьютер» и правой кнопкой жмем по системному диску, заходим в «свойства».
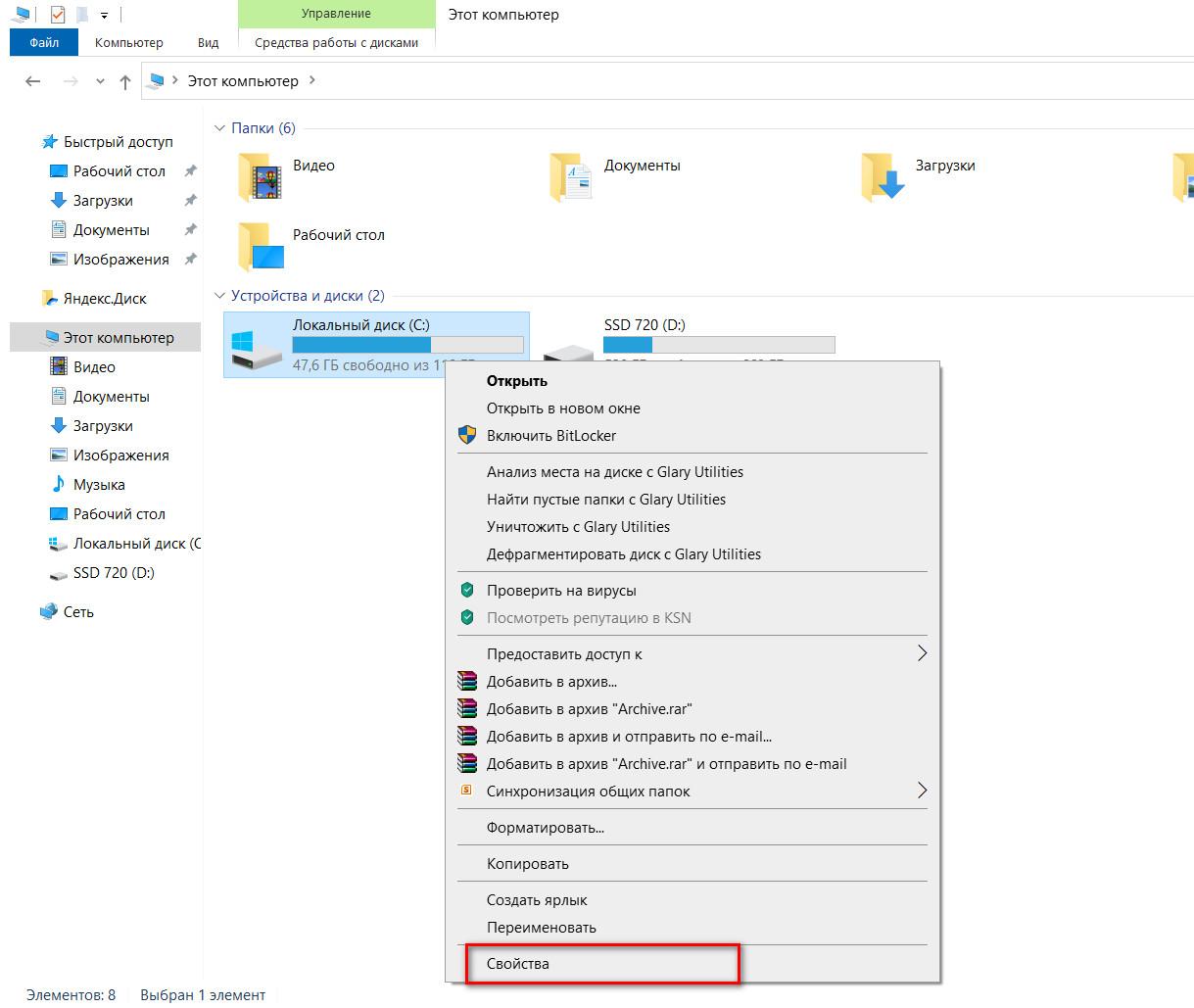
В появившемся окне жмем «Очистка диска».
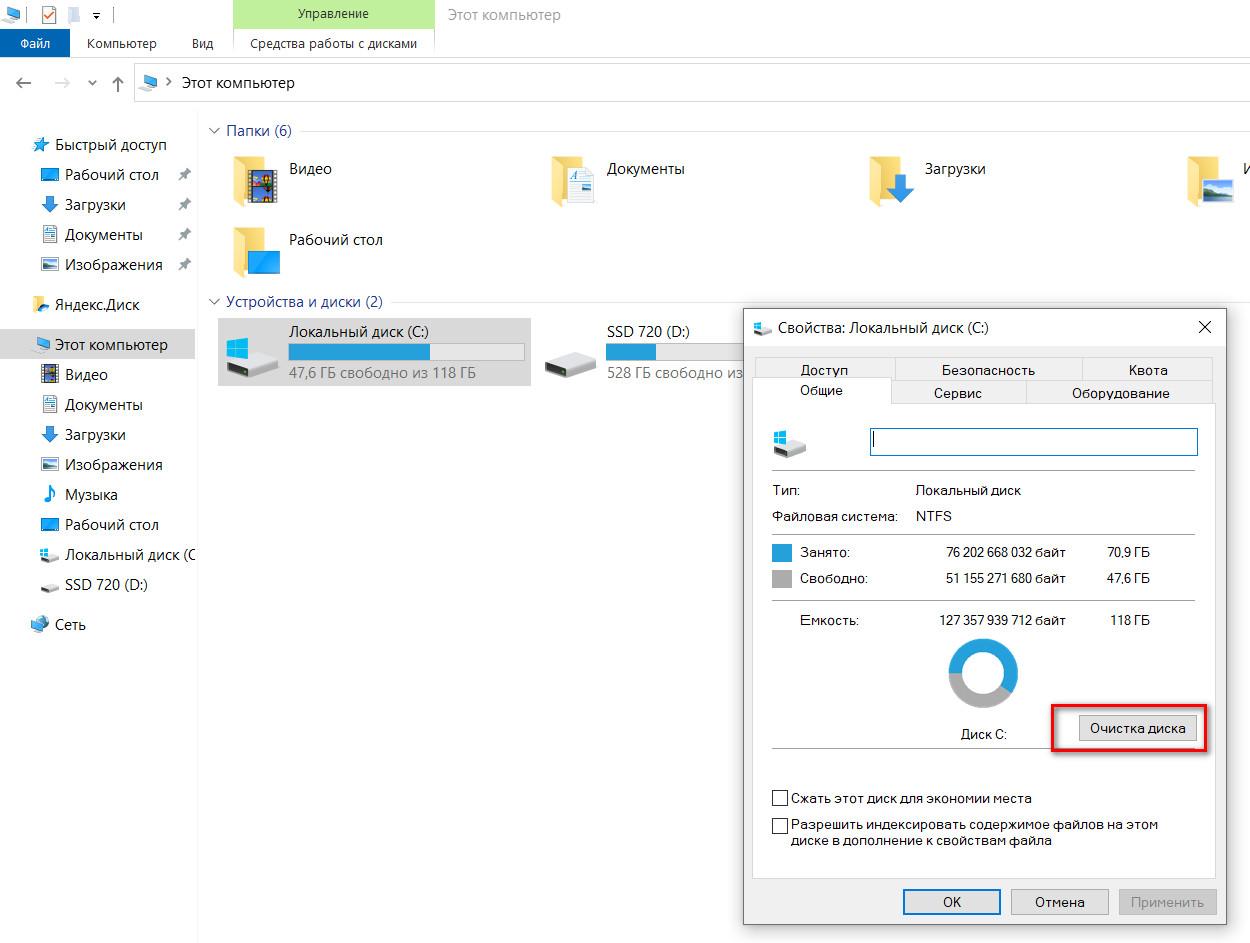
Здесь сразу можно нажать «Очистить системные файлы».
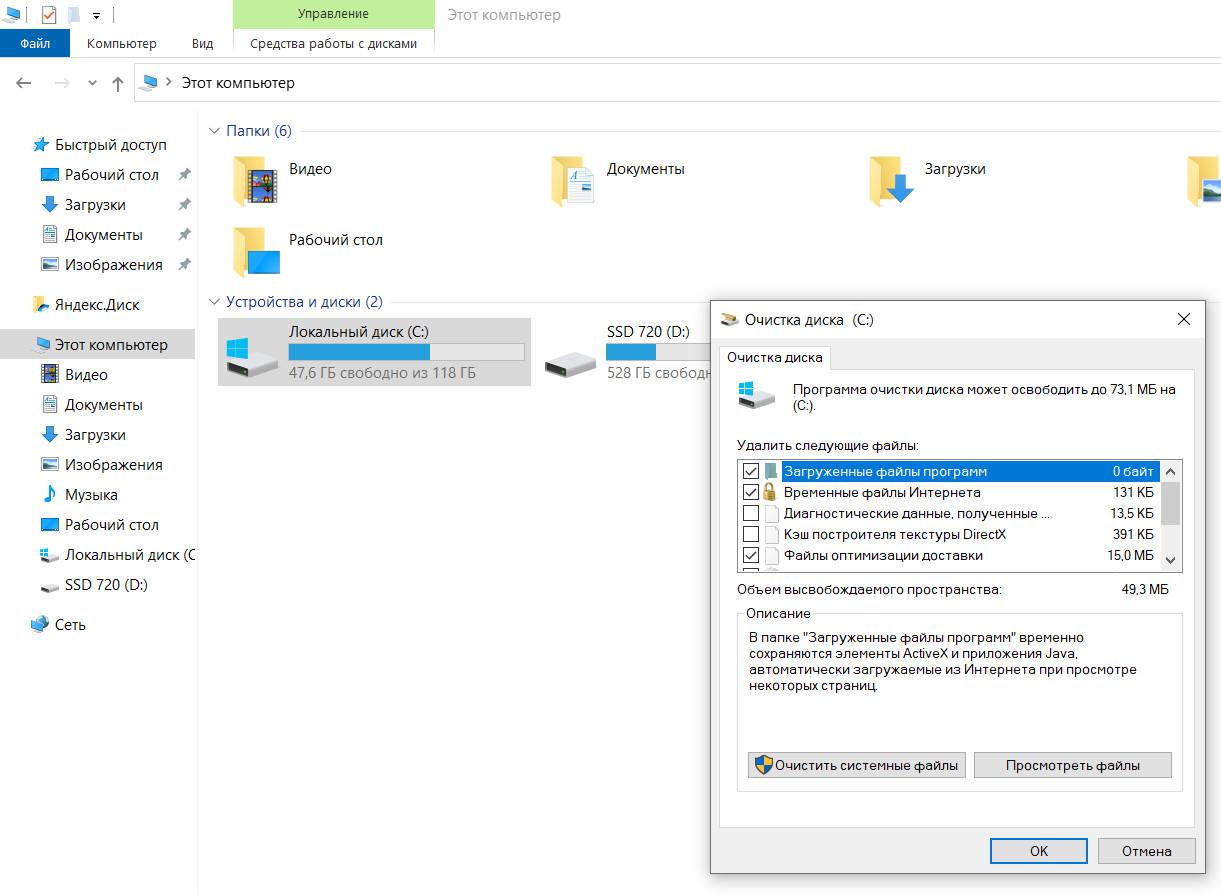
Здесь можно выбрать те файлы, которые собрал Windows. Здесь нет ничего сверхважного, поэтому мы можем проставить все галочки. Не забудьте, что строка с галочками прокручивается. После этого нажимаем «ОК».
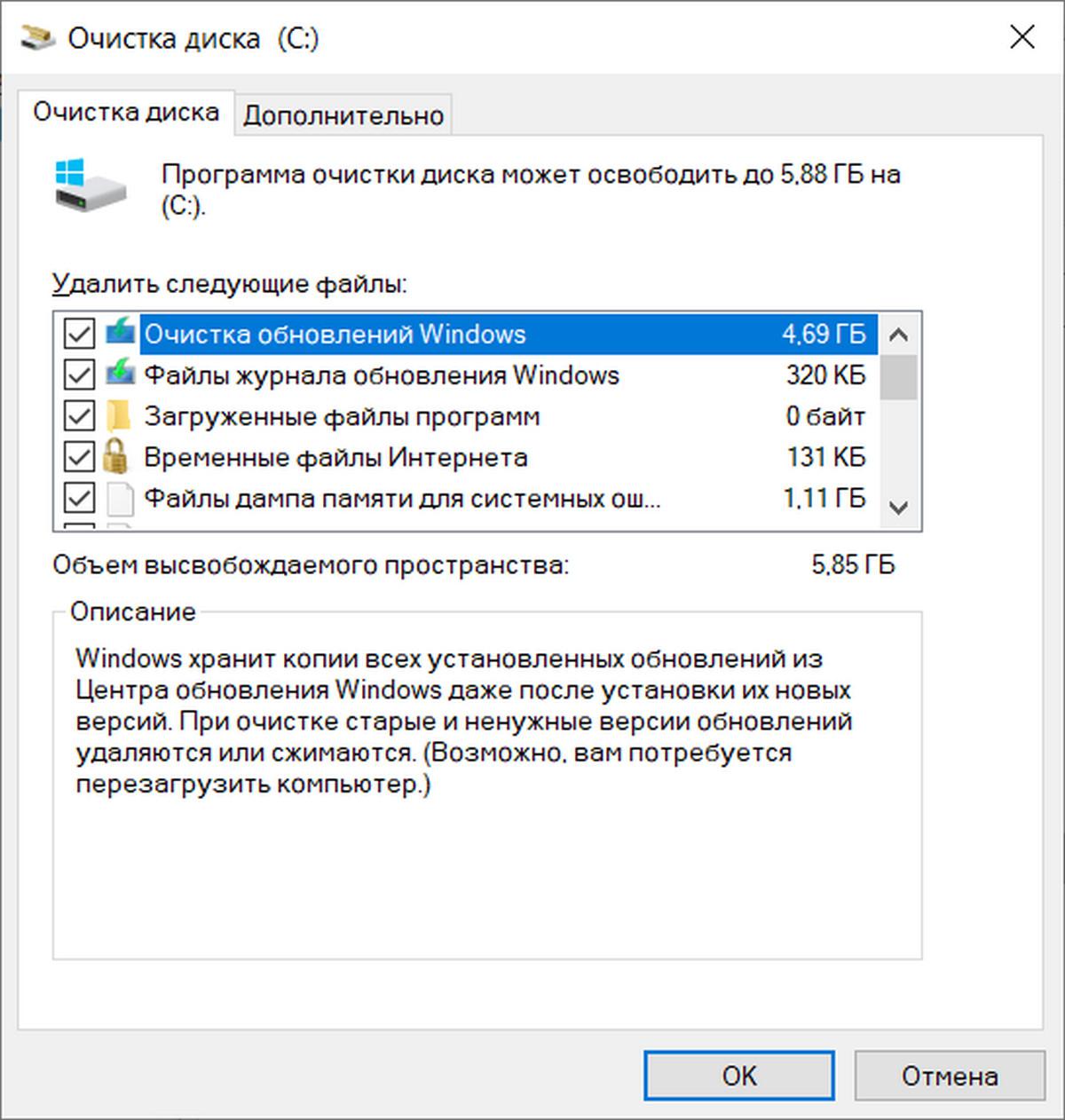
Очистка обновлений Windows займет некоторое время.
В любом случае, в течении нескольких минут все будет очищено. Данная процедура может освободить до 10 ГБ памяти.
Если перед этим вы недавно обновляли Windows, причем обновление было большое, то скорее всего у вас сохранилась папка со старой версией Windows и называется Windows.old. Если таковая у вас имеется, то используя метод выше, не забудьте отметить галочкой «Прошлые версии Windows», и это освободит вам еще больше места.
- После этого заходим в папку C:WindowsSoftwareDistributionDownload. Если там остались файлы после очистки, то также удаляем их. Просто выделяем и жмем Shift+Del. Если удаляете в корзину, то не забудьте ее очистить после этих манипуляций.
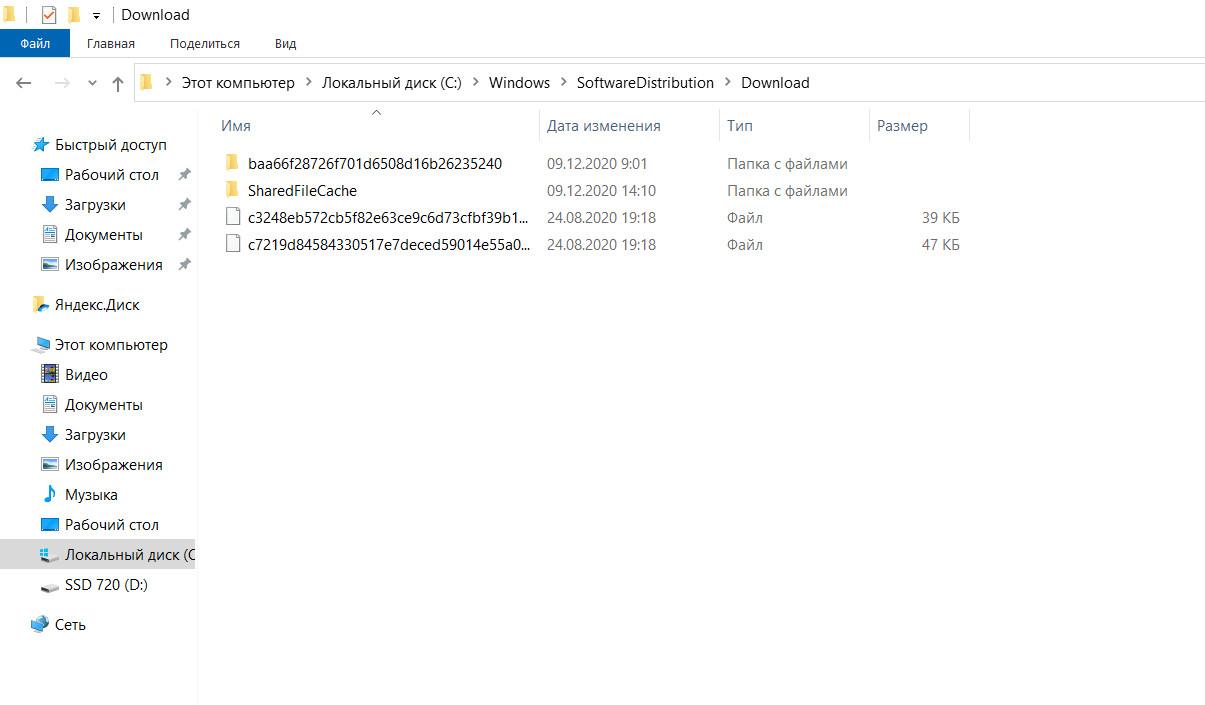
- Найдите через поиск Windows либо в параметрах «Приложения и возможности». Здесь будут отображены большинство ваших установленных приложений. Конечно, вы должны хоть немного в них ориентироваться. Если вы видите программу, которая занимает приличное количество гигабайт, но вы ни разу не пользовались ей, то лучше ее удалить. Но если у вас есть сомнения по поводу той или иной программы, то в таком случае лучше ничего не удалять, так как программа может служить драйвером либо еще чем-то важным. В этом случае лучше пригласите знакомого специалиста. Данный метод чистки поможет освободить от 1 до нескольких сотен гигабайт памяти.
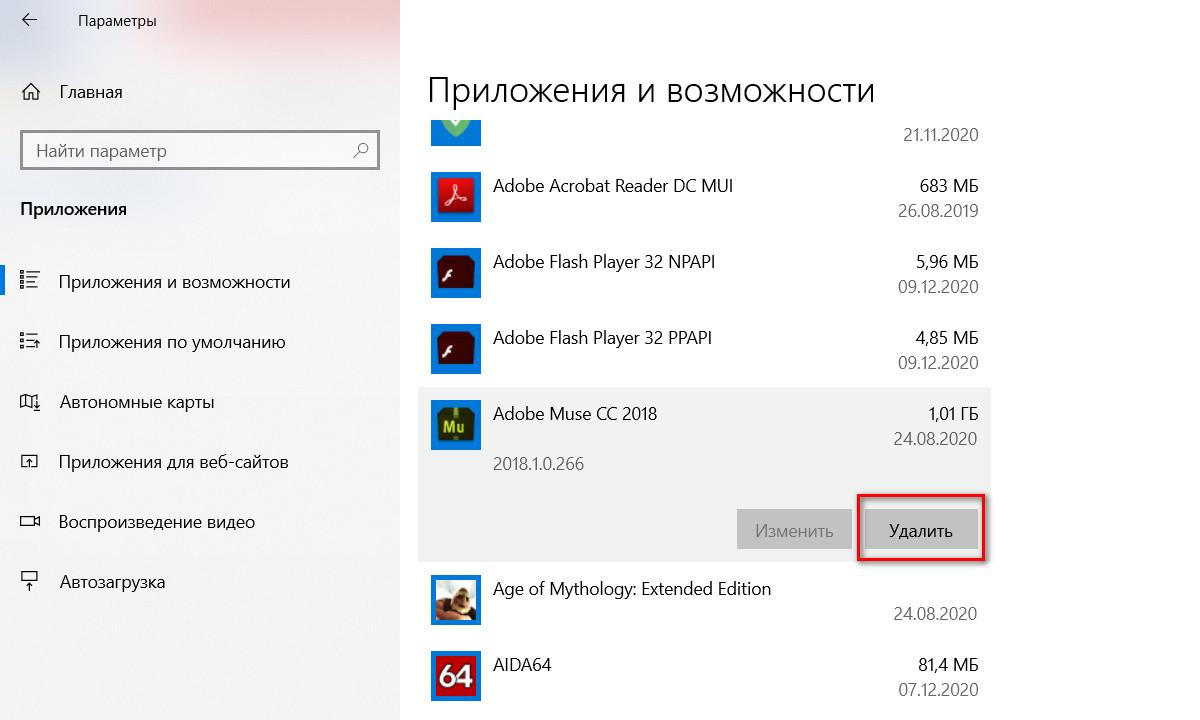
Чистка сторонними программами
Порой, стандартных инструментов Windows недостаточно для того, чтобы в полной мере очистить диск от мусора. Приходится прибегать к сторонним разработкам. CCleaner – один из известных и проверенных инструментов в этом роде. Скачиваем его и устанавливаем, либо запускаем портативную версию.
Заходим в раздел «Стандартная очистка» и ставите галочки там, что вам не жалко будет почистить. Рекомендуем убрать галочки в браузерах с пункта «Cookie-файлы», ибо после этого в данном браузере собьется авторизация на всех сайтах, и придется снова вводить пароль.
После этого можете сразу приступить к очистке или предварительно проанализировать количество освобождаемой памяти.
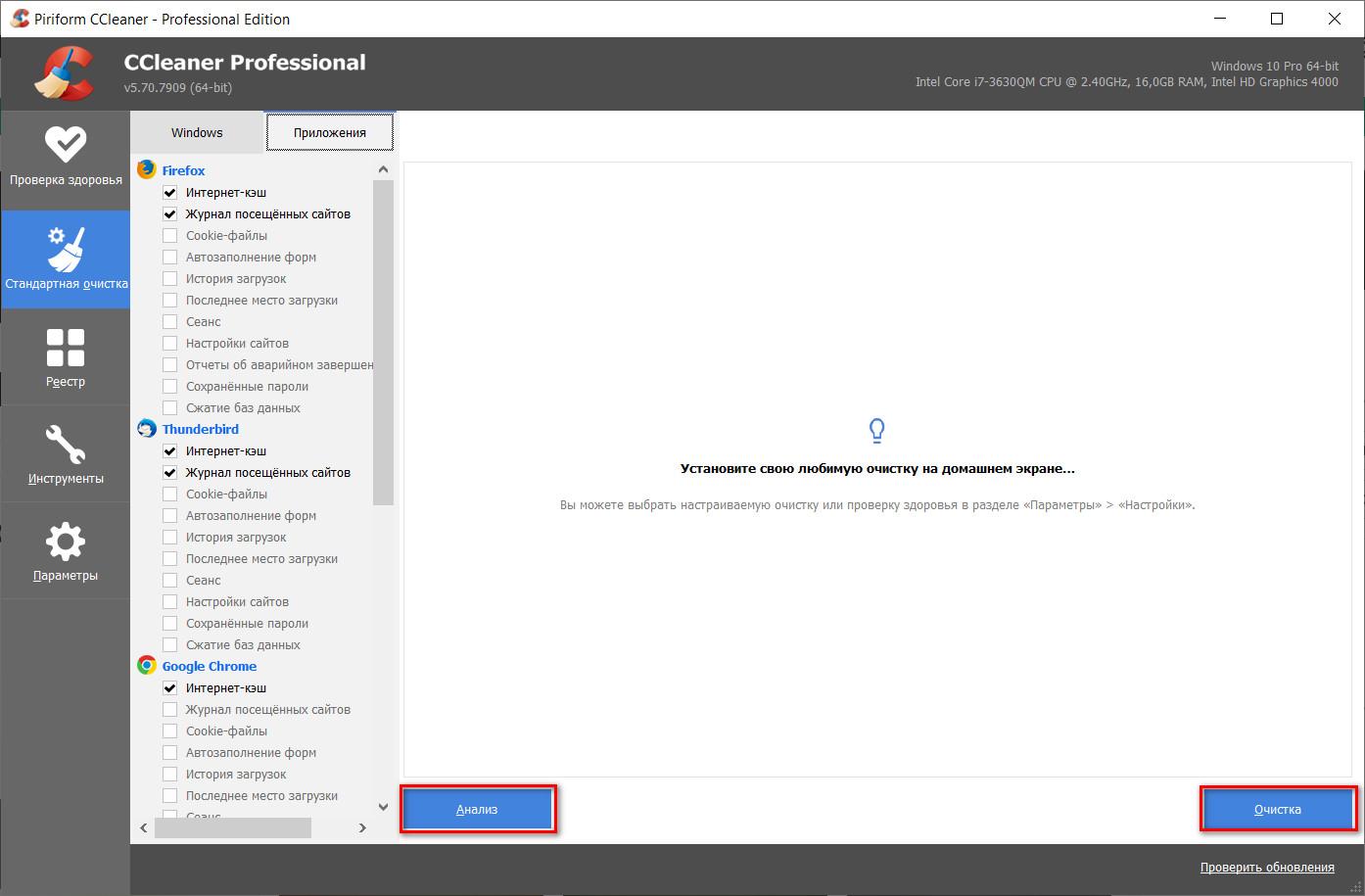
В зависимости от того, как долго вы не очищали жесткий диск, может быть освобождено от 200 мегабайт до 10 гигабайт.
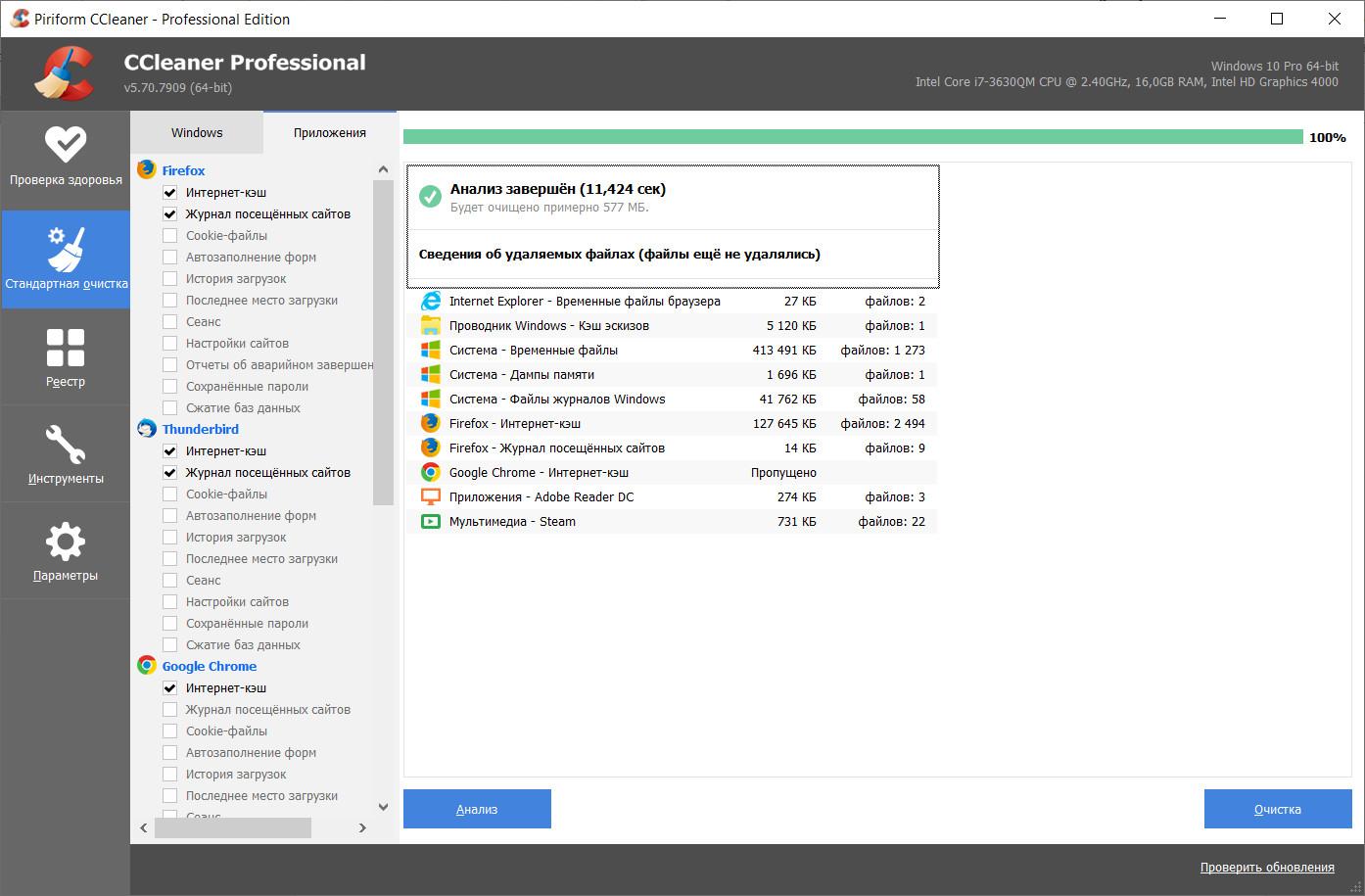
После этого сразу зайдите в раздел «Реестр» и очистите его от ошибок.
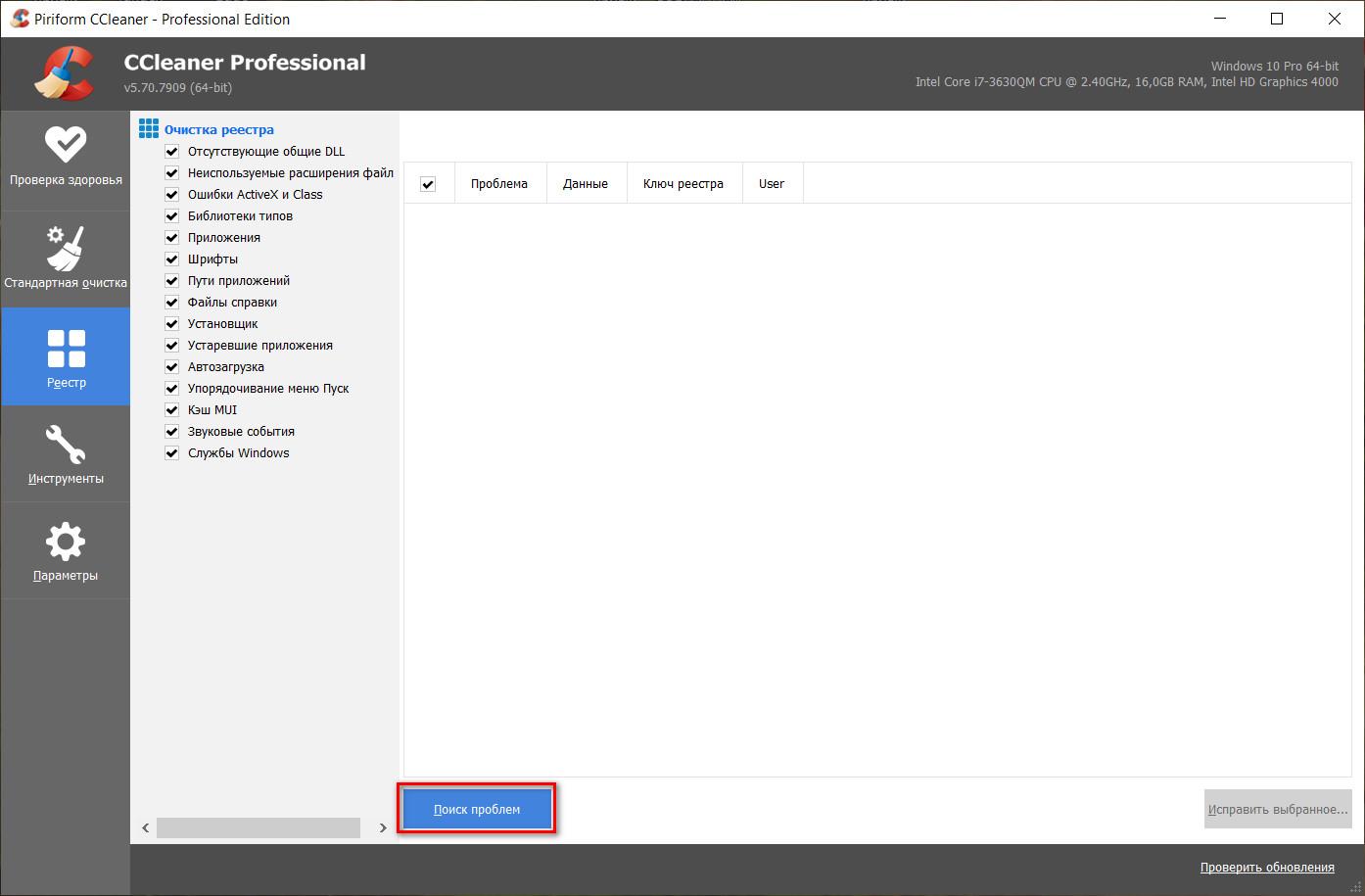
Если еще один способ очистить диск. Если вы накопили на компьютере много каких-либо файлов (фотографии, музыка, документы), но не помните где они находятся, то простые программы не распознают эти файлы как мусорный, и нужно искать их самостоятельно. Для этого заходим в раздел «Инструменты» и «Анализ дисков», здесь проставляем все галочки и анализируем.
Утилита предоставит нам список всех файлов, сортируя их по расширениям. С помощью этого инструмента можно понять, где скопилось подозрительно много картинок, музыки, видео и т.д.
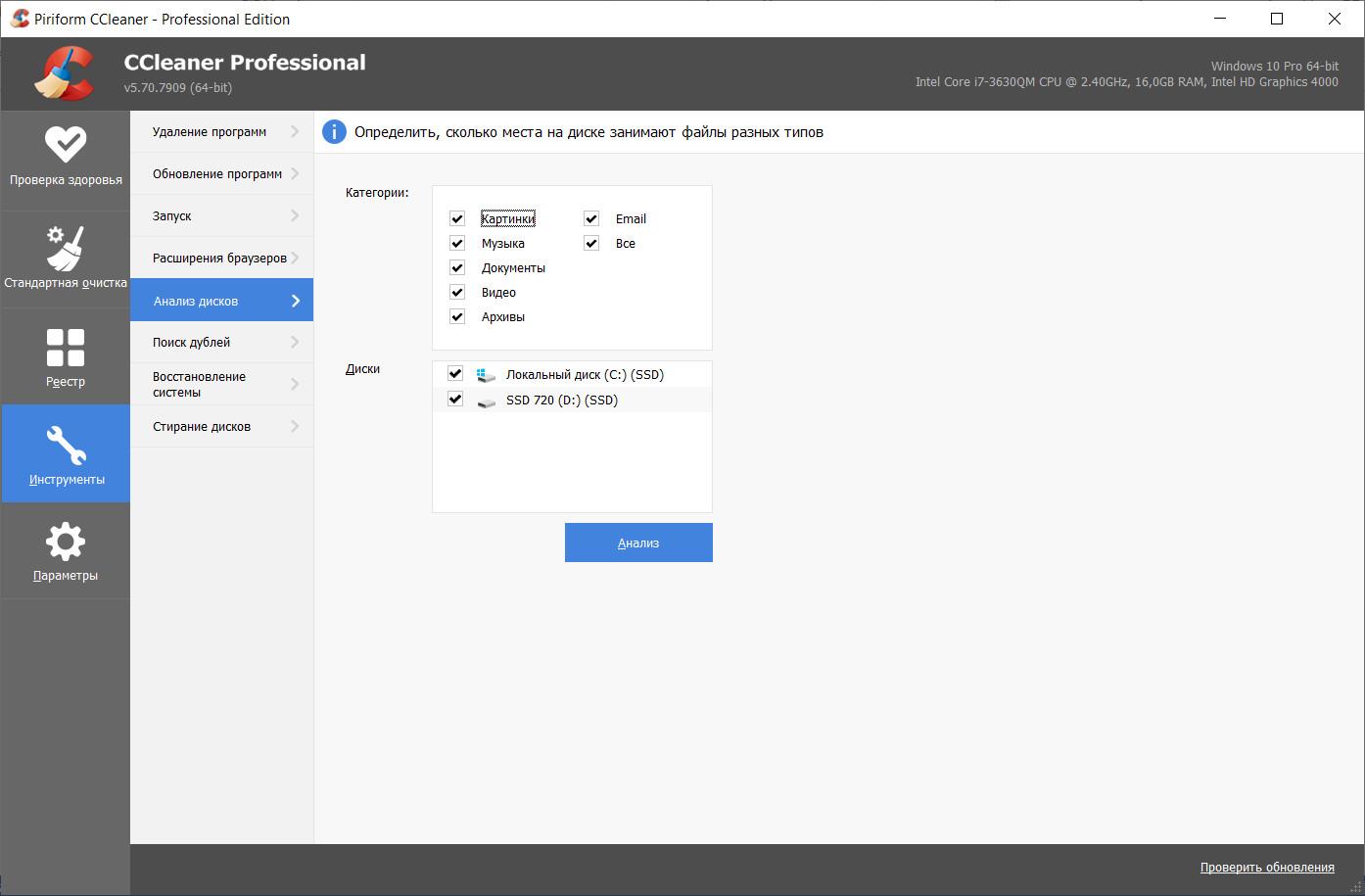
Еще одна программа, которая позволит найти виновника забитого диска – Glary Utilities. С помощью нее можно найти файлы и папки, которые занимаю очень много места на диске. Скачиваем программу и устанавливаем.
После запуска заходим в раздел «Модули», пункт «Файлы и папки» и «Анализатор дискового пространства».
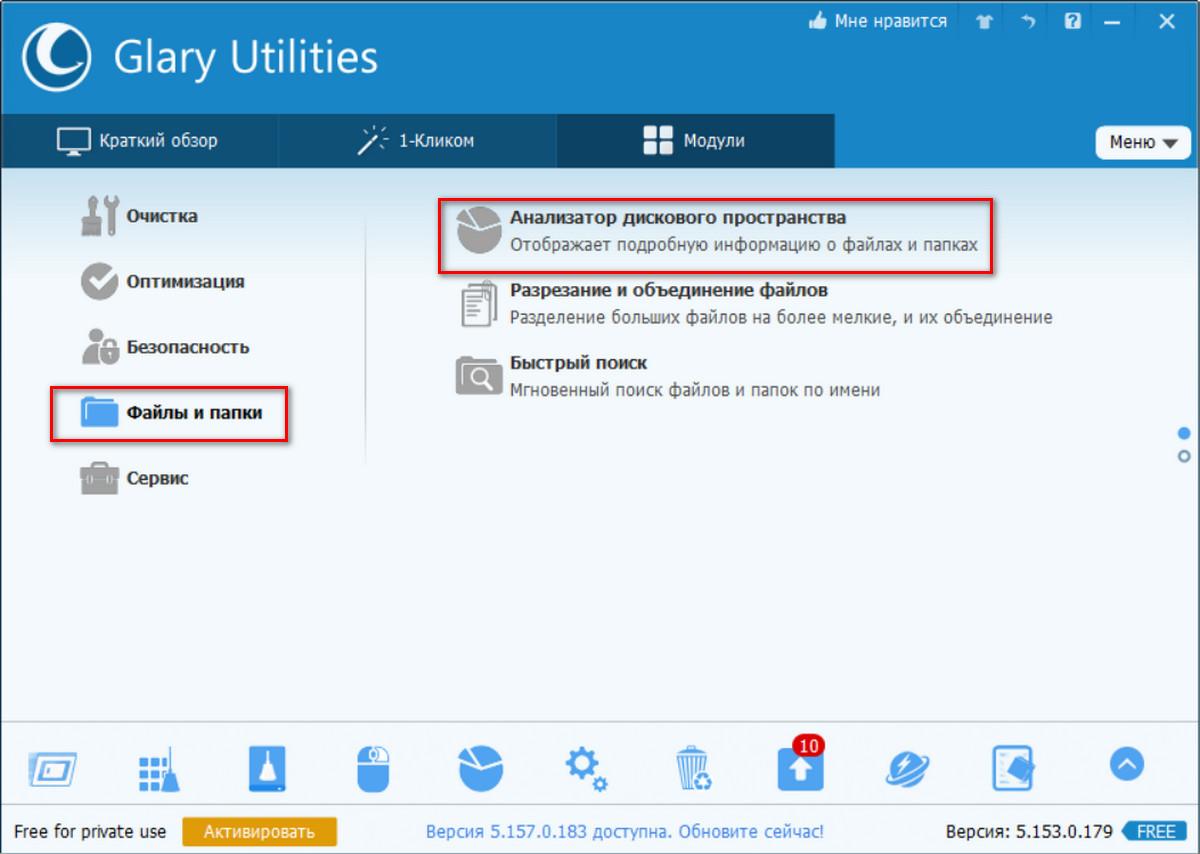
Выбираем диск для проверки, желательно проверять по отдельности, если их несколько. После анализа мы увидим список папок и файлов, которые сортированы по размеру от большего к меньшему. По бродив по папкам можно обнаружить файлы, которые вообще не должны там находиться, и их следует удалить. Кроме того, файлы также можно просматривать определенных форматов (видео, архивы, музыка, картинки и т.д.).
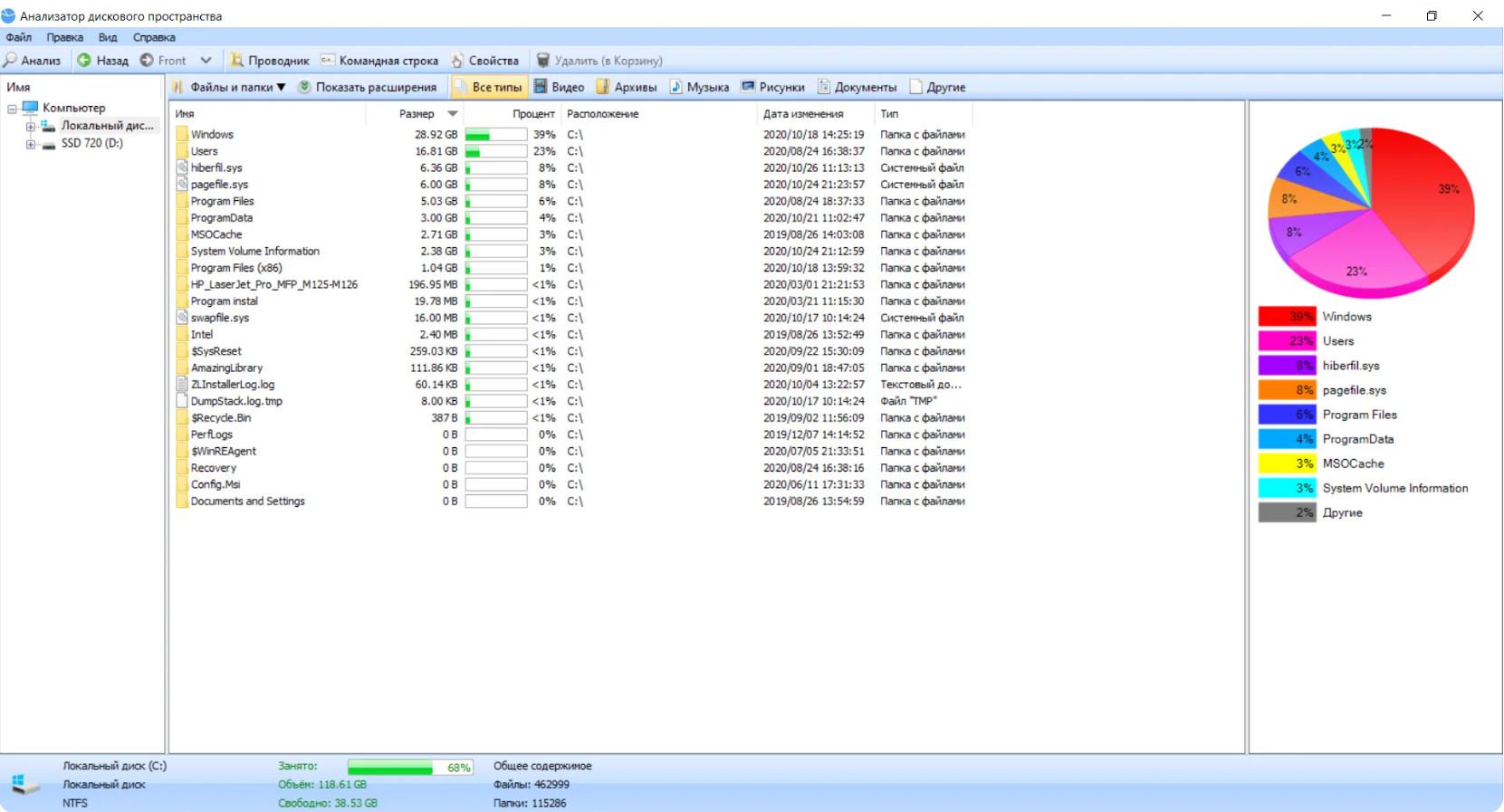
Кстати, на системном диске в списке вы обнаружите пару файлов, которые имеют аномально большой размер – это файл подкачки и файл гибернации, удалять их конечно не стоит, да и не получится. Но размер файла подкачки можно изменить в настройках быстродействия.

С помощью этих инструментов суммарно можно освободить 40-60% диска.
SSD стал плохо работать
Если вы хотите поменять ваш SSD по причине того, что старый стал плохо работать или выдавать ошибки, то не торопитесь с этим. Возможно есть шанс исправить накопитель програмно.
Скачайте программу Victoria и установите ее. Запустив ее, выберите нужный диск и выделите его.
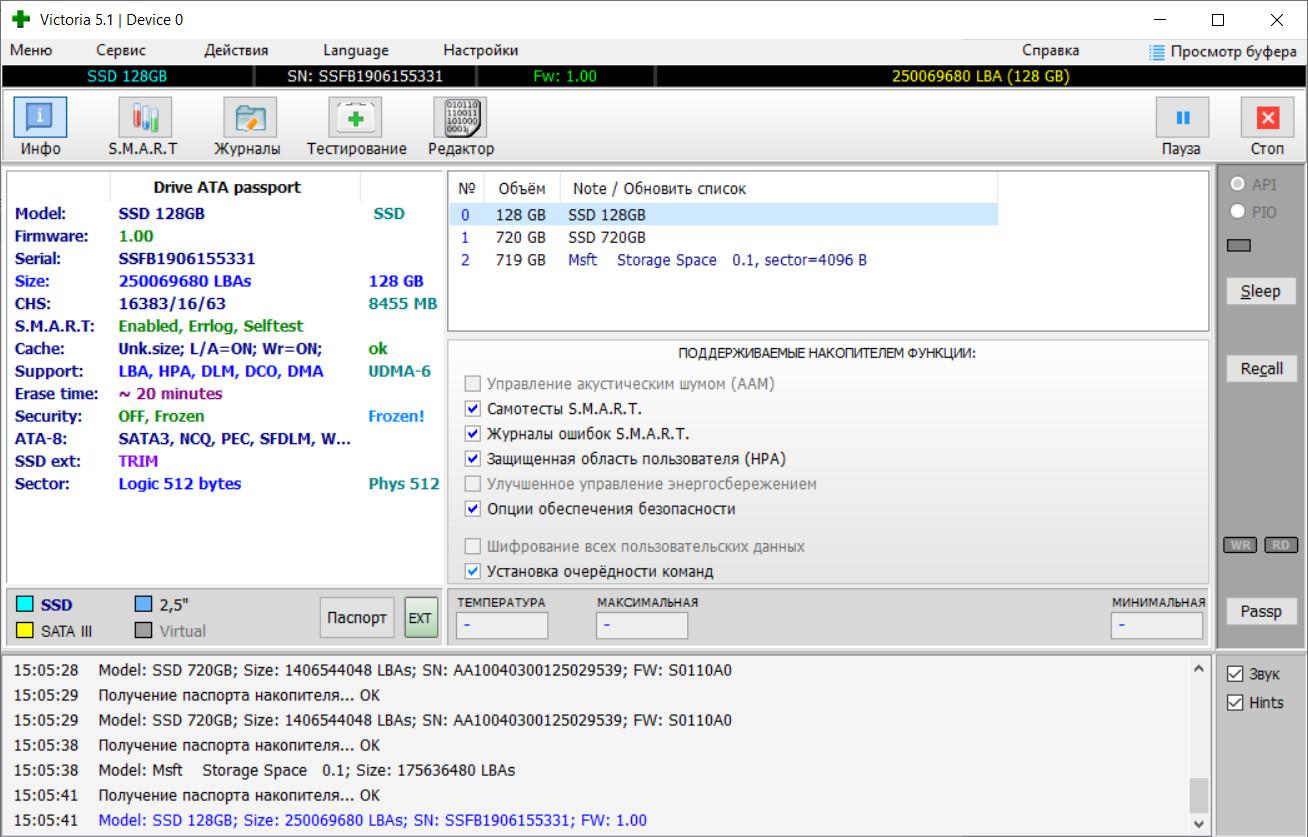
Теперь нажимайте на вкладку «Тестирование». Справа снизу выберите чекбокс «Починить» и нажмите кнопку «Scan».
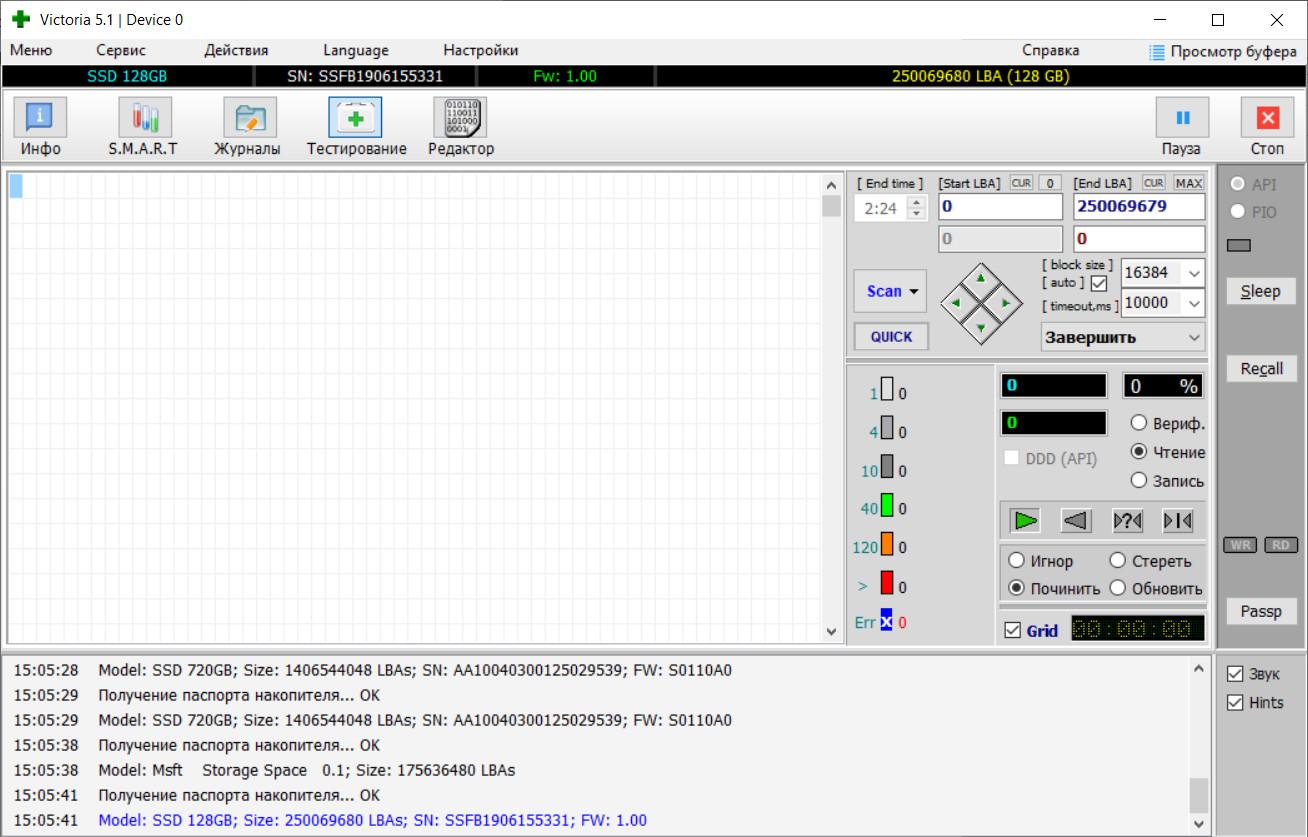
Теперь начнут сканироваться все сектора накопителя. Будет производиться проверка времени их ответа. Если время ответа будет слишком долгим, то сектор будет перемещаться, либо ремонтироваться. После этой манипуляции у многих пользователей SSD начинали работать быстрее.
Что делать со старым жестким диском
Если вы поменяли жесткий диск на своем ноутбуке, и теперь старый жесткий диск лежит у вас без дела, его все равно можно будет использовать.
Для этого купите в любом магазине техники переходник для вашего типа жесткого диска, например, SATA-USB. На один конец подключается жесткий диск, а другой конец подключается через USB к ноутбуку. Теперь вы можете использовать жесткий диск как флешку. Кстати, если ваш ноутбук поддерживает USB 3.0, то и переходник покупайте с поддержкой USB 3.0, в этом случае использование диска как флешки станет гораздо приятней.

Если у вас будет данный переходник, то все ваши личные файлы (фотографии, фильмы, музыка) можно хранить прямо на нем, минуя ноутбук. Также HDD можно будет подключать прямо к смартфону, используя еще один переходник. Хранение на внешнем жестком диске будет даже надежней, чем на самом ноутбуке, так как с ноутбуком могут произойти различного рода неисправности, которые могут привести к потере данных. А если сломается SSD, то с него восстановить данные будет гораздо сложнее, чем с HDD.
Как еще можно ускорить ноутбук, кроме покупки SSD
Если вы хотите ускорить или уже ускорили ноутбук при c помощью SSD или хорошего HDD, то вас наверняка заинтересует вопрос о том – какими еще методами можно улучшить производительность своего ноутбука.
В ноутбуке, как и в любом компьютере, есть характеристики в лице запчастей, которые отвечают за его производительность, всего их несколько:
- Внутреннее хранилище (HDD, SSD);
- Оперативная память (ОЗУ);
- Центральный процессор (ЦП);
- Видеопроцессор (не во всех ноутбуках).
Некоторые из элементов можно поменять и улучшить без особых проблем.
Первое, как мы с вами уже знаем, и самое простое, заменить старый HDD на более быстрый HDD или SSD. Данная манипуляция уже может ускорить ваш ноутбук в 3-5 раз.
Второе, что можно очень легко заменить в ноутбуке – это оперативная память. Здесь также, как и в настольном компьютере, есть планки, которые можно убирать и добавлять. Но нужно учесть пару моментов.
Планки ОЗУ для ноутбуков отличаются от планок ОЗУ для настольных ПК. Кроме того, перед покупкой планки убедитесь, какого типа память поддерживает ваш ноутбук (DDR3, DDR4 и др.), это разные типы памяти, и соответственно разные планки. Если ваша память DDR3, вы можете взять планки 1600 мгц, либо 1866 мгц. Если DDR4, то можно взять стандартные 2400 мгц, либо 2666 мгц.

Третье – сердце компьютера, центральный процессор. Здесь сложнее. В некоторых моделях ноутбуков поменять ЦП можно, как и в настольных ПК. Просто убрать старый процессор и вставить новый. Но многие производители ноутбуков не оставили возможности для смены процессора, он там просто намертво впаян. Можно ли поменять впаянный процессор? – В общем, да. Но очень много нюансов. И сделать это неопытный пользователь точно не сможет, ни говоря о том, что не каждый сервисный центр за это возьмется.

Четвертое – видеочип. То есть ноутбучная видеокарта. Здесь варианты для ее смены исключены. Опять же, теоретически, есть вариант замены его в сервисном центре, но здесь еще больше «Но», чем с процессором:
- Стоимость работ выйдет в большую сумму;
- Не факт, что перепайка пройдет успешно;
- Видеочип — это не видеокарта, просто так в магазине не найдешь. Ее нужно либо заказывать на специальных сайтах, либо брать с другого ноутбука-донора.
- Посадочное место для видеочипа может сильно отличаться от неродного чипа и просто может не подойти;
- Если каким-то чудом видеочип подошел, то никто не знает, как он будет вести себя в работе. Система охлаждения может не справиться с его нагревом и ноутбук будет либо выключаться, либо просто сгорит. Кроме того, открыт вопрос про напряжение, которого может не хватить для видеочипа.

Как видите, ноутбук апгрейдить можно, но не так гибко, как настольный ПК. Поэтому даже в сервис центрах сейчас не охотно берутся за такие вещи. Если вы сейчас только думаете надо приобретением ПК или ноутбука, то учтите, что ноутбук в апргейде сильно ограничен. Если вы геймер и вам нужно устройство для игр, то ноутбук тоже подойдет, но его нужно брать сразу с относительно мощным процессором и видеочипом.






У меня тут все просто. Я тоже в свое время думал как ускорить ноутбук и добавить ему объем жесткого диска. В итоге сделал следующее.
Купил ssd и салазку. SSD выбрал понадежнее от intel хотя сейчас можно брать и более дешевый вариант так как технология развита.
Старый жесткий диск поместил в салазку и убрал из ноутбука dvd плеер и поместил туда салазку, а взамен жесткого диска поставил ssd.
Так у меня появился второй жесткий диск и основной где была операционная система стал куда быстрее.
Выбор надежного SSD, такого как Intel, действительно может обеспечить стабильную и высокую производительность. К тому же, использование салазки для установки дополнительного жесткого диска вместо DVD-плеера — это отличный способ максимально эффективно использовать пространство в ноутбуке.
Ваш опыт может быть полезен другим пользователям, которые также задумываются о улучшении производительности своего ноутбука. Благодаря вашему комментарию, они смогут узнать о возможности установки второго жесткого диска и обратить внимание на выбор надежного SSD.
Если у вас есть ещё какие-либо советы или вопросы по этой теме, не стесняйтесь задать их. Мы всегда готовы поделиться полезной информацией и помочь с выбором правильного оборудования для ноутбука.
Сейчас эра HDD уходит уже и на ноутбуке гнаться за ним уж точно не нужно. Если будете брать, ищите с SSD хотя бы от 512 Гб. Лучше всего если это будет Самсунг, но в принципе все современные ССД вполне нормального качества.
Больший объем вам вряд ли понадобится, если конечно у вас не игровой ноут и вы не собираетесь по 10 игр туда скачивать. Есть сейчас ССД на террабайт и выше, но они дорогие. У меня стоит на 256, мне хватает.
Все летает, загрузка 10-15 секунд с нуля, по сравнению с обычным HDD — небо и земля.
Вы правильно подмечаете, что эра HDD уходит на исходе, и SSD действительно принесли революцию в производительности ноутбуков. Вы также абсолютно правильно указываете на важность выбора SSD с достаточным объемом хранения для потребностей пользователя.
На сегодняшний день SSD вместе с высокой емкостью стали доступными и весьма демократичными с точки зрения цены. Это открывает множество возможностей для повышения производительности и эффективности работы ноутбука. Ваш опыт с SSD Samsung еще раз подтверждает, насколько сильно такой апгрейд может улучшить пользовательский опыт, уменьшив время загрузки и ускорив работу системы.
Напоминаю, что выбор SSD — это отличное решение для большинства пользователей, даже если они не являются геймерами. Он сделает ноутбук более отзывчивым и уменьшит время ожидания при работе с приложениями и файлами.
Если у вас есть ещё какие-либо вопросы или советы по выбору SSD или других аспектов апгрейда ноутбука, пожалуйста, делитесь ими. Ваш опыт и знания могут быть очень полезными для наших читателей.
Я для себя запомнила, что для системы лучше SSD, а обычный для хранения информации. Но я не виду в ноутбуках второго диска. Может быть просто не пишут на ценниках в характеристиках. Либо его реально нет. А как же того? Покупать ноут и вставлять еще один диск? Там есть для него место? Или пользоваться внешними носителями? А про SSHD я тоже не знала. Но если не популярно, значит, не очень хорош.
Многие ноутбуки, особенно более компактные модели, могут поставляться с одним слотом для жесткого диска или SSD. Однако, в большинстве случаев, это не означает, что невозможно добавить второй диск. В некоторых ноутбуках есть возможность установить дополнительный жесткий диск или SSD вместо оптического привода (DVD-плеера), если ваш ноутбук имеет его.
Если у вас есть желание установить второй диск и у вашего ноутбука есть соответствующее место (слот или поддержка оптического привода), вы можете приобрести салазку (caddy) для диска и установить его самостоятельно. Это может потребовать небольшой дополнительной работы, но это хороший способ добавить дополнительное хранилище без необходимости заменять основной диск.
Также, внешние носители (внешние жесткие диски или флеш-накопители) могут быть полезными для хранения дополнительных данных, если у вас нет возможности установить второй внутренний диск. Они предоставляют удобный способ расширения хранилища.
Что касается SSHD (гибридных жестких дисков), они, несмотря на то, что они не так популярны, представляют собой интересный компромисс между HDD и SSD, предоставляя некоторые преимущества обоих типов дисков. Однако выбор всегда зависит от ваших потребностей и бюджета.
Помню как раньше когда только появились ssd и стоили дорого многие также задавались этим вопросом о смене обычного 5400 на более быстрый, но все упирались в его малый объем и цену.
Време шло и теперь ssd диски стали куда больше и дешевле. Сейчас не проблема купить ssd на 128 или 256 гигов, а польза от него видна сразу, особенно если у вас старый ноутбук. Как по мне если вы думаете об апгрейде, то сперва поменяйте ваш жесткий диск.
Фактически, SSD-диски стали одним из самых эффективных апгрейдов для старых ноутбуков, которые до этого работали на медленных жестких дисках.
Смена обычного жесткого диска на SSD действительно может принести невероятное улучшение производительности, даже на старых ноутбуках. Загрузка операционной системы и приложений становится гораздо быстрее, а ноутбук становится более отзывчивым. Кроме того, уменьшается потребление энергии, что может увеличить время автономной работы ноутбука.
Сейчас даже SSD с относительно небольшой емкостью, такие как 128 ГБ или 256 ГБ, вполне подходят для установки операционной системы и основных приложений, что позволяет оставить более крупные файлы на внешних носителях или в сети.
Таким образом, если вы думаете о повышении производительности вашего ноутбука, замена жесткого диска на SSD — отличный первый шаг. Это сравнительно недорогое и легко выполняемое обновление, которое приносит заметные результаты.
Для системы и программ сейчас рекомендуют SSD, с его помощью быстрее все загружается. А хранить информацию лучше на HHD, так как он считается более надежным. Но ставят ли сейчас в ноутбуки два диска одновременно? Или придется докупать внешний жесткий диск для хранения всей информации (HHD)? В каком-либо облаке хранить информацию не хочется и это неудобно.
Вопрос о выборе между SSD и HDD действительно актуален, и он зависит от ваших потребностей и бюджета.
Сейчас многие ноутбуки по-прежнему имеют один слот для диска, но есть и модели с двумя слотами, которые позволяют установить как SSD, так и HDD одновременно. В этом случае, вы можете использовать SSD для операционной системы и приложений, что значительно увеличит скорость работы ноутбука, и HDD для хранения больших объемов данных, таких как фотографии, видео, музыка и т. д.
Если ваш ноутбук имеет только один слот для диска, вы все равно можете использовать внешний жесткий диск (HDD) для дополнительного хранилища данных. Это удобный способ расширить объем хранения, особенно если у вас много файлов, которые не нужно постоянно держать на ноутбуке. Внешние жесткие диски легко подключить и отключить по мере необходимости.
Что касается облачного хранения, это также может быть хорошим вариантом для резервного копирования ваших данных, но, как вы правильно отметили, это может не быть наилучшим решением для хранения больших объемов данных, особенно если у вас медленное интернет-соединение или конфиденциальные файлы.
В конечном итоге выбор между SSD и HDD, а также использование внешних жестких дисков, зависит от ваших потребностей в хранении и работе с данными. Вы можете выбрать опции, которые наилучшим образом соответствуют вашим задачам и бюджету.
Скажите, а если постоянно использовать в качестве HHD внешний жесткий диск (который как флешка), насколько он долговечный? Я бы хотела хранить информацию на нем и иметь постоянный доступ к ней, работать с этим диском ежедневно. Диска SSD мне не хватит, тем более он все равно предназначен только для системы и ее запуска. Плюс программы займут место на этом диске.
Отличный вопрос! Внешние жесткие диски (HDD), которые используются в качестве основного хранилища данных, могут быть долговечными и надежными, но есть несколько важных моментов, которые стоит учесть при таком использовании:
Механическая нагрузка: Внешние HDD внутри себя имеют вращающиеся диски и механические компоненты. Поэтому они более уязвимы для физических повреждений, таких как удары и вибрации. Будьте осторожны и старайтесь избегать ударов и сотрясений вашего внешнего HDD.
Регулярное резервное копирование: Поскольку внешние HDD не являются вечными, важно регулярно создавать резервные копии ваших данных. Это поможет избежать потери информации в случае поломки диска или других проблем.
Температурные условия: Убедитесь, что внешний HDD находится в нормальных температурных условиях. Высокие температуры могут повлиять на работу диска и срок его службы.
Качество диска: При выборе внешнего HDD обратите внимание на бренд и модель. Надежные производители обычно предлагают долговечные диски.
Износ: Хранение и частый доступ к данным на внешнем HDD могут привести к износу, так как части диска будут активно использоваться.
Время жизни: Время жизни внешнего HDD может варьироваться в зависимости от множества факторов, но в среднем они могут работать в течение нескольких лет при правильном уходе.
Если внешний HDD будет использоваться для постоянного доступа и работы с данными ежедневно, то регулярное резервное копирование и осторожное обращение с диском помогут увеличить его долговечность. Важно понимать, что, несмотря на регулярные заботы, внешние HDD могут выйти из строя со временем. В таких случаях имейте в виду, что SSD-диски с более высокой производительностью и долговечностью также могут быть использованы для хранения данных, не только для системы и программ.
В основном можно согласиться, порядок подхода к выбору диска вполне последователен, узнал несколько интересных моментов, наверно можно бвло затронуть тему того, что замена жесткого диска актуальна для моделей снятых с производства и для новых моделей нужен переходник, насчет процессора получилось немного, почти отрывочная информация, тема значительно объемнее.
Вы абсолютно правы в том, что выбор жесткого диска является важным аспектом апгрейда, особенно когда дело касается старых моделей ноутбуков.
Замена жесткого диска может быть особенно актуальной для моделей, которые сняты с производства, так как это способ продлить срок их службы и улучшить производительность. Упоминание о необходимости переходника при обновлении ноутбука, чтобы обеспечить совместимость нового диска, также важно, и это полезная информация для читателей, которые хотят провести апгрейд.
Что касается процессора, вы абсолютно правы, что это широкая и сложная тема, и в статье об апгрейде ноутбука, вероятно, лучше уделить этому вопросу больше внимания и объема. Процессор играет ключевую роль в общей производительности ноутбука, и выбор нового процессора может потребовать дополнительных знаний и оценки потребностей пользователя.
Спасибо за ваши замечания, и мы будем учитывать их при обновлении статьи. Наша цель — предоставить читателям наиболее полезную и актуальную информацию о выборе и апгрейде ноутбуков.
Сейчас во многих ноутбуках средней ценовой категории предусмотрены дополнительные слоты под апгрейт как для носителей информации так и для оперативной памяти. Сам покупал ноутбук за 65 тысяч рублей, за 12 тысяч ещё ссд докупил и за 3 плашечку оперативки. Если докупать ссд м2, то стоит ещё радиатор к нему купить. Они не критически, но греются. На них радиаторы от 200 до 1000 рублей где-то стоят. Главное там размер ещё подобрать, чтобы влез радиатор без проблем.
Вы абсолютно правильно указали на то, что во многих ноутбуках средней ценовой категории предусмотрены дополнительные слоты для апгрейда, как для носителей информации, так и для оперативной памяти. Это открывает большие возможности для улучшения производительности и хранения данных на ноутбуке.
Ваш опыт покупки SSD и дополнительной оперативной памяти — прекрасный пример того, как апгрейды могут сделать ноутбук более мощным и эффективным без необходимости тратить значительные средства на покупку новой модели. И вы правильно подметили, что для SSD M.2 иногда рекомендуется установка радиатора, чтобы предотвратить перегрев.
Когда пользователи понимают, что у них есть возможность провести апгрейд и расширить возможности своего ноутбука, это может значительно продлить срок его службы и улучшить опыт использования.
Важно подчеркнуть, что при выборе дополнительных компонентов для апгрейда, таких как SSD M.2 и оперативная память, важно соблюдать совместимость с вашим ноутбуком и правильно выбирать размер и характеристики компонентов. Это поможет избежать проблем с установкой и обеспечить оптимальную производительность.
Благодарим за ваше замечание, которое может вдохновить читателей на проведение апгрейдов и повышение производительности своих ноутбуков.
Спасибо вам за данную статью, очень выручили. Всю жизнь считал, что нет разницы между дисками и можно использовать какие угодно, поэтому выбирал самый дешёвый и всегда медленный HDD, а теперь после прочтения статьи задумался об обновление диска, а то работать надо быстрее, но диск этого не даёт. После добавления нового диска скорость возрасла, но появилось чувство, что диск перегреется и сгорит, поэтому кроме ПО я на нём ничего не храню.
Понимание разницы между различными типами накопителей действительно может существенно повлиять на производительность вашей системы.
Что касается вашей заботы о перегреве нового диска, это важный вопрос, который стоит учесть при обновлении оборудования. Во-первых, убедитесь, что новый SSD (если это SSD) установлен в хорошо вентилируемом корпусе компьютера и не перегревается в процессе работы. Во-вторых, вы можете регулировать скорость вращения вентиляторов в компьютере, чтобы поддерживать оптимальную температуру внутри системы.
Также, важно регулярно резервировать данные с диска, чтобы в случае каких-либо проблем с оборудованием вы не потеряли важную информацию. Не забывайте также об обновлении программного обеспечения и операционной системы, так как это также может повлиять на производительность и стабильность вашей системы.
Спасибо, статья очень интересная и, что самое главное для меня, «чайника», понятная. Я сразу игровой ноутбук купила с мощным процессором и видеокартой, но скорости все равно маловато. Вот теперь думаю, можно ли новый ноутбук, который еще на гарантии, нести в сервисный центр для апгрейда? Посоветуйте, пожалуйста, что же делать?
Прежде чем принимать окончательное решение, я бы посоветовал вам рассмотреть следующие варианты:
Проверьте гарантию: Убедитесь, что апгрейд, который вы хотите провести, не нарушит гарантийные условия вашего ноутбука. Иногда открывать корпус или менять компоненты может повлиять на гарантию, поэтому стоит ознакомиться с политикой производителя.
Определите, что именно нуждается в апгрейде: Прежде чем отправить ноутбук в сервисный центр, определитесь, какие компоненты вы хотели бы улучшить. Это может быть увеличение объема оперативной памяти, замена жесткого диска на SSD, или даже обновление видеокарты (если это возможно в вашем ноутбуке). Выбор апгрейдов зависит от ваших конкретных потребностей.
Консультация с профессионалами: Перед отправкой ноутбука в сервисный центр, рекомендуется проконсультироваться с профессионалами, которые могут оценить текущее состояние вашего ноутбука и предложить оптимальные апгрейды.
Сравните стоимость апгрейда и покупки нового ноутбука: Иногда стоимость апгрейда может быть сравнима с ценой нового ноутбука с более современными характеристиками. Поэтому стоит также рассмотреть этот вариант и принять решение на основе ваших бюджетных возможностей.
Не забывайте также регулярно обновлять драйверы и программное обеспечение, так как это может помочь улучшить производительность вашего ноутбука. Удачи вам в выборе оптимального пути для улучшения вашей игровой системы!