При столкновении с ситуацией, когда ноутбук не способен обнаружить модем, необходимо тщательно исследовать возможные причины и овладеть разнообразными методами для решения данной проблемы. Первостепенное значение имеет проведение диагностики физических соединений и кабелей, а также проверка портов и разъемов на целостность. Следует обращать внимание на драйверы, управляющие подключенными устройствами, и при необходимости обновлять их до последних версий. Возможные конфликты ресурсов требуют внимания к другим устройствам в сети, с последующей адаптацией настроек для избежания дублирования адресов и уменьшения взаимодействия.
Выключение брандмауэров и антивирусных программ на короткое время, а также перезагрузка системы, могут предоставить шанс восстановления связи с модемом. Таким образом, анализ и последовательное решение данных аспектов направлены на восстановление плавной и надежной взаимосвязи между ноутбуком и модемом.
Современные технические устройства не всегда обеспечивают бесперебойную работоспособность, и поэтому важно знать особенности, которые позволяют самостоятельно решать проблемы или, по крайней мере, понимать причины возможных ошибок. В представленной статье на Anout будет предоставлена информация о том, почему модем и ноутбук могут работать неоптимально, и каким образом возможно устранить эти неполадки.
| Вопрос | Ответ |
|---|---|
| Почему ноутбук не распознает модем? | Проблема может быть вызвана драйверами, аппаратными неисправностями или конфликтами. Рекомендуется проверить драйвера, выполнить перезагрузку модема и ноутбука, а также проверить наличие конфликтов в диспетчере устройств. |
| Что делать, если модем зависает при подключении? | Попробуйте перезагрузить модем, проверить драйвера и убедиться, что нет конфликтов в системе. Если проблема сохраняется, перепрошивка модема может быть необходима. |
| Как исправить ошибку 628 при подключении модема? | Попробуйте повторное подключение, убедитесь в правильных параметрах связи и добавьте дополнительные команды инициализации. Также, проверьте баланс и настройки сетевого соединения. |
| Как устранить ошибку 711? | Измените тип запуска службы удаленного доступа на «Автоматически» и перезагрузите ноутбук. |
| Как избавиться от отключения 3G/4G модема? | Отключите опцию «Разрешить отключение устройства для экономии энергии» в управлении электропитанием и разрешите Windows сохранять подключение. |
| Почему USB-модем не распознается программой? | Переустановите драйвера модема с использованием программы driversetup.exe из папки MegaFon Internet Driver. |
| Почему модем зависает при подключении? | Измените настройки в разделе «Инструменты», отключив RAS и включив NDIS. |
| Как устранить ошибку «Удаленный компьютер не отвечает»? | Измените приоритет WCDMA в настройках сети и проверьте доступность сим-карты в другом устройстве. |
| Почему ноутбук не видит роутер Yota? | Сбросьте настройки роутера, проверьте обновления прошивки, и удостоверьтесь, что нет конфликтов сети. |
| Как решить проблему соединения с Yota роутером? | Организуйте сброс настроек роутера, проверьте настройки провайдера, и при необходимости обновите прошивку. |
| Почему разъемы могут вызвать проблемы с подключением? | Проверьте состояние разъемов на компьютере и модеме. В случае повреждения, рекомендуется обратиться в ремонт. |
| В чем может быть причина неисправности модема? | Периодическая поломка модема возможна из-за интенсивного использования. Если модем не обнаруживается, рекомендуется проверить на другом компьютере. Ремонт или покупка нового модема может быть необходимым. |
| Почему важны актуальные драйвера? | Актуальные драйвера необходимы для корректной работы оборудования. Проверьте их наличие и обновите при необходимости, чтобы избежать проблем с распознаванием модема. |
| Могут ли быть системные требования у роутера? | Да, роутеры и модемы могут иметь системные требования. Перед использованием удостоверьтесь, что ваша операционная система соответствует требованиям устройства. |
| Как воздействуют вирусы на распознавание оборудования? | Вирусы могут повлиять на нормальную работу оборудования. Установите и используйте антивирусное программное обеспечение, чтобы обнаруживать и удалять вредоносные программы. |
| Может ли несовместимость с операционной системой вызвать проблемы? | Да, перед использованием устройства убедитесь |
Не удается подключиться к удаленному компьютеру
Проблема подключения к удаленному компьютеру, сопровождаемая ошибкой 720, свидетельствует о возможных нарушениях в работе сетевых протоколов. Для устранения этой неполадки можно воспользоваться сбросом настроек протокола TCP/IP, следуя простым шагам:
- Нажмите правой кнопкой мыши на кнопке «Пуск».
- Выберите пункт «Выполнить».
- В открывшемся окне введите команду «netsh int ip reset resetlog.txt» и нажмите Enter.
- Затем выполните команду «netsh winsock reset».
- После выполнения этих команд перезагрузите компьютер.
Если эти шаги не привели к желаемому результату, возможно, потребуется внести изменения в работу операционной системы. В некоторых случаях может потребоваться переустановка системы для полного восстановления сетевой функциональности.
Важно отметить, что выполнение указанных шагов должно производиться с осторожностью, и перед внесением любых изменений рекомендуется создать резервную копию важных данных. Если проблема сохраняется, рекомендуется обратиться за помощью к профессионалам или технической поддержке операционной системы.
Проверка модема

Проверка модема является важным шагом в решении проблем с подключением между ноутбуком и устройством. Одной из наиболее распространенных проблем является зависание модема, что может вызвать недоступность сетевого соединения. Вот несколько вариантов решения этой проблемы:
Первый вариант: Перезагрузка модема
Самым простым и эффективным способом является перезагрузка модема. Для этого выполните следующие шаги:
- Полностью отключите модем от электросети и дайте ему находиться в выключенном состоянии в течение нескольких минут.
- Подключите модем обратно к электросети.
- Дождитесь, пока модем полностью загрузится и установит соединение с провайдером интернет-услуг.
Этот простой метод часто позволяет быстро устранить проблемы с зависанием модема.
Второй вариант: Перепрошивка модема
Более сложный вариант включает в себя перепрошивку модема, используя программное обеспечение от производителя. Для этого следуйте инструкциям, предоставленным на официальном сайте производителя модема. Процесс может включать в себя загрузку специального программного обеспечения и последовательное выполнение шагов по обновлению программного обеспечения модема.
Важно отметить, что при выполнении процедур по перезагрузке или перепрошивке модема следует быть осторожным и следовать инструкциям производителя. Перед началом процесса рекомендуется создать резервную копию данных, чтобы избежать потери информации в случае непредвиденных ситуаций.
Выбор между первым и вторым вариантами зависит от уровня сложности проблемы и уровня вашей готовности к выполнению технических манипуляций.
Подключение прервано удаленным компьютером
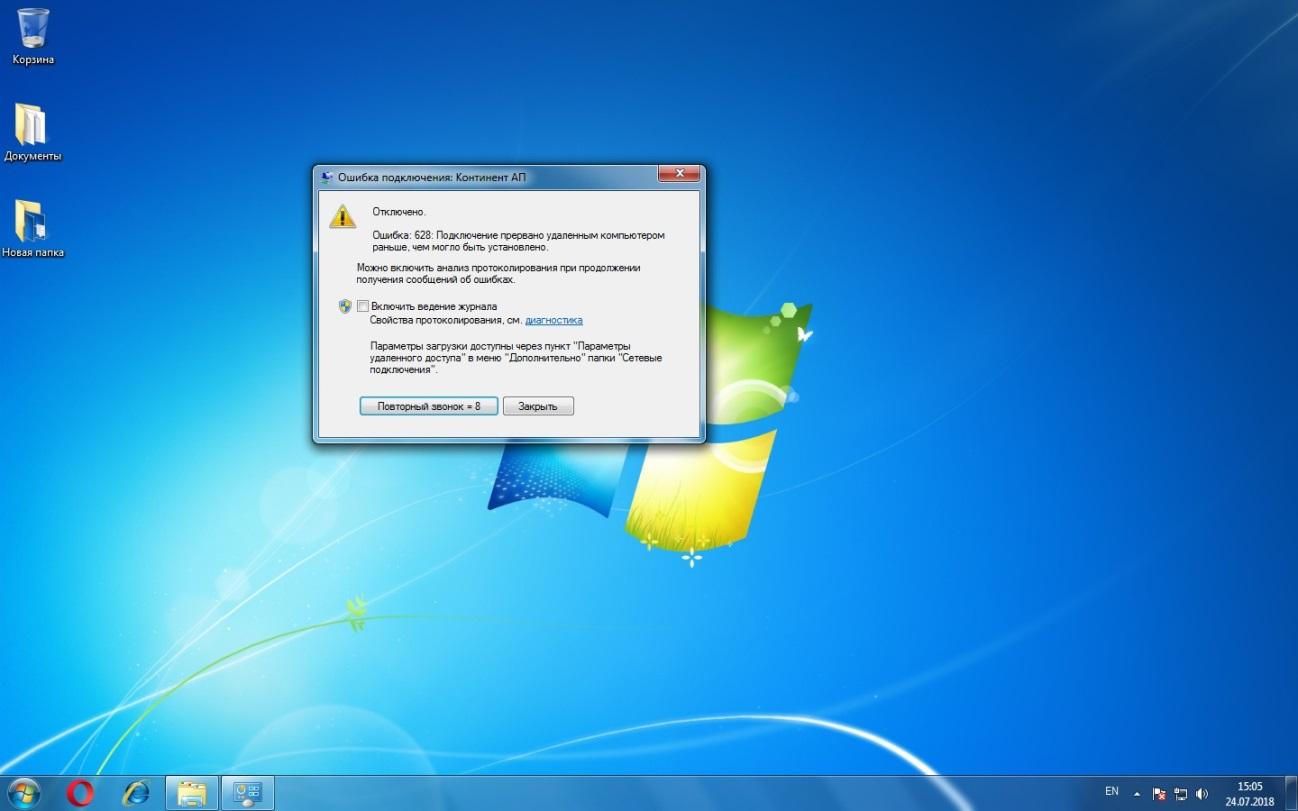
Ошибка 628, связанная с тем, что беспроводной модем не может подключиться к интернету, может стать причиной прерывания подключения. Для личного решения этой проблемы можно предпринять следующие шаги:
- Вход в свойства модема:
- Откройте свойства модема на вашем компьютере.
- Настройка параметров связи:
- Перейдите в раздел «Дополнительно» и выберите параметры связи.
- Настройка команд инициализации:
- Обратите внимание на поле «Дополнительные команды инициализации».
- Введите следующие значения: internet, IP, AT+CGDCONT.
- Общие настройки:
- Перейдите во вкладку «Общие».
- Установите галочку напротив «Отмена вызова при отсутствии связи».
- Убедитесь, что отмена вызова происходит при попытке соединения более 1 минуты.
- Сохранение изменений:
- Сохраните все внесенные изменения.
Если выполнение этих шагов не привело к успешному решению проблемы, рекомендуется проверить баланс на вашем аккаунте. Убедитесь, что баланс положителен, так как это важное условие для нормального соединения с интернетом. Если баланс недостаточен, пополните его и повторите процедуру соединения.
В случае, если самостоятельные действия не приносят результатов, рекомендуется обратиться в техническую поддержку провайдера, где специалисты могут предоставить помощь и объяснить дополнительные шаги по устранению проблемы.
Соединение разорвано
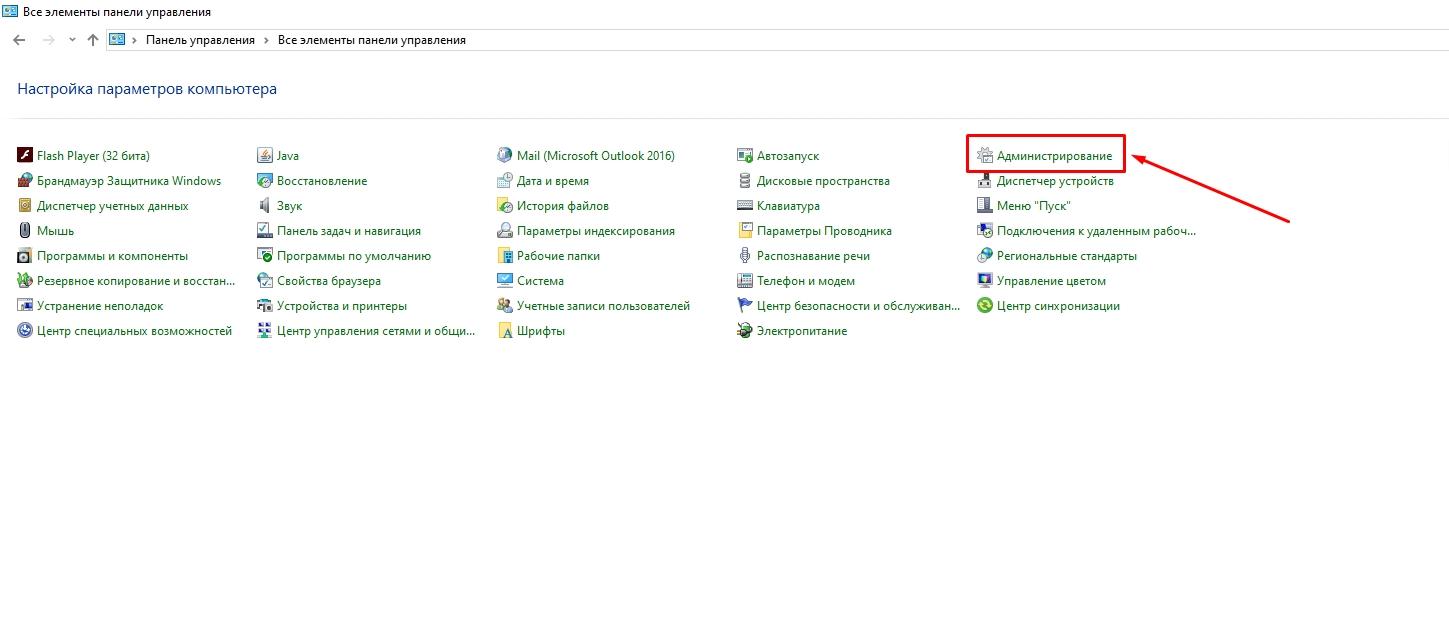
Для решения проблемы «Ошибка 711» и восстановления нормального функционирования между ноутбуком и модемом, выполните следующие рекомендации:
- Откройте «Пуск» и перейдите в «Панель управления».
- В разделе «Администрирование» выберите «Службы».
- Найдите «Диспетчер подключений удаленного доступа».
- В окне свойств службы найдите поле «Тип запуска» и установите значение «Автоматически».
- Нажмите «ОК», чтобы сохранить изменения.
После внесения этих изменений перезагрузите ноутбук и повторите процесс подключения. Эти шаги помогут избавиться от «Ошибка 711» и обеспечат комфортное использование доступного подключения.
Важно отметить, что в случае, если проблема сохраняется после выполнения вышеуказанных шагов, рекомендуется обратиться в техническую поддержку провайдера или производителя модема. Техническая поддержка сможет предоставить более специфичные инструкции или решения, основанные на конкретных характеристиках вашей системы.
Что делать при непроизвольном отключении 3G или 4G модема?
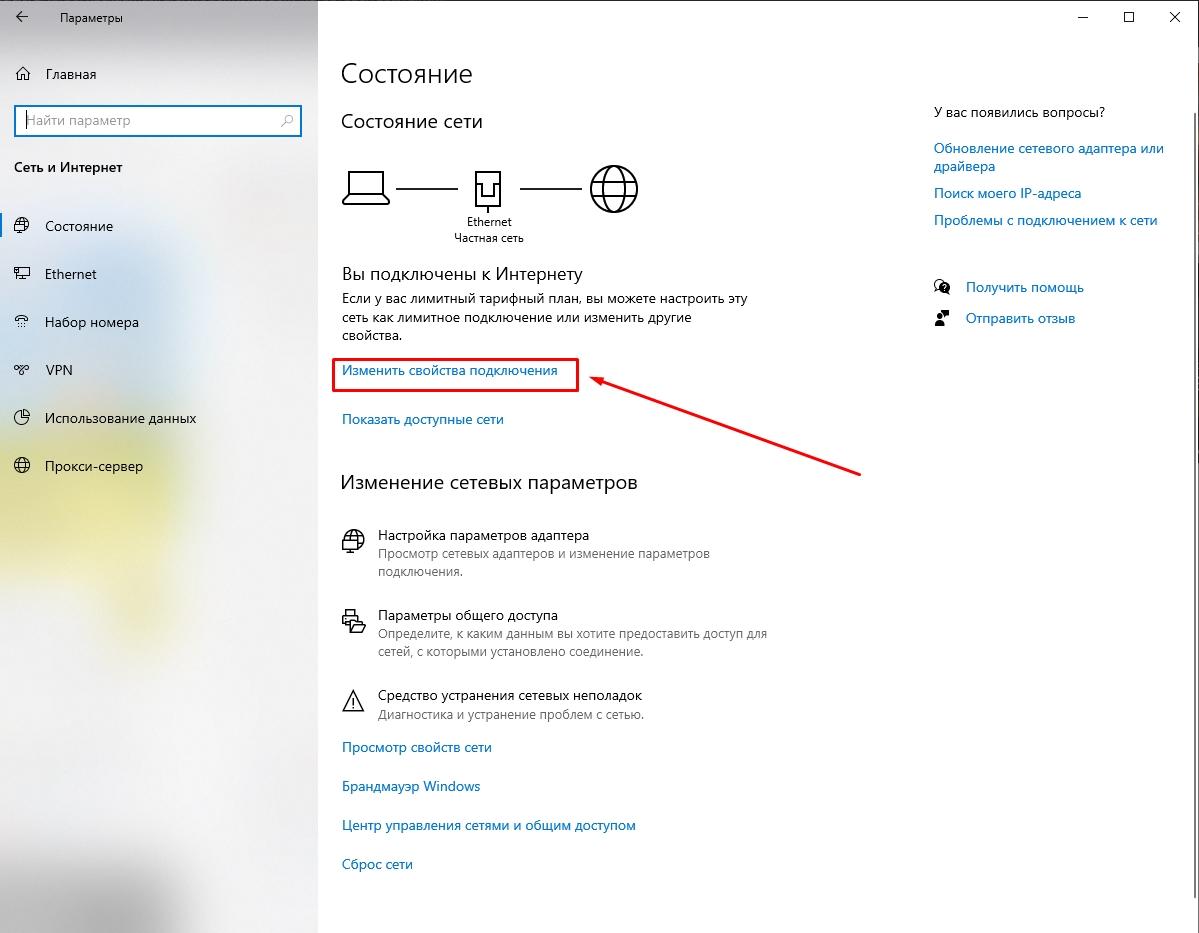
Для решения проблемы непроизвольного отключения 3G или 4G модема, выполните следующие шаги:
- Изменение настроек электропитания:
- Откройте меню «Пуск» и перейдите в «Панель управления».
- Выберите вид отображения «Крупные значки» и перейдите в «Центр управления сетями и общим доступом».
- Кликните левой кнопкой мыши по пункту «Изменить сетевые адаптеры».
- Выберите иконку модема и выберите «Свойства».
- Используйте кнопку «Настроить».
- Перейдите в «Управление электропитанием».
- Снимите галочку с «Разрешить отключение устройства для экономии энергии».
- Нажмите «Ок», чтобы сохранить изменения.
- Настройка параметров подключения:
- Кликните левой кнопкой мыши на пункт подключений.
- Отметьте тип подключения и установите флажок напротив пункта «Разрешить Windows сохранять подключение».
После выполнения этих действий, соединение с модемом должно стабильно работать, и проблема с непроизвольным отключением должна быть решена. Убедитесь, что все изменения сохранены, и перезагрузите компьютер, чтобы убедиться, что новые настройки вступили в силу. Если проблема продолжает возникать, рекомендуется обратиться в техническую поддержку вашего мобильного оператора для дополнительной помощи и консультаций.
USB-Modem не определяется программой Мегафон Internet
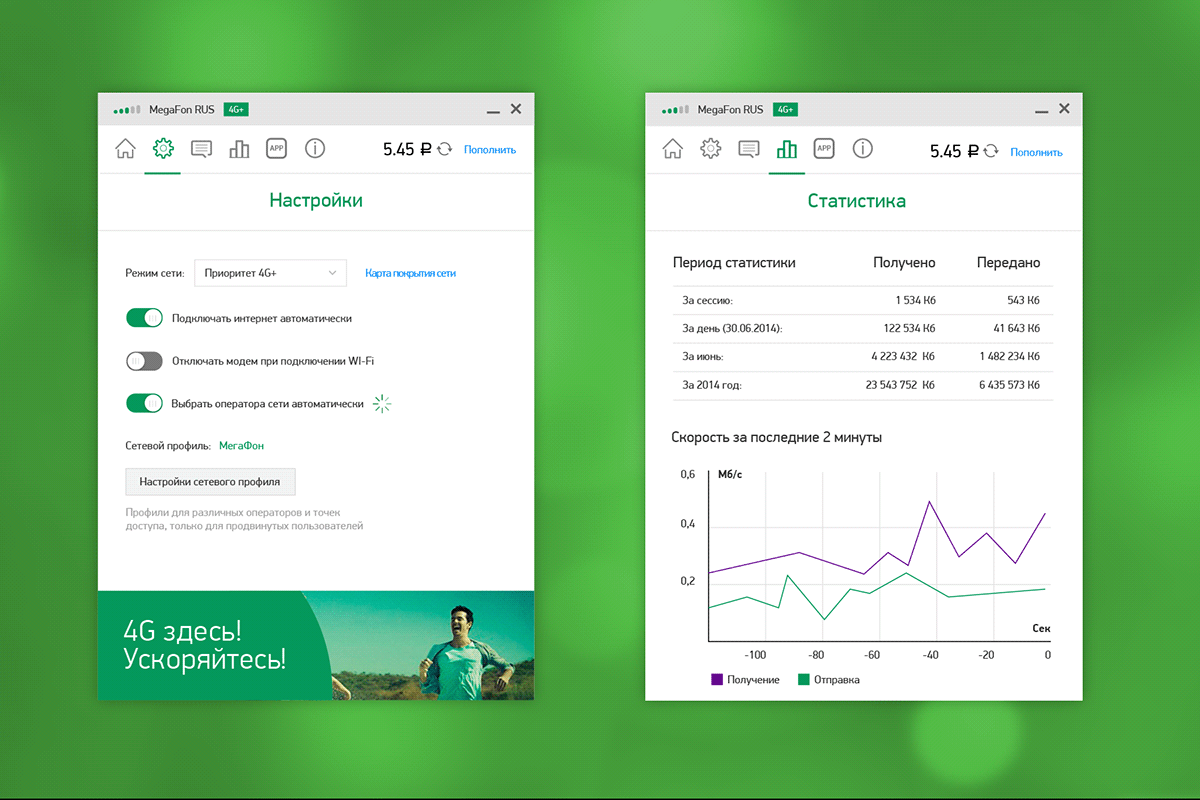
Для решения проблемы, когда USB-модем от «Мегафон» не определяется программой «Мегафон Internet», рекомендуется выполнить процедуру переустановки драйверов. Вот пошаговая инструкция:
- Закрытие приложения:
- Закройте запущенное приложение «Мегафон Internet».
- Открытие «Мой компьютер»:
- Перейдите в «Мой компьютер».
- Нахождение папки Program Files:
- Найдите папку Program Files на локальном диске С (по умолчанию).
- Открытие папки MegaFon Internet Driver:
- Внутри Program Files найдите папку с именем MegaFon Internet Driver.
- Запуск файла driversetup.exe:
- В этой папке найдите файл с названием driversetup.exe.
- Дважды кликните левой кнопкой мыши по файлу driversetup.exe.
- Повторный запуск файла:
- После выполнения предыдущего шага, повторно запустите этот файл.
Эта процедура является автоматической, и, хотя на первый взгляд ничего не происходит, она позволяет переустановить драйвера USB-модема. После завершения этой процедуры повторно запустите программу «Мегафон Internet», и, вероятно, проблема с определением модема будет решена.
Если после выполнения этих шагов проблема сохраняется, рекомендуется обратиться в техническую поддержку «Мегафон» для получения более подробной и индивидуальной помощи.
Подключение зависает
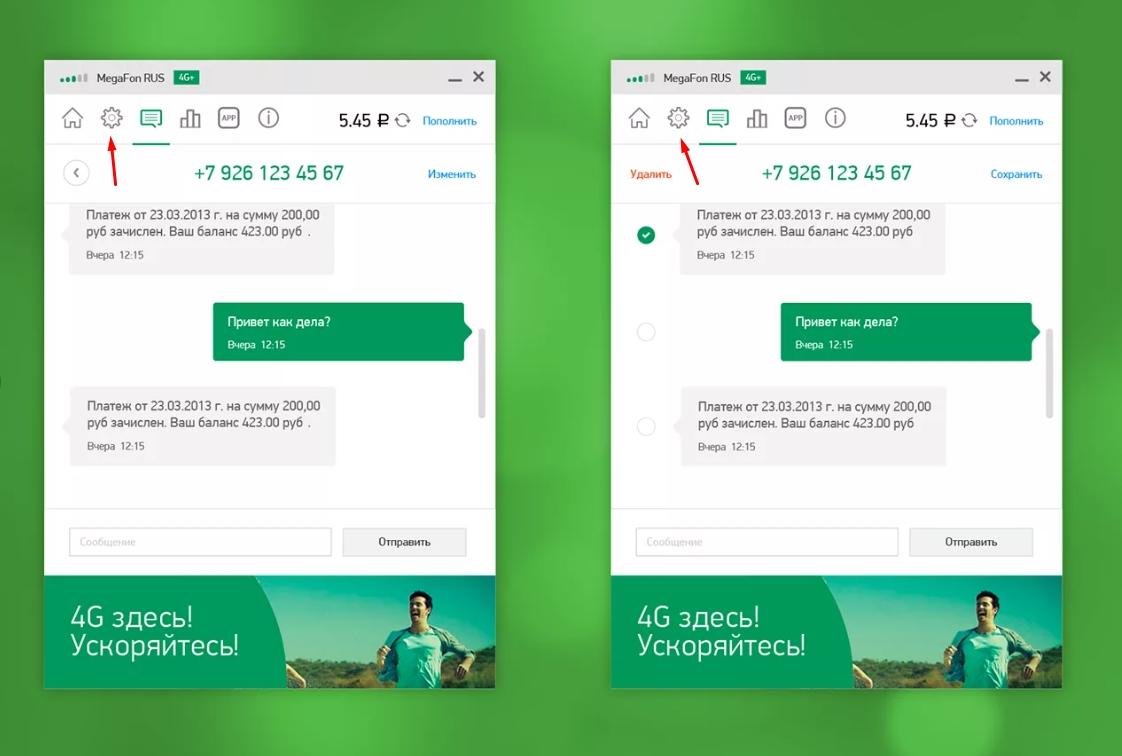
Для решения проблемы, когда подключение модема зависает, выполните следующие шаги:
- Вход в приложение:
- Зайдите в приложение, которое используется для управления модемом.
- Полное отключение интернета:
- Полностью отключите интернет через приложение или операционную систему.
- Переход в раздел «Инструменты»:
- Перейдите в раздел «Инструменты» в настройках приложения.
- Настройка параметров подключения:
- Снимите галочку напротив пункта RAS (Remote Access Service).
- Поставьте галочку напротив пункта NDIS (Network Driver Interface Specification).
- Сохранение изменений и перезагрузка:
- Сохраните все внесенные изменения.
- Перезагрузите ноутбук.
Эти действия должны помочь в решении проблемы зависания при подключении модема и восстановить нормальную работоспособность сетевого подключения. После перезагрузки компьютера попробуйте подключиться к интернету снова и убедитесь, что проблема больше не возникает.
В случае, если эти шаги не решают проблему, рекомендуется обратиться в службу поддержки вашего интернет-провайдера или производителя модема для получения дополнительной помощи и консультаций.
Проблемы с USB-модемом

Для решения проблем с USB-модемом, следует учесть несколько важных моментов и выполнить соответствующие шаги:
- Проверка состояния USB-порта:
- Удостоверьтесь, что USB-порт, через который подключен модем, исправен и не требует дополнительного вмешательства.
- Проверка установленного драйвера:
- Проверьте корректность установленного драйвера для работы USB-модема.
- Откройте «Диспетчер устройств» и обратите внимание на разделы «Порты» и «Модемы».
- Если есть восклицательный знак или крестик, удалите программное обеспечение, связанное с указанным оборудованием.
- Переустановка драйверов:
- Переустановите драйверы, связанные исключительно с USB-портами.
- После этого переподключите оборудование и проверьте его работоспособность.
- Проверка совместимости USB-порта:
- Убедитесь, что USB-модем предназначен для подключения через USB 2.0, а не USB 3.0, так как ноутбук может не распознать устройство в случае подключения к USB 3.0.
- Удаление и переустановка ПО:
- Если вы обнаружите проблемы с установленными драйверами, удалите программное обеспечение, связанное с модемом.
- Переустановите необходимые драйверы и программное обеспечение.
- Проверка на брак или поломки:
- Если все вышеперечисленные меры не привели к решению проблемы, возможно, сам модем является бракованным или имеет внутренние поломки.
- Проверка совместимости порта:
- Убедитесь, что модем подключен к соответствующему USB-порту, исключая возможность подключения к несовместимому порту.
Если после выполнения указанных действий проблема не решена, рекомендуется обратиться в службу поддержки производителя модема или провайдера для получения дополнительной помощи и диагностики.
Удаленный компьютер не отвечает
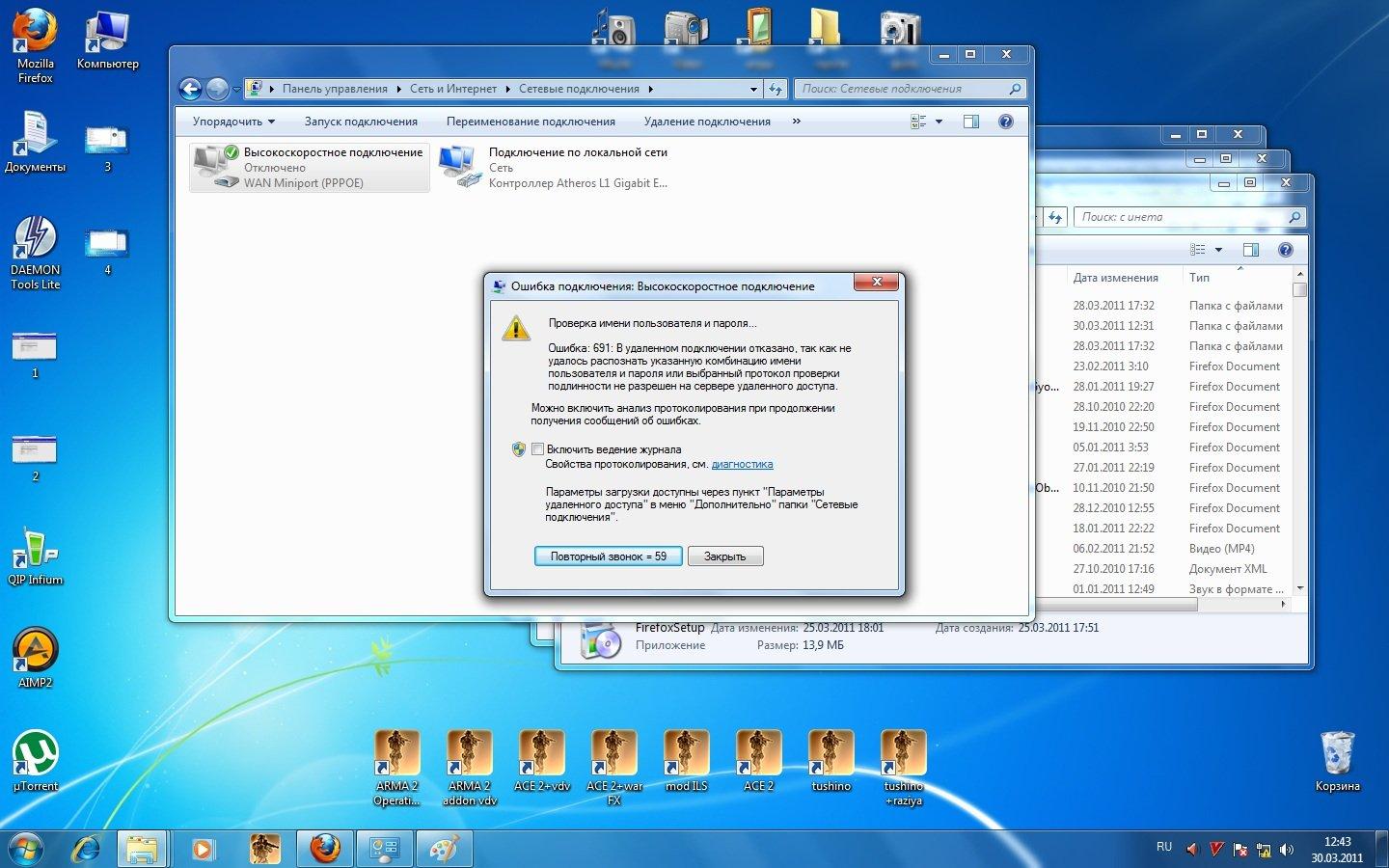
Для решения проблемы «Удаленный компьютер не отвечает» при использовании беспроводного модема, выполните следующие шаги:
- Открытие программы для управления модемом:
- Откройте программу, которая отвечает за работоспособность беспроводного модема.
- Переход в раздел «Опции» и «Сеть»:
- Воспользуйтесь разделом «Опции» в программе и перейдите в пункт «Сеть».
- Установка «Приоритет WCDMA»:
- Найдите опцию «Приоритет WCDMA» и установите ее.
- Нажмите кнопку «Применить», чтобы сохранить изменения.
- Проверка сим-карты:
- Дополнительно рекомендуется проверить состояние сим-карты, вставив ее в телефон и убедившись в доступности сети интернет.
Эти шаги позволяют настроить приоритет использования WCDMA для соединения, что может помочь в устранении ошибки «Удаленный компьютер не отвечает». После внесения изменений проверьте подключение к интернету через модем.
Если проблема сохраняется, рекомендуется обратиться в техническую поддержку вашего интернет-провайдера или производителя модема для получения более подробной и индивидуальной помощи.
Раздача Yota с ноутбука

Для решения проблем с беспроводным роутером Yota, когда ноутбук не видит его, рекомендуется выполнить следующие шаги:
- Сброс настроек роутера:
- Организуйте сброс настроек роутера. Это можно сделать, нажав на кнопку сброса на задней панели роутера или используя соответствующую опцию в настройках роутера.
- Проверка настроек роутера и провайдера:
- Проверьте настройки роутера, убедившись, что они соответствуют рекомендациям провайдера.
- Удостоверьтесь, что введенные параметры подключения верны.
- Обновление прошивки роутера:
- Проблема может быть связана с устаревшей или неправильной прошивкой роутера. Посетите официальный сайт производителя роутера и следуйте инструкциям по обновлению прошивки.
- Дополнительные случаи, когда модем может не распознаваться:
- Проверьте, не выключен ли беспроводной режим на ноутбуке.
- Убедитесь, что драйверы для беспроводной сети на ноутбуке установлены и актуальны.
- Попробуйте перезагрузить ноутбук после внесения изменений в настройках роутера.
- Обратитесь за технической поддержкой:
- Если проблема не устраняется, обратитесь в техническую поддержку провайдера Yota для получения дополнительной помощи.
Правильное выполнение этих рекомендаций поможет решить проблему с видимостью беспроводного роутера Yota на ноутбуке.
Повреждение разъемов

Для решения проблем с отсутствием нормального соединения, вызванных повреждением разъемов, рекомендуется выполнить следующие шаги:
- Проверка разъемов на ПК:
- Начните с тщательной проверки всех доступных разъемов на вашем компьютере. Убедитесь, что они находятся в хорошем состоянии, без видимых повреждений и коррозии.
- Использование других разъемов:
- Попробуйте использовать разные порты USB или другие доступные разъемы для подключения модема. Это позволит исключить возможные проблемы с конкретным портом.
- Обращение в сервисный центр:
- Если проблема сохраняется после проверки разъемов на ПК, возможно, разъемы модема повреждены. В таком случае рекомендуется обратиться в авторизованный сервисный центр для диагностики и ремонта.
- Проверка физического состояния модема:
- Внимательно осмотрите сам модем на предмет видимых повреждений разъемов. Проверьте, нет ли изломов, трещин или других повреждений.
- Попытка замены кабеля:
- Попробуйте использовать другой кабель для подключения модема к компьютеру. Иногда проблемы могут быть связаны с дефектным кабелем.
- Проверка настройки модема:
- Убедитесь, что модем правильно настроен и активирован. Проверьте руководство пользователя или обратитесь в техническую поддержку производителя для получения дополнительной информации.
Если проблема с разъемами не устраняется после выполнения этих шагов, рекомендуется обратиться в профессиональный сервисный центр или связаться с производителем модема для получения дальнейшей помощи и возможного ремонта.
Неисправность модема

Для решения проблем с модемом, когда он не обнаруживается при подключении к компьютеру, рекомендуется следовать следующим шагам:
- Подключение к другому компьютеру:
- Попробуйте подключить модем к другому компьютеру. Это позволит исключить возможные проблемы с портами USB или настройками конкретного компьютера.
- Проверка видимости модема:
- Убедитесь, что модем виден в устройствах. Перейдите в «Диспетчер устройств» на компьютере и проверьте, есть ли модем в списке устройств. Возможно, он отображается с ошибкой или требует драйвера.
- Использование другого кабеля:
- Замените кабель, используемый для подключения модема к компьютеру, на другой, чтобы исключить возможные проблемы с кабелем.
- Обновление драйверов:
- Проверьте актуальность драйверов для модема. Если необходимо, обновите их до последней версии с официального сайта производителя.
- Проверка на другом компьютере:
- Если модем не обнаруживается и на другом компьютере, это может свидетельствовать о его неисправности. Рассмотрите возможность замены или обращения в сервисный центр.
- Сервисный центр или покупка нового модема:
- Если устройство находится в гарантийный период, рекомендуется обратиться в сервисный центр для проведения диагностики и ремонта.
- В случае отсутствия гарантии или если проблема не устранима, рассмотрите возможность приобретения нового модема.
В случае, если модем все еще не обнаруживается и после выполнения перечисленных шагов, возможно, произошла физическая поломка устройства, и ремонт может потребоваться от профессиональных техников.
Драйверы

Драйверы играют ключевую роль в правильном функционировании оборудования, включая модемы и роутеры. Для решения проблем с их распознаванием компьютером, следует уделить внимание актуальности и корректности драйверов. Вот несколько дополнительных рекомендаций:
- Проверка Диспетчера устройств:
- Откройте «Диспетчер устройств» на компьютере и проверьте разделы «Модемы» и «Сетевые адаптеры». Убедитесь, что ваш модем и сетевой адаптер отображаются без восклицательных знаков или красных крестиков, что может свидетельствовать о проблемах с драйверами.
- Ручная установка драйверов:
- Если у вас есть диск с драйверами, поставляемый вместе с модемом или роутером, вы можете ручным образом установить драйверы, следуя инструкциям производителя. Это может помочь в случае утери или повреждения драйверов.
- Автоматическое обновление драйверов:
- Воспользуйтесь специализированным программным обеспечением для автоматического обновления драйверов. Существует множество приложений, таких как Driver Booster, которые могут автоматически сканировать вашу систему и предлагать обновления для драйверов.
- Официальный веб-сайт производителя:
- Посетите официальный веб-сайт производителя вашего модема или роутера. Там обычно предоставляются последние версии драйверов для скачивания.
- Проверка совместимости с операционной системой:
- Удостоверьтесь, что установленные драйверы совместимы с вашей операционной системой. Иногда несовместимость может быть причиной нераспознавания устройства.
- Переустановка драйверов:
- Попробуйте удалить текущие драйверы для модема или роутера через «Диспетчер устройств» и затем переустановите их с использованием обновленных версий.
Регулярная проверка и обновление драйверов помогут поддерживать стабильное и эффективное взаимодействие компьютера с модемом или роутером.
Несоответствие аппаратной части

Несоответствие аппаратной части может стать серьезной причиной проблем с работой роутера или модема. Вот некоторые рекомендации и дополнения по данному вопросу:
- Технические требования:
- Перед покупкой роутера или модема важно ознакомиться с техническими требованиями, указанными производителем. Это включает в себя совместимость с операционными системами, наличие определенных портов и т.д.
- Обновление оборудования:
- Если вы обновили другие компоненты своего компьютера (например, сетевую карту), убедитесь, что они совместимы с вашим роутером или модемом. Иногда несовместимость может возникнуть из-за устаревшего оборудования.
- Проверка совместимости с беспроводными стандартами:
- Если у вас беспроводной роутер, удостоверьтесь, что устройства, которые вы хотите подключить, поддерживают тот же беспроводной стандарт (например, Wi-Fi 6), что и роутер.
- Обновление прошивки:
- Проверьте, актуальна ли прошивка вашего роутера или модема. Иногда производители выпускают обновления, которые улучшают совместимость с новым оборудованием.
- Проверка кабелей и портов:
- Убедитесь, что используемые кабели подходят для вашего оборудования. Например, когда используется более старая версия Ethernet (например, Cat5 вместо Cat6), это может ограничивать производительность.
- Обслуживание и замена:
- При неудачных попытках решения проблемы, рассмотрите возможность обслуживания или замены роутера или модема. Технологии постоянно развиваются, и новое оборудование может лучше соответствовать вашим потребностям.
Обращение внимания на соответствие аппаратной части с самого начала поможет избежать многих проблем и обеспечит эффективную работу вашей сети.
Системный реестр
- Проблемы с реестром:
- Реестр Windows является важной частью операционной системы, и его перенасыщение может привести к снижению производительности. В реестре хранятся настройки и параметры для всех установленных программ. Накопление ненужных или устаревших записей может замедлить работу системы.
- Использование CCleaner:
- CCleaner — это программное обеспечение, которое предоставляет средства для очистки временных файлов, истории браузера, cookies, а также оптимизации системного реестра.
- Шаги по использованию CCleaner:
- Загрузите и установите CCleaner с официального сайта.
- Запустите программу и перейдите в раздел «Очистка».
- Выберите необходимые опции для очистки, например, временные файлы, историю браузера, кэш и другие.
- Нажмите кнопку «Анализ», чтобы CCleaner определил объем данных, подлежащих удалению.
- После завершения анализа нажмите «Очистить», чтобы удалить выбранные файлы.
- Очистка реестра:
- В CCleaner также есть инструмент для очистки реестра. Перейдите в раздел «Реестр» и выполните сканирование на наличие проблем.
- После завершения сканирования выберите «Исправить выбранные проблемы» и подтвердите, что вы хотите создать резервную копию реестра.
- Перезагрузка системы:
- После завершения процесса очистки, рекомендуется перезагрузить компьютер. Это позволит системе корректно применить все изменения.
- Регулярное обслуживание:
- Для поддержания оптимальной производительности рекомендуется проводить очистку с использованием CCleaner и регулярно обновлять программы.
- Осторожность при удалении:
- При использовании любого инструмента для очистки системы важно быть осторожным и внимательным. Следует внимательно проверять, что именно удаляется, чтобы избежать удаления важных системных файлов.
Регулярное обслуживание системы с использованием CCleaner может помочь в поддержании оптимальной производительности и предотвращении проблем, связанных с перенасыщением реестра.
Воздействие вирусов

Несовместимость с ОС
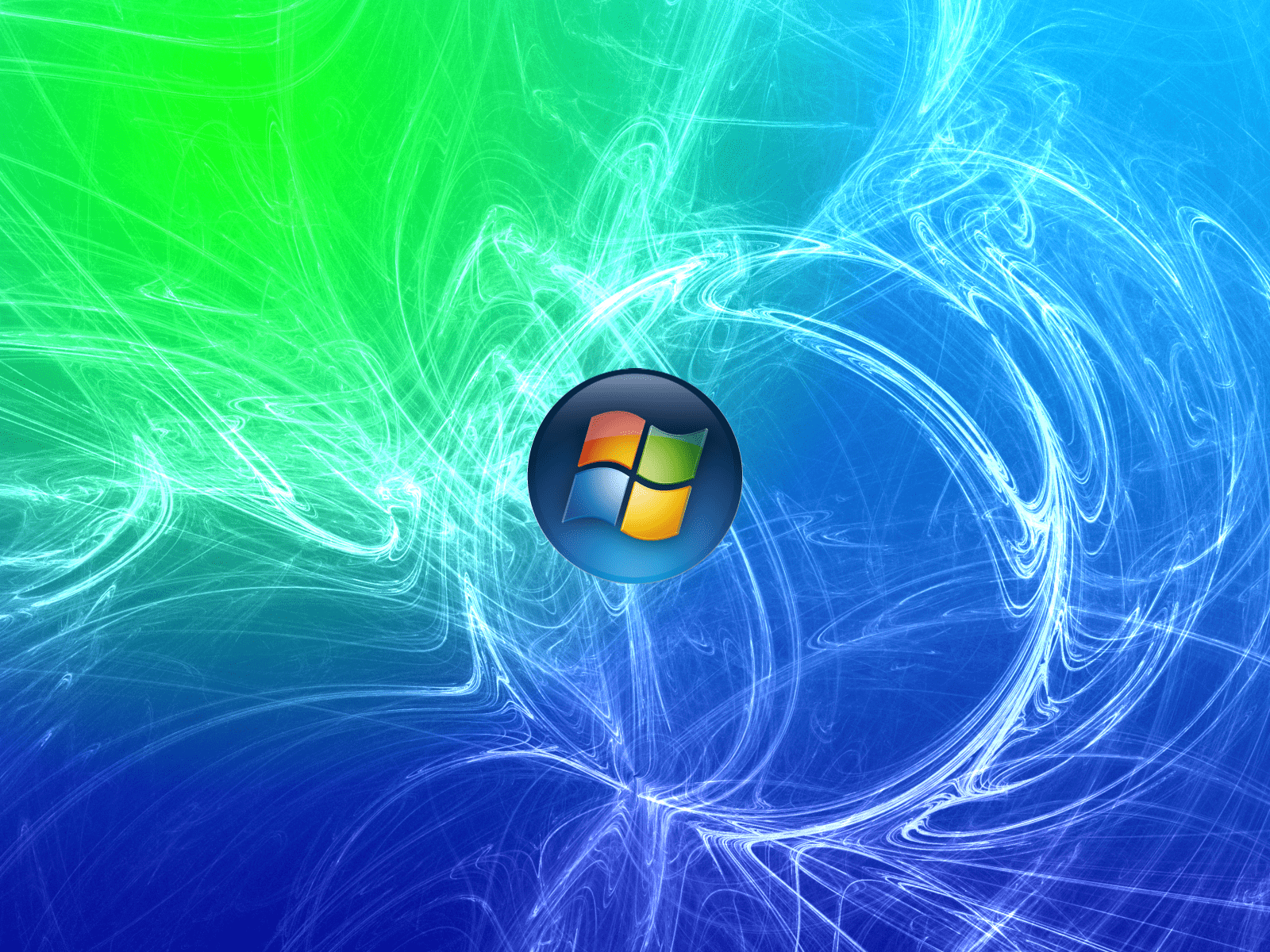
- Проверка совместимости:
- Перед приобретением оборудования убедитесь, что оно совместимо с текущей версией вашей операционной системы (ОС). Проверьте требования производителя.
- Обновление операционной системы:
- Убедитесь, что у вас установлена последняя версия операционной системы. Регулярно проверяйте наличие обновлений и устанавливайте их для устранения возможных проблем совместимости.
- Поддерживаемые драйверы:
- Проверьте, что для вашего оборудования доступны актуальные драйверы, совместимые с вашей операционной системой. Загружайте и устанавливайте их с официальных источников производителя.
- Проверка системных требований:
- Перед установкой удостоверьтесь, что ваш компьютер соответствует системным требованиям оборудования. Некоторые устройства могут требовать определенные характеристики для нормальной работы.
- Обратная совместимость:
- Если у вас новое оборудование, проверьте, существует ли обратная совместимость с более старыми версиями операционных систем. Возможно, потребуется обновление драйверов или программного обеспечения.
- Официальная поддержка:
- Проверьте официальный веб-сайт производителя оборудования на предмет информации о поддержке конкретных версий операционных систем.
- Консультация с производителем:
- Если у вас возникают проблемы совместимости, обратитесь за поддержкой к службе технической поддержки производителя. Они могут предоставить рекомендации или обновления для решения проблем.
- Резервное копирование перед обновлением:
- Перед обновлением операционной системы рекомендуется создать резервную копию важных данных. Обновление может вызвать проблемы, и наличие резервной копии поможет избежать потери данных.
Соблюдение этих рекомендаций поможет избежать проблем, связанных с несовместимостью оборудования и операционной системы.
Пиратство

- Лицензионная операционная система:
- Убедитесь, что на вашем компьютере установлена лицензионная версия операционной системы. Пиратская копия может вызвать проблемы совместимости и стабильности работы оборудования.
- Обновления и безопасность:
- Лицензионные версии операционных систем имеют доступ к официальным обновлениям и патчам безопасности. Пиратская копия может быть отключена от этих ресурсов, что повышает риск воздействия вирусов и вредоносных программ на систему.
- Блокировка драйверов и оборудования:
- В некоторых случаях пиратская операционная система может блокировать работу с некоторыми драйверами и оборудованием. Производители могут предпринимать меры для защиты своих продуктов от нелегального использования.
- Ограничение функциональности:
- Пиратская версия операционной системы может иметь ограниченные функциональные возможности, что может отразиться на полноценной работе подключенного оборудования.
- Соблюдение законов и правил использования:
- Использование пиратского программного обеспечения нарушает законы и правила использования. Это может привести к правовым последствиям, штрафам и блокировкам.
- Поддержка и обновления от производителей:
- Пиратские версии не получают официальной поддержки от производителей оборудования. В случае возникновения проблем производители могут отказать в технической поддержке.
- Этические соображения:
- Использование лицензионного программного обеспечения поддерживает разработчиков и способствует дальнейшему улучшению продуктов. Поддерживая пиратство, вы ущемляете права создателей программного обеспечения.
Используйте лицензионное программное обеспечение для обеспечения стабильной работы вашего оборудования, безопасности системы и соблюдения законов.
Мы помогли вам решить проблему? Пишите нам в комментариях на Anout.

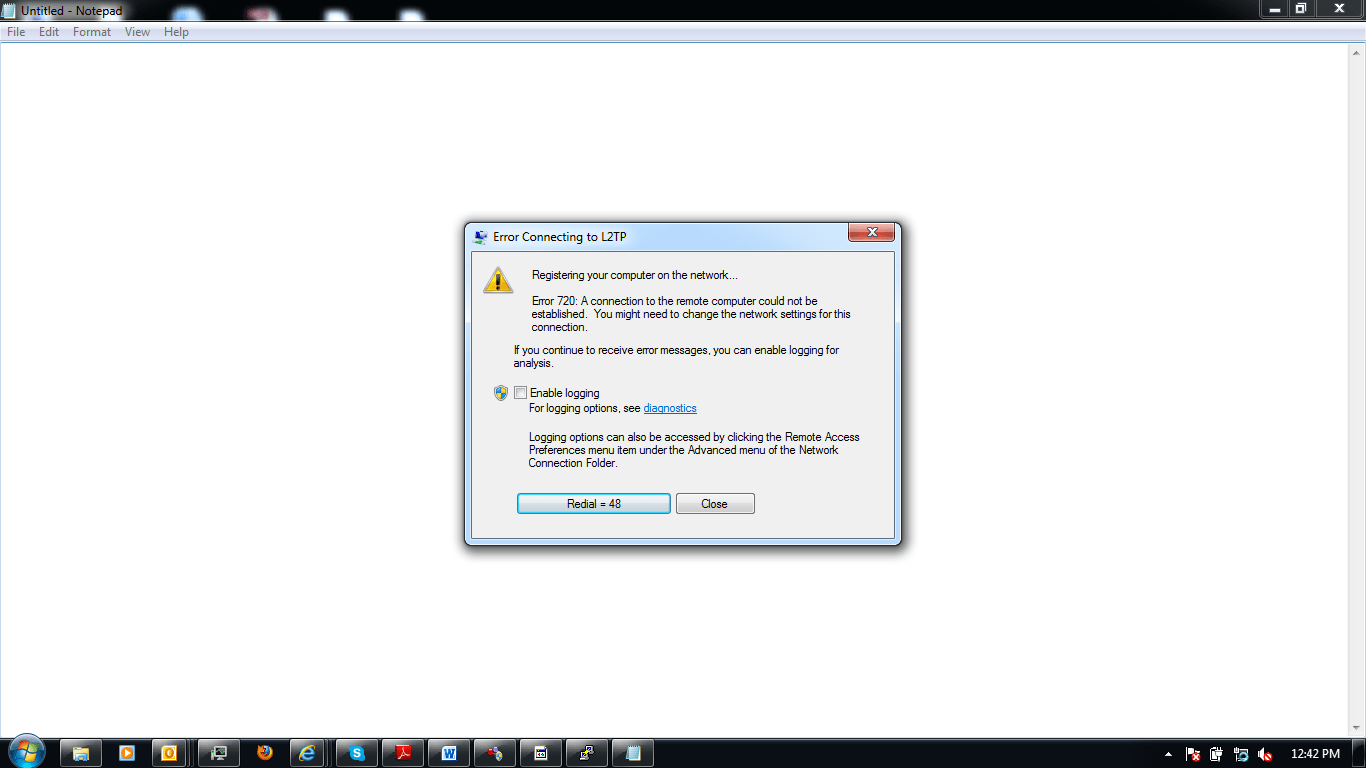




Огромное спасибо автору статьи! Ноутбук почему-то не видел модем, и связь установить не получалось. Начал искать решение проблемы в интернете(благо на телефоне есть мобильный интернет). В какой-то момент наткнулся на эту статью. Прочитал, нашёл способ решения проблемы, сделал все как надо и всё заработало! Теперь ноутбук видит модем. Достаточно было просто перезагрузить его! Неизвестно, сколько бы я ещё мучался с этим. Ещё раз спасибо автору!