Беспроводное подключение к сети – это максимальное удобство. Можно раз и навсегда забыть о «бахроме» проводов, путающихся под ногами, раздать сеть подъезду или этажу. Но для начала необходимо купить устройство и правильно его установить. Зная, как подключить роутер к ноутбуку, владелец навсегда решает проблему вызова специалистов. Тем более, что работы предстоят не самые сложные, немного терпения и все получится. Подробнее об этом на Anout.
Подключение роутера к ноутбуку может быть несколько способов в зависимости от ваших потребностей и конфигурации оборудования. Вот шаги для подключения роутера к ноутбуку:
1. Подготовка оборудования:
- Убедитесь, что у вас есть роутер и соответствующие кабели (обычно Ethernet-кабель).
- Проверьте, есть ли в вашем ноутбуке встроенный беспроводной адаптер Wi-Fi, если вы планируете использовать беспроводное подключение.
2. Подключение кабелем (Ethernet):
- Возьмите Ethernet-кабель и подключите его к порту LAN (обычно их несколько) на задней панели роутера.
- Подключите другой конец к порту Ethernet на вашем ноутбуке.
3. Беспроводное подключение:
- Если вы планируете использовать Wi-Fi, убедитесь, что беспроводной адаптер вашего ноутбука включен.
- На роутере найдите беспроводные настройки (обычно указаны на его задней панели) и включите Wi-Fi.
- На ноутбуке найдите доступные сети Wi-Fi, выберите ваш роутер и введите пароль (если установлен).
4. Настройка роутера:
- Откройте веб-браузер на вашем ноутбуке и введите IP-адрес роутера в адресной строке. Обычно это 192.168.1.1 или 192.168.0.1. Вы можете найти этот адрес в руководстве к роутеру.
- Введите логин и пароль для доступа к настройкам роутера. Эти данные также должны быть указаны в документации к устройству.
- Пройдите по меню настроек роутера, чтобы настроить соединение и безопасность сети (например, установите пароль для Wi-Fi).
5. Проверка подключения:
- После завершения настройки перезагрузите роутер.
- Проверьте, что ваш ноутбук подключен к сети, открыв веб-браузер и попробовав открыть какую-то веб-страницу.
Теперь у вас должно быть успешное подключение роутера к ноутбуку. Помните, что точные шаги могут немного различаться в зависимости от модели роутера и ноутбука, поэтому рекомендуется обращаться к руководству пользователя для конкретных инструкций.
| Шаг | Действие |
|---|---|
| 1 | Подготовьте роутер и необходимые кабели. |
| 2 | Проверьте наличие беспроводного адаптера Wi-Fi в ноутбуке. |
| 3 | Если используете кабельное подключение (Ethernet): |
| — Подключите Ethernet-кабель к порту LAN на роутере. | |
| — Подключите другой конец к порту Ethernet на ноутбуке. | |
| 4 | Если используете беспроводное подключение (Wi-Fi): |
| — Включите беспроводной адаптер на ноутбуке. | |
| — Включите Wi-Fi на роутере. | |
| — Найдите ваш роутер в списке доступных сетей Wi-Fi на ноутбуке. | |
| — Введите пароль, если установлен. | |
| 5 | Откройте веб-браузер на ноутбуке. |
| 6 | Введите IP-адрес роутера в адресной строке браузера (например, 192.168.1.1). |
| 7 | Введите логин и пароль для доступа к настройкам роутера. |
| 8 | Пройдите по меню настроек роутера для настройки соединения и безопасности сети. |
| 9 | Перезагрузите роутер после завершения настроек. |
| 10 | Проверьте подключение, открыв веб-браузер и загрузив веб-страницу. |
Выбор места для роутера и проверка комплектации оборудования

Покупая роутер, владельцу необходимо проверить наличие дополнительных устройств. Производители укладывают в коробку не только сам прибор, но и:
- внешний блок питания;
- патч-кодер длиной от 1-1,5 м;
- диски (CD) с драйверами для установки;
- инструкцию, гарантийный талон и антенны.
Если в ноутбуке не предусмотрен дисковод, драйвера сначала переносят на флешку, а потом уже на устройство.
А теперь о выборе места для роутера. Чтобы сигнал беспрепятственно проходил по всему дому, не приходилось его «ловить» в углах, учитываем ряд особенностей:
- Сигнал Wi-Fi не огибает препятствия, а проходит сквозь них. Это значит, что чем больше мебели и других препятствий окажется на пути сигнала, тем он будет слабее.
- Зеркала не только поглощают сигнал, но и отражают его обратно. Это приводит к еще большему ослаблению силы, искать Wi-Fi в зеркальной комнате бесполезно.
- Разные материалы обладают разной степенью поглощения сигнала. Например, деревянная, пластиковая, стеклянная мебель «украдет» до 30% силы. А вот вода, кирпич и мрамор уже 50%. Что касается бетонных или железных стен, алюминиевых конструкций, они гасят до 90% силы сигнала. Также плохой проводимостью обладают тонированные стекла, штукатурка, керамика, зато натуральные ткани почти не задерживают сигнал, но ему помешает толстая и мягкая обивка.
- Для роутера лучше выбрать место, чтобы он стоял рядом с рабочим ПК. Неплохо выделить для устройства отдельную розетку, до которой хватает длины прилагаемого провода. В этом случае не придется пользоваться удлинителями, проводами.
- На пути сигнала не должно оказаться много препятствий. Учитывая, что одна деревянная панель гасит до 30% силы, проходя через вторую и последующие, сигнал сети будет только слабеть. А если на пути стоит еще парочка диванов, стена из ГКЛ, поймать Wi-Fi будет довольно сложно.
- Роутер устанавливаем подальше от соседских маршрутизаторов, СВЧ, других приборов, которые могут погасить сигнал.
Специалисты рекомендуют устанавливать оборудование в проходной комнате или коридоре. Через открытые двери сигнал проходит с нужной силой, мощности будет достаточно для обеспечения стабильности работы сети всех нужных устройств.
Как подключить роутер с помощью кабеля
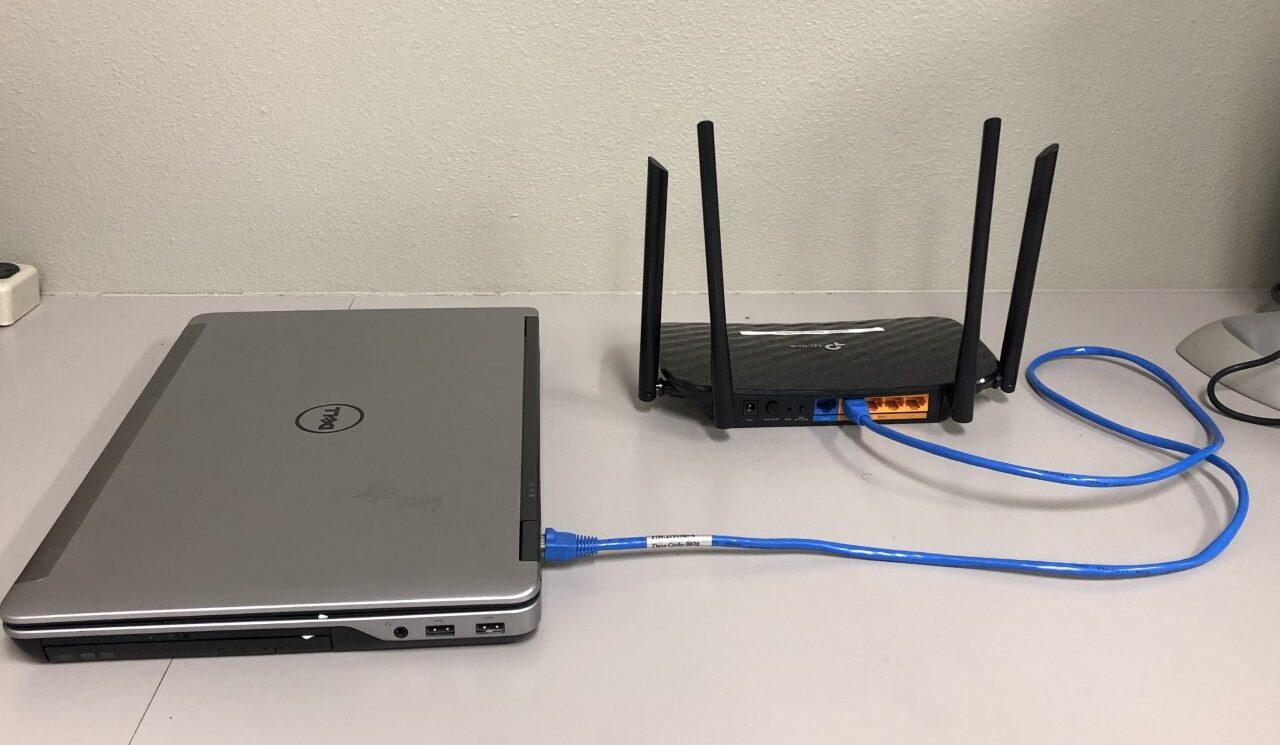
Кабель или патч-кодер уже входит в комплектацию устройства. Этот тип подключения считают наиболее простым, надежным. Алгоритм работы такой:
- установить маршрутизатор на отведенное ему место;
- вставить витую пару в предназначенные для этого разъемы;
- услышать при установке характерный щелчок – это значит, что кабель встал до упора;
- выставить контрольные настройки и запустить устройство в работу.
Порты для подключения в ноутбуках находятся на боковой панели (сбоку), у ПК – на задней стенке системного блока.
Как настроить параметры роутера

Включение и запуск роутера в работу – не все, что нужно владельцу. Маршрутизатору необходимо указать путь и выставить настройки работы.
Выставлять настройки лучше через проводное подключение. В этом случае сигнал проходит с большей стабильностью и отличается повышенной надежностью. После наладки оборудования можно пробовать и другие варианты подключения.
Алгоритм работы следующий:
- Открываем административную панель роутера. Для этого запускаем работу браузера на ноутбуке, в поисковой строке набираем: 192.168.X.X. Последние две цифры обозначают адрес, который указал производитель. Полный вариант адреса изготовитель написал в инструкции и на наклейке (она приклеена на нижней стенке оборудования).
- После ввода адреса, открывается окошко. Программа попросит указать «логин-пароль». Эту связку легко найти на наклейке или в инструкции. После ввода нужных знаков откроется панель с вкладками, названием изготовителя устройства.
- Берем инструкцию маршрутизатора, вводим в окошки значения, которые указаны в брошюре. Ошибку легко исправить, но лучше сразу правильно вносить все цифры и буквы. При утрате инструкции, значения смотрим на сайте разработчика роутера. Главное – правильно выбрать модель.
- Указываем IP-адрес, шлюз, маску подсети, DNS-сервер. Данные есть в договоре с обслуживающей компанией. Если маршрутизатор не новый и договора на руках нет, звоним в офис провайдера и уточняем все показания.
На этом базовые настройки закончены, можно приступать к раздаче Wi-Fi, работе. Но специалисты рекомендуют установить несколько дополнительных параметров:
- персональное имя позволит быстрее найти роутер в сети;
- пароль, чтобы защитить сеть от сторонних пользователей (особенно важно при ограниченном объеме);
- диапазон частот, где показана минимальная загруженность (номер канала смотрят в разделе на Wireless Settings).
Иногда роутеры позволяют установить прочие характеристики. Все они прописаны в инструкции и других документах к прибору.
Как подключить роутер по Wi-Fi
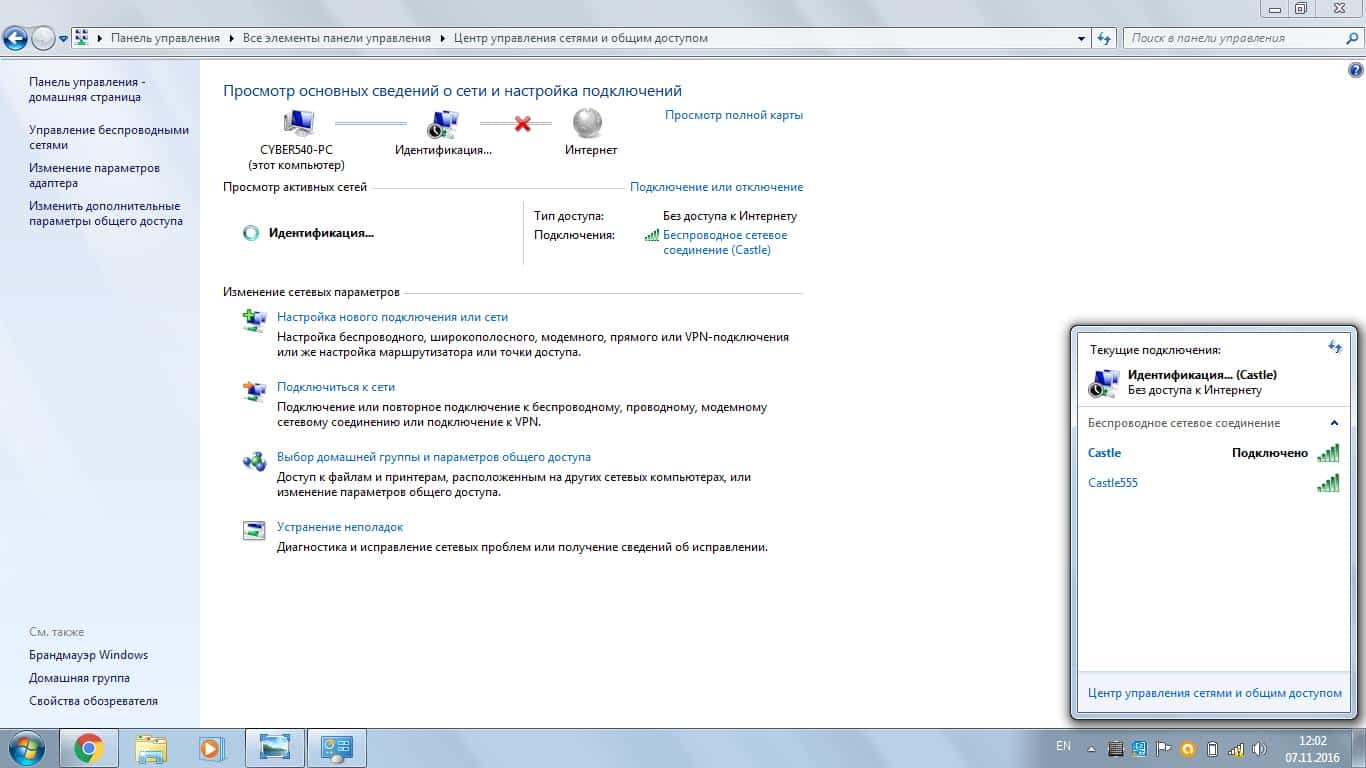
После проводной настройки маршрутизатора, организуем беспроводное подключение. Вариант подключения сети к ноутбуку предельно простой:
- В нижней части рабочего стола просматриваем панель. На ней будет пиктограмма треугольника.
- Щелкаем треугольник левой кнопкой мыши. В системном трее отыскиваем значок, немного похожий на лесенку, нажимаем на него левой кнопкой мыши.
- В открывшемся списке подключений находим нужный роутер. Дважды кликаем кнопкой по сети и завершаем подключение.
В первый раз система просит ввода логина и пароля, потом она запоминает данные и подключается к сети без вмешательства пользователя.
Также в персональных настройках указываем тип соединения. Можно «подключаться автоматически» или нет. В первом случае сигнал Wi-Fi станет доступным сразу после запуска оборудования в работу, во втором придется заходить в сетевые подключения и выбирать роутер вручную.
Установка сетевых настроек на ноутбуке
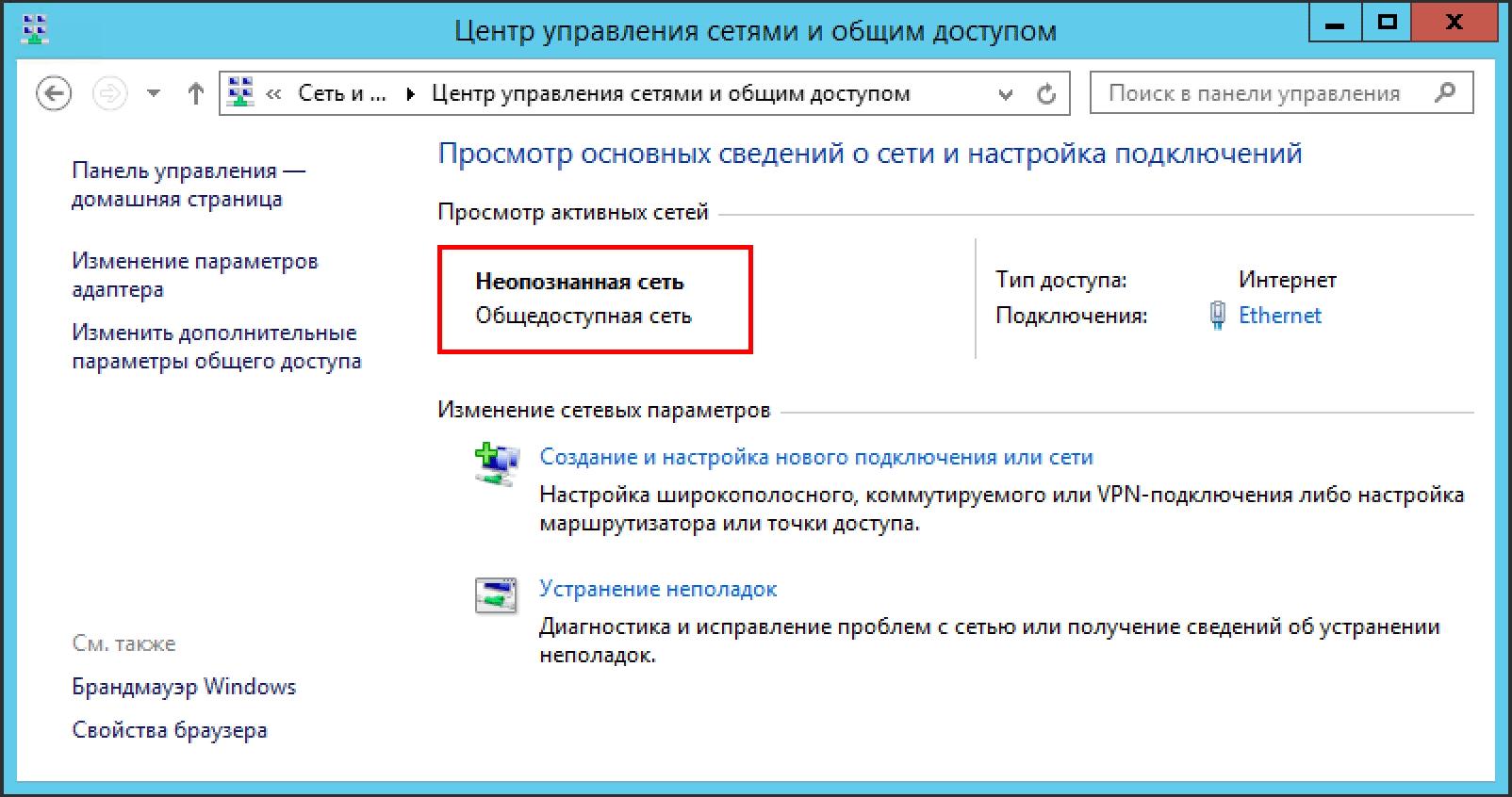
Дополнительные настройки требуются в редких случаях. Например, если ранее устройство получало доступ в сеть только через проводное соединение. Алгоритм работы такой:
- Поменять статический IP на динамический. Это делаем через закладки Центр управления сетями и общим доступом – Сетевые подключения – Беспроводное подключение/подключение по локальной сети.
- Открываем папку локальных подключений, в свойствах TCP/IPv4 подтверждаем автоматическое получение IP-адреса и DNS-адреса, сохраняем изменения.
- Кликаем по свойствам беспроводного подключения и выполняем те же действия – открываем свойства TCP/IPv4, меняем адреса.
После того, как статические адреса изменены на динамические, вкладки закрываем и запускаем DHCP-клиента:
- Заходим в Панель управления. В режиме просмотра ставим «мелкие значки». Это нужно для полного обзора всех вкладок.
- Кликаем по Администрированию, затем нажимаем ярлык Службы.
- Находим строку DHCP-клиент. Этот клиент по умолчанию может быть отключен, если так, то включаем его двойным кликом мыши.
Чтобы запуск не требовал вмешательства, открываем Свойства DHCP-клиента, выбираем «автоматический» тип и подтверждаем все изменения ОК.
Ошибки и способы их решения
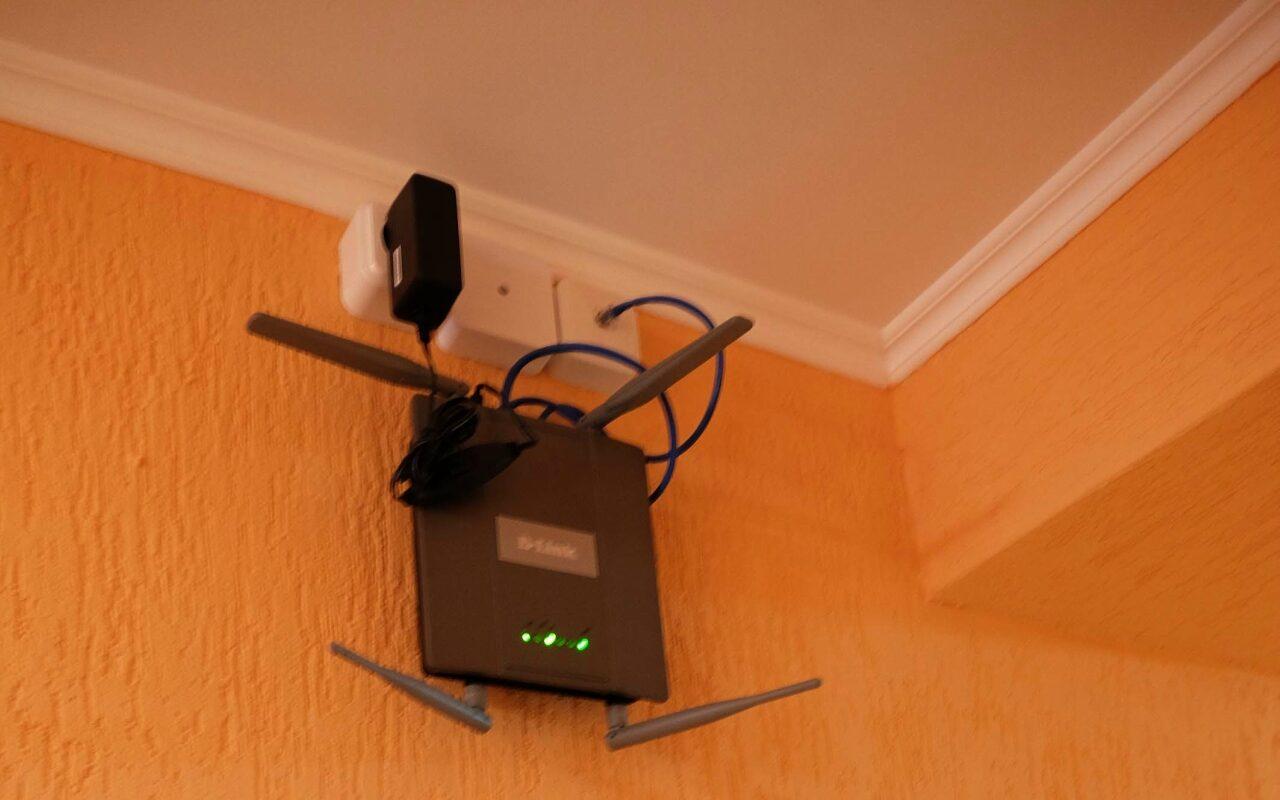
В ряде случаев владелец роутера сталкивается с погрешностями в работе сети из-за собственных ошибок. Советы специалистов помогут избежать неприятностей:
- Конфликты сетей случаются, если остались подключения к другим сетям. Например, подключали интернет на ноутбуке через телефон. Для нормальной работы следует указать приоритетное подключение в списке доступных. Для этого открываем весь список, снимаем галочки с автоматического подключения, а в новой сети устанавливаем такую галочку.
- Нестабильный и слабый сигнал – проблема в помещениях с большим количеством препятствий, мобильных гаджетов, СВЧ и других роутеров.
- Правильное расположение антенн (как в инструкции) гарантирует нормальный прием и передачу сигнала. Если длины антенн маловато, владелец роутера с легкостью подберет более длинные устройства.
- Перегруз канала связи – проблема многоквартирных домов и офисных центров. Ее можно решить указанием диапазона частот 1-10 (выше 11 канала поддерживают не все маршрутизаторы). Чтобы поменять канал, надо зайти в раздел Wireless Settings.
- Старая прошивка требует обновления. Версии доступны на официальном сайте производителя. Перед запуском и установкой обновлений сбрасываем настройки роутера до заводских. Это позволит сделать работу эффективной и быстрее прокачать все обновления.
- Если устройство постоянно запрашивает IP-адрес, но не может его получить, это сбой в принимающем устройстве или DHCP-клиенте. Принимающее оборудование следует перезагрузить, а DHCP-клиент активировать повторно (инструкция выше).
Как правило, любой сбой в работе маршрутизатора легко решить перезагрузкой. После этого нужно проверить правильность подключения, настройки и запустить оборудование в работу. Если изначально данные введены без ошибок, роутер сохранит все изменения и после перезагрузки возобновит работу без сбоев.
Оставляйте свои комментарии на Anout.





