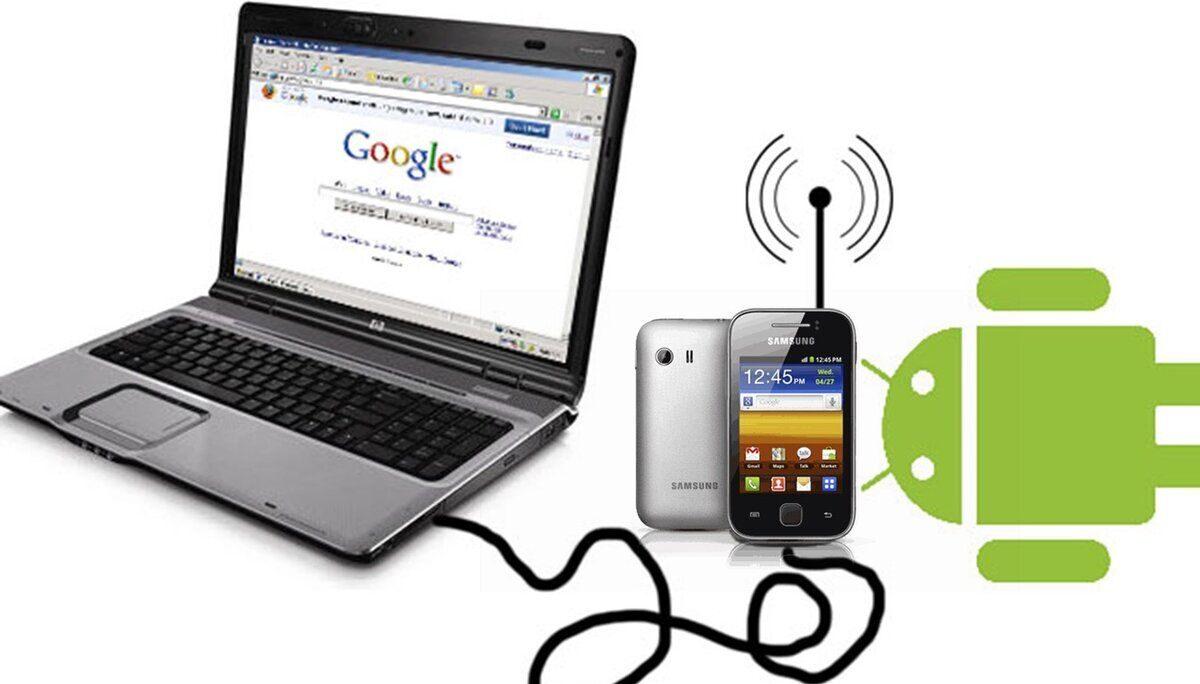Иногда отсутствие подключения ко всемирной паутине может стать настоящей проблемой. Без такого соединения невозможно установить программы, найти необходимую информацию, использовать новые ресурсы. Вопрос как подключить интернет на ноутбуке через телефон особенно актуален для тех, кто не представляет своей жизни без доступа в сеть.
Подключение интернета на ноутбуке через телефон можно осуществить несколькими способами, используя различные технологии, такие как Wi-Fi, Bluetooth или USB-подключение. Ниже представлены подробные инструкции для каждого из этих методов.
Подключение через Wi-Fi:
- Настройка точки доступа на телефоне:
- На смартфоне перейдите в настройки.
- Найдите раздел «Сеть и подключения» или что-то подобное.
- Выберите «Точка доступа» или «Мобильная точка доступа».
- Включите функцию точки доступа (Hotspot) и настройте параметры, такие как имя сети (SSID) и пароль.
- Подключение ноутбука к Wi-Fi:
- На ноутбуке откройте меню Wi-Fi и найдите созданную вами точку доступа.
- Введите пароль, если он установлен.
- После успешного подключения, ваш ноутбук будет использовать интернет с телефона.
Подключение через Bluetooth:
- Настройка Bluetooth на телефоне:
- В настройках телефона найдите раздел «Bluetooth».
- Включите Bluetooth и убедитесь, что ваш телефон видим для других устройств.
- Подключение ноутбука к телефону по Bluetooth:
- На ноутбуке включите Bluetooth и найдите ваш телефон в списке устройств.
- Установите соединение, следуя инструкциям на экране.
- После установки соединения, выберите опцию «Использовать телефон как модем» или что-то подобное.
Подключение через USB:
- Включите USB-передачу данных на телефоне:
- Подключите телефон к ноутбуку с помощью USB-кабеля.
- На телефоне выберите режим передачи данных (часто это называется «USB-передача файлов» или «USB-модем»).
- Проверьте подключение:
- На ноутбуке откройте центр уведомлений или меню сетевых подключений.
- Выберите ваш телефон в списке доступных сетей.
Дополнительные советы и факты:
- Убедитесь, что у вас есть активный мобильный интернет на телефоне.
- Некоторые мобильные операторы могут взимать дополнительную плату за использование функции точки доступа.
- Если вы используете мобильные данные, следите за их лимитами, чтобы избежать неожиданных затрат.
Эти инструкции могут немного различаться в зависимости от операционной системы вашего телефона и ноутбука, поэтому рекомендуется обратиться к руководствам пользователя или онлайн-ресурсам для конкретных моделей устройств.
А насколько прочно интернет вошел в вашу жизнь? Сколько времени в день вы проводите в сети? Подробнее об этом на Anout.ru.
| Метод подключения | Шаги | Дополнительные советы |
|---|---|---|
| Wi-Fi | 1. Настройте точку доступа на телефоне. | — Убедитесь, что пароль для точки доступа установлен. |
| 2. На ноутбуке выберите точку доступа Wi-Fi. | — Используйте надежный пароль для безопасности. | |
| — Проверьте, что Wi-Fi на ноутбуке включен. | ||
| Bluetooth | 1. Включите Bluetooth на телефоне. | — Убедитесь, что Bluetooth на ноутбуке включен. |
| 2. Настройте соединение на ноутбуке. | — Проверьте совместимость Bluetooth устройств. | |
| — Некоторые телефоны могут требовать пароль. | ||
| USB-подключение | 1. Подключите телефон к ноутбуку USB-кабелем. | — Активируйте режим передачи данных на телефоне. |
| 2. Выберите телефон из списка сетей на ноутбуке. | — Убедитесь, что USB-кабель в порядке. | |
| — Могут потребоваться драйверы для некоторых телефонов. | ||
| Дополнительные советы | — Проверьте наличие мобильного интернета на телефоне. | — Мобильные операторы могут взимать дополнительные сборы. |
| — Следите за лимитами мобильных данных. | — Проверьте руководства пользователя для конкретных устройств. | |
| — В случае использования мобильных данных, учтите лимиты. | — Следите за зарядом телефона при использовании точки доступа. |
Проводное подключение

Подобное соединение позволило человечеству подключать компьютеры к интернету. Достоинства подобного подключения:
- Обеспечивает наиболее стабильный выход в сеть.
- Требует минимальных материальных и временных затрат.
- Настроить такое соединение на ноутбуке довольно легко. Необходимо соединить провод с устройством и совершить несколько простых манипуляций в настройках.
Главный минус такого способа – отсутствие свободы передвижения. Мобильность ограничена длиной кабеля. Как только он отсоединяется, вас автоматически выкидывает в оффлайн. Поэтому неплохо было бы использовать иные способы соединения.
Кабельное соединение

Подключение ноутбука происходит в три этапа:
- Для начала необходимо удостовериться, что провайдер предоставляет услугу в вашем доме. Если вы проживаете в большом городе, то конкуренция между компаниями велика и многоэтажные дома подключены к нескольким операторам. Другое дело, если это небольшой населенный пункт. Иногда подведение кабеля проблематично. На данном этапе от вас требуется только оплатить услуги специалистов и аренду необходимого оборудования.
- Нужно подсоединить кабель к устройству. Для этого в корпусе предусмотрены специальные разъемы.
- Следующий шаг – настроить параметры подключения.
Если дом подключен к выбранному провайдеру, то подвести его в квартиру и подключить к ноутбуку не составит проблем. Обычно это занимает не более 30 минут.
ADSL-модем
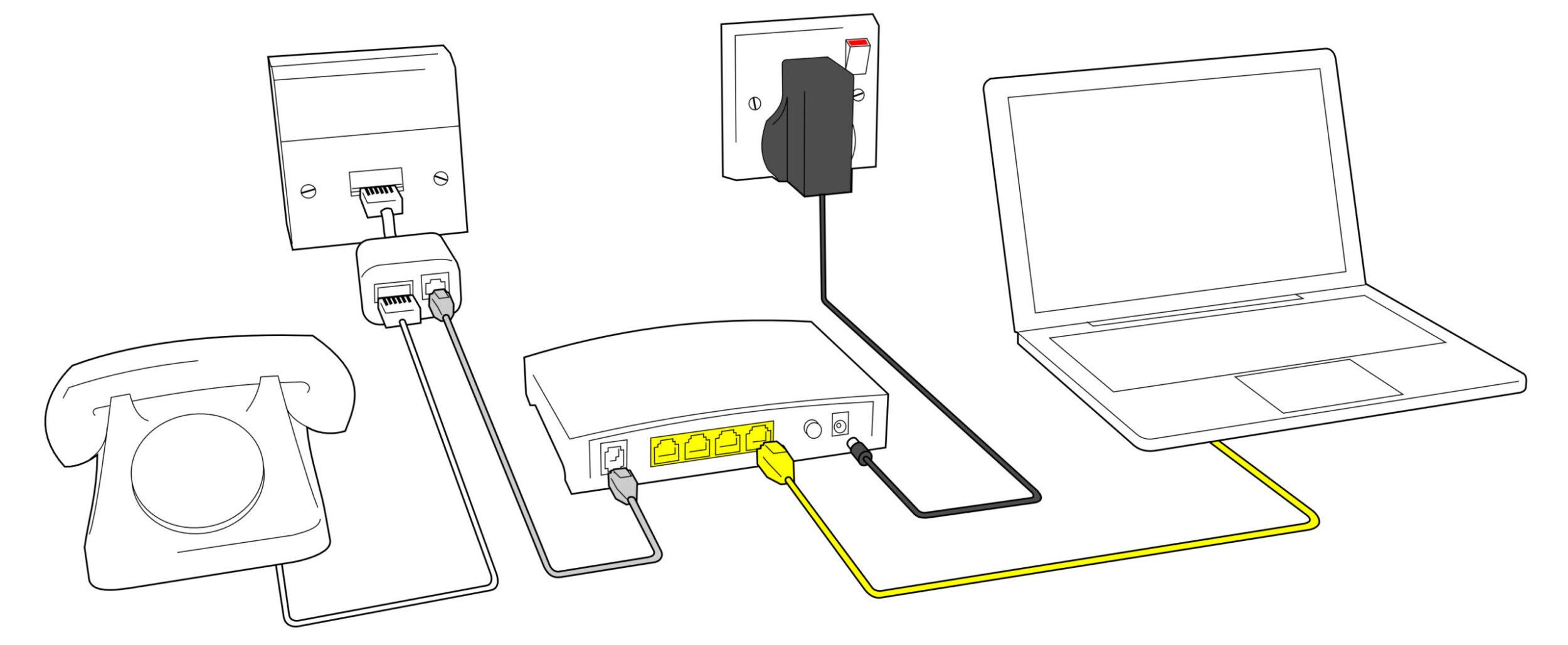
Настройка ноутбука при подобном подключении нисколько не отличается от ситуации с кабельным соединением. Технически связь осуществляется с помощью телефонной линии.
В устаревшей версии Dial-up модем позволял либо пользоваться интернетом, либо осуществлять звонки. Современные устройства совмещают эти функции: при работе во всемирной паутине, телефонная линия остается свободной.
Беспроводное подключение 3G/4G-модем

Отлично подойдет в том случае, если вам необходим интернет для личного пользования. Этот вариант не подходит, если нужно раздавать связь для других устройств. Подключение доступно даже самому непросвещенному пользователю: модем подключается к ноутбуку через специальный USB разъем. Само устройство больше напоминает большую флешку.
- Во время первичного коннекта устанавливаются драйвера. Обычно это происходит автоматически. Если компьютер не смог самостоятельно установить программу, в помощь специальный диск, который идет вместе с модемом.
- В случае, если его в комплекте не оказалось или диск потерян, скачайте драйвера с официального сайта поставщика услуги.
Если модем куплен в салоне связи, скорее всего, на нем уже установлены все необходимые программы, а устройство имеет нужные настройки. К ручной установке приходится обращаться крайне редко.
4G-модем работает только с помощью sim-карты. Поэтому необходимо заранее выбрать тариф, приобрести сим-карту и активировать ее. 3G-модем в отличие от более современного аналога, не может похвастаться высокой скоростью передачи данных. В мегаполисах зоны покрытия 4G развиты лучше, пользоваться услугами можно практически в любой части города.
3G/4G-роутер
Подойдет в том случае, если вы планируете делиться интернетом с другими устройствами. Если вы знаете, как начать работу роутера, то и с подключением его к ноутбуку проблем не возникнет. Устройство примерно одинаково синхронизируется как со стационарным компьютером, так и с ПК. Необходимо, чтобы на ноутбуке были свободными LAN и Wi-Fi. разъемы. Если встроенного модема в вашей технике нет, его придется покупать отдельно.
Современные роутеры для скоростной передачи данных одновременно могут работать с 10 устройствами.
Подключение с помощью телефона

Даже самый бюджетный смартфон на платформе Android и встроенным Wi-Fi может с легкостью решить вашу проблему. Телефон здесь выступает в качестве переносной точки доступа. С помощью смартфона можно подключиться к интернету через блютуз.
Настройка Windows
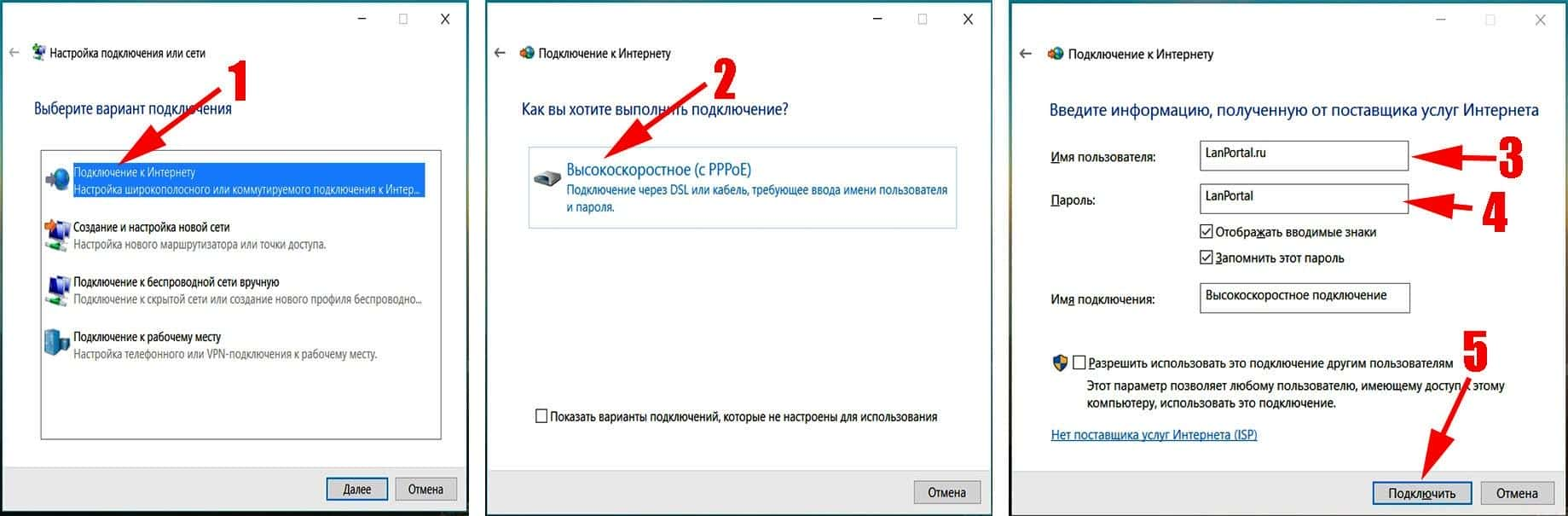
Чтобы обеспечить доступ ко всемирной паутине с помощью смартфона, нужно произвести некоторые манипуляции в операционной системе компьютера или ноутбука.
PPPoE – это одна из разновидностей выхода в сеть с помощью ДСЛ-кабеля. Для настройки доступа необходимо указать новый канал подключения в Центре управления сетями и общим доступом.
- В окне выбираете «Высокоскоростное (с PPPoE)».
- Далее нужно выбрать высокоскоростное подключение с помощью DSL или кабеля, требующее ввода имени и пароля пользователя.
- Остается только задать нужные запрашиваемые данные аутентификации пользователя. Для этого необходимо ввести данные, которые прописаны в договоре с поставщиком.
Какой выбрать
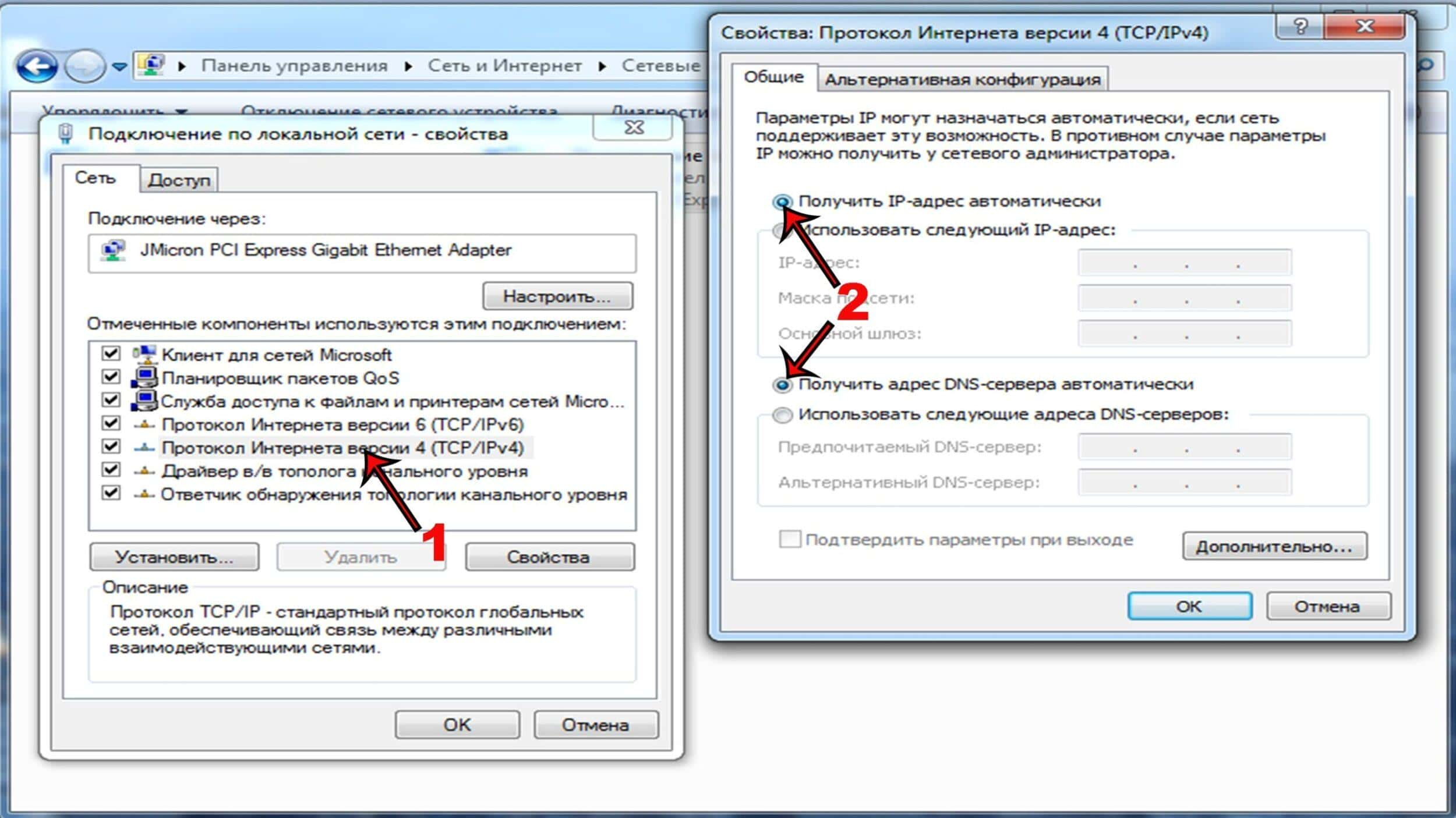
Есть несколько вариантов введения IP-адресов: статистический и динамический. В первом случае вам (или специалисту) придется самостоятельно вручную задавать параметры сети, адрес интернет-шлюза DNS и ваш собственный. Эти данные хранятся у поставщика услуг. Если же на ноутбуке подключен динамический IP, все параметры будут указаны автоматически. Для настройки интернета в операционной системе нужно:
- в панели задач выбрать значок с изображением компьютера;
- щелкнуть по ней правой кнопкой мыши или тачпада;
- в появившемся меню выбрать «Центр управления сетями или общим доступом». И уже в этом окне найти созданную сетевую карту;
- с помощью правой кнопки мыши или тачпада зайти в меню «Свойства»;
- настроить протокол TCP/IPv4.
Настройки напрямую зависят от того, какой IP используется: ручной или автоматический. То, какой адрес выбрать, напрямую зависит от вашего провайдера. На этот показатель влияют несколько факторов.
Ваш поставщик услуг должен обладать технической возможностью предоставить статистический IP.
Если такая возможность предусмотрена, нужно изучить условия ее предоставления. В том числе и стоимость. Некоторые провайдеры поставляют ее не бесплатно. Исходя из полученной информации принять решение, выгодно ли вам такое приобретение.
Статический IP-адрес необходим, если вам жизненно важно иметь постоянное прочное интернет-соединение, например, от этого зависит ваш бизнес или просто есть необходимость регулярно заходить на одни и те же сайты. Минусом такой услуги является то, что ваши действия могут запросто отследить злоумышленники, ведь все манипуляции выполняются с одного и того же адреса.
VPN по l2tp pptp
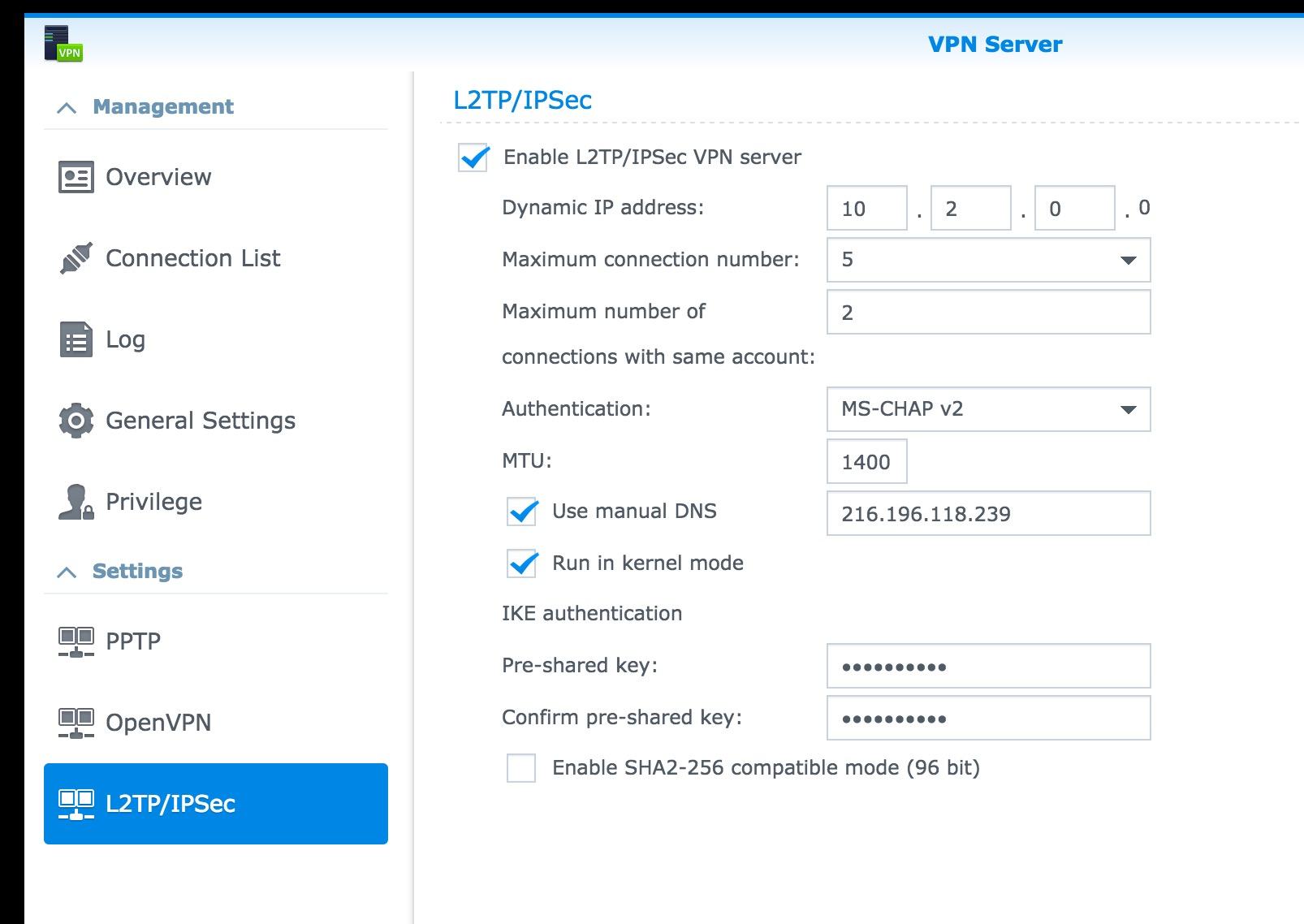
Некоторые провайдеры предоставляют свои услуги по VPN. Для настройки данного типа подключения необходимо:
- в сетевых настройках выбрать «подключение к рабочему месту»;
- далее «использовать мое подключение к интернету»;
- заполнить пустые строки: указать имя и ввести данные от провайдера.
Всего в три простых шага можно самостоятельно настроить выход во всемирную паутину.
Соединение по Wi-Fi от роутера

Чтобы коннект прошел успешно, необходимо два условия:
- Наличие активного раздающего устройства в непосредственной близости.
- Встроенный или приобретенный отдельно адаптер.
В настройках ноутбука необходимо включить Wi-Fi. Во многих моделях это происходит нажатием одной кнопки.
Если устройство отказывается подключаться к беспроводной сети, скорее всего отсутствуют драйверы. Такое случается на устаревших моделях. Но в большинстве случаев эта проблема легко решается самостоятельной установкой программного обеспечения. Проверить наличие драйверов можно через «диспетчер устройств».
Если Wi-Fi-подключение не защищено, ноутбук автоматически к нему присоединится. В противном случае необходимо ввести имя и пароль. Обычно это не занимает более 2 минут.
Точка доступа – смартфон
Для того, чтобы ноутбук получил выход во всемирную паутину через телефон, необходимо:
- удостовериться, что смартфон работает на Android, Windows или iOS;
- активизировать мобильное интернет-соединения;
- с помощью USB подключить смартфон к ноутбуку;
- если все идет благополучно компьютер обновит драйвера;
При удачном завершении процесса, внизу монитора появится изображение розетки и монитора – это означает, что соединение установлено.
Беспроводное подключение
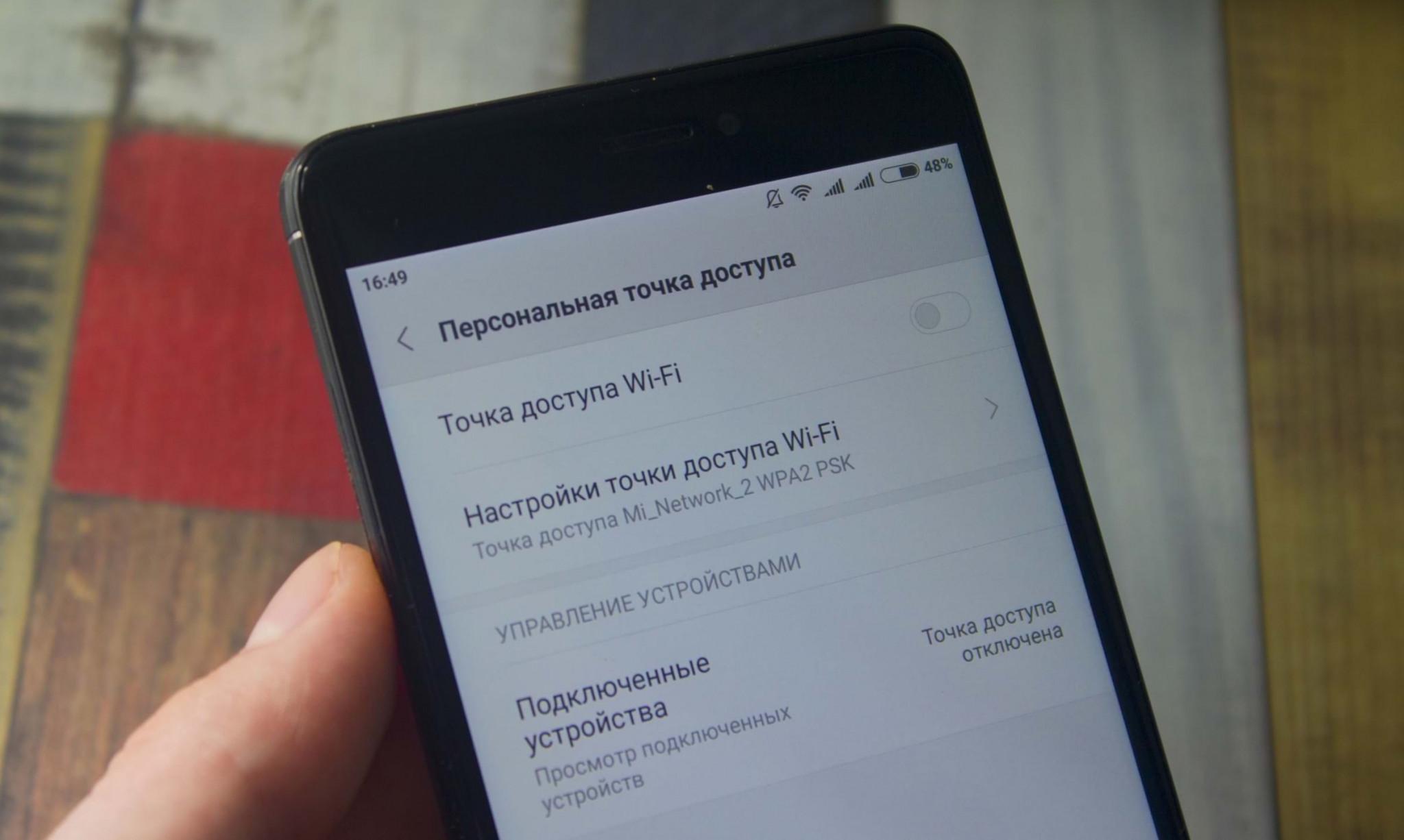
Чтобы ноутбук получил интернет от смартфона, достаточно сделать его точкой доступа по Wi-Fi. Для этого:
- В настройках телефона задать функцию «режим модема».
- Разрешить доступ к устройству через вай-фай.
- При необходимости ввести логин и пароль.
Если вы забыли данные, то их можно также посмотреть в настройках точки доступа на смартфоне.
Через USB-кабель
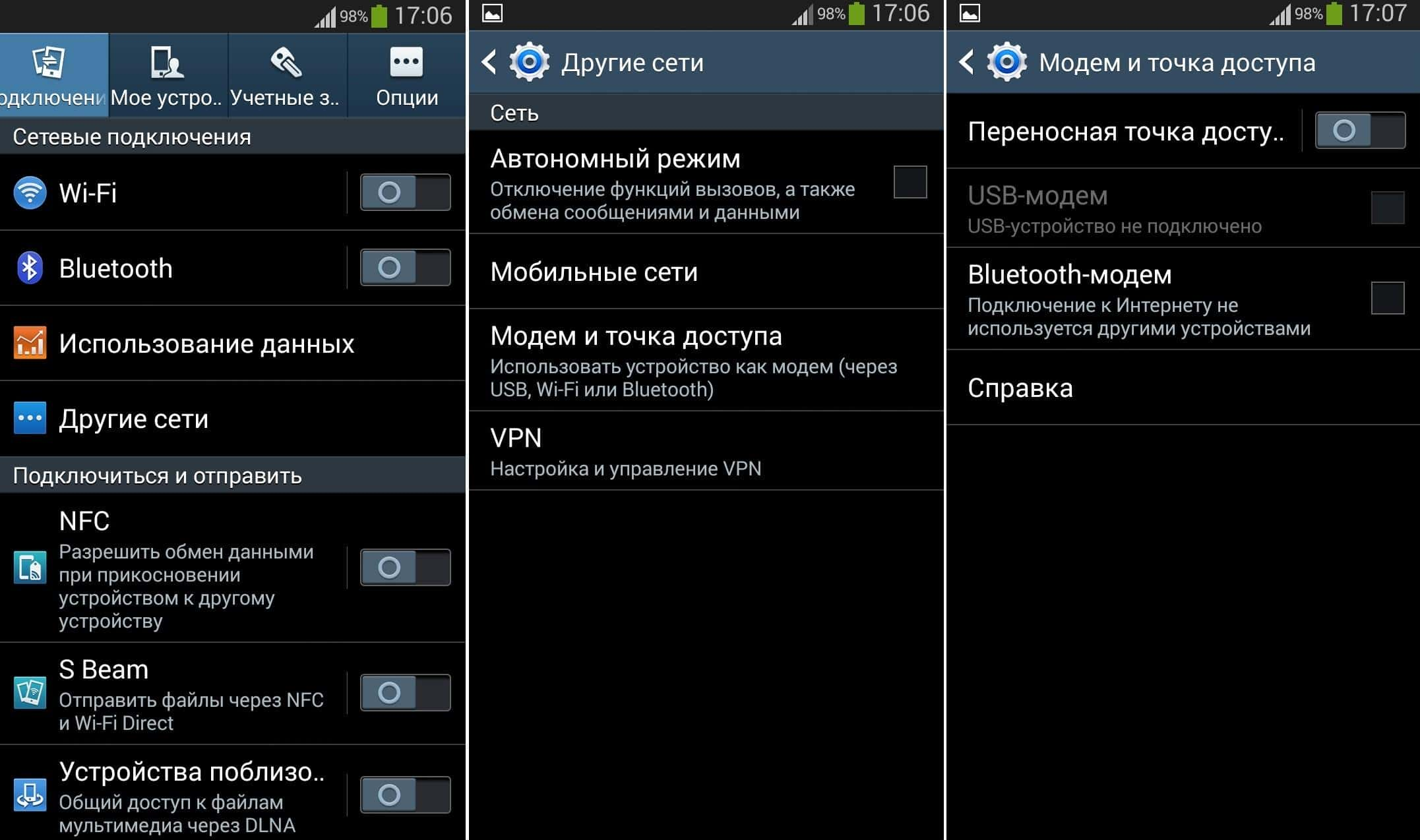
Иногда ноутбук отказывается принимать сигнал без установленных драйверов. При этом возможности подключиться по беспроводным каналам нет. В такой ситуации на выручку придет шнур USB. Чтобы соединение прошло успешно, нужно:
- в настройках смартфона активировать опцию соединения через кабель;
- если коннект произошел, значок станет оранжевого цвета;
- запустить режим модема через USB.
Весь процесс занимает не более минуты.
Через Bluetooth
В настройках беспроводной передачи данных нужно разрешить обнаружение компьютера на других устройствах. Для этого нужно поставить галочку напротив нужного пункта. Затем разрешить сопряжение на смартфоне. После этого запустить сопряжение.
Настройка ноутбука
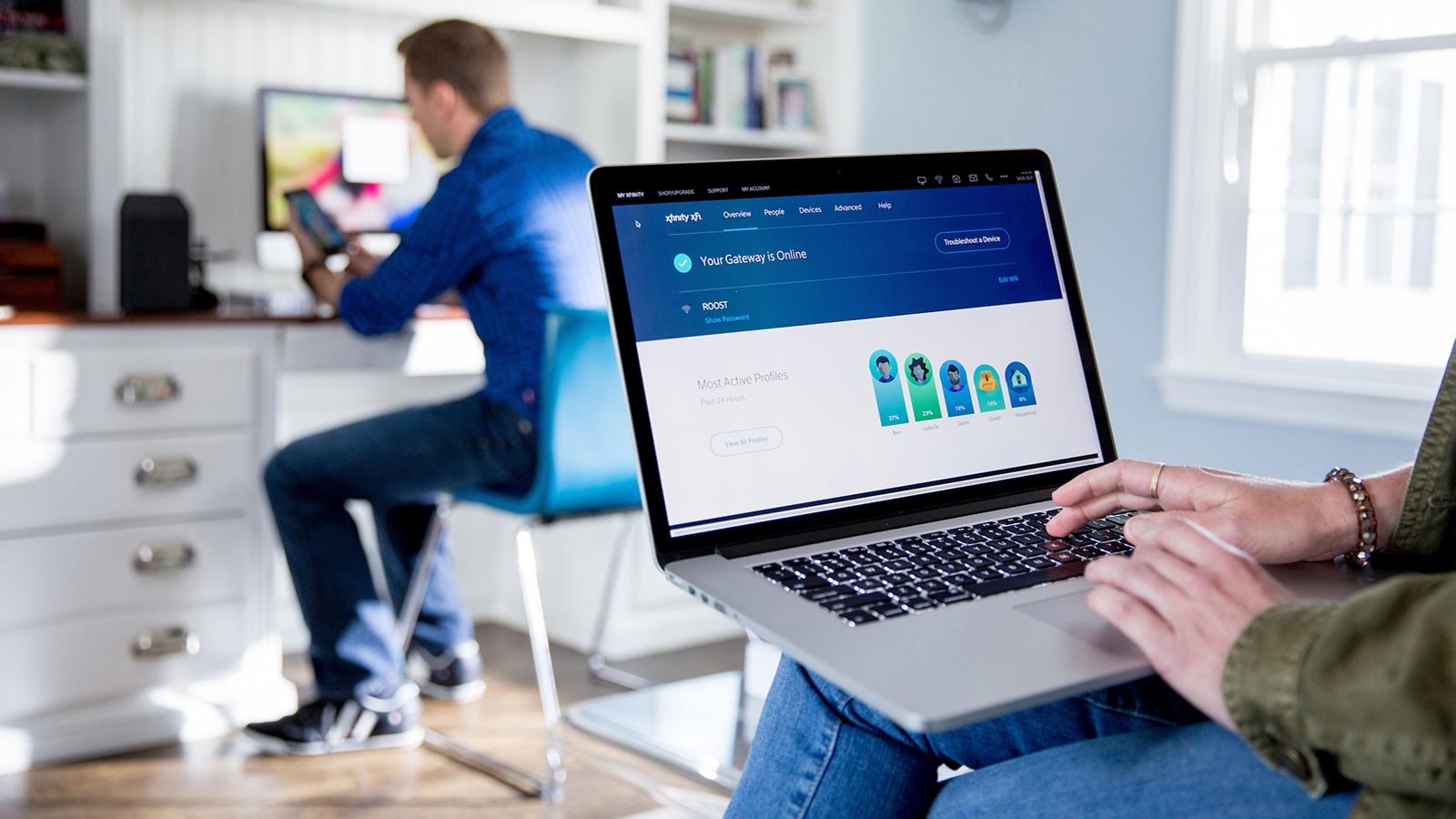
Чтобы беспроблемно подключить ПК к мобильному интернету, необходимо:
- Выбрать вкладку «Сети и интернет».
- Получить доступ к управлению сетями и общим доступом.
- Создать новое соединение.
Теперь вы получаете возможность с помощью смартфона не просто заходить в сеть, но и осуществлять звонки с ноутбука. Для этой опции нужно дополнительно установить соответствующую программу на ПК.
Современные технологии дают множество возможностей. Если какие-то из них невозможно осуществить традиционным путем всегда находится альтернатива. Интернет прочно вошел в нашу жизнь. Сегодня, чтобы получить доступ, можно использовать десяток вариантов. А как вы считаете, положительно или отрицательно такая доступность интернет-ресурсов сказывается обществе. Делитесь своим мнением в комментариях на Anout.ru.