Для современного человека непрерывный доступ к интернету стал неотъемлемой частью комфортной повседневной жизни. Используем возможности глобальной сети для поиска информации, общения с близкими, покупок и других задач. Практически невозможно представить себе пользователя, не имеющего опыта использования интернета. Тем не менее, существуют ситуации, когда люди сталкиваются с отсутствием подключения к сети.
Используются различные устройства для выхода в интернет, такие как ноутбуки, смартфоны, стационарные компьютеры и планшеты, каждое из которых оборудовано разными методами подключения. Некоторые устройства работают по проводному соединению, в то время как другие предпочитают беспроводные интерфейсы. Беспроводной вариант считается удобным, избавляя пользователя от необходимости разводить провода по всему помещению. Многие современные гаджеты также оснащены Wi-Fi модулями или слотами для SIM-карт, обеспечивая подключение через сотовую связь.
Каждый из нас сталкивался с ситуациями, когда интернет перестает работать, чаще всего в самый неподходящий момент. Это может произойти, когда необходимо отправить важный файл или прочитать важное письмо по работе. В таких ситуациях попытки войти в почту или открыть страницу поисковой системы часто оказываются тщетными, вызывая нервозность и создавая неудобства.
Как правило, средний пользователь предпринимает попытки самостоятельного устранения неполадок в работе интернета, пытаясь восстановить соединение. В случае неудачи, обращение в сервисный центр становится логичным шагом, но это может потребовать много времени, особенно если вы находитесь в отдаленном районе. Таким образом, важно разбираться в том, как самостоятельно восстановить доступ в интернет без привлечения специалистов.
| Вопрос | Ответ |
|---|---|
| Почему мой ноутбук не подключается к Wi-Fi? | Возможно, Wi-Fi отключен, могут быть проблемы с драйверами или сетевым адаптером. Проверьте настройки Wi-Fi, драйверы и состояние адаптера в Диспетчере устройств. |
| Как узнать, подключен ли мой ноутбук к интернету? | Посмотрите на значок Wi-Fi в трее. Если активен и отображает подключение, ваш ноутбук связан с интернетом. |
| Что делать, если Wi-Fi не видит сети? | Попробуйте перезагрузить роутер, убедитесь, что Wi-Fi включен на ноутбуке, и обновите драйверы сетевого адаптера. |
| Почему на ноутбуке есть Wi-Fi, но нет интернета? | Это может быть вызвано проблемами с роутером, DNS настройками или с поставщиком услуг. Проверьте роутер, измените DNS и свяжитесь с поставщиком. |
| Как изменить DNS на ноутбуке? | В центре управления сетями выберите подключение, перейдите в свойства, и измените настройки DNS. Можно использовать автоматический поиск или ввести их вручную. |
| Почему после обновления Windows пропал интернет? | Обновления могут повлиять на драйверы сетевого адаптера. Попробуйте обновить или откатить драйверы. |
| Как узнать, работает ли сетевая карта на ноутбуке? | В Диспетчере устройств разверните «Сетевые адаптеры» и проверьте состояние вашей сетевой карты. |
| Почему мой ноутбук не видит сетевые подключения? | Убедитесь, что включен сетевой адаптер, перезагрузите ноутбук и проверьте актуальность драйверов. |
| Что делать, если Wi-Fi на ноутбуке ограничен? | Перезагрузите роутер, переподключитесь к Wi-Fi, и выполните диагностику сети в настройках. |
| Почему после сна или гибернации пропадает интернет? | Настройте энергосбережение так, чтобы сетевой адаптер не выключался в режимах сна или гибернации. |
| Как проверить, есть ли у моего ноутбука IP-адрес? | В командной строке введите «ipconfig» и проверьте, есть ли IP-адрес у вашего сетевого адаптера. |
| Почему Wi-Fi на ноутбуке подключается, но нет доступа к интернету? | Перезагрузите роутер, проверьте наличие вирусов, убедитесь, что не блокирует ли брандмауэр доступ, и что нет конфликтов с IP-адресами. |
| Как изменить пароль на Wi-Fi на ноутбуке? | Войдите в настройки роутера через браузер, найдите раздел «Безопасность» и измените пароль для Wi-Fi. |
| Что делать, если на ноутбуке ограничен доступ к сети? | Перезапустите роутер, выполните диагностику сети, и проверьте наличие блокировок в брандмауэре. |
| Как узнать, какие программы используют интернет на ноутбуке? | В Диспетчере задач в разделе «Производительность» выберите «Открыть ресурс монитор» и перейдите во вкладку «Сеть». |
| Почему на ноутбуке нет Ethernet-подключения? | Проверьте, включен ли сетевой адаптер, убедитесь, что кабель подключен, и что драйверы актуальны. |
| Как исправить ошибку «Ограниченный доступ к сети» на ноутбуке? | Попробуйте сбросить настройки TCP/IP, отключите антивирусные программы, и измените канал Wi-Fi на роутере. |
| Почему на ноутбуке медленный интернет через Wi-Fi? | Проверьте качество сигнала, перезагрузите роутер, или уменьшите количество подключенных устройств к Wi-Fi. |
| Что делать, если после переустановки Windows пропал Wi-Fi? | Убедитесь, что у вас установлены все необходимые драйверы для сетевого адаптера. |
| Почему Wi-Fi на ноутбуке подключается и отключается? | Попробуйте обновить драйверы, проверьте наличие вирусов, или измените канал Wi-Fi на роутере. |
Вы не оплатили пакет услуг
Бывает, что люди случайно упускают из виду необходимость оплаты ежемесячного платежа за интернет. Это может быть вызвано загруженностью на работе, финансовыми трудностями или даже простой невнимательностью. Для проверки текущего состояния баланса на вашем лицевом счете, вам следует войти в свой аккаунт на сайте поставщика услуг. Аккаунт активируется автоматически после подписания договора на получение пакета услуг.
В большинстве случаев данные для авторизации в личном кабинете указаны в самом договоре. После входа в учетную запись рекомендуется проверить, был ли баланс пополнен, а также ознакомиться с условиями тарифа и предоставляемыми возможностями.
Если ваш баланс не был пополнен, доступ к интернету может быть автоматически восстановлен после пополнения счета и оплаты задолженности. Для этого можно воспользоваться терминалом или кредитной картой в зависимости от предпочтений. Некоторые поставщики услуг могут временно приостановить обслуживание, если баланс не пополнен, в то время как другие предоставляют опцию использования услуг в кредит или уменьшают скорость соединения. Поэтому, открыв браузер, вы можете обнаружить на главной странице уведомление от провайдера с просьбой оплатить услуги.
Проблемы на стороне поставщика услуг

Если вы уверены, что у вас нет задолженности и на счету достаточно средств для оплаты интернет-услуг, но подключение все равно отсутствует, первым шагом будет проверка самого соединения. Провайдеры предоставляют подключение через провод, соединяющий роутер с компьютером через RJ-45 разъем. Проверьте его на работоспособность, подключив его напрямую к компьютеру, чтобы исключить возможные проблемы.
Если проблемы с кабелем исключены, следует проверить параметры интернет-соединения. Это можно сделать в разделах Ethernet и Wi-Fi. Убедитесь, что соединение активировано. Если проблема не устранена, измените параметры адаптера, проверьте наличие красных крестиков, и в случае их наличия, восстановите соединение.
Если все предыдущие шаги не помогли, внесите мелкие изменения в настройки. Проверьте стандарт IPv4 (TCP/IPv4), выполните диагностику протокола, убедитесь в корректности настроек серверов DNS, которые могут быть указаны в договоре с провайдером.
В некоторых случаях требуется создание новой точки доступа, особенно после подключения нового устройства или переустановки операционной системы. Это можно сделать через «Панель управления» и раздел «Центр управления сетями и общим доступом».
Если после всех манипуляций интернет все равно не восстановлен, возможно, сетевая карта перегорела. Проверьте это, подключив кабель к другому устройству и повторив настройки. Если проблема сохраняется, свяжитесь с техническим отделом провайдера для выявления и устранения неполадок на их стороне.
Wi-Fi-роутер завис

Интернет-соединение часто сталкивается с проблемами из-за сбоев в работе Wi-Fi-роутера. Практически все устройства подвергаются зависаниям или сбоям, особенно при перепадах электричества в централизованной сети. Это может привести к перегреву роутера и его некорректной работе.
Ошибки могут также возникнуть во время технического обслуживания оборудования на серверах провайдера, что приводит к изменению настроек роутера. Для восстановления его работы рекомендуется вытащить вилку из розетки и ждать несколько минут перед повторным включением. Это даст роутеру возможность перезапуститься и обновить настройки, что, вероятно, устранит проблемы.
Существует несколько методов перезагрузки роутера. Многие устройства имеют кнопку On/Off для выключения/включения. Также можно попробовать перезагрузить роутер через его веб-интерфейс, но это подходит для более опытных пользователей. Если эти шаги кажутся вам сложными, просто отсоедините роутер от электросети и снова подключите его. Это не повредит устройство.
Если проблемы возникают периодически, и ответ от специалистов провайдера сводится к рекомендации «перезагрузите роутер», стоит рассмотреть возможность смены провайдера. Рекомендуется выбирать услуги с хорошими отзывами, а также использовать сервисы по подбору провайдеров с учетом ваших критериев.
Сравните условия и тарифы различных провайдеров в вашем населенном пункте, учитывая отзывы и рейтинги. Иногда лучше заплатить чуть больше за качественный сервис, чем сталкиваться с постоянными проблемами отсутствия интернет-соединения.
Настройки Wi-Fi-роутера

Широко известно, что роутер — это ключевое устройство, обеспечивающее стабильное подключение к интернету. Но, как и любая другая техника, роутеры подвержены как аппаратным поломкам, так и программным сбоям. Для проверки состояния и внесения изменений в настройки роутера, вам необходимо ввести в адресной строке браузера следующий адрес: 192.168.1.1 (при необходимости уточните в документации или у провайдера). Логин и пароль по умолчанию обычно устанавливаются как admin/admin.
Одной из причин проблем может быть устаревшая прошивка роутера. Регулярная проверка доступности обновлений программного обеспечения является важным шагом для поддержания стабильности и безопасности работы устройства. Пользователи на форумах часто делятся опытом, утверждая, что обновление прошивки помогло им в решении проблем с работой Wi-Fi-роутера.
Также стоит обратить внимание на следующие аспекты:
- Стандарт подключения: Уточните используемый стандарт подключения, который может быть указан в документах, предоставленных при подключении, или узнайте у службы поддержки.
- Название соединения: Проверьте, совпадает ли название вашего Wi-Fi-соединения с ожидаемым.
- Тип шифрования данных: Удостоверьтесь, что используется надежный тип шифрования данных, например, WPA2/PSK.
- Состояние режима виртуального сервера (DCHPB): Проверьте, находится ли режим виртуального сервера в рабочем состоянии.
Произведение небольших манипуляций в настройках роутера может помочь восстановить доступ к интернету или выявить возможные ошибки в сети. Попробуйте перезагрузить роутер, чтобы он автоматически обновил параметры. В случае крайней необходимости можно воспользоваться сбросом заводских установок и перенастройкой роутера с нуля.
Нестабильное подключение или ограниченный радиус действия Wi-Fi

Важно понимать, что у всех моделей Wi-Fi-роутеров есть ограниченный радиус действия, в пределах которого обеспечивается стабильный сигнал. Чем современнее и продвинутее роутер, тем шире зона его покрытия. Для определения дистанции, на которой поддерживается стабильное соединение, можно провести простой эксперимент, отходя от роутера на несколько метров.
Существует несколько эффективных методов решения проблем с ограниченным радиусом действия:
- Использование Wi-Fi-репитеров: Эти устройства, также известные как ретрансляторы или повторители сигнала, предназначены для расширения зоны покрытия базового роутера. Они особенно полезны для загородных домов и офисных помещений.
- Избегайте преград: Когда вы находитесь за пределами обычной зоны покрытия, таких как терраса или мансарда, помните, что преграды, такие как крыша, могут ослабить сигнал. Переместитесь ближе к источнику сигнала для улучшения соединения.
- Оценка мобильного интернета: Если интернет передается через Wi-Fi-канал с модема сотовой связи (например, с смартфона), учтите возможные проблемы, такие как потеря связи в отдаленных районах или при движении. Периодические перебои могут быть связаны с качеством сигнала мобильного устройства. Попробуйте перезагрузить устройство, использующееся в качестве точки доступа.
- Учтите расположение вышек сотовой связи: Если вы работаете в регионе, где вышка сотовой связи находится далеко, это может сказаться на стабильности беспроводного сигнала. В таких случаях периодические проблемы могут быть вызваны удаленным расположением вышки.
Понимание и использование этих практических решений помогут улучшить стабильность и радиус действия Wi-Fi-соединения в вашем доме или офисе.
Сбои в сетевых адаптерах

В современных компьютерных устройствах для передачи и приема Wi-Fi сигнала используются специальные компоненты, так называемые сетевые адаптеры. Несмотря на различия в принципах работы и настройке в зависимости от производителя, эти устройства также подвержены сбоям, включая проблемы с драйверами. Исправить подобные ошибки можно без привлечения специалиста, следуя нескольким простым шагам.
- Откройте «Диспетчер устройств»: Введите «Диспетчер устройств» в поисковую строку через меню «Пуск». Найдите раздел «Сетевые адаптеры». Если возле наименования устройства виден желтый восклицательный знак, это свидетельствует о проблемах с программным обеспечением или драйверами.
- Включите или откатите ПО: Чтобы устранить сбои, включите сетевой адаптер или выполните откат программного обеспечения к предыдущей версии. Подождите несколько минут, и желтый знак должен исчезнуть, указывая на успешное устранение проблемы.
- Используйте автоматический поиск драйверов: Система предложит несколько вариантов поиска драйверов для установки вместо поврежденного пакета. Выберите автоматический поиск на жестком диске. Во время установки операционная система Windows автоматически подберет подходящий драйвер для вашего устройства.
- Откатите драйвер к предыдущей версии: Если новые версии драйверов вызывают проблемы, попробуйте откатить драйвер к предыдущей версии. Для этого дважды кликните по драйверу адаптера в разделе «Сетевые адаптеры», перейдите в панель «Драйвер» и выберите опцию удаления. После перезагрузки компьютера система восстановит корректную работу драйвера.
Не беспокойтесь о возможном ущербе для вашего портативного компьютера – просто перезагрузите устройство, и система автоматически устранит ошибки с интернет-соединением. Однако рекомендуется использовать подобные методы только в случае крайней необходимости.
Решение проблем с помощью стандартных средств Windows 10

В текущей версии операционной системы Windows 10 предусмотрены встроенные инструменты для устранения ошибок, связанных с интернет-соединением. Ранее пользователи вынуждены были использовать сторонние программы для решения подобных проблем, однако современные версии Windows предлагают удобные средства диагностики и восстановления. Вот как вы можете воспользоваться стандартными средствами для восстановления доступа к интернету:
- Откройте «Устранение неполадок»: Найдите раздел «Устранение неполадок» в «Панели управления». Этот раздел может быть недоступен для некоторых пользователей, поэтому просто воспользуйтесь поиском по меню «Пуск».
- Выберите «Подключения к интернету» и «Сетевые адаптеры»: При открытии «Устранения неполадок» вам будут предложены разные варианты решения проблем. Выберите «Подключения к интернету» и «Сетевые адаптеры». Затем запустите утилиту поиска и устранения неполадок.
- Ожидайте выполнения диагностики: Операционная система самостоятельно проведет диагностику и выполнит необходимые манипуляции для восстановления интернет-соединения.
Важно отметить, что восстановление интернет-соединения на ноутбуке с использованием стандартных средств Windows 10 не представляет сложности. Зная основные причины сбоев и эффективные методы их устранения, вы сможете самостоятельно вернуть доступ к сети.

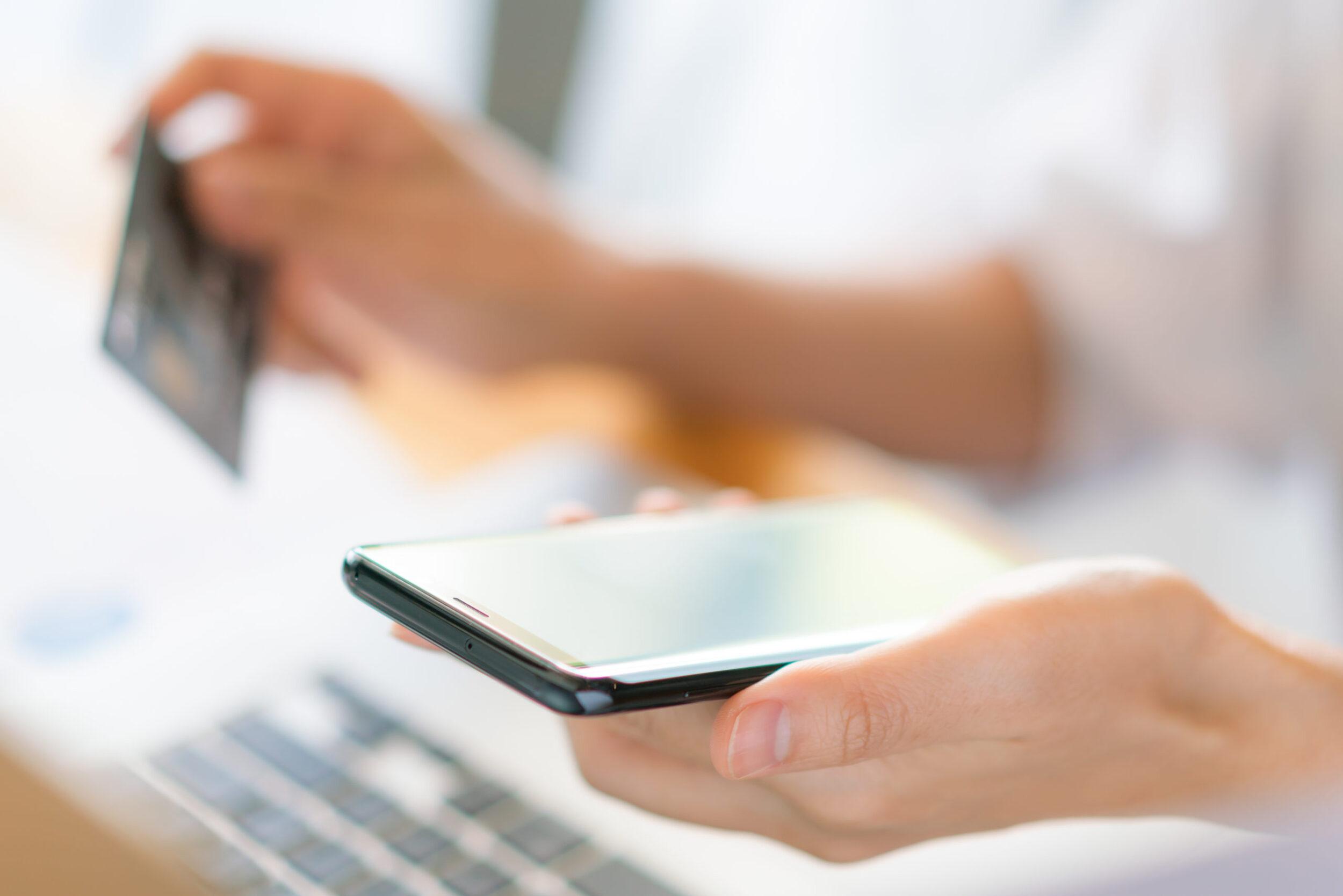




Самое главное чтобы не проблемы с железом. Все остальное решается. Обычно проблема в роутере. Если дома стоит дешевый, то он может зависать и пока вы его не перезагрузите, интернет не появится. Поэтому если я сижу рядом с кабелем, предпочитаю воткнуть напрямую и все. Могут конечно еще какие-то проблемы с драйверами возникнуть, но такого давно не встречал.
Согласны, надежная аппаратная база — залог стабильного интернета. Регулярная проверка роутера и обновление драйверов — важные шаги для уверенности в качественном соединении. Использование кабеля, когда возможно, тоже хороший ход.