Конвертация документов – важный аспект в современном мире информации. И одним из наиболее часто встречающихся запросов является преобразование документов из формата Word в PDF. Это может потребоваться для обмена файлами, создания электронных книг, публикации статей, и многих других целей. Независимо от того, нужно ли вам преобразовать резюме для отправки по электронной почте, подготовить отчет для презентации или собрать портфолио – умение конвертировать документы в PDF становится весьма полезным навыком.
Преобразование документа из формата Microsoft Word в формат PDF может быть полезным для сохранения форматирования, обеспечения удобства чтения и обмена документами без риска потери данных. Вот подробный процесс с фактами о том, как преобразовать файл Word в PDF:
- Использование Microsoft Word:
- Многие версии Microsoft Word предлагают встроенную функцию сохранения в формат PDF.
- Откройте документ в Word.
- Перейдите в раздел «Файл» (File) в верхнем левом углу.
- Выберите «Сохранить как» (Save As).
- В выпадающем меню выберите «PDF» в качестве формата файла.
- Нажмите «Сохранить» (Save).
- Использование онлайн-конвертеров:
- Существует множество онлайн-сервисов, которые позволяют преобразовывать документы Word в PDF.
- Загрузите ваш файл на один из этих сервисов.
- Выберите параметры конвертации (если необходимо).
- Нажмите на кнопку «Преобразовать» или подобную.
- Использование виртуальных принтеров:
- Многие пользователи могут воспользоваться виртуальными принтерами для создания PDF.
- Откройте документ Word.
- Выберите «Печать» (Print) и выберите виртуальный принтер PDF в списке принтеров.
- Нажмите «Печать» и выберите место сохранения файла PDF.
- С использованием программ конвертации:
- Существует множество программ, предназначенных для конвертации файлов различных форматов.
- Установите и откройте программу конвертации.
- Выберите файл Word для конвертации в PDF.
- Укажите параметры конвертации, если необходимо.
- Запустите процесс конвертации.
- Использование командной строки (для опытных пользователей):
- Некоторые пользователи предпочитают использовать инструменты командной строки для конвертации файлов.
- Используйте консольный инструмент, такой как Pandoc, и выполните соответствующую команду для преобразования.
Факты:
- Формат PDF: PDF (Portable Document Format) является универсальным форматом документов, сохраняющим оригинальное форматирование и структуру документа независимо от программы или платформы.
- Онлайн-сервисы: Некоторые популярные онлайн-сервисы для конвертации включают SmallPDF, Adobe Acrobat Online, и другие.
- Виртуальные принтеры: Использование виртуальных принтеров для создания PDF является удобным методом и доступно на большинстве операционных систем.
- Безопасность: При конвертации в PDF следует удостовериться, что конфиденциальная информация не подвергается риску утечки, особенно при использовании онлайн-сервисов.
Выбор метода зависит от ваших предпочтений, доступных ресурсов и уровня удобства.
Наши эксперты на Anout готовы поделиться с вами полезной информацией о том, как это сделать максимально эффективно и без лишних хлопот.
Преобразование из Word в PDF
| Операция | Описание | Пример |
| Выбор документа | Откройте Microsoft Word и выберите документ, который вы хотите преобразовать в формат PDF. | Открытие «Резюме.docx» в Microsoft Word |
| Открытие меню «Файл» | Нажмите на меню «Файл» в верхнем левом углу программы Word, чтобы открыть его выпадающее меню. | Меню “Файл” |
| Выбор «Сохранить как» | В меню «Файл» выберите опцию «Сохранить как», чтобы открыть настройки сохранения документа. | Меню “Сохранить как” |
| Выбор формата | В разделе «Тип» выберите «PDF (*.pdf)» как формат сохранения. | Выбор формата PDF |
| Настройка параметров | Опционально, настройте параметры PDF, такие как качество изображений и разрешение страницы. | Выбор разрешения «Высокое» и качества «Отличное» |
| Указание места сохранения | Выберите папку, в которой будет сохранен PDF файл, и введите его имя. | Сохранение в папке «Документы» под именем «Резюме.pdf» |
| Сохранение файла | Нажмите кнопку «Сохранить», чтобы начать процесс конвертации. | Нажатие «Сохранить» для создания PDF файла из документа |
| Завершение процесса | После завершения конвертации, ваш документ будет доступен в формате PDF в выбранной папке. | Готовый файл «Резюме.pdf» готов к использованию. |
Проблема совместимости файлов *.doc и *.docx встречается у всех, кто использует текстовый редактор на компьютере. Иногда возникают сложности при открытии таких файлов, особенно когда отправитель не знает, какая версия Microsoft Word используется у получателя. Чтобы избежать недоразумений, многие предпочитают отправлять документы в формате *.pdf. Эти файлы всегда открываются на компьютере. Давайте рассмотрим, как преобразовать документы из Word в PDF несколькими способами.
Способ №1: Используя Microsoft Office
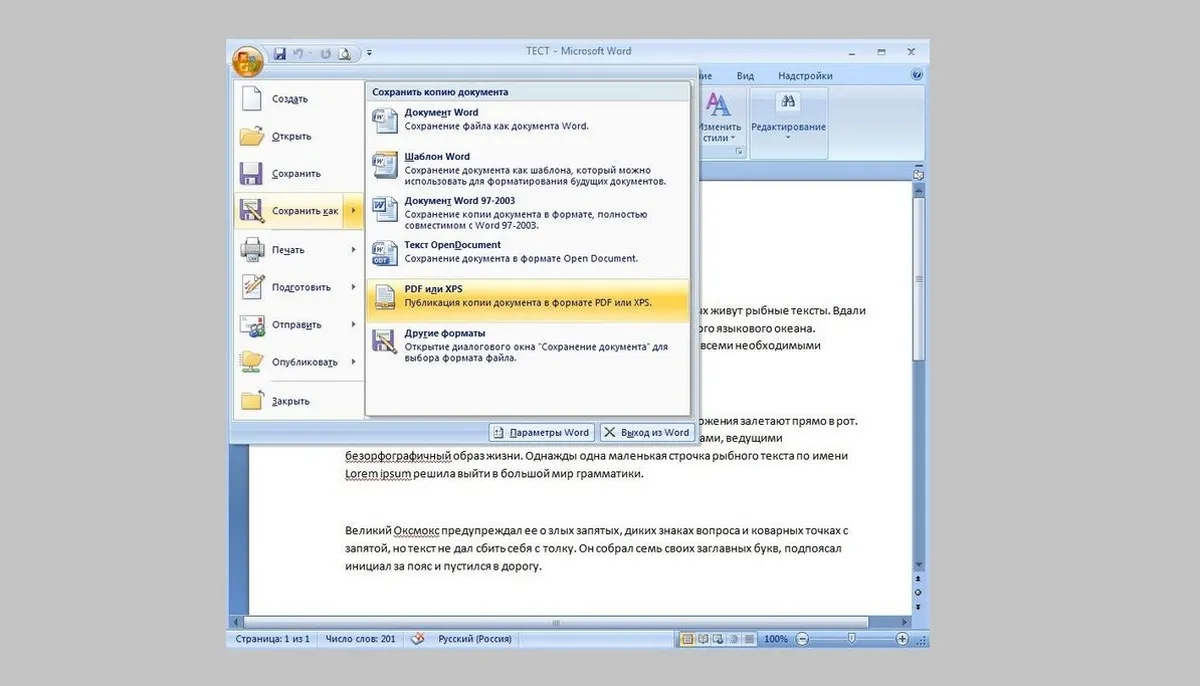
При работе с текстовым редактором Microsoft Word можно научиться сохранять данные в различных форматах, включая PDF.
- Откройте ваш файл Word.
- В верхнем меню найдите вкладку «Файл» и кликните на нее.
- Выберите опцию «Сохранить как».
- Укажите место, где вы хотите сохранить файл.
- Нажмите кнопку «Обзор» внизу списка.
- В новом окне выберите формат файла «PDF» из списка и нажмите «Сохранить».
После этого убедитесь, что в выбранной папке появился новый файл с расширением *.pdf. Использование встроенных функций Microsoft Office удобно и безопасно.
Способ №2: Использование онлайн-сервисов
Если у вас возникли проблемы при сохранении в Microsoft Office, можно воспользоваться специальными онлайн сервисами. В интернете существует множество таких сервисов, но не все из них удобны и понятны.
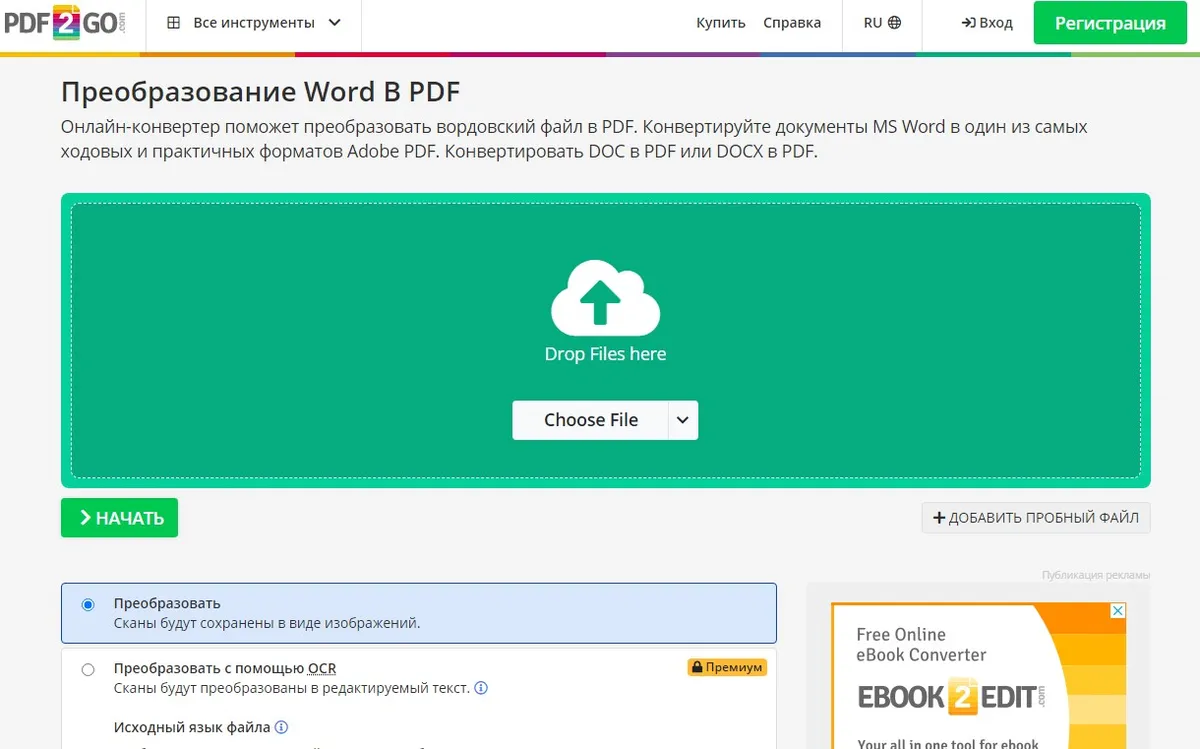
Среди русскоязычных ресурсов, которые легко использовать, можно выделить следующие три:
Наиболее простым считается сервис PDF.io. У него очень простой интерфейс с всего одной активной кнопкой. Вы можете загружать файлы с компьютера, Google Диска, Dropbox и других источников.
- Перейдите по ссылке на сервис.
- Нажмите кнопку «Выбрать файл».
- Укажите путь к вашему документу и нажмите «Открыть».
- Затем нажмите кнопку «Скачать».
После этого ваш файл будет сконвертирован в формат PDF и сохранится в папке «Загрузки» (если вы не указали другое место сохранения). Время конвертации зависит от размера вашего исходного документа. Этот способ удобен при наличии стабильного интернет-соединения.
Способ №3: Использование сторонних программ
Если вам нужно преобразовать PDF обратно в Word, вы можете использовать специальное программное обеспечение, которое устанавливается на ваш компьютер. Одной из хороших программ является Smallpdf. Это программное обеспечение можно скачать и установить бесплатно. Оно имеет простой интерфейс и легко использовать.
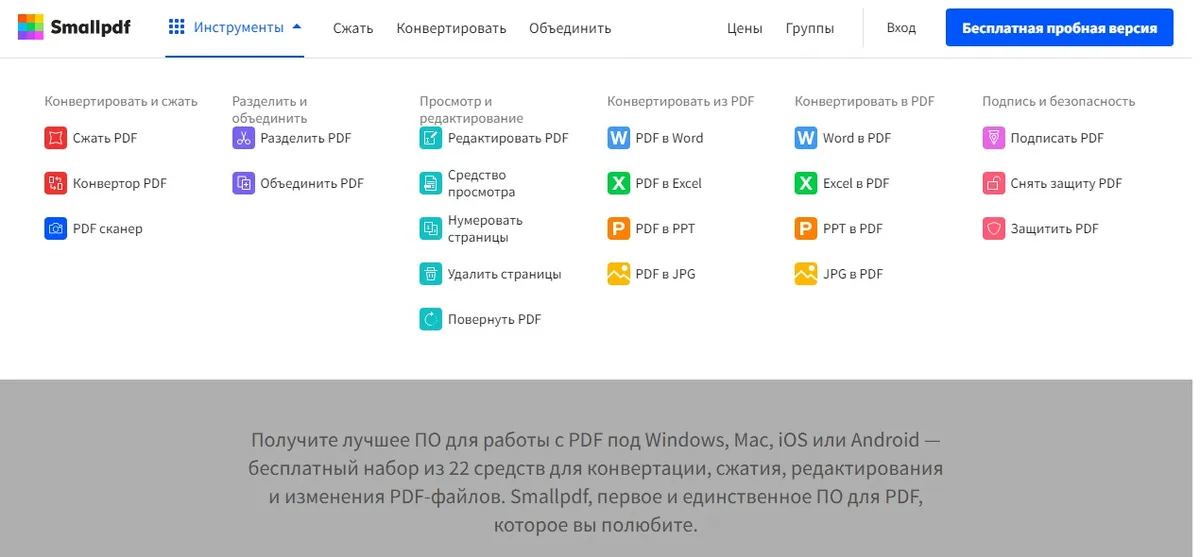
- Скачайте программу с официального сайта Smallpdf и установите её.
- В левом блоке выберите «Office to PDF».
- Затем выберите файл, который вы хотите конвертировать, и нажмите «Select».
- Нажмите кнопку «Convert 1 file».
Процесс конвертации займет всего несколько секунд, и ваш файл будет пересохранен в формате PDF в той же папке, где находится оригинал (если вы не выбрали другое место сохранения). Если вы забыли, куда был сохранен файл, программа подскажет вам его местоположение.
Способ №4: Использование Google Диска
Этот способ очень удобен для конвертации документов из Microsoft Word в PDF. Однако он требует доступа к интернету.
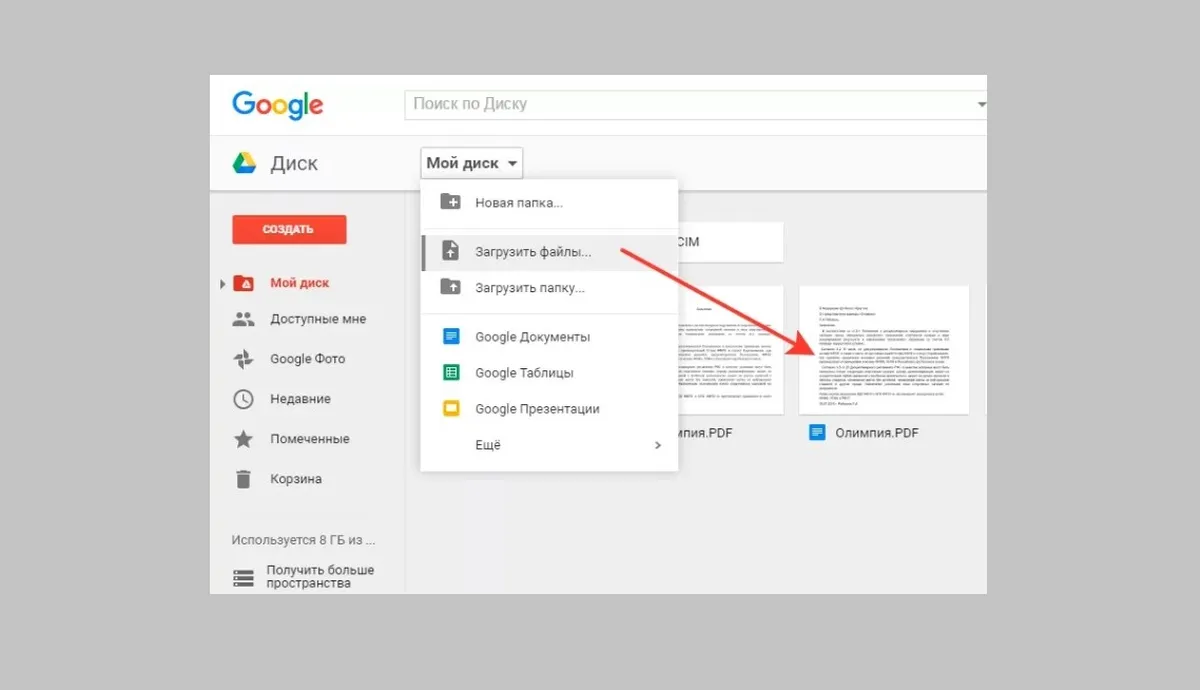
- Войдите в свой аккаунт Google.
- Перейдите в Google Диск.
- В левом блоке меню выберите «Создать» и затем «Загрузить файлы».
- Выберите файл, который вы хотите конвертировать.
- Нажмите «Открыть в приложении» и выберите «Документ PDF».
После этого файл будет сконвертирован в PDF и станет доступным для скачивания. Этот метод удобен, но требует стабильного интернет-соединения.
1. Откройте ваш документ Word в Microsoft Word.
2. Перейдите в меню "Файл" в верхнем левом углу программы.
3. Выберите опцию "Сохранить как".
4. Укажите место, где хотите сохранить файл, и в разделе "Тип" выберите "PDF (*.pdf)".
5. Нажмите "Сохранить". Ваш документ будет преобразован в формат PDF и сохранен в выбранной папке.

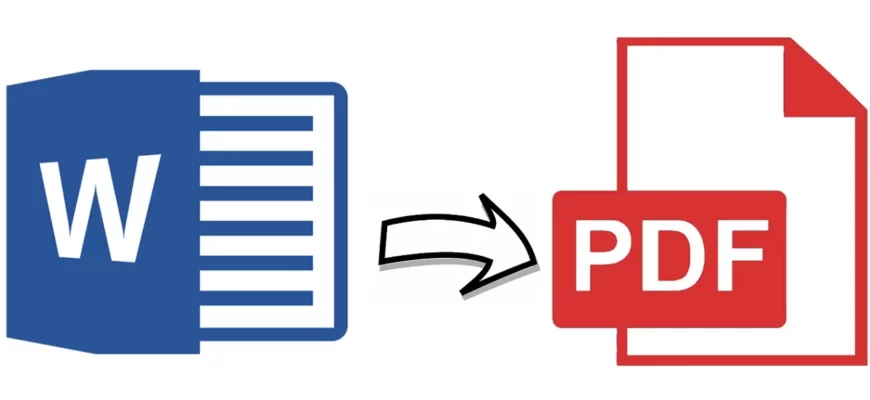




Спасибо за стать. Как раз понадобилась преобразовать документы в PDF для суда. Там принимают только в PDF. Очень выручили. Благодаря этой статье, я научился выбирать наиболее подходящий метод конвертации в зависимости от своих потребностей. Теперь у меня есть надежное руководство, которое помогает мне справиться с задачей преобразования документов в PDF без лишних сложностей. Ещё раз спасибо!
Благодарим за ваш отзыв! Мы рады, что наша статья оказалась вам полезной и помогла с преобразованием документов в PDF для суда. Если у вас возникнут еще вопросы или потребуется дополнительная помощь, не стесняйтесь обращаться. Удачи вам в судебных делах, и еще раз спасибо за выбор нашего контента!
Конвертацией из Word в PDF пользуюсь часто, требуется по рабочим вопросам. Не о всех способах знала, некоторые вещи открыла для себя. В первую очередь искала программы для перевода текста из PDF в Word, за эту информацию отдельное спасибо. Скачала программу Smallpdf, установила. В ней есть все что нужно для работы с файлами, мне понравилось, буду пользоваться теперь ей.
Рады, что статья оказалась полезной для вас! Мы ценим ваш отзыв и рады, что вы нашли новые полезные инструменты. Если у вас есть еще вопросы или нужна дополнительная информация, не стесняйтесь обращаться. Удачи в использовании Smallpdf, и спасибо за выбор нашего контента!
Хоть это и требуется не часто, но статья оказалась интересной. Хотелось бы увидеть статью о мобильных приложениях данной тематики, от обилия их в google play глаза разбегаются, но выбрать лучшее может быть сложно из-за их многообразия. Было бы здорово, если бы автор написал еще статью о лучших и бесплатных приложениях, доступных для скачивания на мобильные устройства. Это помогло бы многим пользователям, включая меня, выбрать подходящее приложение и сэкономить время на поиске и пробных версиях.
Благодарим за ваш интерес к статье! Ваш запрос о мобильных приложениях этой тематики замечен. Мы принимаем ваши пожелания во внимание и рассмотрим возможность подготовки статьи о лучших и бесплатных мобильных приложениях. Следите за обновлениями нашего портала!