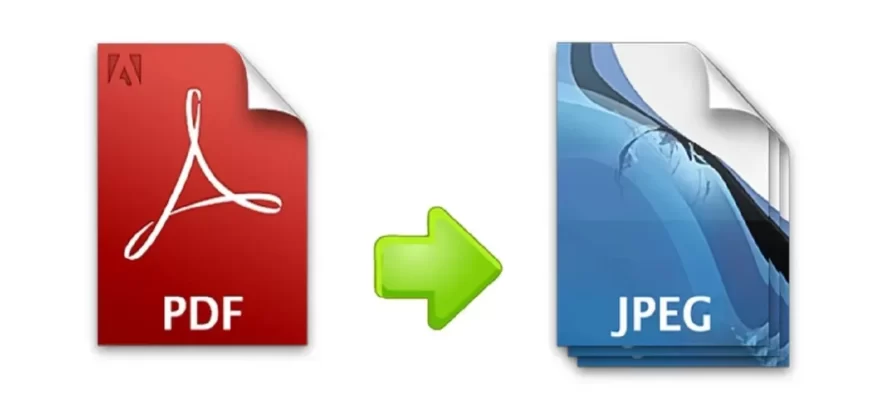Конвертация PDF в изображение формата JPEG представляет собой важную задачу для многих пользователей, чья работа связана с обработкой документов и изображений. Будь вы профессиональным дизайнером, студентом, или просто человеком, желающим улучшить удобство работы с файлами, мы приветствуем вас на нашем сайте, где мы подробно рассмотрим этот важный процесс.
| Метод конвертации | Преимущества | Инструменты и программы |
| Использование онлайн сервисов | — Простота и доступность Не требует установки ПО Подходит для начинающих | — Smallpdf ILovePDF PDF2JPG |
| Программное обеспечение | — Высокое качество изображений Широкий выбор параметров конвертации Работа в автономном режиме | — Adobe Acrobat GIMP ImageMagick |
| Использование командной строки | — Автоматизация процесса Подходит для опытных пользователей | — Ghostscript PDFtoJPG (ImageMagick) Poppler-utils |
PDF Commander
PDF Commander — это российский редактор, созданный для эффективной работы с документами в различных форматах. Позволяя конвертировать файлы более чем из 10 типов, данное приложение предоставляет удобные инструменты для объединения, добавления или удаления страниц в документе. Особое внимание уделяется работе с подписями и штампами, что делает программу востребованной в официальной сфере, особенно в России, благодаря встроенным оттискам.
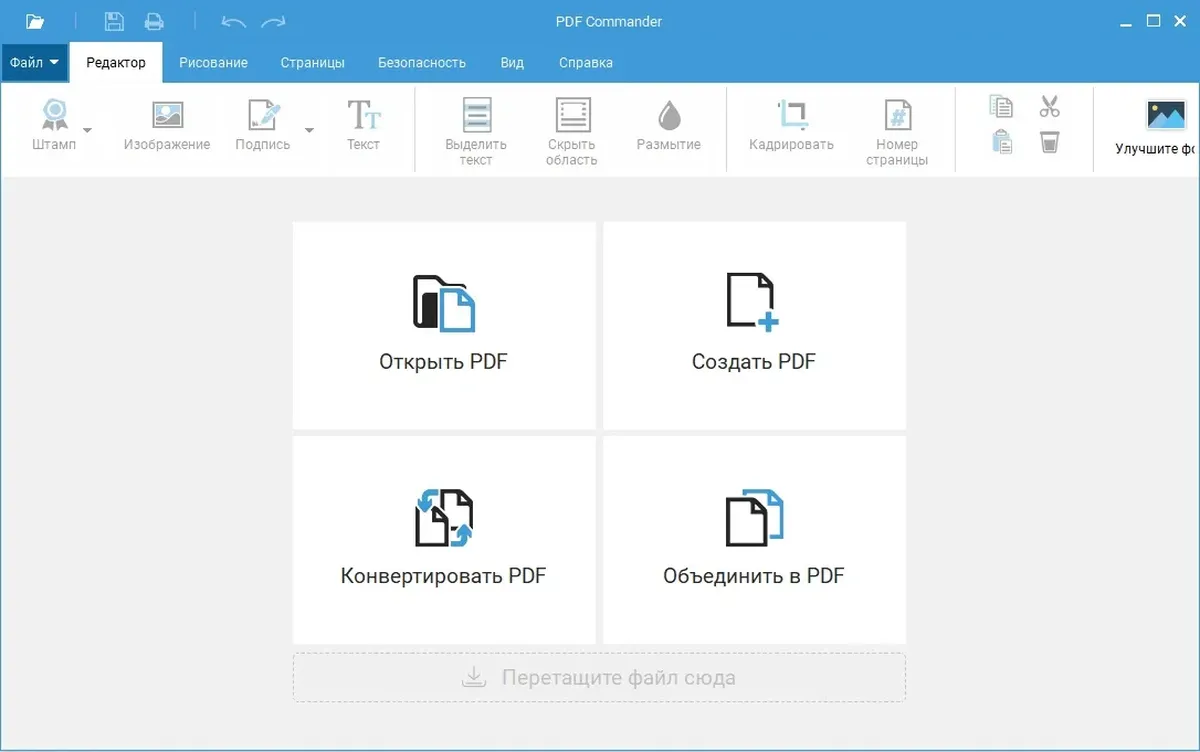
Управление PDF Commander просто и интуитивно понятно, что делает процесс работы комфортным для пользователей любого уровня опыта.
Для начала использования PDF Commander выполните следующие шаги:
- Установите программу: Скачайте PDF Commander и следуйте инструкциям установки, появляющимся на экране.
- Откройте приложение: Запустите приложение и выберите «Конвертировать PDF».
- Импортируйте документ: Перетащите нужный документ в рабочую область программы.
- Выберите формат .jpeg: В списке доступных форматов выберите «.jpeg».
- Укажите место сохранения: Укажите папку и имя файла, затем нажмите «Сохранить».
- Настройте параметры (по желанию): Если необходимо, настройте разрешение изображения в окне «Параметры экспорта». Разрешение 150 обычно достаточно.
- Подтвердите настройки: Нажмите «ОК» для подтверждения выбранных настроек.
Таким образом, PDF Commander предоставляет простой и эффективный процесс конвертации PDF в JPEG, делая его доступным для пользователей всех уровней опыта.
Adobe Acrobat Pro
dobe Acrobat Pro является продуктом от компании Adobe, создателя формата PDF-файлов. Эта программа предоставляет возможность не только создавать и редактировать электронные формы, но и устанавливать уровни доступа к документам, например, ограничивать чтение или изменение с использованием пароля. Одной из важных функций программы является возможность подписывать документы, а также отправлять и отслеживать запросы на подпись, все это в интегрированном решении.
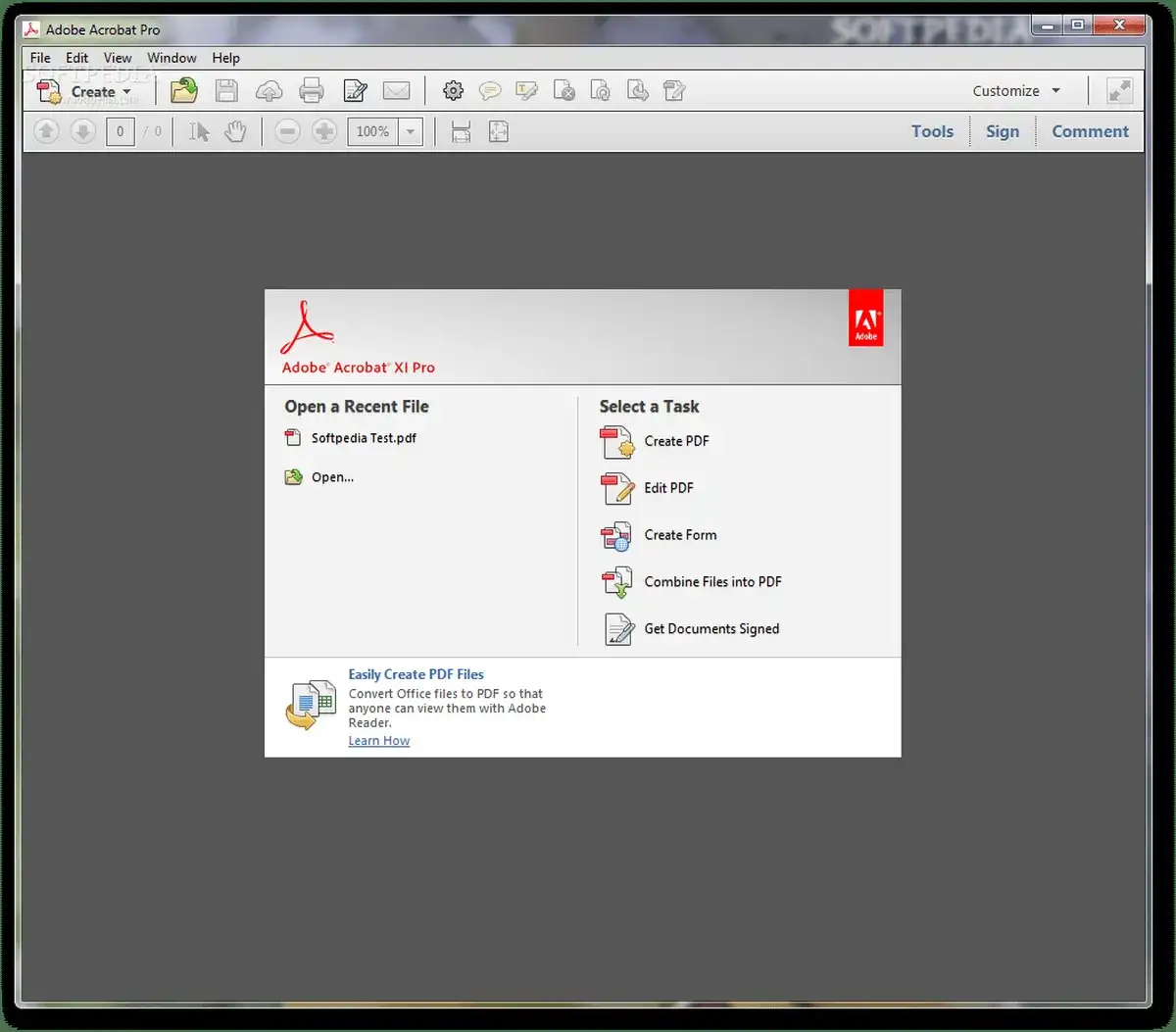
Adobe Acrobat Pro также активно взаимодействует с облачными сервисами, такими как Document Cloud, Google Drive, OneDrive, Dropbox, SharePoint и Box. Это обеспечивает автоматическое сохранение данных на сервере даже в случае сбоя на вашем компьютере, а также обеспечивает возможность предоставления доступа к данным другим пользователям.
Для конвертации PDF в JPEG с использованием Adobe Acrobat Pro следуйте указанным ниже шагам:
- Установите программу: Сначала скачайте и установите Adobe Acrobat Pro. Обратите внимание, что в связи с прекращением продаж Adobe в России, вам может потребоваться использовать VPN и зарубежный банковский счет.
- Откройте документ: Запустите программу и откройте нужный документ.
- Выберите «Экспорт PDF»: На панели справа выберите «Экспорт PDF».
- Настройте параметры экспорта: Перейдите в настройки «Изображение», выберите «JPEG» и нажмите на кнопку с изображением шестеренки.
- Настройте качество изображения: В разделах «В градациях серого» (для черно-белых частей) и «Цветные» вы можете настроить качество изображения. После настройки, нажмите «ОК».
- Экспортируйте файл: Нажмите «Экспорт», укажите папку, задайте имя файлу и нажмите «Сохранить».
Adobe Acrobat Pro предоставляет удобные и мощные инструменты для работы с PDF-файлами и их конвертации в различные форматы, включая JPEG.
PDFelement
PDFelement — это удобное приложение, предназначенное для изменения формата документов, объединения файлов и редактирования PDF. Программа предоставляет разнообразные инструменты, включая доступ к множеству готовых шаблонов, таких как резюме, планеры, календари, открытки и школьные расписания, что делает создание новых документов более удобным.
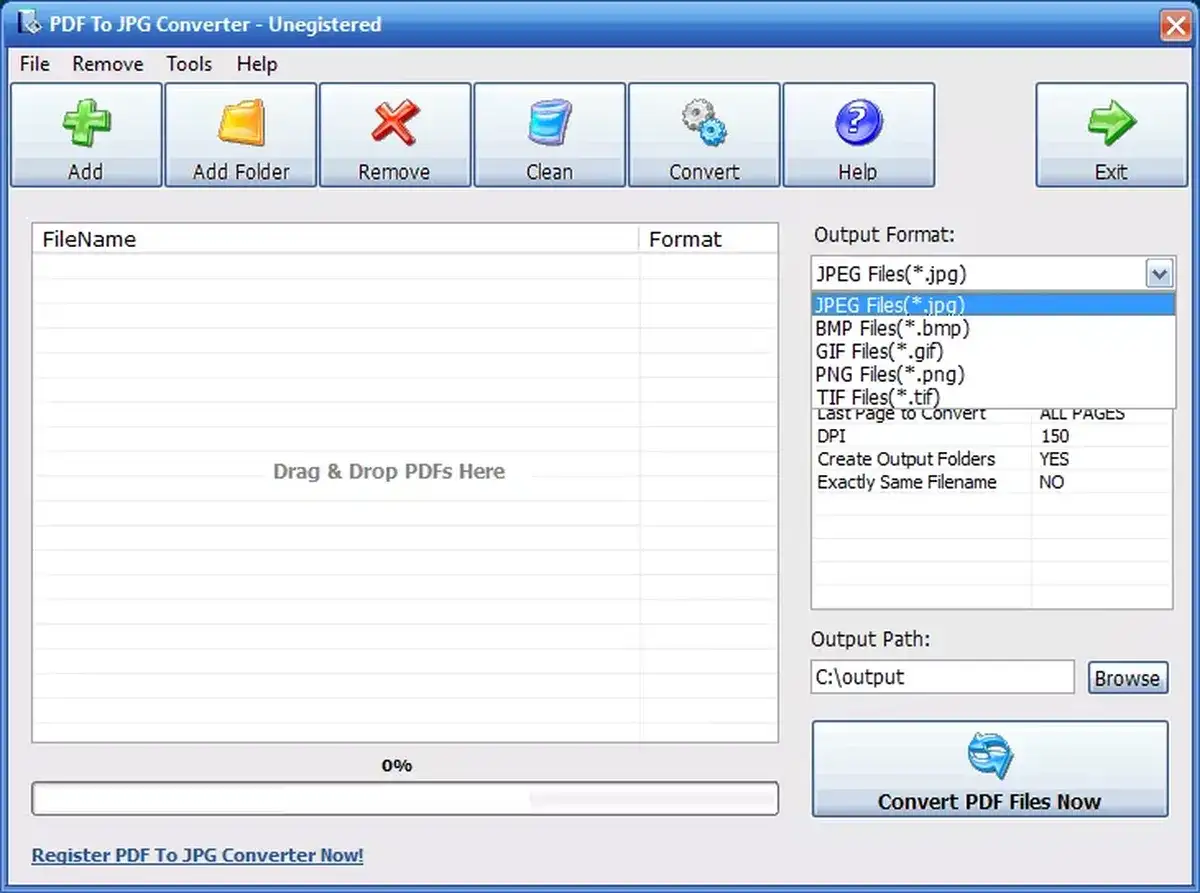
STDU Viewer
STDU Viewer — это бесплатная программа, предназначенная для просмотра различных видов документов, если использование осуществляется не в коммерческих целях. Программа обладает способностью работать с различными форматами файлов, включая электронные книги, текстовые документы и изображения. Ее функционал включает в себя возможность установки закладок для быстрого доступа к нужным местам в документах, а также предоставляет удобную навигацию для быстрого поиска необходимых разделов в документах.
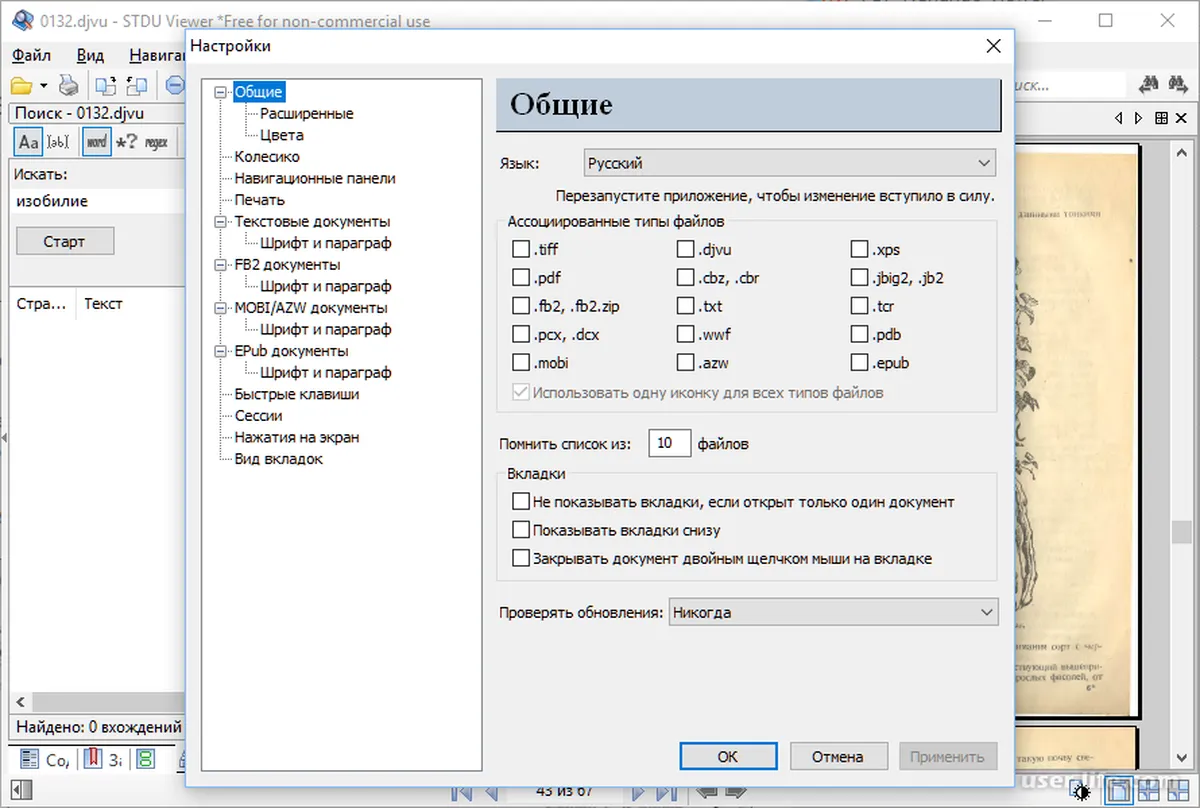
Для конвертации файла PDF в формат JPEG с использованием STDU Viewer, выполните следующие шаги:
- Откройте PDF-файл: Запустите программу и откройте желаемый PDF-файл.
- Выберите «Экспортировать как изображение»: В меню «Файл» найдите опцию «Экспортировать» и выберите «как изображение…».
- Настройте параметры экспорта:
- Выберите «Тип файла:» JPEG.
- При необходимости, измените разрешение изображения.
- Укажите папку, куда будут сохранены файлы.
- Выберите страницы, которые требуется конвертировать.
- Подтвердите настройки: Нажмите «ОК», чтобы подтвердить выбранные параметры.
Процесс конвертации будет завершен, и JPEG-файлы будут сохранены в указанной вами папке. STDU Viewer предоставляет простой и удобный способ конвертировать PDF в JPEG с минимальным количеством шагов.
ABBYY FineReader PDF
ABBYY FineReader PDF — это всестороннее приложение, разработанное для распознавания текста в документах, сканирования и их обработки. Компания ABBYY является одним из ведущих игроков в области технологии распознавания текста (OCR), предоставляя инструменты для широкого использования. FineReader PDF также предоставляет возможность совместной работы нескольких пользователей над одним документом. Программа обладает инструментами для рецензирования и сравнения документов, автоматически выделяя различия между двумя PDF-файлами цветом.
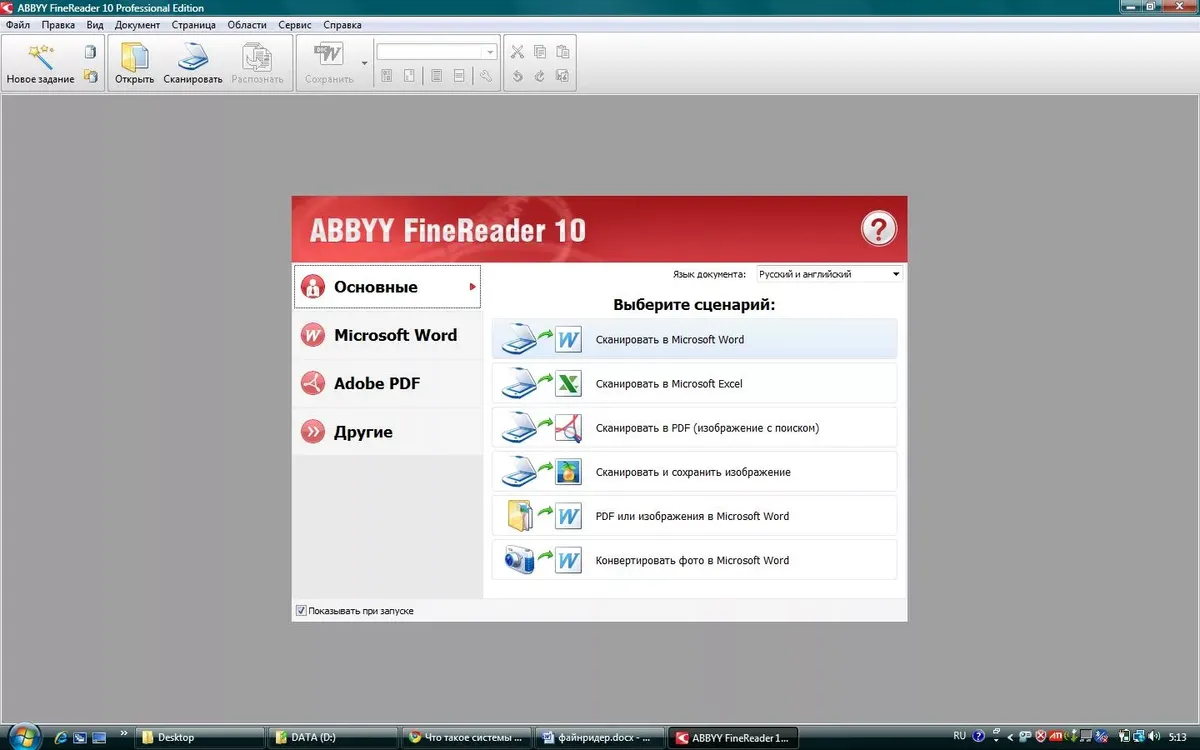
Для конвертации документа в изображение с помощью FineReader PDF выполните следующие шаги:
- Откройте документ в FineReader: Запустите приложение и откройте нужный документ.
- Выберите «Сохранить как» и «Изображения страниц…»: В меню «Файл» выберите «Сохранить как» и затем «Изображения страниц…».
- Настройте параметры сохранения:
- Укажите имя файла.
- Выберите папку, где будет сохранен файл.
- В списке «Тип файла» выберите нужный вариант: «JPEG, серый» (черно-белое изображение, экономичное по размеру) или «JPEG, цветной» (с сохранением цветов оригинала).
- Сохраните файл: Нажмите «Сохранить», чтобы завершить процесс конвертации.
FineReader PDF обеспечивает простой и эффективный способ конвертировать документы в изображения с учетом различных параметров, что делает его мощным инструментом для работы с текстовой информацией в различных форматах.
Как конвертировать PDF в JPG с помощью скриншота
Как использовать виртуальный принтер для конвертации PDF в JPG
Если вам нужно преобразовать PDF-документ в изображение JPG, вы можете воспользоваться виртуальным принтером, таким как PDFCreator. Виртуальный принтер — это виртуальное устройство, которое работает на вашем компьютере и позволяет конвертировать документы в разные форматы.
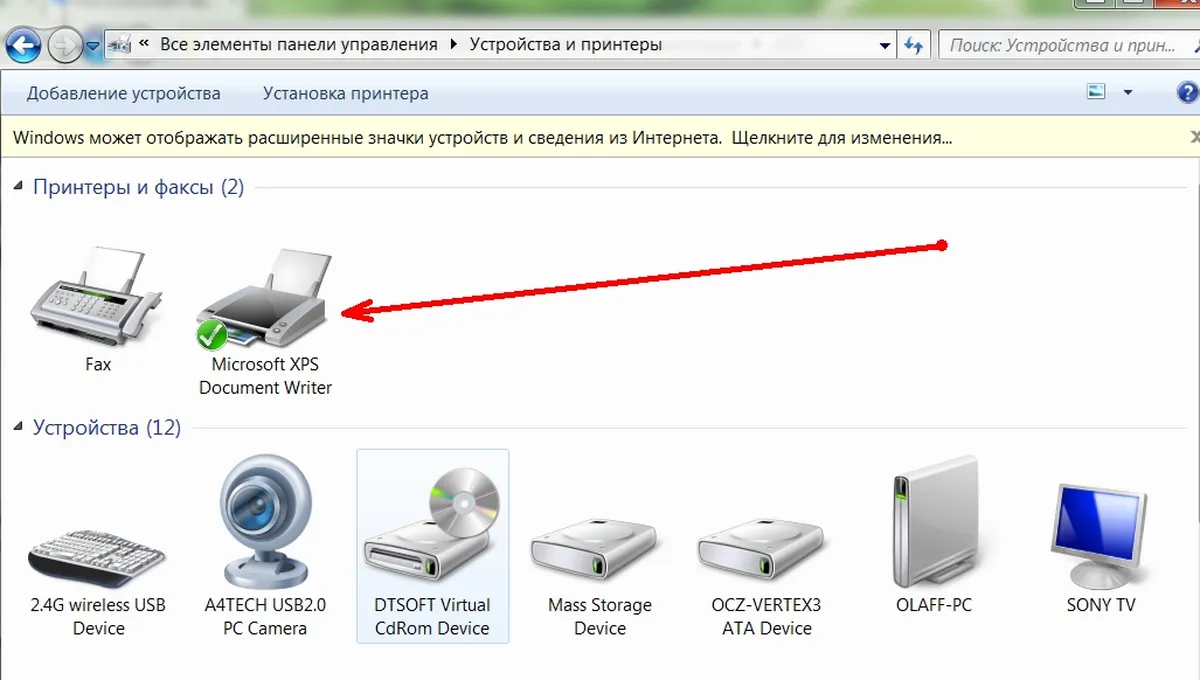
Инструкция по использованию виртуального принтера для конвертации PDF в JPG с использованием PDFCreator:
- Запустите программу PDFCreator: Запустите PDFCreator и перейдите в раздел «Принтер».
- Выберите формат JPEG: В выпадающем списке выберите «JPEG (графический файл)».
- Откройте исходный PDF-документ: Откройте PDF-документ в приложении для просмотра PDF, таком как браузер Chrome или Opera.
- Выберите виртуальный принтер: Нажмите на значок принтера в верхнем правом углу. В списке «Принтер» выберите «PDFCreator».
- Настройте параметры печати:
- Укажите, какие страницы вы хотите экспортировать.
- Настройте качество, масштаб и цветовой режим (цветное или черно-белое изображение).
- Затем нажмите «Печать».
- Укажите место сохранения: Укажите название файла и место сохранения, затем нажмите «Сохранить».
Таким образом, вы легко сможете конвертировать PDF в JPG при помощи PDFCreator.
Также, для альтернативного метода, вы можете использовать программу «Универсальный Конвертер Документов»:
- Установите приложение «Универсальный Конвертер Документов»: Скачайте и установите приложение «Универсальный Конвертер Документов».
- Откройте PDF-файл: Откройте PDF-файл в приложении для просмотра PDF, например, в PDF Commander.
- Напечатайте документ: Отправьте документ на печать.
- Выберите виртуальный принтер: В качестве принтера выберите «Universal Document Converter» и начните конвертирование.
- Укажите место сохранения: Укажите место сохранения и название файла.
Эти инструкции предоставляют два примера виртуальных принтеров для конвертации PDF в JPG, обеспечивая удобный и гибкий метод преобразования форматов.
Как использовать онлайн-сервисы для конвертации файлов
Использование онлайн-сервисов для конвертации файлов из PDF в JPG предоставляет удобный и доступный способ. Вот обновленная инструкция по использованию сервисов ILovePDF и PDF to Image:
ILovePDF:
- Перейдите на главную страницу ILovePDF: Посетите главную страницу сайта ILovePDF.
- Выберите опцию «PDF в JPG»: На главной странице выберите опцию «PDF в JPG».
- Загрузите исходный PDF-файл: Загрузите желаемый PDF-файл на сервер.
- Выберите уровень качества: Выберите желаемый уровень качества изображения.
- Инициируйте конвертацию: Нажмите «Конвертация в JPG», чтобы начать процесс преобразования.
- Скачайте изображения: Подождите завершения процесса, затем скачайте получившиеся изображения на свой компьютер.
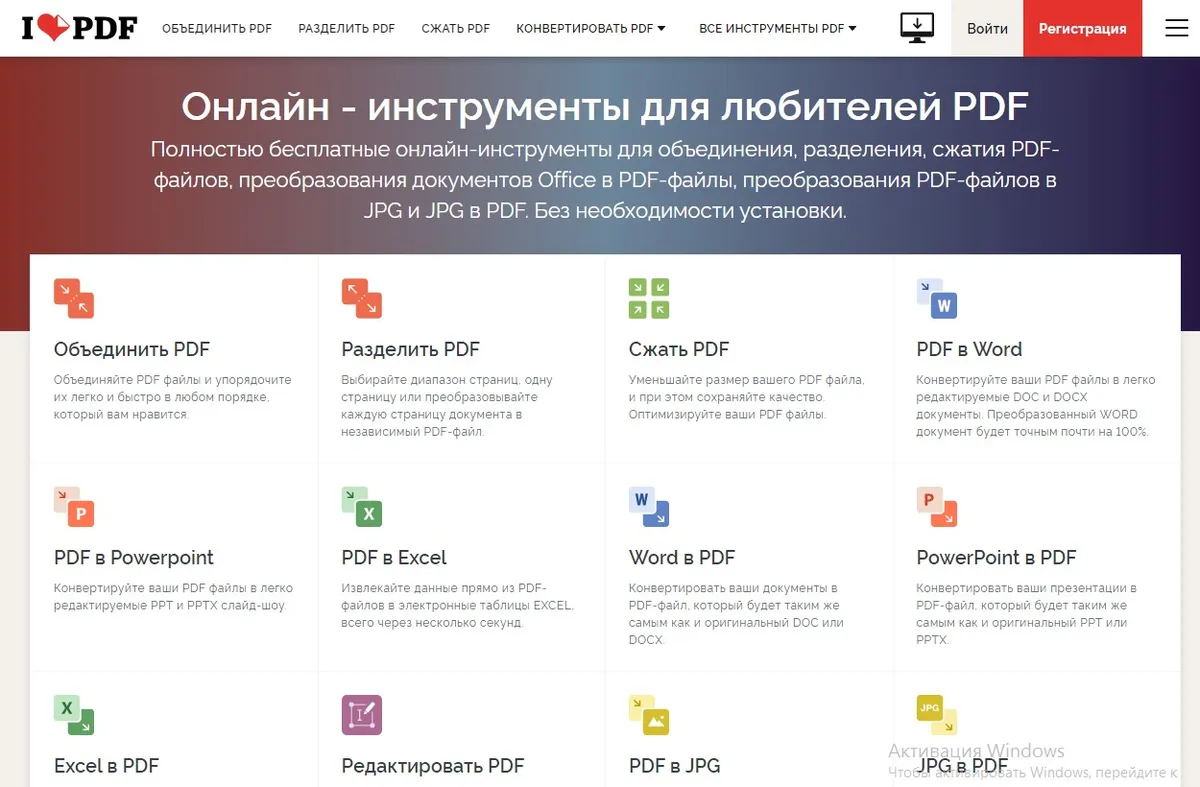
PDF to Image:
- Перейдите на сайт PDF to Image: Посетите веб-сайт PDF to Image.
- Загрузите PDF-документ: Загрузите PDF-документ, который вы хотите конвертировать.
- Ожидайте обработки: Дождитесь завершения обработки файла сервисом.
- Загрузите изображения: По завершении процесса нажмите «Загрузить все», чтобы скачать все изображения одновременно.
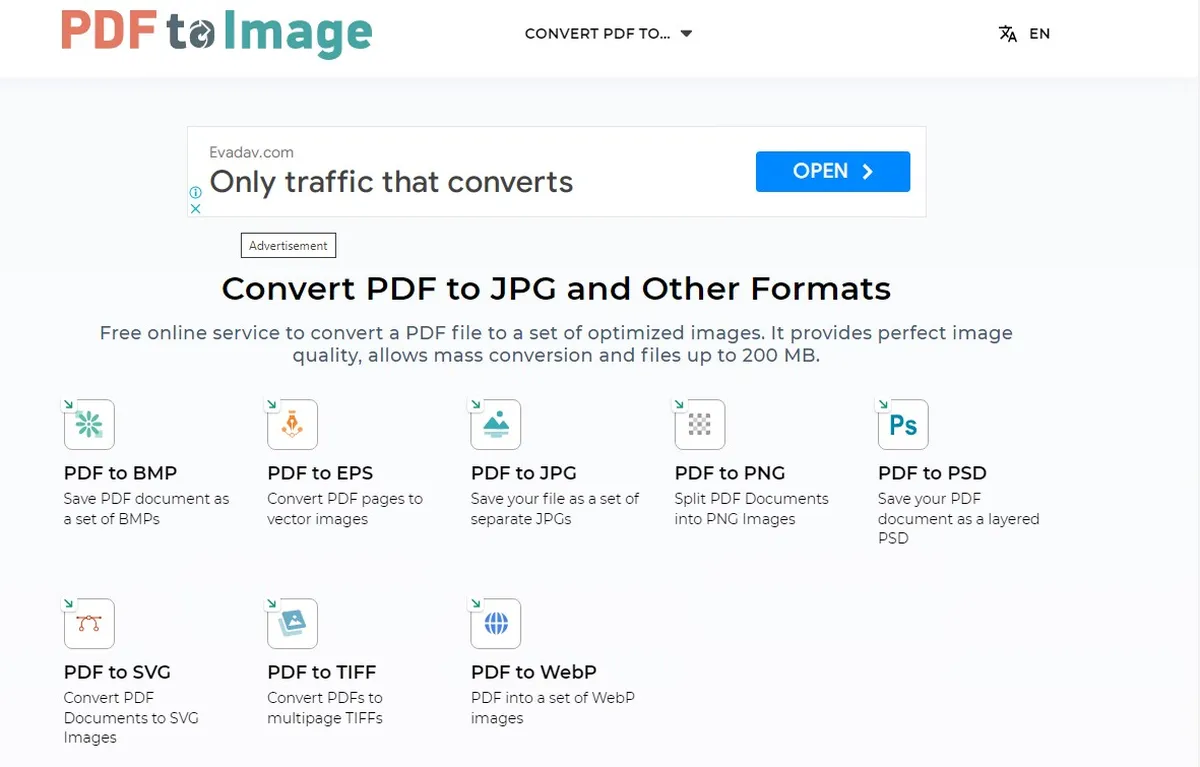
Оба эти сервиса предоставляют бесплатные и онлайн возможности конвертации PDF в JPG, а также поддерживают различные форматы файлов. Важно помнить, что загруженные материалы хранятся на сервере только в течение 1 часа и автоматически удаляются после этого времени.
Какой способ выбрать для конвертации PDF в JPG?
Конвертация PDF в JPG предоставляет несколько вариантов, и выбор зависит от ваших предпочтений и требований. Вот обзор различных методов:
PDF Commander:
- PDF Commander – это удобная программа для компьютера, предоставляющая возможности редактирования и конвертации документов. Поддерживает русский язык и предоставляет функции добавления штампов и изменения метаданных.
Скриншоты:
- Этот метод включает в себя создание скриншотов каждой страницы PDF, что может быть трудоемким, но при этом является бесплатным способом конвертации.
PDFCreator:
- PDFCreator создает виртуальный принтер, который позволяет «распечатывать» документы в виде изображений из любой программы. Поддерживает не только JPG, но также PNG и TIFF.
ILovePDF:
- ILovePDF предоставляет онлайн-сервис с конвертером и другими инструментами для работы с PDF-файлами. Имеет удобный интерфейс и поддерживает различные форматы.
Выбор конкретного метода зависит от ваших потребностей в редактировании, уровня удобства и наличия ресурсов. Если важна поддержка русского языка и расширенные возможности редактирования, PDF Commander может быть предпочтительным. В случае простой конвертации без установки программ, онлайн-сервисы, такие как ILovePDF, могут быть удобными.