Сделать скриншот на ноутбуке – это просто, но это может быть исключительно полезным навыком в различных ситуациях. Будь то сохранение интересного момента с веб-страницы, создание обучающих материалов или документирование важных данных, умение делать скриншоты становится неотъемлемой частью цифровой грамотности. В этой статье на Anout мы проведем вас через различные методы создания скриншотов на ноутбуке и поделимся полезными советами, чтобы вы могли легко и эффективно запечатлеть то, что вам нужно.
Вот подробная инструкция о том, как сделать скриншот на ноутбуке:
- Снимок всего экрана:
- Windows:
- Нажмите клавишу «Print Screen» (или «PrtScn») на клавиатуре. В некоторых случаях может быть необходимо использовать «Fn» в сочетании с «Print Screen».
- Скриншот будет скопирован в буфер обмена. Вы можете вставить его в программу для редактирования изображений (например, Paint) или в документ, нажав Ctrl + V.
- Mac:
- Нажмите комбинацию клавиш Command (⌘) + Shift + 3.
- Снимок будет сохранен на рабочем столе.
- Windows:
- Снимок выделенной области:
- Windows:
- Нажмите клавишу «Shift» + «Windows» + «S».
- Выделите нужную область, и изображение будет скопировано в буфер обмена. Вставьте его в программу или документ, как описано выше.
- Mac:
- Нажмите комбинацию клавиш Command (⌘) + Shift + 4.
- Выделите область, которую вы хотите снимать, и изображение сохранится на рабочем столе.
- Windows:
- Снимок активного окна:
- Windows:
- Нажмите «Alt» + «Print Screen» (или «PrtScn»). Это скопирует изображение активного окна в буфер обмена.
- Mac:
- Нажмите комбинацию клавиш Command (⌘) + Shift + 4, затем пробел. После этого кликните на активном окне.
- Windows:
- Снимок экрана в программе Snipping Tool (Windows):
- Запустите программу Snipping Tool (в некоторых версиях Windows 10 она может быть заменена приложением «Вырезка и заметки»).
- Выберите нужный тип снимка (Прямоугольник, Произвольная форма, Окно или Весь экран).
- Выделите область и сохраните изображение.
- Снимок экрана в программе Snip & Sketch (Windows):
- Откройте программу Snip & Sketch.
- Выберите «Создать снимок» и выделите нужную область.
- После создания снимка, его можно редактировать и сохранить.
Важно отметить, что эти инструкции могут немного различаться в зависимости от модели ноутбука, операционной системы и версии программ. Если вы столкнетесь с трудностями, рекомендуется обратиться к руководству пользователя вашего ноутбука или операционной системы.
| Метод | Описание | Преимущества |
| Горячие клавиши | Нажмите определенные комбинации клавиш, чтобы сделать скриншот экрана или его части. | Просто и быстро; не требует дополнительных программ; стандартный метод. |
| Программы | Установите специальное программное обеспечение для создания скриншотов, которое предоставляет дополнительные функции и возможности загрузки в облако. | Расширенные функции; возможность хранить скриншоты в облаке; удобное совместное использование. |
| Встроенные инструменты | Используйте инструменты, встроенные в операционную систему (например, Snipping Tool в Windows или Grab на Mac). | Не требует установки дополнительных программ; доступно «из коробки»; прост в использовании. |
Как сделать скриншот в Windows: просто и быстро
Сделать скриншот на компьютере с Windows – это легко! Это как сохранить картинку с экрана. Вот несколько способов:
1. Используем «Ножницы» (Windows 10 и 11)
Нажмите сразу несколько кнопок на клавиатуре: Win + Shift + S. Теперь у вас как будто в руках ножницы для вырезания. Выделите ту часть экрана, которую хотите сохранить. После этого скриншот будет в буфере обмена. Откройте Paint, Word или другую программу, и нажмите Ctrl + V, чтобы вставить картинку туда.
2. Используем клавишу Print Screen
Если у вас Windows старше или «Ножницы» не работают, не переживайте. Есть другой способ. Нажмите клавишу Print Screen (или PrtSc, PrtScr, PrntScrn, PrtScn, в зависимости от клавиатуры) – это как сделать копию всего экрана. После этого, откройте Paint, Word или другую программу, и нажмите Ctrl + V, чтобы вставить скриншот.
На ноутбуке может быть немного другие комбинации:
- Windows + Print Screen или Windows + Fn + пробел
После этого, скриншот также будет в буфере обмена и готов к вставке.
3. Где найти сохраненные скриншоты
Если вы хотите найти все свои скриншоты, просто перейдите в Проводник, затем Изображения, и там найдете папку «Снимки экрана». Все ваши скриншоты будут храниться там.
Теперь вы знаете, как сделать скриншот на компьютере с Windows. Это просто и полезно!
Как сделать скриншот на Mac: просто и быстро
Сделать скриншот на Mac – это легко, и для этого не нужно устанавливать дополнительные программы. Все, что вам нужно, уже есть в вашей системе.
1. Сделать скриншот всего экрана
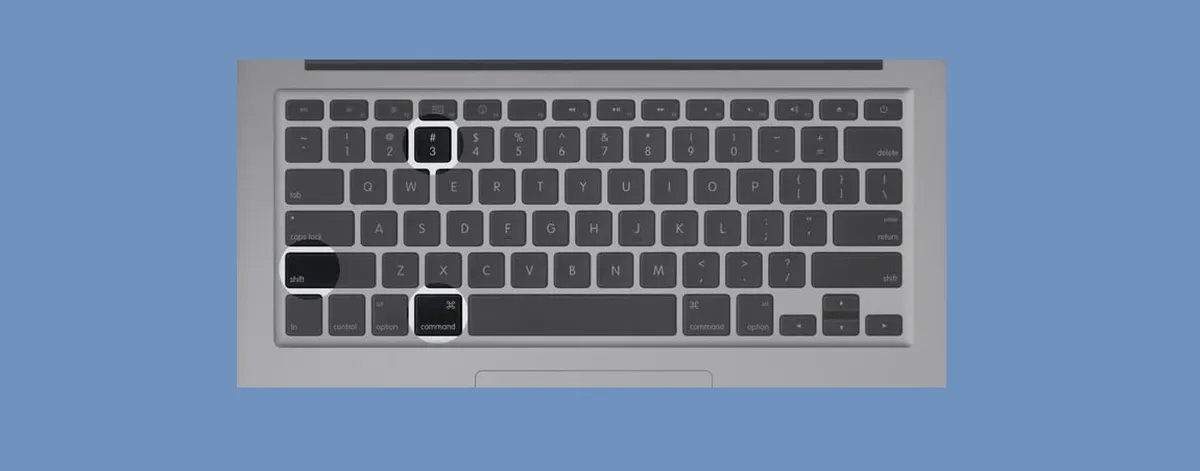
Для этого нажмите и удерживайте клавиши Shift + Cmd + 3. Система сразу сделает снимок всего экрана.
2. Выбрать определенную область экрана
Если вам нужно сделать скриншот только части экрана, используйте комбинацию клавиш Shift + Cmd + 4. После этого вы сможете выделить нужную область. Чтобы переместить эту область, удерживайте левую кнопку мыши или тачпада и нажмите пробел. Перемещайте область и, когда она соответствует вашим ожиданиям, отпустите кнопки – скриншот готов.
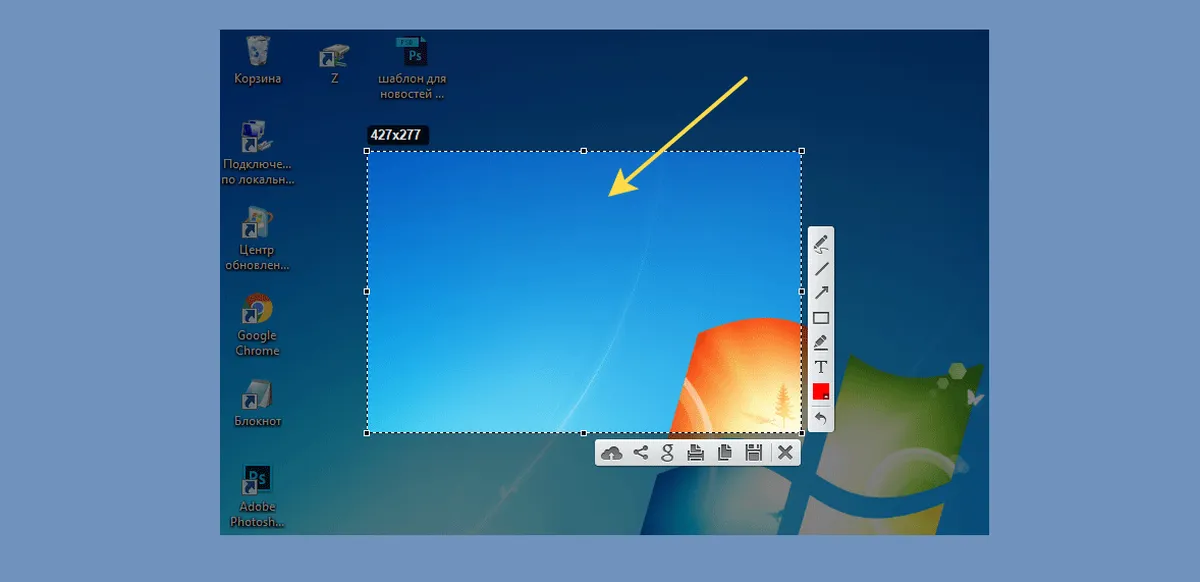
3. Расширенные настройки
Mac также предлагает расширенные возможности для скриншотов. Для этого используйте комбинацию клавиш Shift + Cmd + 5. Вы сможете записывать видео с экрана, делать скриншоты окон или настроить место сохранения скриншотов.
4. Настройка горячих клавиш
Если вам не нравятся стандартные комбинации клавиш, вы можете настроить их сами. Например, вы можете установить свою комбинацию клавиш, чтобы сделать скриншот быстрее.
Зайдите в «Системные настройки».
Скриншоты по умолчанию сохраняются на рабочем столе, но вы можете выбрать другое место для их хранения. Для этого просто нажмите Shift + Cmd + 5, затем выберите «Параметры» и укажите место сохранения. Теперь у вас есть все инструменты для быстрого и удобного создания скриншотов на Mac.
Простые программы для создания скриншотов на компьютере и ноутбуке
Иногда бывает сложно запомнить горячие клавиши для скриншотов, или вам нужны дополнительные функции для создания снимков экрана. В таких случаях вы можете установить на свой компьютер или ноутбук одну из этих простых программ. Они сделают процесс создания скриншотов более удобным и даже позволят загрузить скриншоты в облако, чтобы вы могли легко поделиться ими.
1. Joxi
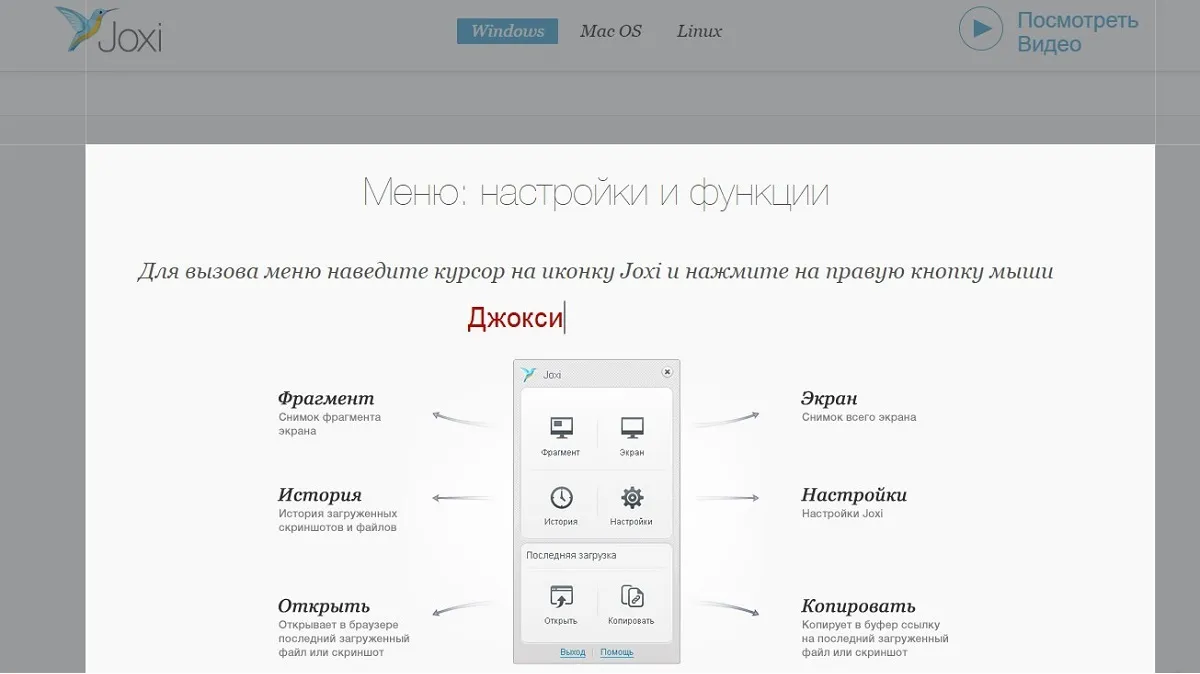
- Доступно на всех платформах.
- Бесплатное.
- Joxi — это быстрый сервис для обмена скриншотами и файлами через интернет. Все ваши файлы автоматически сохраняются в облаке, и вы можете получить доступ к ним с любого устройства. Он также предлагает плагины для браузеров Opera, «Яндекс» и Chrome, что делает его удобным для любой операционной системы.
2. Monosnap
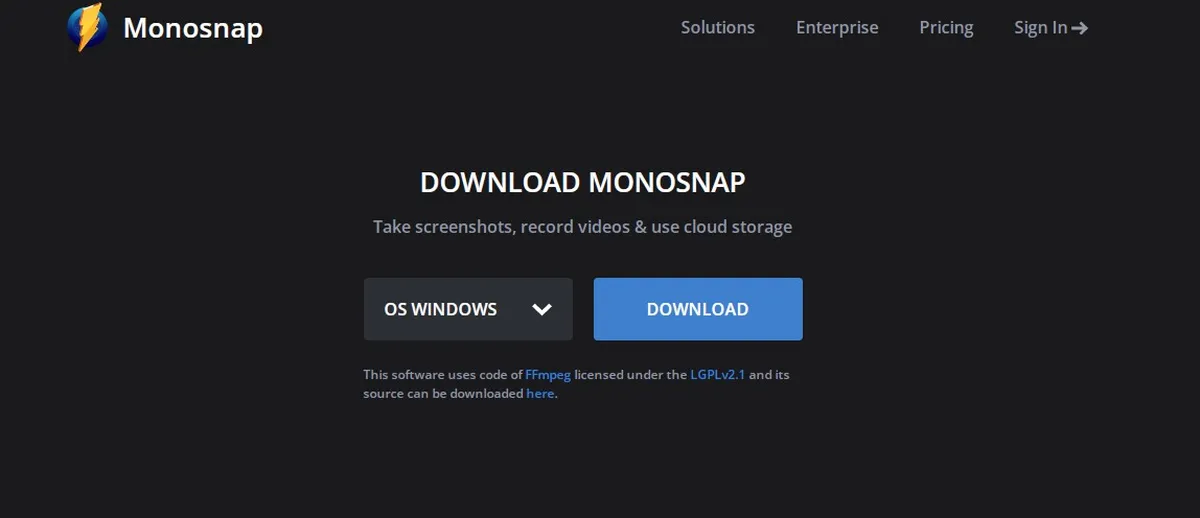
- Доступно для Windows, macOS и как расширение для Chrome.
- Бесплатно, но есть расширенная версия за $2,5 в месяц.
- Monosnap предоставляет возможность делать скриншоты и записывать видео с экрана в бесплатной версии. У него множество настроек и функций, и вы можете настроить горячие клавиши для разных действий. Программа также позволяет легко размыть информацию, добавить текст и выделить важное на скриншоте. Вы можете загружать скриншоты в облако программы или отправлять их в сервисы, такие как Google Drive.
3. Shottr
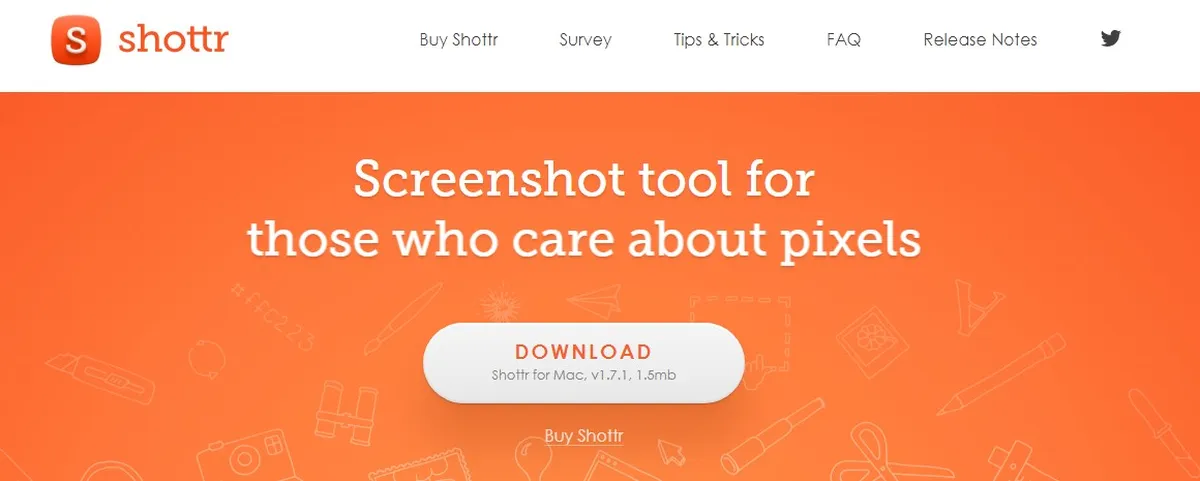
- Доступно только для macOS.
- Бесплатно.
- Shottr — это удобная и современная программа для Mac с множеством полезных функций. Создание скриншота с ней становится очень простым. Вы можете увеличить область для лучшего рассмотрения, считывать QR-коды с функцией OCR, использовать пипетку для определения цвета пикселя и даже распознавать текст на скриншоте. Shottr также включает в себя линейку и инструмент для размытия, что будет полезно веб-дизайнерам.
4. ShareX
- Доступно для Windows и как расширение для Chrome.
- Бесплатное.
- ShareX предоставляет обширный набор функций, включая создание обычных скриншотов, длинных скриншотов, запись GIF и видео с звуком. Вы также можете редактировать изображения, добавлять текст, обрезать и применять цветовые эффекты. Существует версия для браузера Chrome, но она требует наличие установленной программы на компьютере или ноутбуке.
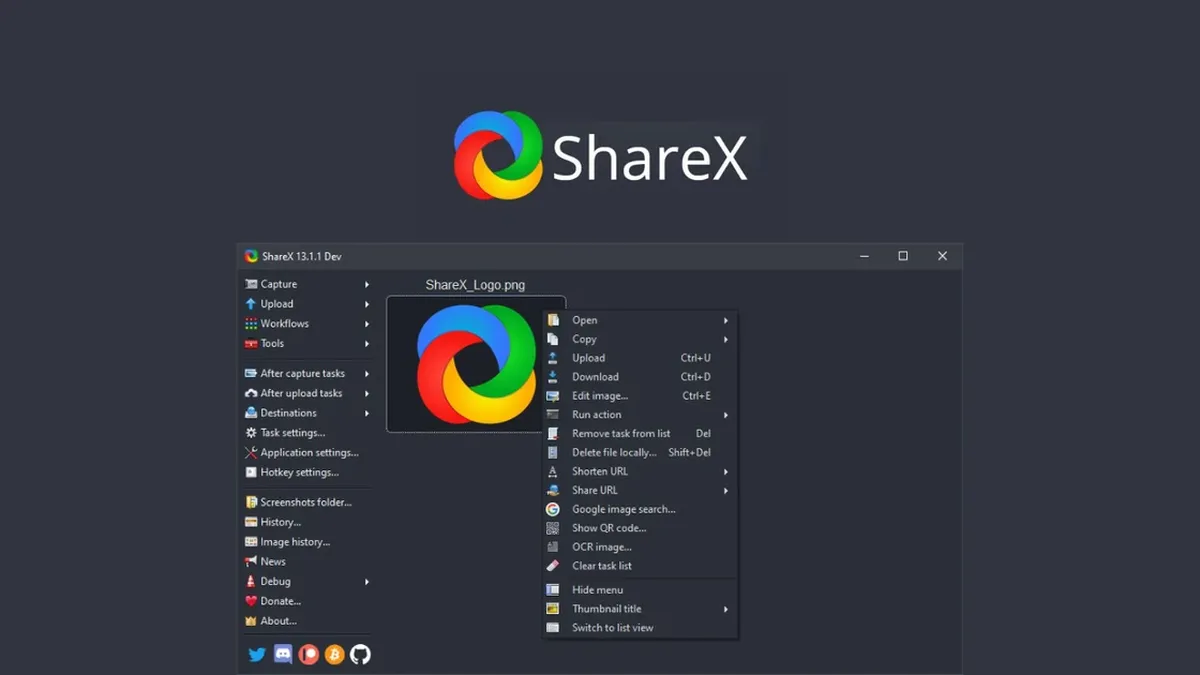






Самое простое — это нажать кнопку PrntScr. Затем просто вставить изображение в Paint. Ну или можно поставить специальную программу для скриншотов. Сейчас кстати можно просто даже расширение для браузера поставить — это еще проще.
У меня установлен Lightshot и там просто нажимаешь, выделяешь область и он сохраняет готовую картинку в «Загрузки». Делается скрин за секунду.
Спасибо за комментарий! Да, использование кнопки PrntScr и Paint — один из простых способов. Установка программы, такой как Lightshot или расширения для браузера, действительно делает процесс еще более удобным. Ваш опыт с Lightshot подчеркивает, насколько эффективными могут быть такие инструменты.