Ноутбуки стали неотъемлемой частью рабочего пространства менеджеров и фрилансеров благодаря своей портативности и производительности. Эти мощные устройства обеспечивают возможность эффективной работы в любом месте и в любое время, позволяя избежать неудобства громоздких аксессуаров. Одним из удобных элементов управления на ноутбуках является тачпад, который заменяет не только мышь, но и позволяет работать без необходимости использования дополнительных устройств.
Однако, несмотря на все удобства, пользователи иногда сталкиваются с проблемами, связанными с отсутствием отклика тачпада. Вопрос о том, почему не работает тачпад на ноутбуке, и возможности решения этой проблемы своими силами, заслуживают внимательного рассмотрения. Эти вопросы подробно освещены на ресурсе Anout, где можно найти полезные советы и инструкции для устранения неполадок и восстановления функциональности тачпада. Важно разобраться в возможных причинах неработоспособности тачпада, чтобы эффективно справиться с этой проблемой и продолжить комфортное использование портативного устройства.
| Вопрос | Ответ |
|---|---|
| Почему тачпад на моем ноутбуке перестал работать? | Проблема может быть вызвана различными факторами, включая драйверы, настройки или аппаратные сбои. |
| Как я могу проверить, включен ли тачпад? | Попробуйте использовать сочетание клавиш на ноутбуке (например, Fn + F7) или проверьте настройки в разделе «Устройства» в Windows. |
| Могут ли проблемы с драйверами вызвать неработающий тачпад? | Да, устаревшие или поврежденные драйверы могут привести к проблемам с тачпадом. Обновите драйверы через Диспетчер устройств. |
| Какие ошибки могут быть связаны с тачпадом? | Ошибки могут включать отсутствие отклика, мерцание, случайное перемещение курсора. Проверьте диспетчер устройств на конфликты. |
| Может ли проблема быть связана с отключением тачпада в BIOS? | Да, в некоторых случаях тачпад может быть отключен в BIOS. Проверьте настройки BIOS и включите тачпад, если это необходимо. |
| Почему тачпад работает только после перезагрузки? | Это может быть связано с программными конфликтами или службами. Попробуйте перезагрузить в безопасном режиме и проверьте. |
| Как проверить, есть ли проблемы с аппаратной частью тачпада? | Используйте внешнюю мышь, чтобы убедиться, что проблема не связана с аппаратной частью. Если внешняя мышь работает, причина может быть в тачпаде. |
| Какие шаги предпринять, если тачпад не реагирует после обновления Windows? | Попробуйте откатить драйверы тачпада до предыдущей версии или установите последние обновления. |
| Могут ли вирусы повлиять на работу тачпада? | Да, вредоносные программы могут повлиять на работу тачпада. Запустите антивирусное сканирование для проверки наличия вирусов. |
| Какие альтернативные методы включения тачпада существуют? | Попробуйте включить тачпад через настройки в BIOS или использовать сочетания клавиш на ноутбуке. |
| Почему мой тачпад «дребезжит» при движении? | Это может быть вызвано механическим повреждением или неисправностью кнопок. Обратитесь в сервисный центр. |
| Как изменить настройки жестов на тачпаде? | Откройте настройки тачпада в панели управления и настройте жесты в соответствии с вашими предпочтениями. |
| Почему тачпад работает в режиме «единичного касания»? | Проверьте настройки тачпада и убедитесь, что функция «Многокасание» включена. |
| Могут ли обновления операционной системы вызвать проблемы с тачпадом? | Да, иногда обновления могут быть несовместимы с текущими драйверами тачпада. Обновите драйверы до последней версии. |
| Как узнать, какие драйверы тачпада установлены на моем ноутбуке? | Перейдите в Диспетчер устройств, найдите раздел «Мыши и другие указывающие устройства» и проверьте установленные драйверы. |
| Могут ли настройки энергосбережения влиять на тачпад? | Да, отключение тачпада для экономии энергии может быть включено в настройках управления питанием. Проверьте эти настройки. |
| Почему тачпад работает медленно после обновления Windows? | Попробуйте обновить драйверы тачпада и убедитесь, что ваша операционная система полностью совместима с текущей версией драйверов. |
| Как настроить чувствительность тачпада? | Перейдите в настройки тачпада и регулируйте параметры чувствительности для достижения оптимального опыта использования. |
| Может ли проблема быть связана с неисправностью проводки тачпада? | Да, поврежденные провода могут вызвать проблемы с подключением. В таких случаях обратитесь к профессионалам для ремонта. |
| Как восстановить заводские настройки тачпада? | Используйте Панель управления в разделе «Устройства» или «Мышь» для восстановления заводских настроек тачпада. |
Что такое touchpad и зачем он нужен

Touchpad (также известный как «полик» или «платформа») — это съемная сенсорная панель, расположенная рядом с клавиатурой на ноутбуке, которая заменяет стандартную компьютерную мышь и обеспечивает удобное управление курсором на экране. Это устройство может иметь прямоугольную или квадратную форму с острыми или скругленными углами.
В нижней части «платформы» обычно находятся две кнопки, соответствующие правой и левой клавише мыши. Пользователь управляет курсором, прикасаясь к тачпаду пальцем и выполняя различные действия:
- Включение/выключение ноутбука;
- Открытие и закрытие папок;
- Закрытие документов, создание новых файлов;
- Удаление ненужных программ;
- Открытие и закрытие «окон».
Таким образом, тачпад представляет собой идеальную альтернативу мыши, не требующую использования проводов и дополнительных устройств.
Если тачпад перестает работать, его можно включить различными способами. Однако в некоторых случаях может потребоваться обновление или ремонт тачпада. В редких ситуациях тачпад могут отключить специально, и восстановление его работы может потребовать использования специальных программ. Отключение может быть как случайным (из-за невнимательности), так и специальным — по запросу пользователя, когда мастер отключает тачпад в ноутбуке в соответствии с его пожеланиями.
Как включить touchpad с помощью клавиатуры
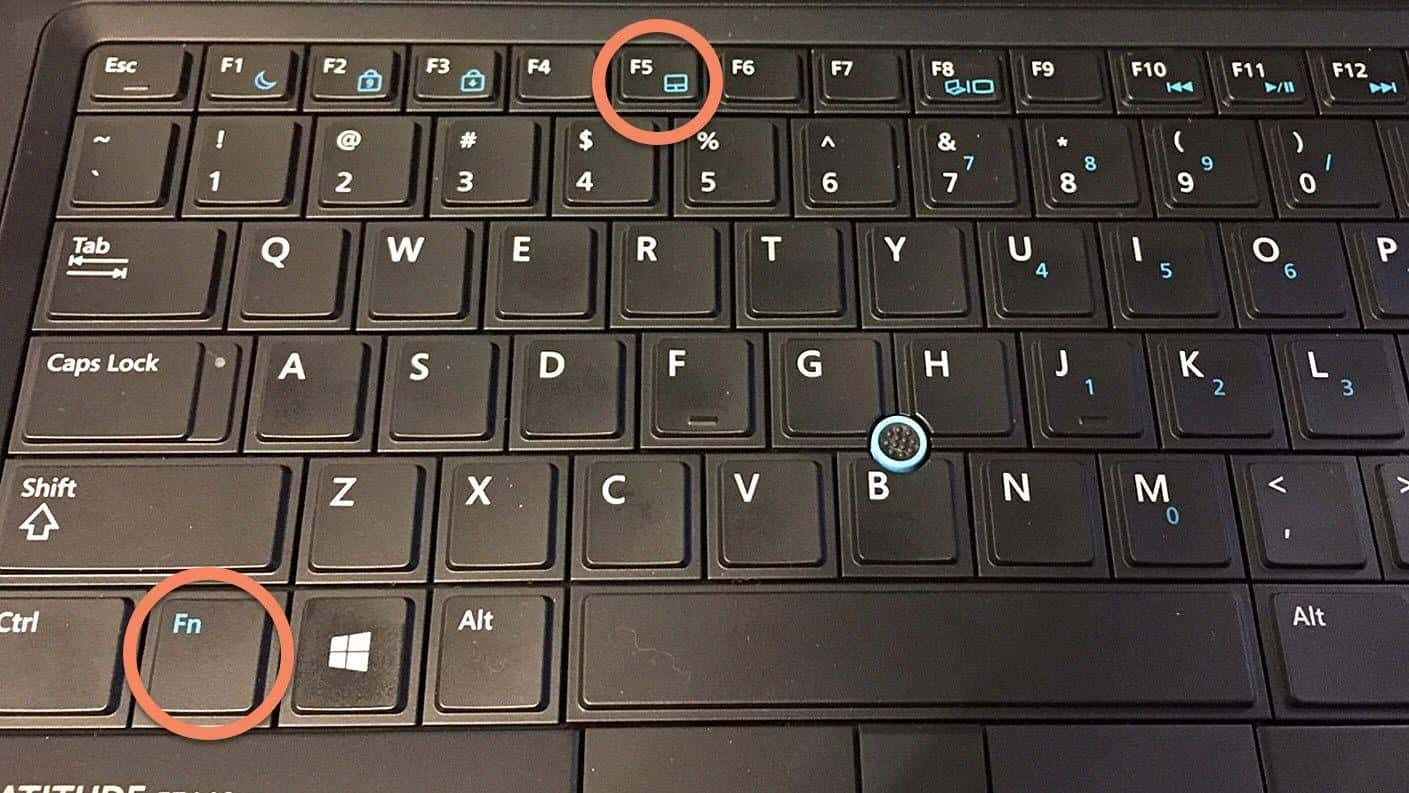
Активация сенсорной платформы — процедура довольно простая, однако способ активации может варьироваться в зависимости от производителя ноутбука. Если тачпад внезапно отключился в процессе работы, его можно включить, удерживая две клавиши:
- Одна из них всегда Fn (функциональная клавиша);
- Вторая — любая из верхних нумерованных клавиш F1-F12, на которой изображена пиктограмма перечеркнутого тачпада.
Ниже приведены комбинации клавиш для некоторых популярных моделей:
- Sony: Fn + F1.
- Asus: Два варианта — Fn + F9 или Fn + F7.
- Lenovo: Два варианта — Fn + F8 или Fn + F5.
- Acer: Fn + F7.
- Dell: Используют Fn + F5.
- Toshiba: Fn + F5.
- Samsung: Также используют сочетание Fn + F5.
В ноутбуках HP кнопка включения тачпада находится в левом углу самой сенсорной панели. Для активации или деактивации панели нужно дважды нажать на эту кнопку.
Важно помнить, что эти комбинации клавиш могут немного различаться в зависимости от конкретной модели ноутбука и его конфигурации. Если приведенные выше методы не решают проблему, рекомендуется обратиться к руководству пользователя для вашего конкретного ноутбука или провести поиск в Интернете по запросу «как включить тачпад на [модель вашего ноутбука]».
Как подключить тачпад через панель управления на ноутбуке
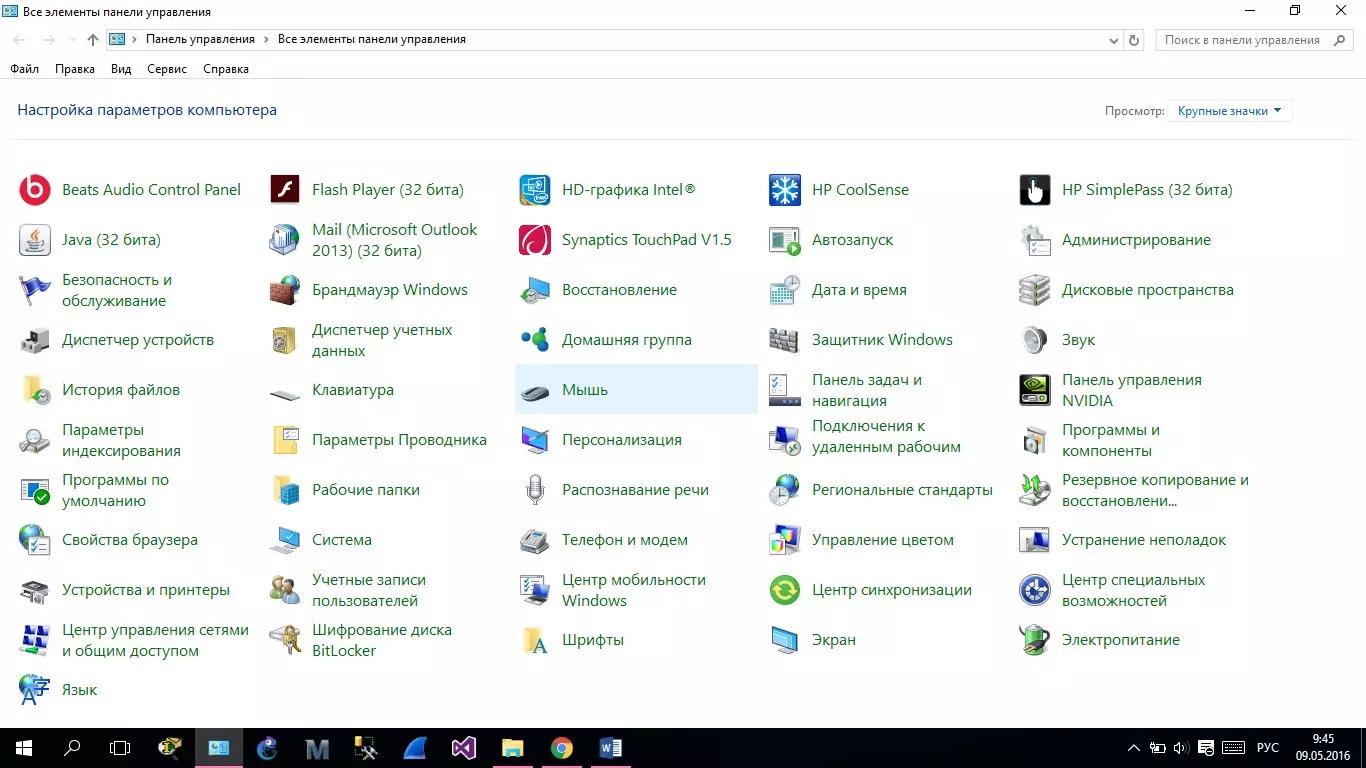
В некоторых устройствах сенсорная панель может автоматически отключаться при подключении компьютерной мыши. Если возникают проблемы с этой функцией, Панель управления может помочь в их решении. Вот пошаговый алгоритм действий:
- Найти кнопку «Пуск»:
- Кнопка «Пуск» обычно располагается в левом нижнем углу рабочего стола. Нажмите на нее правой кнопкой мыши.
- Открыть Панель управления:
- В меню выберите «Панель управления».
- Выбрать раздел «Оборудование и звук»:
- В Панели управления выберите раздел «Оборудование и звук».
- Найти подраздел «Мыши и иные устройства»:
- В разделе «Оборудование и звук» найдите подраздел «Мыши и иные устройства» и щелкните по нему левой кнопкой мыши.
- Переключиться на подраздел «Устройства и принтеры»:
- В подразделе «Мыши и иные устройства» перейдите на вкладку «Устройства и принтеры».
- Кликнуть по тачпаду (ClicPad, ELAN) или разделу параметров устройства:
- Найдите свой тачпад, который может быть обозначен как ClicPad, ELAN, или по имени производителя. Кликните по нему левой кнопкой мыши.
- Перейти на вкладку с параметрами устройства:
- Возможно, вам нужно перейти на вкладку с параметрами устройства, если такая есть.
- Кликнуть по строке активации и убрать галочку с пункта «Отключение при присоединении внешней мыши»:
- На вкладке с параметрами устройства найдите строку активации, связанную с отключением тачпада при подключении внешней мыши, и снимите галочку с пункта «Отключение при присоединении внешней мыши».
Эти действия помогут восстановить работу тачпада, предотвращая его автоматическое отключение при использовании внешней мыши. Важно отметить, что эти опции могут немного различаться в зависимости от производителя ноутбука и используемой операционной системы.
Как подключить touchpad через программное обеспечение от производителя
Многие производители ноутбуков предоставляют собственное программное обеспечение для решения различных задач. Например, утилита Smart Gesture для ноутбуков Asus часто предустановлена и облегчает процесс подключения тачпада без необходимости использовать сторонние программы. Запуск данного программного обеспечения не требует значительных усилий, и после проведения системного тестирования оно автоматически отключает опцию деактивации сенсорной панели, позволяя удобно использовать и тачпад, и внешнюю мышь.
Вот пошаговый алгоритм действий для подключения тачпада с использованием утилиты Smart Gesture на ноутбуках Asus:
- Включить ноутбук:
- Запустить программу поиска в Windows, нажав на кнопку «Пуск».
- Найти программу Smart Gesture:
- В пустом поле поиска ввести название «Smart Gesture» и запустить программу.
- Открыть папку программных файлов:
- В программе Smart Gesture перейти в папку с программными файлами. Это может быть раздел «Program Files» или подзаголовок «Asus».
- Перейти во вкладку «Обнаружение мыши»:
- Открыв нужный раздел, перейти во вкладку «Обнаружение мыши».
- Снять отметку с опции отключения сенсорной панели при подключении мыши:
- Снять отметку с опции, отключающей сенсорную панель при подключении внешней мыши.
- Применить изменения:
- Подтвердить внесенные изменения, нажав кнопку «Применить».
Если тачпад по-прежнему не активирован, рекомендуется попробовать обновить драйвер, следуя указанным в предыдущем алгоритме шагам.
Как запустить тачпад с помощью установки или обновления драйвера на ноутбуке

Все драйверы обычно устанавливаются на ноутбуке сразу после его покупки. Однако поскольку программное обеспечение постоянно совершенствуется, пользователи регулярно сталкиваются с необходимостью обновления драйверов. В некоторых случаях обновление может улучшить производительность ноутбука, исправить ошибки и устранить другие неполадки.
Если тачпад все равно не работает после установки или обновления драйвера, это может быть связано с его отключением или механическим повреждением.
Чтобы выполнить обновление или установить драйвера тачпада, выполните следующие шаги:
- Открыть окно Диспетчера устройств:
- Нажмите правой кнопкой мыши на кнопку «Пуск» и выберите «Диспетчер устройств».
- Выбрать подраздел «Мыши и иные устройства»:
- В диспетчере устройств выберите подраздел «Мыши и иные устройства» и разверните его (нажмите на стрелку).
- Проверить наличие обновлений:
- Если доступны обновления, вы увидите надпись «Обновить драйвер». Кликните по этой строке, чтобы начать процесс обновления и дождитесь его завершения.
- Если обновления не обнаружены:
- Если обновлений нет, откройте новое окно и кликните по ссылке автоматического поиска обновлений для тачпада. Программа обычно сможет найти и загрузить необходимое программное обеспечение.
- Дождаться завершения установки:
- После того как обновление будет найдено, программа ноутбука автоматически загрузит и установит необходимое ПО. После этого выполните перезагрузку ноутбука, чтобы изменения вступили в силу.
Также обратите внимание на следующие нюансы:
- Если доступных обновлений нет, программа может сообщить о наличии всех нужных обновлений.
- Если вы хотите переустановить драйвер тачпада, кликните на кнопку удаления, затем в верхней панели выберите «Действие» и, затем, по первому объекту в разделе «Обновить конфигурацию».
Эти действия помогут справиться с проблемами запуска тачпада, даже в случае более сложных ситуаций.
Подключение touchpad через BIOS
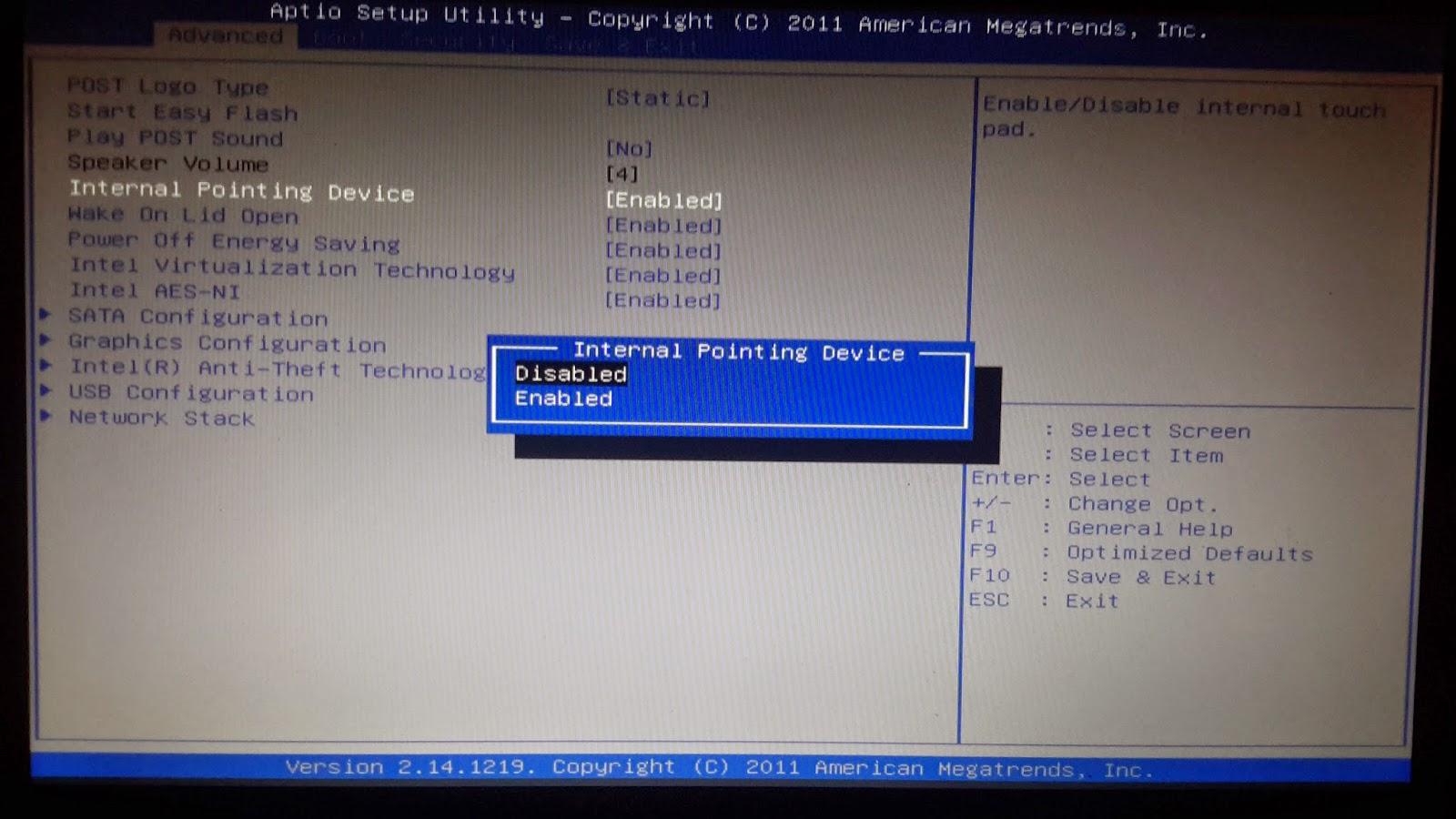
Система BIOS (Basic Input/Output System) представляет собой набор программ, ответственных за базовые функции ноутбука. Если хотя бы одна настройка в BIOS установлена неправильно, это может привести к отключению тачпада и других функциональностей.
Подключение тачпада через BIOS может быть необходимо, если предыдущие методы не привели к результату или если пользователь решает проверить и изменить настройки в этой системе. Важно отметить, что внесение изменений в BIOS требует осторожности, и пользователь должен быть готов к сохранению текущих настроек или их восстановлению, если что-то пойдет не так.
Вот пошаговый алгоритм работы:
- Зайти в BIOS:
- В процессе загрузки ноутбука зажмите клавишу F2 или Del. Пробуйте эту комбинацию до тех пор, пока не увидите рабочий стол. Если не удается сразу войти в BIOS, повторите процедуру выключения/включения ноутбука.
- Перейти в раздел Advanced:
- Как только вы в BIOS, используйте стрелочные клавиши для перемещения в раздел Advanced. Учтите, что мышь может быть нерабочей в BIOS, поэтому заранее определите клавиши «вверх», «вниз», «вправо», «влево» на клавиатуре.
- Найти параметр Internal Pointing Device:
- В разделе Advanced найдите параметр под названием Internal Pointing Device. Проверьте его текущее значение. Если стоит Disabled, измените его на Enabled, используя стрелочные клавиши.
- Вернуться в основное меню BIOS:
- Перейдите обратно в основное меню BIOS, нажав стрелку в верхней части экрана. Программа запросит подтверждение изменений.
- Сохранить изменения и выйти:
- Подтвердите изменения, выбрав опцию Exit with Saving или Save & Exit.
- Перезагрузить ноутбук:
- После внесения изменений, перезагрузите ноутбук и проверьте результаты.
Подключение тачпада через BIOS предоставляет возможность активировать отключенную сенсорную панель, если это было сделано по желанию пользователя или из-за каких-то других настроек.
Подключение tauchpad через систему проверки наличия вирусов
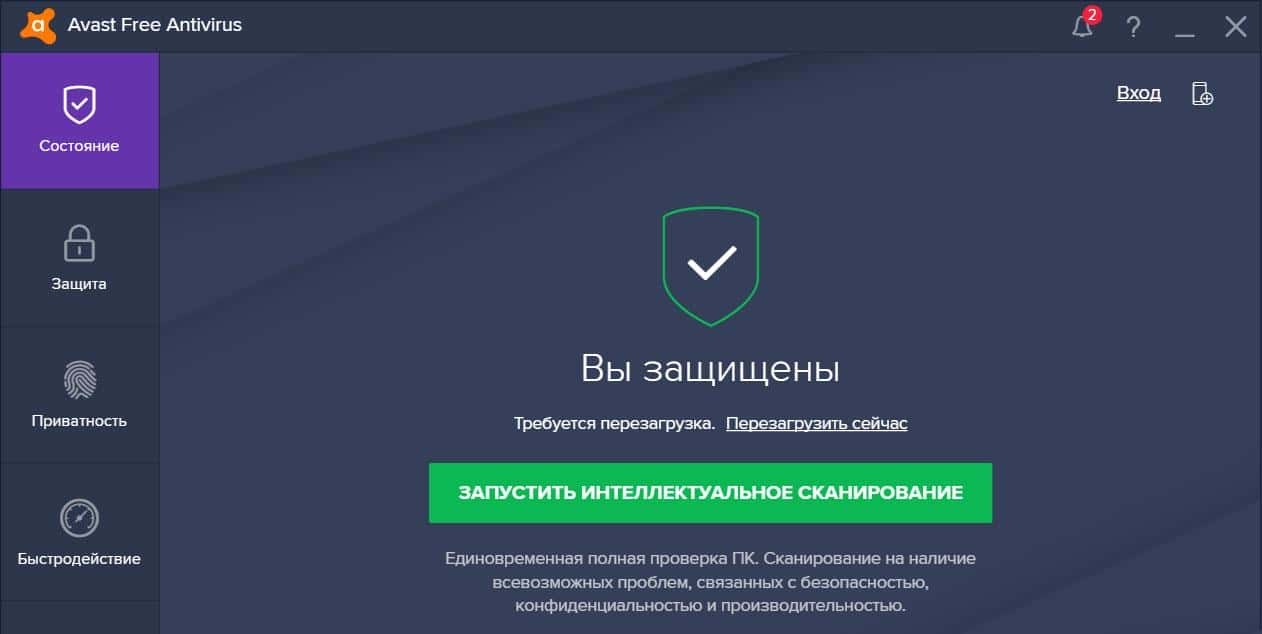
В некоторых случаях отключение тачпада может быть вызвано наличием вредоносного программного обеспечения на ноутбуке. Даже если вредоносная программа не проявляет себя другими симптомами, она может быть ответственной за проблемы с тачпадом. Чтобы подключить тачпад, необходимо выявить и удалить вирус с помощью антивирусных программ. Вот несколько способов:
- Запуск антивирусной программы:
- Запустите антивирусную программу и проведите полное сканирование системы. Обычно функция сканирования системы доступна на домашней странице интерфейса программы. Навигация по программе антивируса обычно интуитивно понятна.
- Использование Avast:
- Если используется антивирус Avast, откройте трей, расположенный в нижней части экрана в области уведомлений. Перейдите в раздел «Защита». Оттуда запустите общий блок сканирования для поиска и выявления вредоносного ПО.
- Просмотр и действия с обнаруженными вирусами:
- Когда антивирусная программа обнаружит потенциально вредоносные программы, она помещает их в раздел подозрительных. После завершения сканирования антивирусное программное обеспечение ожидает указаний от пользователя.
- Пользователь может выбрать действия, такие как помещение вируса в карантин или его удаление. Последнее действие означает, что весь файл или программное обеспечение, считающееся вредоносным, будет уничтожено.
- Предварительный просмотр и дополнительные действия:
- Перед окончательным удалением вируса стоит просмотреть содержимое карантина, чтобы удостовериться, что не удаляются важные программы. Некоторые антивирусные программы не всегда правильно идентифицируют нужное ПО.
Антивирусные программы часто требуют подтверждения пользователя перед удалением вирусов, что предоставляет контроль и предотвращает случайное удаление важных файлов. После удаления вирусов перезагрузите ноутбук и проверьте, восстановилась ли работа тачпада.
Выявление физической поломки при неработающем tauchpad

Обнаружение физической поломки в сенсорной панели тачпада может быть вызовом, особенно при отсутствии видимых внешних повреждений. Однако есть несколько признаков, которые могут навести на мысль о физическом повреждении:
- Внезапная неработоспособность:
- Если тачпад внезапно перестал функционировать, несмотря на отсутствие явных причин, таких как отключение или программные ошибки, это может быть признаком физической поломки.
- Наличие вмешательства:
- Если ноутбук попадал в руки детей или неопытного мастера, возможно, были случайные повреждения или неправильные манипуляции, приведшие к поломке тачпада.
- Переустановка операционной системы:
- Если пользователь запросил переустановку операционной системы в сервисном центре, это может стать фактором, который повлиял на работу тачпада, особенно если не были правильно установлены соответствующие драйверы после переустановки.
- Предыдущий ремонт:
- Если ноутбук уже прошел ремонт, и тачпад был отключен по просьбе клиента, существует вероятность, что при ремонте что-то могло пойти не так или не было правильно подключено.
В случае подозрения на физическую поломку сенсорной панели тачпада, рекомендуется обратиться в сервисный центр. Мастер проведет более детальную диагностику и определит причину неработоспособности. Подключение может оказаться простым, но если требуется замена, это может потребовать тщательного вмешательства и замены неисправной части.
Как подключить тачпад в устройствах с сенсорными дисплеями

В ноутбуках гибридного типа, объединяющих функциональность планшета с сенсорным дисплеем и ноутбука с обычной клавиатурой, возможен конфликт служб, который может привести к отказу работы устройств, включая тачпад. В подобных ситуациях рекомендуется вручную отключить службу сенсорного экрана. Процедура может быть выполнена следующим образом:
- Открытие Диспетчера задач:
- Нажмите правой кнопкой мыши на раздел Панели задач.
- Выберите «Диспетчер задач» из открывшегося меню.
- Переход в меню Панели задач:
- Если сенсорный экран не работает, откройте панель задач, нажав одновременно Ctrl + Alt + Delete.
- Перейдите на вкладку «Службы» в Диспетчере задач.
- Отключение службы сенсорного экрана:
- На вкладке «Службы» перейдите в раздел «Состояние».
- Найдите пункты «TabletInputService» или «Tablet PC Input Service».
- Кликните правой кнопкой мыши по выбранному пункту и выберите «Остановить».
- Перезагрузка и тестирование:
- После выполнения указанных манипуляций перезагрузите устройство.
- После перезагрузки протестируйте работу тачпада, убедившись, что он функционирует корректно.
Отключение службы сенсорного экрана может помочь избежать конфликтов и восстановить нормальную работу тачпада в гибридных устройствах. Важно помнить, что в случае возникновения проблем следует обратиться к этим инструкциям с осторожностью, чтобы не нарушить другие настройки системы.
Как настроить жесты и чувствительность touchpad на ноутбуке с ОС Windows 10
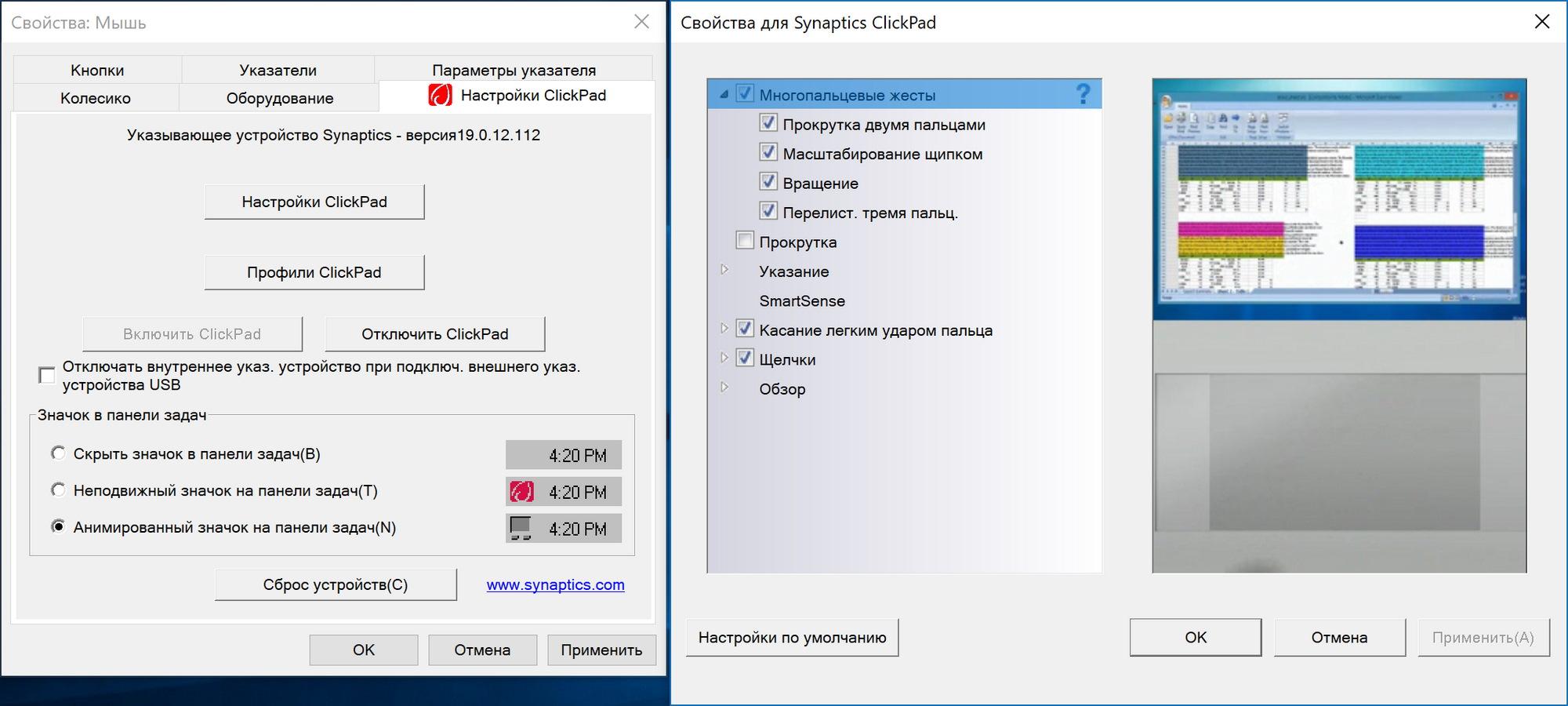
Для настройки жестов и чувствительности тачпада на ноутбуке с операционной системой Windows 10, следуйте указанным ниже шагам:
- Открытие Панели управления:
- Нажмите правой кнопкой мыши на кнопку «Пуск» в левом нижнем углу экрана.
- Выберите «Панель управления» из контекстного меню.
- Переход в окно «Свойства мыши»:
- В окне Панели управления найдите и откройте раздел «Мышь».
- В появившемся окне выберите вкладку «ClicPad», «ELAN» или «Параметры», в зависимости от вашего устройства.
- Настройка чувствительности:
- В разделе «Указание» найдите параметры чувствительности.
- Регулируйте параметры чувствительности прикосновения касанием ладонью. Перемещайте бегунок, чтобы установить желаемую чувствительность.
- Регулируйте жесткость нажима на панель в разделе «Чувствительность касания». Левее бегунка – более сильное давление, правее – менее сильное.
- Настройка жестов:
- В разделе настройки тачпада, найдите опции, связанные с жестами (например, вращение, перелистывание, прокрутка).
- Внесите необходимые изменения в параметры жестов в соответствии с вашими предпочтениями.
- Сохранение изменений:
- После завершения настроек, нажмите кнопку «Сохранить» или «Применить», чтобы сохранить внесенные изменения.
- Тестирование результатов:
- Перезагрузите ноутбук или тестируйте изменения в реальном времени, чтобы убедиться, что настройки тачпада соответствуют вашим предпочтениям.
Соблюдая эти шаги, вы сможете настроить чувствительность тачпада и опции жестов в соответствии с вашими предпочтениями на устройствах под управлением Windows 10.
После завершения работы параметры подтверждают нажатием на кнопку Сохранить. Также меняют и жесты, например, вращение, перелистывание, прокрутка. Для этих опций предназначены другие разделы в окне настройки платформы. Оставляйте свои комментарии на Anout.






Доброго времени! Помню когда-то несколько раз сталкивались с проблемами в работе тачпада на ноутах, а подходящую информацию найти было просто нереально тяжко. Статья весьма исчерпывающая, прочитал с удовольствием! Разумеется сейчас информации в интернете по всем темам невероятно много, но здорово, когда кто-то скрупулёзно объединяет всё по крупицам в одну статью. Хочу только отметить наличие опечаток. Местами в тексте есть мелкие помарки и опечатки, например «tauchpad» вместо «touchpad». Думаю, чуток «отполировать» текст и будет вообще супер!
Успехов и благодарю за статью!
Благодарим за ваш положительный отзыв! Мы ценим вашу оценку статьи и обращаем внимание на замечания относительно опечаток. Мы постараемся в ближайшее время внести необходимые коррективы и улучшить качество текста. Ваши пожелания важны для нас, и нам приятно, что статья оказалась полезной.
Как-то раз я столкнулась с проблемой неработающего тачпада на своем ноутбуке. И вот что я предприняла. Сначала я перезагрузила ноутбук в безопасном режиме. И в моем случае, в безопасном режиме тачпад работал нормально. Я попробовала системное восстановление до более ранней точки, когда тачпад работал нормально. Это помогло мне вернуть нормальную функциональность тачпада.