На ноутбуке, как и на многих других устройствах, матрица (или экран) представляет собой основной вывод изображения. Важность матрицы заключается в том, что она определяет качество отображаемого на экране контента. Вот более подробная информация по этой теме:
- Типы матриц на ноутбуке:
На рынке существует несколько типов матриц, используемых в ноутбуках:
- TFT (Thin Film Transistor): Это наиболее распространенный тип, обеспечивающий хорошее качество изображения и умеренное энергопотребление.
- IPS (In-Plane Switching): Обеспечивает лучшие углы обзора и более насыщенные цвета, что делает его идеальным для профессионального графического дизайна.
- OLED (Organic Light Emitting Diode): Предоставляет богатые цвета, глубокий контраст и высокую яркость, что делает его отличным для просмотра мультимедийного контента.
- Разрешение экрана:
Разрешение матрицы определяет количество пикселей, которые могут отображаться на экране. Чем выше разрешение, тем более четким и детализированным будет изображение. Распространенные разрешения включают Full HD (1920×1080), Quad HD (2560×1440), и 4K (3840×2160).
- Обновление экрана (частота обновления):
Это количество раз, которое экран обновляется в секунду и измеряется в герцах (Гц). Большая частота обновления может улучшить плавность движения, что важно при играх или просмотре видео высокой четкости.
- Сенсорные экраны:
Некоторые ноутбуки оборудованы сенсорными экранами, позволяя пользователю взаимодействовать с устройством прикосновением. Это особенно полезно для работы с приложениями, разработанными для сенсорных устройств.
- Форматы экранов:
Существуют различные форматы экранов, такие как 16:9 или 16:10, которые могут влиять на восприятие изображения и удобство использования в зависимости от предпочтений пользователя.
- Матрица и цветовая гамма:
Некоторые профессиональные матрицы поддерживают более широкий диапазон цветов, что важно для графического дизайна, редактирования фотографий и видео.
- Виды покрытий экрана:
Некоторые матрицы имеют специальные покрытия, такие как матовые, которые снижают блики, или антибликовые, делающие изображение более комфортным при ярком свете.
- Проблемы с матрицей:
Возможные проблемы включают в себя появление битых пикселей, мерцание экрана, или плохую цветопередачу, что может потребовать ремонта или замены матрицы.
- Калибровка экрана:
Для достижения оптимального качества изображения важна калибровка экрана, особенно для тех, кто занимается графическим дизайном или фото- и видеообработкой.
- Внешние мониторы:
Некоторые пользователи предпочитают использовать внешние мониторы для расширения рабочей области или для более точного цветопередачи.
Выбор матрицы на ноутбуке зависит от потребностей пользователя, будь то игры, творческая работа или просто повседневные задачи. Характеристики матрицы оказывают влияние на визуальный опыт работы с ноутбуком, делая ее одним из ключевых аспектов выбора устройства.
| Тема | Описание | Важные аспекты |
| Типы матриц | Существует несколько типов матриц: TFT, IPS, OLED. Каждая имеет свои характеристики и преимущества. | Различия в углах обзора, цветопередаче, яркости и энергоэффективности. |
| Разрешение экрана | Определяет количество пикселей на экране. Высокое разрешение обеспечивает более четкое изображение. | Влияние на детализацию, но требует больше ресурсов системы. |
| Обновление экрана (частота обновления) | Влияет на плавность отображения. Большая частота обновления положительно влияет на игры и видео. | Значение при играх, просмотре видео, варианты с высокой частотой обновления. |
| Сенсорные экраны | Позволяют взаимодействовать с устройством прикосновением. Удобны для приложений, рисования, навигации. | Необходимость определяется потребностями пользователя. |
| Выбор формата экрана | Формат, выраженный в соотношении сторон, влияет на восприятие изображения. Например, 16:9 или 4:3. | Индивидуальные предпочтения в зависимости от задач и предпочтений. |
| Влияние на цветовую гамму | IPS-матрицы обеспечивают более широкий диапазон цветов. Важно для графического дизайна. | Качество цветопередачи важно при работе с графикой и фото. |
| Типы покрытий экрана | Матовые и антибликовые покрытия снижают блики. Выбор зависит от предпочтений пользователя. | Важно в условиях яркого света, повышает комфорт использования. |
| Проблемы с матрицей | Мерцание, битые пиксели, плохая цветопередача. Требуется профессиональный ремонт или замена. | Возможные проблемы, с которыми пользователь может столкнуться. |
| Калибровка экрана | Настройка цветового баланса, яркости, контрастности. Важна для точной цветопередачи. | Повышает качество воспроизведения цветов и общий визуальный опыт. |
| Сравнение TFT и IPS матриц | TFT — хорошее качество по доступной цене. IPS — лучшие углы обзора и более насыщенные цвета. | Выбор зависит от потребностей и бюджета пользователя. |
| Использование ноутбука без матрицы | Возможность использовать ноутбук с внешним монитором при выходе из строя матрицы. | Временное решение до замены матрицы или ремонта. |
| Выбор матрицы для игрового ноутбука | Важные аспекты: высокая частота обновления, низкое время отклика, высокое разрешение. | Оптимальные параметры для наилучшего игрового опыта. |
| Как узнать тип матрицы в ноутбуке | Информация о матрице может быть найдена в технических характеристиках ноутбука. | Важно для пользователей, желающих узнать характеристики своего экрана. |
| Влияние на энергопотребление | TFT-матрицы более энергоэффективны по сравнению с более продвинутыми IPS или OLED. | Баланс между качеством изображения и энергопотреблением. |
| Увеличение яркости при солнечном свете | Использование наружных покрытий, повышение яркости и выбор матовых покрытий. | Обеспечивает удобство использования ноутбука на свежем воздухе. |
| Срок службы матрицы | Зависит от качества материалов и условий эксплуатации. Регулярная калибровка может продлить срок. | Важно для планирования обслуживания и поддержания оптимального качества. |
| Влияние на производительность | Качество матрицы прямо влияет на визуальный опыт, но не сильно влияет на производительность. | Профессиональные матрицы могут требовать больше ресурсов для работы. |
Жидкокристаллическая матрица ноутбука – это основная часть его экрана (монитора). На ее характеристики покупатели обращают внимание при выборе нового компьютера в магазине, а также при осуществлении настройки устройства и устранении возникших неполадок. Подробнее об этом на anout.ru.
Где можно увидеть сведения о модели монитора ноутбука
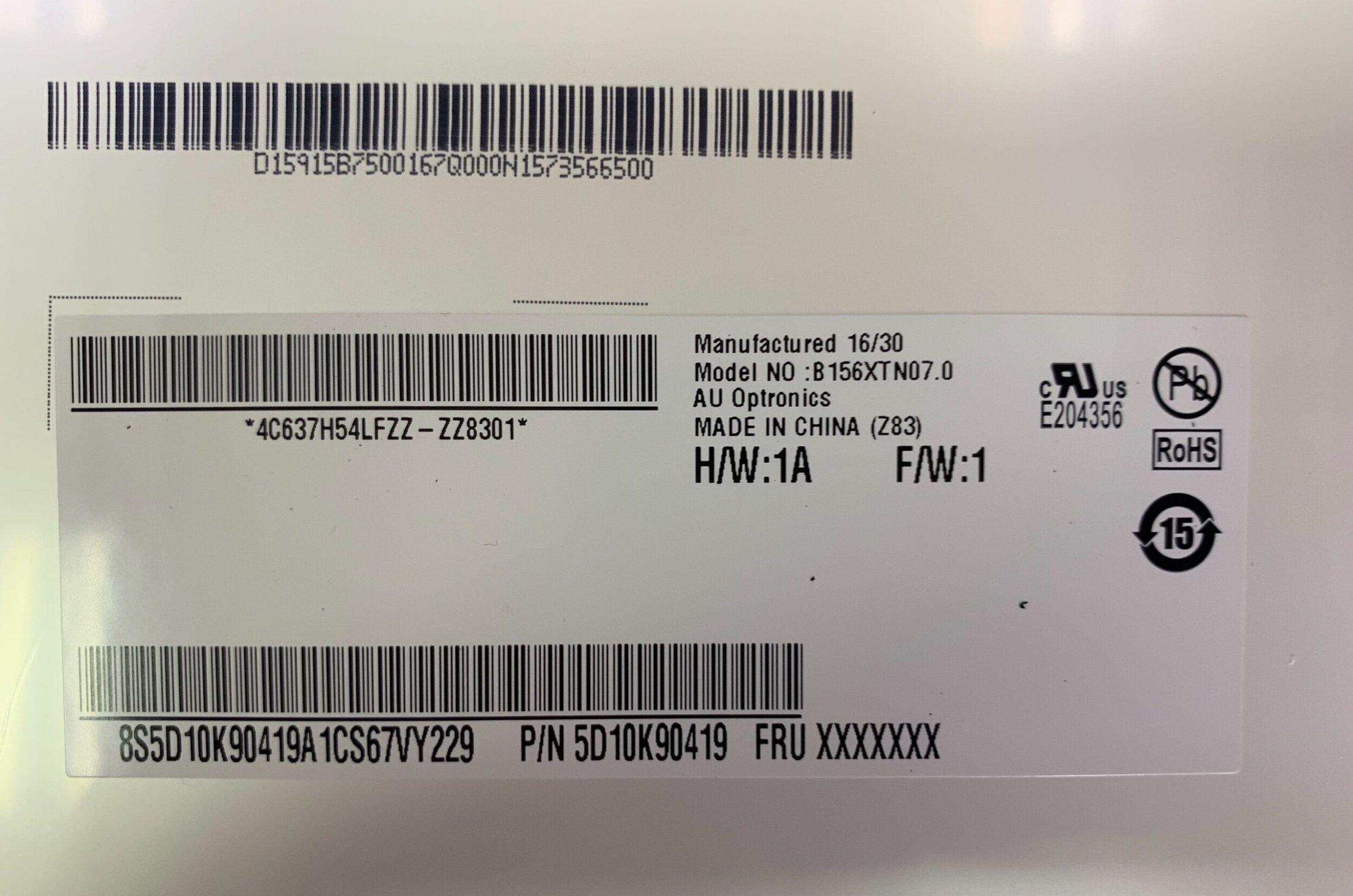
Каждый мастер перед тем, как приступить к ремонту техники, выясняет ее марку и модель.
Сегодня почти всегда производители электроники упрощают эту задачу, размещая на внешней стороне корпуса специальную наклейку. На ней или на специальном шильдике с оборотной стороны монитора можно найти все необходимые сведения.
Увы, но не всегда все так просто. При отсутствии наклейки или шильдика, придется обратиться к сопровождающей технической документации или же загрузить в устройство (в данном случае – в ноутбук) специальную программу. Рассмотрим каждый из этих способов подробнее.
Документы
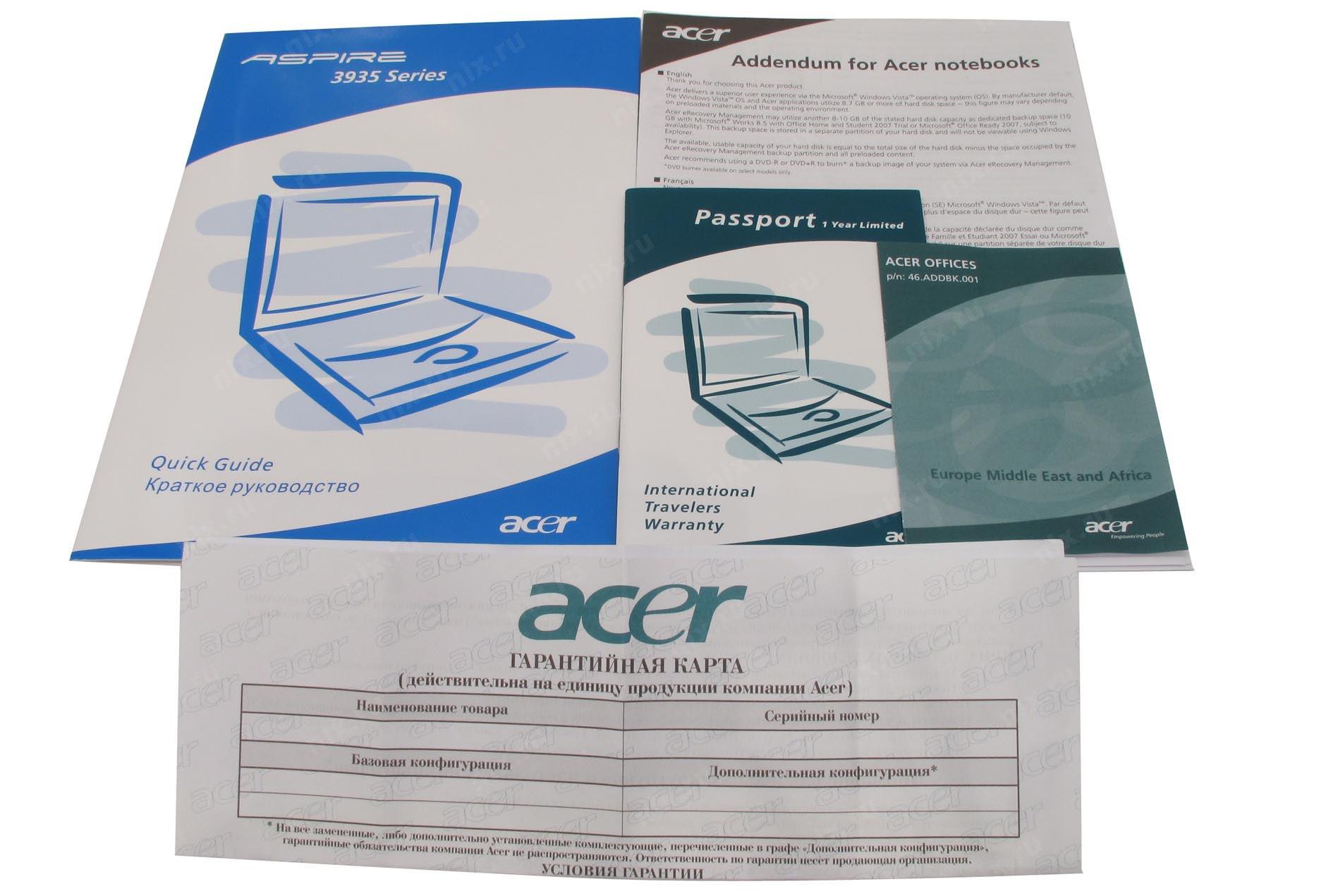
В тех случаях, когда устройство куплено совсем недавно, обычно, у пользователя на руках имеются все необходимые документы: квитанция, технический паспорт и т.д. Отыскать название данной модели можно в следующих местах:
- на упаковочной коробке;
- в техническом паспорте;
- в гарантийном талоне.
Этот способ наиболее прост и не займет дольше пары минут. Увы, если все документы и коробка давно выброшены, то не остается ничего иного, как вспомнить о других способах поиска необходимой информации.
Надписи на корпусе монитора

Сведения о мониторе часто располагаются на его корпусе в незаметных местах. Необходимо внимательно осмотреть его со всех сторон. Обращайте внимание на точки расположения входов VGA, HDMI и прочие.
Шильдик обычно представляет собой маленькую металлическую табличку, иногда встречаются пластиковые или бумажные наклейки, а еще реже – просто заводские штампы. В такой форме производитель сообщает название серии монитора, его модель.
Если штамм или наклейка были выполнены из недолговечных материалов, то через несколько лет эксплуатации монитора информация на их поверхности вполне может стать нечитаемой. Тогда для поиска названия модели потребуется воспользоваться другим способом.
Посмотреть в интернете

По внешнему виду монитора и расположенному на видном месте логотипу производителя можно попробовать найти необходимые сведения путем простого поиска в сети Интернет. Достаточно ввести соответствующий поисковый запрос в систему Яндекс или Google, чтобы получить множество ответов в текстовой форме, а также фотографии подходящих под запрос устройств. Удобнее всего для изучения информация представлена в интернет-магазинах, где продается электроника и бытовая техника. Обнаружив свой монитор в таком магазине, можно там же отыскать все необходимые сведения.
Обратите внимание! Самые достоверные сведения о технике представлены на сайте производителя. В случае, когда устройство имеется в каталоге и продолжает поступать в свободную продажу, информация о нем представлена в максимально полном объеме. Многие компании на своих сайтах предлагают услугу технической поддержки: вопрос эксперту производителя можно задать в режиме онлайн через специальный чат или просто позвонив по указанному номеру.
Более долгий путь – обратиться к знатокам на специализированном форуме, посвященном компьютерной технике. Вопрос специалистам можно задать напрямую, приложив для наглядности фотографию. На 100% доверять полученным ответам, конечно, нельзя. Однако, такая помощь может оказаться полезной в дальнейших поисках. Особенно, когда речь идет о модели, давно снятой с производства.
Свойства операционной системы
Рассмотрим три способа, как выяснить модель монитора с помощью подключенного к нему компьютера:
- В меню «Пуск» выберите «Панель управления», а в ней – раздел «Оборудование и звук». В нем во вкладке «Устройства и принтеры» выберите значок экрана. Нам нужны «параметры экрана» или «Свойства». Перед вами отроется окошко с информацией о модели монитора и его разрешающей способности.
- Введение в поисковой строке меню «Пуск» команду DXDIAG (это означает – «диагностирование системы» и нажмите клавишу «Enter». Выберите вкладку «Дисплей», а если речь идет о ноутбуке – то «Экран». Перед вами откроются все параметры монитора и сведения о драйверах к нему.
- Если у вас установлена операционная система «Windows 10», то нажмите на иконку «Этот компьютер» и выберите «Свойства», что перейти в «Диспетчер устройств». Здесь нам нужна вкладка «Монитор», где хранятся данные о нем и о драйверах.
Специальные программы
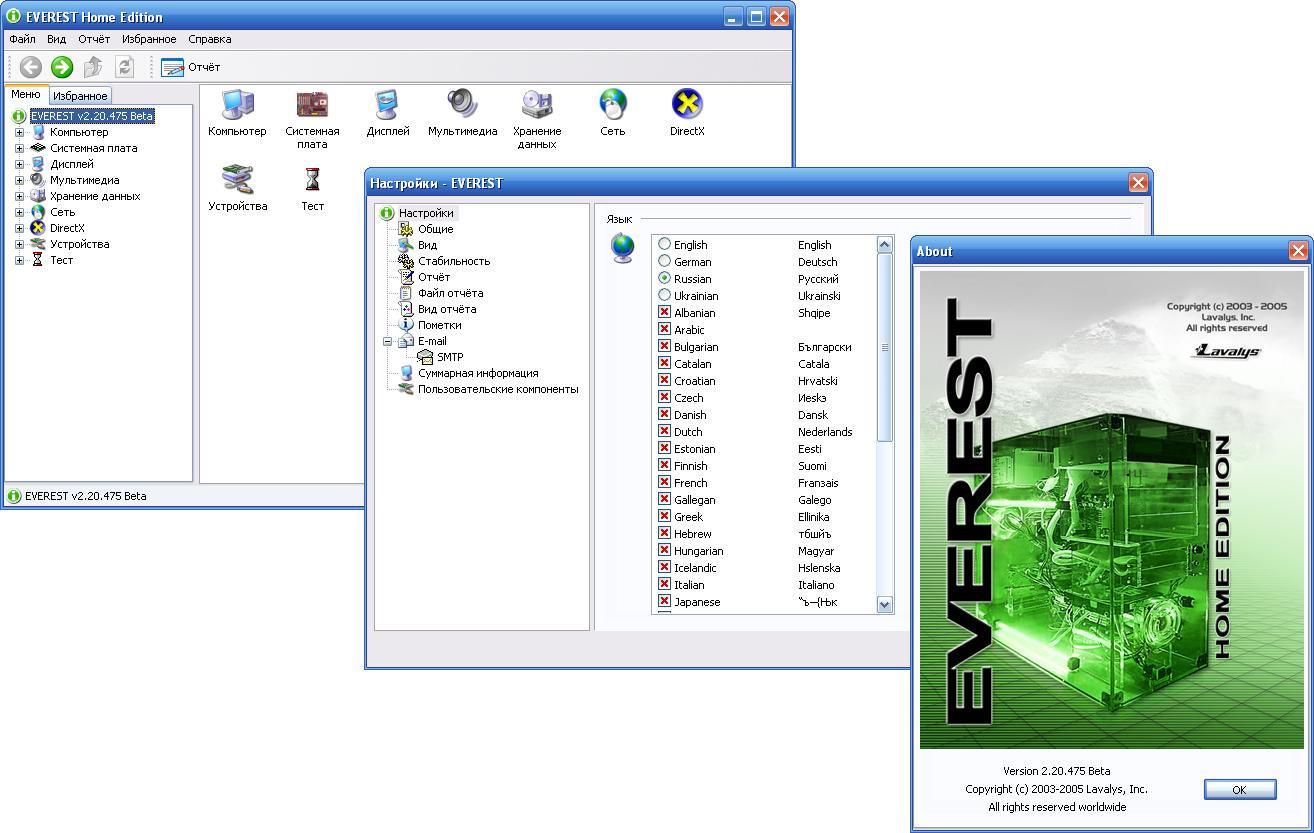
В тех случаях, когда все вышеперечисленные способы не помогли, приходит черед самого сложного пути. Необходимо установить специальную программу (утилиту). Для описанной задачи больше всего подходят следующие:
- Everest – можно воспользоваться бесплатной тестовой версией для операционных систем 10, 8, 7 и XP. В меню программы нам нужен пункт «Отображение», в котором имеется вкладка «Монитор». Там находятся все необходимые сведения.
- Aida 64 – почти полный аналог предыдущей утилиты, но подходит и для операционной системы 8.1. Помимо монитора позволяет найти сведения практически обо всех устройствах в компьютере.
- Астра 32 – у этой программы в отличие от двух предыдущих бесплатное тестирование возможно не в течение 30 дней, а только – 14, а также она подходит для ОС Vista. Отображение информации более наглядное, все сведения о мониторе содержатся в специальном разделе.
- System Explorer – программа похожа одновременно на Астра 32 и на привычный диспетчер задач, интегрированный в Windows. При этом абсолютно бесплатна. Для пользователя удобна широким перечнем возможностей: контроль работы процессора, диагностика загрузки системной памяти и т.д.
- System Information for Windows – аналог System Explorer, но имеет только 30-дневный бесплатный тестовый период.
Программы хороши тем, что сообщают сведения о мониторе, но ни одна из перечисленных утилит не сообщит данные о типе матрицы.
Резюмируя изложенное
Каким из вышеперечисленных способов поиска информации о мониторе воспользоваться в конкретном случае, пользователь решает самостоятельно. Благо, выбор вариантов достаточно велик. Хочется особо подчеркнуть: все они для самого владельца – бесплатны.
Что вы думаете по этому поводу? Пишите в комментариях на anout.ru.






Здравствуйте! У меня возникла проблема,после операции по зрению,начали болеть глаза при пользовании смартфоном самсунг ао2,думаю причина в амолед дисплее,есть шим и мерцание,и теперь хочу узнать какой экран в ноуте,которым я пользуюсь 8 лет MSI СX620,от него не болели раньше глаза ,а теперь боюсь уже. и также телевизора сони бравия тоже 8 лет,что делать подскажите,какой смартфон купить?
Если вам неудобно использовать смартфон Samsung A02 из-за его AMOLED-дисплея, вы можете рассмотреть другие варианты с LCD-дисплеями, так как они обычно не обладают эффектом шима и мерцания, что может быть более комфортным для ваших глаз.
Вот несколько смартфонов с LCD-дисплеями, которые вы можете рассмотреть:
— iPhone SE (2020)
— Google Pixel 4a
— OnePlus Nord
— Motorola Moto G Power
Перед покупкой рекомендуется протестировать экран в магазине или узнать отзывы пользователей относительно комфорта при использовании ваших глаз.
Всем привет. Хочу поделиться своими впечатлениями. Прочитав статью, я многое узнала. Лично для меня всегда возникали сложности в «общении» с подобной техникой. Но в этой статье рассказывается все понятно и подробно, что поняла даже я — человек, не имеющий представление что делать, если необходимо будет узнать какую то информацию о ноутбуке.
С этой информацией я поделюсь с тем человеком, кому она будет полезна и актуальна.
Спасибо!
Статья полезна, особенно для таких чайников, как я
Я сейчас в поисках нового ноутбука, так как мой перестал подавать признаки жизни. Одной из важных характеристик в подборке ноутбука для меня является экран, потому что у меня некоторые проблемы со зрением. Хотелось разобраться самостоятельно. Статья очень доступно объясняет все. Спасибо автору за подробный обзор!
И вам спасибо за комментарий!
Статья «Какая матрица на ноутбуке?» дает ценную информацию о мире дисплеев для ноутбуков. Автор проделывает большую работу, объясняя различные типы матриц, используемых в ноутбуках, включая TN, IPS и OLED, а также преимущества и недостатки каждого из них. Информация представлена в ясной и сжатой форме, что облегчает ее понимание даже тем, кто обладает ограниченными техническими знаниями. Статья также включает полезные диаграммы и визуальные элементы, чтобы лучше проиллюстрировать обсуждаемые концепции. Кроме того, статья дает сбалансированное представление о различных матрицах, подчеркивая как их сильные, так и слабые стороны, и помогая читателям принимать обоснованные решения при покупке ноутбука. В целом, статья является отличным ресурсом для тех, кто хочет узнать больше о дисплеях ноутбуков и различных матрицах, доступных на рынке.
Спасибо за ваш развернутый комментарий по нашей статье!
У меня возникли некоторые трудности в общении с такого рода техникой, и я зашёл в интернет, чтобы хоть как-то разобраться. Поэтому хочу поделиться своими впечатлениями от только что прочитанной статьи, благодаря которой мне стало чуть проще.
Статья написана доступным языком: всё (по крайней мере непонятное мне) было просто и пошагово объяснено, что, несомненно, огромный плюс. Теперь в данном вопросе я стал понимать гораздо лучше.
Это действительно полезная и отличная статья — буду рекомендовать.
Спасибо!
И вам спасибо!
Статья содержит четкие и точные инструкции по определению матрицы, начиная от необходимых инструментов до пошагового процесса их использования. Она объясняет различные методы, такие как использование программного обеспечения, частоты обновления экрана и тестирование цветового спектра.
Текст поддерживается хорошо структурированным и представлен в понятной форме, что облегчает чтение и понимание даже для малоопытных пользователей. Статья также содержит наглядные изображения и скриншоты, демонстрирующие каждый шаг процесса.
Один из основных плюсов этой статьи — она помогает пользователям экономить время и деньги. Вместо того, чтобы обращаться к профессионалам, которые могут взимать высокие стоимости за услуги, статья предлагает простые и доступные способы самостоятельного определения типа матрицы.
Однако, следует отметить, что статья основана на общей информации и не рассматривает каждую модель отдельно. Это может означать, что некоторые пользователи могут столкнуться с конкретными трудностями или нюансами, которые не упоминаются в статье.
Да, у нас не было задачи рассматривать каждую модель отдельно, так как это заняло бы много места и в принципе не возможно в рамках одной статьи 🙂