| № | Причина | Решение |
|---|---|---|
| 1. | Интерференция электромагнитной связи | Удаление источников помех, изменение частоты |
| 2. | Низкий заряд батарей | Замена батарей |
| 3. | Драйверные конфликты | Обновление драйверов |
| 4. | Неисправности в USB-портах | Переключение в другие порты, проверка на другом устройстве |
| 5. | Залипший тачпад | Отключение тачпада |
| 6. | Проблемы с адаптером или переходником USB | Подключение напрямую, замена адаптера или переходника |
| 7. | Устаревший драйвер | Обновление драйверов |
| 8. | Неполадки в работе оборудования | Использование встроенного мастера устранения неполадок, обращение в сервисный центр |
| 9. | Отключенные USB-порты в BIOS | Включение портов через BIOS |
Мышь «уснула»

Возникающие неполадки с мышью, которая внезапно «засыпает» и перестает реагировать, могут вызвать некоторые неудобства для пользователей, будь то проводные или беспроводные устройства. Если в течение продолжительного периода времени не осуществлять команды через мышь, она автоматически переходит в режим ожидания, что приводит к тому, что курсор не реагирует на движения по столу.
Для решения данной проблемы достаточно выполнить несколько простых шагов. В первую очередь, следует нажать правую или левую кнопку мыши и подвигать колесико. Этот простой маневр обычно активизирует работу устройства, восстанавливая его функциональность.
Совет: Нажатие на кнопки или колесико должно осуществляться всего один раз, чтобы активировать мышь. Двойной щелчок может привести к нежелательным эффектам, таким как переименование файлов или их перемещение.
Если, несмотря на это, мышь продолжает «спать» и не реагировать, рекомендуется попробовать включить и выключить тумблер. Этот переключатель расположен на нижней части мыши и обычно легко перемещается. В некоторых случаях может потребоваться извлечь и повторно подключить адаптер в USB-разъем на ноутбуке.
Эти простые действия обычно позволяют успешно справиться с проблемой и восстановить нормальную работу мыши, предотвращая длительные перерывы в использовании устройства.
Проблема с батарейками

Возможные неисправности, связанные с батарейками в беспроводных мышах, могут привести к неполадкам и отключению устройства. Беспроводные мыши могут быть подключены через порт USB или по Bluetooth, и встроенные батарейки, предоставляемые в комплекте, могут выйти из строя по мере использования или даже быть подсевшими еще до момента распаковки из упаковки.
Решение проблемы сводится к замене батареек и последующему запуску устройства. Процесс замены прост и включает в себя следующие шаги:
- Отключение мыши: В большинстве случаев, на «подошве» мыши, есть переключатель для отключения устройства.
- Открытие крышки для батареек: Снимите защитную крышку, закрывающую отсек для батареек.
- Замена батареек: Выньте старые батарейки и установите новые в соответствии с полярностью. Затем закройте отсек крышкой.
- Включение устройства: После замены батареек включите мышь и активируйте ее, нажав на кнопку.
Важно отметить, что состояние батареек следует тщательно контролировать. Если поверхность, на которой располагается мышь, часто влажная или батарейки низкого качества, они могут подвергаться окислению или утечке. Перед установкой новых батареек рекомендуется очистить отсек сухой салфеткой.
Эти простые шаги обычно позволяют пользователям быстро и эффективно справиться с проблемой и восстановить нормальную работу беспроводной мыши.
Сбои в работе или «зависание»

Неустойчивая работа мыши, ее подвисание или потеря контакта с приемником могут создать неприятные ситуации и снизить производительность устройства в целом. В таких случаях предлагаются следующие манипуляции для решения проблемы:
- Отключение и Переподключение: Отключите мышь, выньте батарейки и, если мышь подключена через USB, извлеките адаптер из порта USB. Подождите несколько минут, затем снова подключите все элементы.
- Отключение через Bluetooth (при использовании): Если мышь работает через Bluetooth, отключите ее через значок в трее. Если значка нет, можно открыть параметры Bluetooth, нажав Win+D для сворачивания всех окон, а затем использовать клавиши TAB или Enter для перемещения к скрытым значкам. Выключите Bluetooth и затем включите его заново.
- Сочетание Клавиш Shift+F10: В некоторых случаях сочетание клавиш Shift+F10 может восстановить корректную работу беспроводной мыши, использующей Bluetooth.
Важно отметить, что при использовании Bluetooth регулярная проверка параметров и возможность перезагрузки соединения могут помочь предотвратить подобные проблемы. Также, обращайте внимание на обновления драйверов для Bluetooth и операционной системы, так как они могут внести улучшения в стабильность подключения беспроводных устройств.
Эти шаги обычно эффективны в решении временных сбоев и обеспечивают восстановление нормальной работы беспроводной мыши на вашем устройстве.
Проблема с USB-портом

Проблемы с USB-портом могут стать причиной некорректной работы беспроводной мыши. Специалисты рекомендуют устанавливать адаптер мыши в наиболее надежный и «сохраненный» USB-порт, так как частое использование может привести к расшатыванию и поломке порта, что в свою очередь может сказаться на отклике устройства на команды.
Шаги для Решения Проблемы:
- Переключение в Другой USB-порт: Попробуйте переключить адаптер мыши в другой USB-порт. Это может устранить временные сбои или проблемы, связанные с конкретным портом.
- Проверка на Другом Устройстве: Проверьте работу мыши на другом ноутбуке или компьютере. Если проблема сохраняется, это может указывать на неисправность самой мыши или ее адаптера.
- Проверка Состояния USB-портов: Иногда USB-порты на передней панели могут быть неправильно подключены или отключены в BIOS. Подключите другие устройства, такие как флешка или телефон, к передним портам и проверьте их работоспособность.
- Решение Проблем с USB-портами: Если выясняется, что проблема с USB-портом, рекомендуется проверить состояние портов. В случае необходимости, консультируйтесь с технической поддержкой или обратитесь к специалисту для дополнительной диагностики и ремонта.
- Замена Мыши или Адаптера: Если после выполнения вышеуказанных шагов проблема не решается, возможно, требуется замена самой мыши или ее адаптера. В случае поломки адаптера, рекомендуется обратиться в сервисный центр или приобрести новый адаптер, совместимый с мышью.
Важно помнить: Перед выполнением каких-либо манипуляций с адаптером или USB-портами, рекомендуется отключить мышь и выполнить все действия осторожно, чтобы избежать повреждения устройств.
Устаревший драйвер
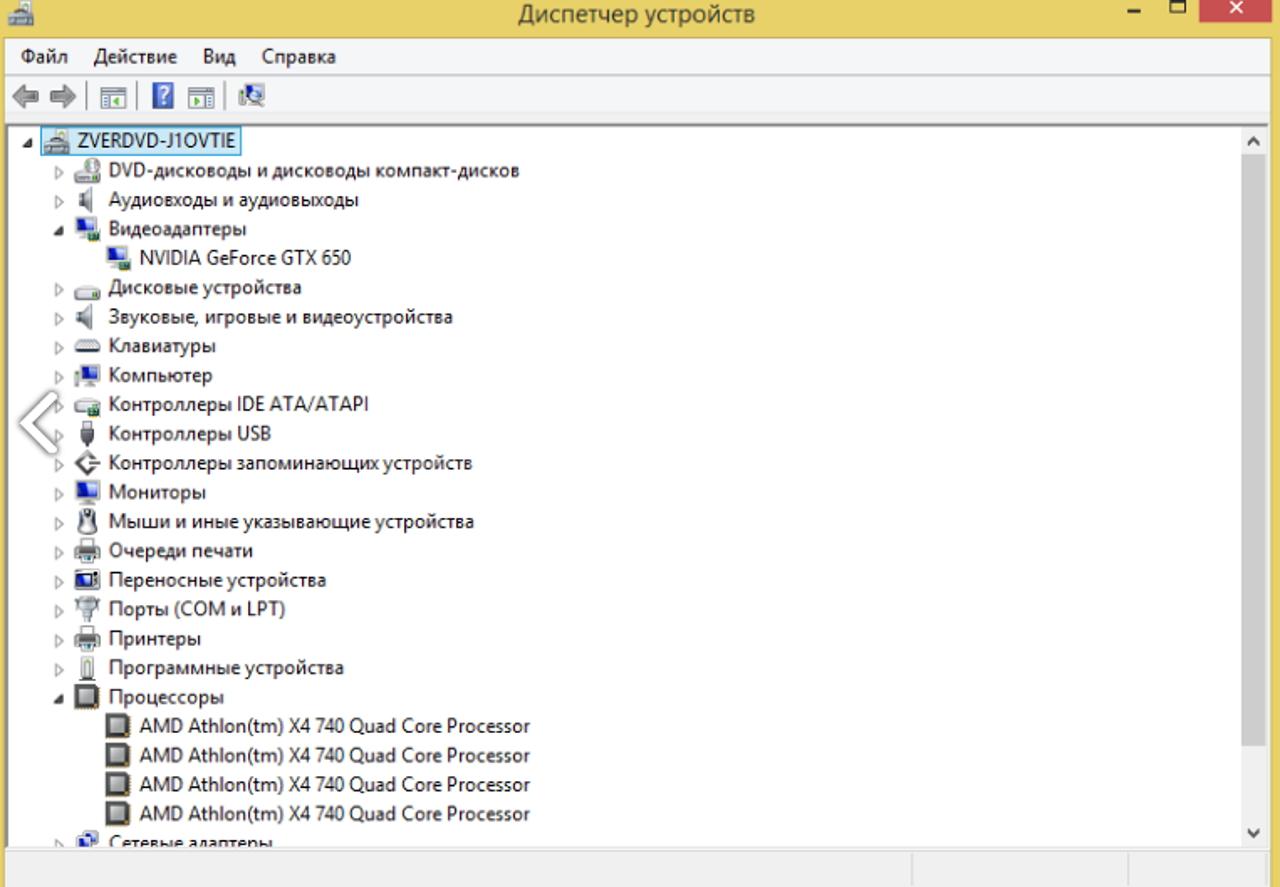
Проблемы с устаревшими драйверами могут привести к ненормальной работе беспроводной мыши, особенно если устройство предоставляет дополнительные функции. Владельцам стоит уделить внимание обновлению драйверов, особенно если операционная система давно не обновлялась.
Шаги для Обновления Драйверов:
- Открытие Диспетчера Устройств: Используйте комбинацию клавиш Win+Pause Break для открытия вкладки Диспетчера Устройств.
- Выбор Диспетчера: В свойствах системы, используя клавишу TAB, выберите Диспетчер Устройств.
- Обновление Конфигурации: Нажмите Enter, затем выберите Система и Диспетчер Устройств. Обновите конфигурацию, нажав ALT, выбрав «Действие» и затем раздел «Обновить».
- Проверка вкладки «Мыши и Иные Устройства»: Откройте вкладку «Мыши и Иные Устройства», используя клавиши TAB и стрелки. Посмотрите, как отображается ваша мышь.
- Запуск Обновления Драйвера: Выберите вашу мышь из списка и нажмите Shift+F10, чтобы открыть список операций. Выберите «Обновить драйвер» из этого списка.
Если ваша мышь не отображается в разделе «Диспетчер Устройств», попробуйте поискать ее в разделе «Другие Устройства». Если устройство отображается с желтым восклицательным знаком, это означает, что драйвер устарел и требует обновления. Следуйте вышеуказанным шагам для выполнения этого обновления.
Важно помнить: Периодическое обновление драйверов – ключевой аспект поддержания стабильной и эффективной работы беспроводных устройств. Регулярные проверки и обновления могут помочь избежать проблем, связанных с устаревшими драйверами.
Неполадки оборудования
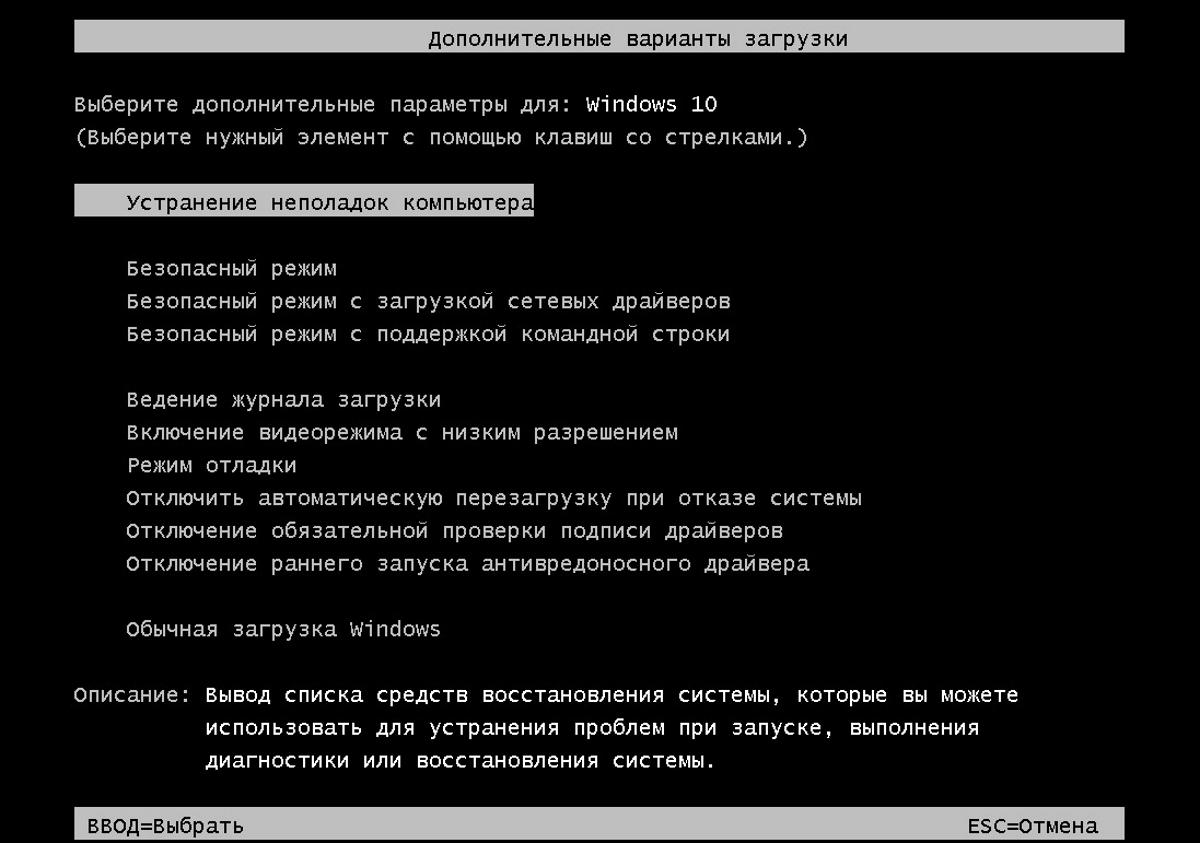
В случае возникновения неполадок с оборудованием, операционные системы обычно предоставляют встроенные средства для их устранения. Эти средства работают в полуавтоматическом режиме и могут быть эффективны при решении различных проблем, таких как «засыпание» мыши или проблемы с USB-портом.
Шаги по Устранению Неполадок:
- Запуск Мастера по Устранению Неполадок:
- Откройте программу устранения неполадок, которая встроена в операционную систему.
- Запустите мастера, который автоматически обнаружит и попытается устранить ошибки и сбои в работе системы.
- Оценка Функциональности и Проверка Настроек:
- Мастер проведет оценку функциональности всей системы и проверит настройки, выявляя возможные проблемы.
- Перезапуск Служб и Адаптеров:
- В процессе работы мастер может выполнить перезапуск необходимых служб и адаптеров, что способствует восстановлению нормальной работы оборудования.
- Решение Частых Проблем:
- Мастер часто эффективен в решении типичных проблем, таких как «засыпание» мыши или проблемы с USB-портом (при условии исправности порта).
- Дополнительные Шаги, Если Мастер Не Помог:
- Если встроенный мастер не решает проблему, возможно, оборудование повреждено.
- Рекомендуется провести дополнительные тесты на другом компьютере или использовать другую мышь для проверки.
- Сервисный Ремонт или Замена:
- Если проблема не устранена, вероятно, оборудование повреждено и требует сервисного ремонта или замены.
- Пользователь может обратиться к сервисному центру или рассмотреть возможность приобретения нового оборудования.
Важно помнить: Встроенные мастера по устранению неполадок предоставляют удобный и быстрый способ решения общих проблем. Однако, если проблема сохраняется, рекомендуется провести более глубокую диагностику или обратиться за помощью к профессионалам.
Отключены USB-порты в Bios
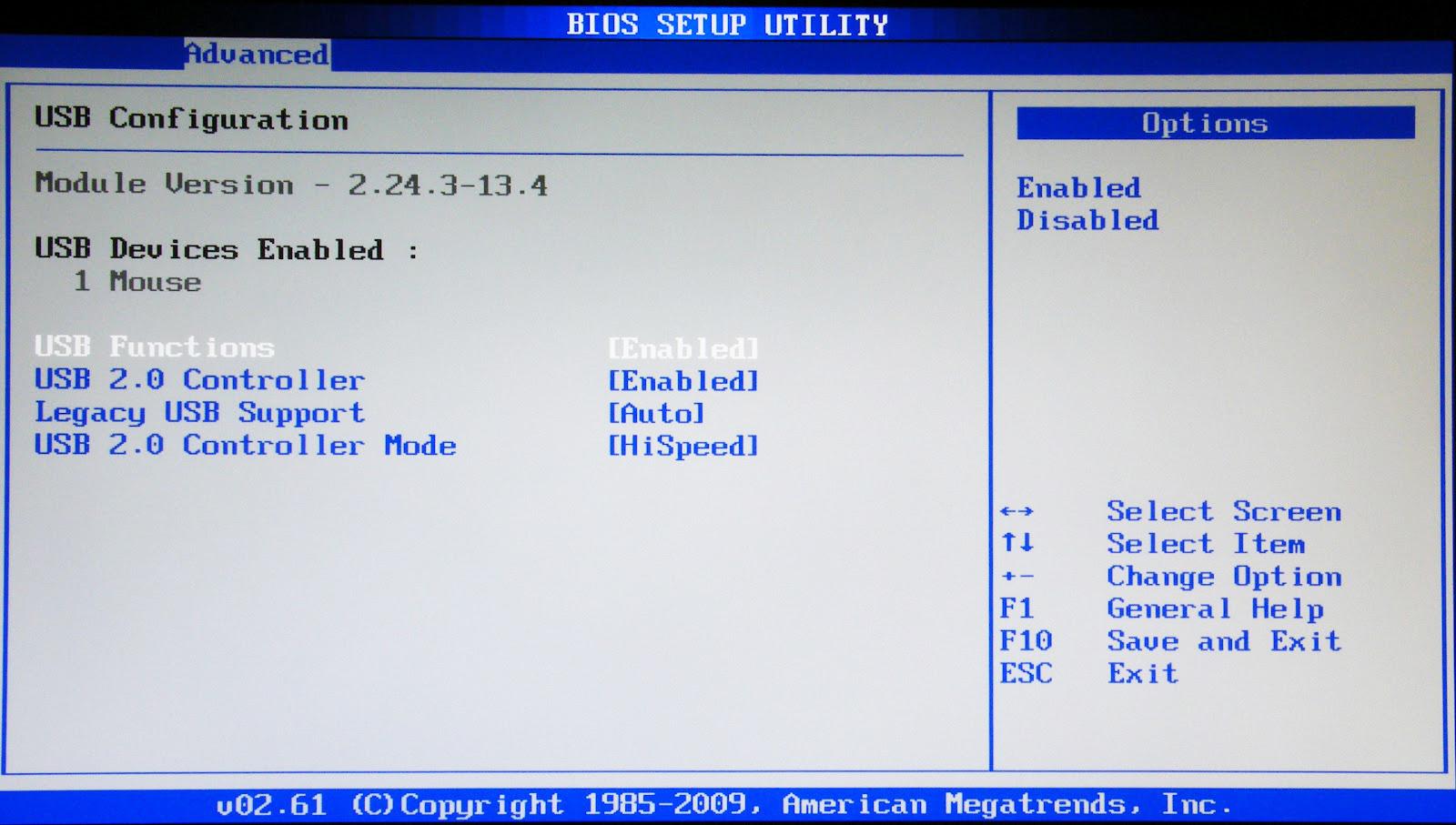
Отключенные USB-порты в BIOS могут привести к тому, что ноутбук не распознает подключенную мышь. Для решения данной проблемы следует проверить и при необходимости включить соответствующие порты в BIOS.
Шаги для Включения USB-портов в BIOS:
- Выключение Ноутбука:
- Выключите ноутбук.
- Нажатие Кнопки Загрузки:
- Нажмите кнопку загрузки при включении ноутбука.
- Открытие Экрана BIOS:
- В самом начале открывающегося экрана нажимайте клавишу Del или F12 несколько раз (комбинацию можно уточнить на приветственном экране).
- Доступ к Меню BIOS:
- Дождитесь открытия меню BIOS.
- Выбор Пунктов Advanced или Integrated Peripherals:
- Выберите соответствующие пункты, такие как «Advanced» или «Integrated Peripherals».
- Активация USB-портов:
- Активируйте подпункты, относящиеся к функциям и контроллеру USB.
- Сохранение Изменений:
- Следите за инструкциями по сохранению изменений в BIOS.
Подключение портов через BIOS может помочь в случае, если они были отключены. Однако, если мышь все равно не работает из-за дефектов, возможно, потребуется замена устройства.
В некоторых случаях проблему можно решить простой чисткой линзы мыши или колесика спиртовой салфеткой. Однако, если эти действия не приводят к результату, замена мыши может быть необходима.
Мышь не работает из-за тачпада

Иногда возникают конфликты между беспроводной мышью и тачпадом, что приводит к неработоспособности мыши. В таких случаях, для временного решения проблемы, можно отключить тачпад на ноутбуке.
Шаги по Отключению Тачпада:
- Использование Клавиш F1-F12:
- На верхнем ряду клавиатуры найдите клавиши F1-F12, которые предоставляют дополнительные функции.
- На этих клавишах обычно изображены символы, представляющие различные функциональные опции.
- Найдите изображение прямоугольника, которое обозначает тачпад, и отключите его, удерживая клавишу Fn и нажимая на соответствующую клавишу тачпада.
- Использование Панели Управления:
- Откройте Панель управления на ноутбуке.
- Перейдите в раздел «Оборудование» и найдите опцию управления тачпадом или мышью.
- Отключение Тачпада Вручную:
- В разделе «Мышь» или аналогичном, найдите подключенные устройства.
- Выберите тачпад и отключите его.
- Профилактическая Обработка Тачпада и Мыши:
- После отключения тачпада, рекомендуется протереть тачпад и беспроводную мышь спиртовыми салфетками для удаления возможных жирных пятен.
Важно помнить: Отключение тачпада временно решает конфликт и позволяет использовать беспроводную мышь. Однако, для полноценного восстановления функциональности, рекомендуется обновление драйверов или обращение к производителю ноутбука за поддержкой.
Общие советы по восстановлению работы беспроводной мыши

Исправление недостатков в работе беспроводной мыши может быть легким и быстрым процессом, если учесть несколько общих советов:
- Проверка Подключения:
- Убедитесь, что мышь включена. На подошве устройства часто есть переключатель.
- Попробуйте переключить адаптер в другой USB-разъем. Плотно подсоедините адаптер, иногда это уже решает проблему.
- Управление Через Клавиатуру:
- Если мышь отключилась в процессе работы, используйте клавиатуру для завершения действий. Используйте клавиши стрелок и TAB для навигации.
- Проверка на Другом Устройстве:
- Прежде чем считать мышь неисправной, проверьте ее на другом устройстве. Проблема может быть в ноутбуке, а не в самой мыши.
- Прямое Подключение:
- Если мышь подключена через переходник, попробуйте подключить ее напрямую. Удлинители могут вызывать проблемы.
- Переподключение с Отключением Других Устройств:
- Перед последовательным переподключением мыши в разные USB-порты, отключите все устройства, работающие от разъемов. Недостаток питания может быть причиной проблемы.
- Очистка Гнезда для Батареек:
- Если гнездо для батареек покрыто налетом, очистите его спиртом и мягкой щеткой. После чистки проверьте контакты и убедитесь, что они чисты.
- Дополнительное Питание:
- Рассмотрите использование активного USB-хаба с дополнительным питанием, особенно если подключены множество устройств.
- Работы с Возможными Дефектами:
- Проверьте состояние мыши на предмет залипших клавиш, проблем с прокруткой колесика или неплотного прилегания панелей. Дефекты могут потребовать починки или замены мыши.
Важно помнить: Восстановление функциональности беспроводной мыши зависит от ее общего состояния. При наличии физических дефектов, замена или ремонт могут быть необходимыми шагами перед подключением мыши к ноутбуку.
Оставляйте свои комментарии на Anout.





