Несколько причин могут привести к неработающему динамику на ноутбуке. Возможно, проблема кроется в программном обеспечении: драйверы звука могли быть повреждены или не установлены правильно. Также стоит проверить уровень громкости и убедиться, что он не установлен на минимум или отключен в настройках. Физический дефект также может быть причиной: возможно, динамик поврежден или отключен из-за неисправности в проводке.
Для решения проблемы можно попробовать перезагрузить ноутбук, обновить драйверы звука, проверить наличие механических повреждений и, в случае необходимости, обратиться к специалисту для диагностики и ремонта.
Когда компьютерная техника перестала быть показателем роскоши, а превратилась в необходимый предмет для ежедневного использования, люди получили множество возможностей для коммуникации, работы и организации досуга. Современные лэптопы ничем не уступают стационарным компьютером, решая самые различные задачи.
Продвинутые модели справляются с ресурсоемкими приложениями и играми, демонстрируя высокое качество выполнения поставленной работы. Однако помимо положительных моментов, при эксплуатации ноутбуков возникают и некоторые неприятности. Среди них – отсутствие звука со штатных динамиков. Поломка таких компонентов доставляет пользователю большой дискомфорт, т.к. они незаменимы для профессиональной деятельности, игр и просмотра фильмов.
Первые действия и поиск причин неполадок
Существуют распространенные сбои и поломки, которые объясняют отсутствие звука у динамиков ноутбука. Перед тем как отправляться в сервисный центр с просьбой отремонтировать устройство, попробуйте выполнить простую проверку аудиоустройств.
Кабели и настройки громкости

Попробуйте вставить в ноутбук гарнитуру или наушники, чтобы найти причину поломки. Если после подключения звук не появился, поменяется разъем или USB-порт. Возможно, у динамика предусмотрен регулятор громкости, поэтому попробуйте поменять настройки, повысив громкость до максимальной. Ничего не помогло? Потребуется прибегнуть к другим методам.
Настройка динамиков

Настройка динамиков производится по необходимости. Она делается по такой инструкции:
- Откройте раздел настроек звука через поисковую панель операционной системы.
- Вкладка «Оборудование и звук» находится в Панели управления. Открыв ее, вы увидите всплывающее окно.
- Перейдите в меню настроек воспроизведения и просмотрите подключенные аудиоустройства.
- Укажите мышкой на те динамики, которые будут использованы. Выберите их, как источник воспроизведения по умолчанию.
- Нажмите на клавишу «Свойства» и перейдите в пункт улучшений.
- Попробуйте отключить все активированные опции улучшений и повторно запустите музыкальную композицию.
Неполадки с разъемом

Если после предыдущих манипуляций звук так и не появился, оцените тип кабеля, по которому подключается гарнитура. На многих моделях наушников предусмотрен небольшой переключатель. При каждом подключении наушников происходит автоматическое отключение встроенных динамиков, а при изъятии внешней периферии аудиосистема повторно запускается.
Воспользуйтесь таким способом, чтобы локализовать неполадки. Ваши действия должны выглядеть так:
- Откройте музыкальную композицию или видеозапись и поставьте ее на повтор.
- Подсоедините к лэптопу гарнитуру и быстро отключите ее. Повторите действия несколько раз на разных скоростях.
- При каждом очередном испытании, проверяйте, появился ли звук из динамиков, либо он отсутствует.
Проблемы с драйверами

Нередко звук перестает воспроизводиться динамиками из-за устаревания или повреждения программного обеспечения, отвечающего за корректную работу оборудования. В таком случае нужно попробовать обновить драйвера и убедиться в устранении неполадок. Как утверждают специалисты, такие шаги решают проблему в 90% случаев. Чтобы обновить ПО динамиков лэптопа необходимо:
- Найти «Диспетчер устройств» через поисковую строку или раздел «Панели управления».
- В открывшемся окне нужно найти описание аудиоустройств, чтобы система отобразила драйвера, которые уже имеются в системе.
- Затем нужно кликнуть правой клавишей мыши по драйверах и нажать на пункт «Обновить».
Скорее всего, аудиосистема ноутбука нормально запустится после перезагрузки ноутбука.
Проверка звуковых контроллеров

Если вы воспользовались всеми методами, но на устройстве по-прежнему не появился звук, не отчаивайтесь. Существуют и другие проверенные методы, позволяющие возобновить воспроизведение. Чтобы устранить ошибки со звуковыми контроллерами достаточно провести такие манипуляции:
- Включить средство выполнения команд с помощью комбинации «Windows + R» и введения фразы devmgmt.msc.
- Оказавшись в Диспетчере устройств, нужно открыть свойства звуковой карты и найти пункт отключения оборудования.
- На дисплее должно отобразиться меню подтверждения. На данном этапе вы должны подтвердить свой выбор.
- Через несколько секунд нужно еще раз кликнуть правой клавишей мыши по названию аудиокарты и кликнуть на пункт «Включить устройство».
Завершив действия, можно продолжить прослушивание любимых композиций или просмотр фильмов.
Выполните диагностику звуковой платы

Перед тем как углубляться в особенности работы звуковой платы, нужно учесть простой принцип: такая процедура необязательна, если неполадки решены перечисленными выше методами. Если вам не удалось устранить сбой, замените плату. Действие сопровождается некоторыми сложностями, но если придерживаться точного руководства и соблюдать осторожность на разных этапах, ошибки будут исключены.
Попробуйте избавиться от проблем с диспетчером устройств, используя такую инструкцию:
- Зайдите в «Диспетчер устройств» и найдите пункт со звуковым оборудованием.
- Найдите контроллер звука и посмотрите, как менять настройки воспроизведения на вашем лэптопе.
- Кликнув правой клавишей мыши по нужному контроллеру, определите способ удаления компонента.
- Затем просканируйте систему на предмет наличия изменений по аппаратной части, чтобы заставить операционную систему автоматически возобновить драйвера контроллера.
Ноутбук должен переустановить программное обеспечение, после чего вы сможете продолжить работу с уже исправными динамиками. Если положительные изменения отсутствуют, перезагрузите устройство, чтобы сохранить изменения.
Неполадки с внутренними динамиками MacBook

Если звук в динамиках пропал на ноутбуке под управлением MacOS, потребуется прибегнуть к некоторым манипуляциям по восстановлению прежнего состояния аудиосистемы.
Изначально стоит проверить актуальность обновления операционной системы. Убедитесь, что на вашем MacBook установлена последняя версия MacOS. Если это не так, сохраните личные данные на резервном носителе или в облачном хранилище, а затем запустите процедуру обновления ОС. Не исключено, что такие действия устранят неполадки со встроенными динамиками.
При отсутствии положительных изменений нужно перепроверить настройки звучания. Для этого необходимо деактивировать внешние аксессуары, аудиокомпоненты и USB-кабели, перейти в системные настройки, найти раздел управления звуком и выбрать на вкладке «Выход» пункт «Внутренние динамики». Если опция отсутствует, свяжитесь с представителями службы поддержки Apple. Еще одним методом является проверка линейного порта. Если над разъемом присутствует красная индикация, значит систему нужно обслужить.
Владельцы ноутбуков часто сталкиваются с неполадками динамиков. Но большинство проблем можно решить самостоятельно, не обращаясь в сервисный центр.

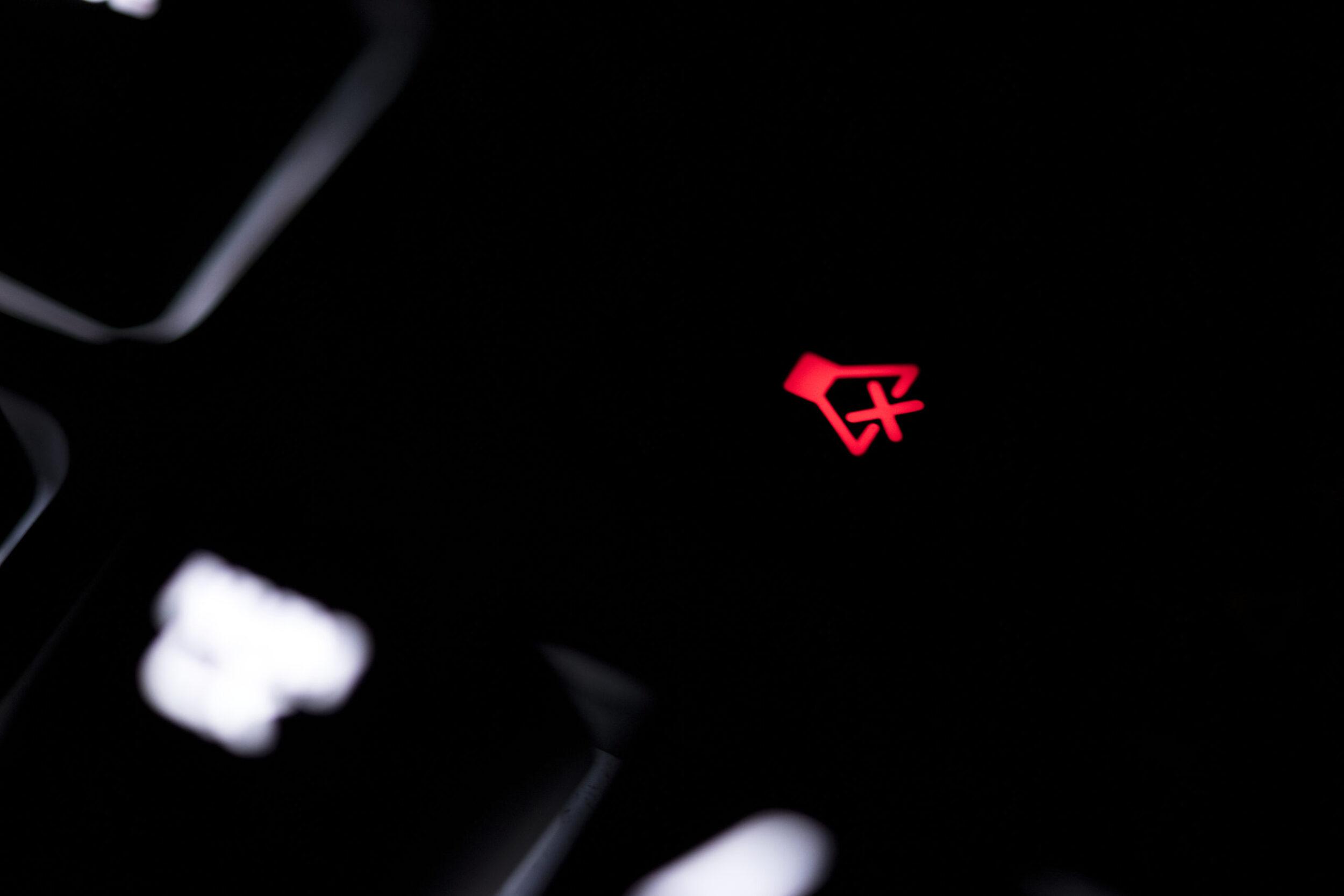




Почему мои динамики на ноутбуке не работают? Это может быть связано с различными факторами, такими как неисправные кабели или разъемы, неправильная настройка звука в операционной системе, проблемы с драйверами или даже аппаратные проблемы. Если вы столкнулись с такой проблемой, рекомендуется проверить все возможные причины и попробовать решить ее самостоятельно или обратиться к специалисту.
На моем опыте причина может быть банальной, достаточно как правило почистить разъем и все протереть, тогда в 50% случаев все заработает. Со звуковой платой все серьезней, повезет если можно починить, хуже если заменять на новую. Но чаще всего из-за ПО или драйверов, обновляется то все фоново и бывает перекрывает все что надо. Надо просто откатить назад или удалить последнее обновление.
Практически в подавляющем большинстве случаев проблема с непосредственно динамиком не связана. Что-то с драйверами, настройками, а бывают просто выбирают не то устройство случайно, и естественно звука просто нет.
А уж если проблема в динамике, тут только в сервис нести, там поменяют и все будет работать нормально. В любом случае бесплатная диагностика есть везде, просто несите, вам скажут в чем дело.
У меня резко перестал работать динамик в ноутбуке, уже всё попробовала сделать. В ремонт отдавать небыло времени. Решила зайти почитать в интернете про способ решения проблемы и увидела эту статью. Всё грамотно написано и без лишней воды. Ноутбук наладился, всё оказалось довольно просто, но я об этом незнала. Спасибо автору за полезную информацию, очень пригодится и в дальнейшем.
Очень хорошая статья, перечислены максимально возможные причины сбоя и решения по их устранению. Прямо можно распечатывать и держать как памятку)) Я просто работаю в тех. поддержке, и в моей практике использовал почти все из перечисленных методов. При разных условиях поломки один из них обычно спасает. Бывает правда, когда поломка физическая, такую конечно только ремонтом в специализированном авторизованном центре можно решить.
В какой-то момент на ноутбуке перестал работать динамик. А я в другом городе на учёбе, родители никак помочь не могут. Начала разбираться сама. Всё делала по инструкции: проверяла настройки динамиков, кабели, громкость, драйверы. Выяснилось, что походу неполадки с разъемом. Буду пытаться чинить :/ Здорово, что есть такие полезные статьи на просторах интернета!
Раньше я всё время обращалась в сервисные центры, при любой неисправности моего ноутбука или иных видов техники. Прочитав статью, я поняла, что оказывается очень многие проблемы можно смело и совершенно спокойно решать самостоятельно, сделав всего лишь ряд простых действий. Мне эта вся информация была реально очень полезна. Поэтому буду ждать от автора ещё статьи на такую тематику.
Огромное спасибо автору данной статьи! Ни с того ни с сего перестали работать динамики на моём ПК. Я, естественно, начал судорожно искать информацию о причинах и решении этой проблемы. В какой-то момент уже собрался вызывать мастера. Но мне повезло наткнуться на эту статью. Я сделал всё точно по инструкции. И, к моему огромному облегчению, звук появился! Ещё раз спасибо автору за то, что сэкономил моё время и деньги
Здравствуйте. Недавно покупал себе ноутбук из ДНС и заметил что звук не работает. Разъем проверял несколько раз, продувал. Решил в интернете поискать решения данной проблемы без возвращения ноутбука, прежде временно не торопиться. Оказывается, драйвера не обновлялись очень давно, и я должен был сам это сделать. Я по быстрому скачал с сайта платы драйвера и установил. И чудеса! звук появился! Я благодарен данному сайту за помощь. Рекомендую автора и статьи здесь!