Нет однозначного ответа на вопрос о том, почему не работает камера на ноутбуке Lenovo, так как причины могут быть разнообразными. Однако, в большинстве случаев, проблема может быть связана с программными или аппаратными неполадками.
Отсутствие драйверов:
- Убедитесь, что драйверы для веб-камеры установлены на вашем ноутбуке. Можете проверить это в Диспетчере устройств. Если устройство отображается с ошибкой, возможно, вам нужно обновить или переустановить драйверы.
Неисправности драйверов:
- Если драйверы установлены, но все равно есть проблемы, попробуйте обновить их до последней версии с официального веб-сайта Lenovo. Иногда проблемы совместимости могут вызывать неполадки в работе камеры.
Отключение камеры:
- Убедитесь, что камера не отключена программным образом. На некоторых моделях ноутбуков Lenovo есть клавиша или комбинация клавиш для включения и отключения камеры. Проверьте документацию к вашему устройству.
Программные конфликты:
- Некоторые приложения могут блокировать доступ к камере. Закройте все приложения, использующие камеру, и проверьте, работает ли она в других приложениях. Также, проверьте наличие антивирусных программ, которые могут блокировать доступ к камере.
Обновление операционной системы:
- Убедитесь, что операционная система на вашем ноутбуке обновлена до последней версии. Иногда обновления могут содержать исправления для проблем с оборудованием.
Проверка аппаратных соединений:
- Проверьте, правильно ли подключена камера внутри ноутбука. Возможно, кабель отключился или поврежден.
Восстановление системы:
- Если все остальное не помогло, попробуйте восстановить систему до более ранней даты, когда камера еще работала. Это может помочь, если проблема вызвана недавней установкой программы или обновлением.
Если после выполнения этих шагов проблема не решена, возможно, стоит обратиться в техническую поддержку Lenovo или обратиться к профессионалам по ремонту ноутбуков для более глубокого анализа и решения проблемы.
| Возможная причина | Возможные действия | Примечание |
| Отсутствие драйверов | 1. Проверьте в Диспетчере устройств наличие ошибок у веб-камеры. 2. Если есть ошибки, обновите или переустановите драйверы с официального сайта Lenovo. | Убедитесь, что у вас установлены актуальные и совместимые драйверы для вашей модели ноутбука. |
| Неисправности драйверов | Обновите драйверы до последней версии с официального веб-сайта Lenovo. | Драйверы могут вызывать проблемы совместимости, поэтому важно иметь последние версии. |
| Отключение камеры | 1. Проверьте клавиши или комбинации клавиш на ноутбуке, отвечающие за включение/отключение камеры. 2. Проверьте программное отключение камеры в настройках. | Некоторые модели ноутбуков имеют специальные клавиши для включения и отключения камеры. |
| Программные конфликты | Закройте все приложения, использующие камеру, и проверьте ее работу в других приложениях. Проверьте наличие антивирусных программ, блокирующих доступ к камере. | Конфликты с программами могут привести к блокировке работы камеры. |
| Обновление операционной системы | Убедитесь, что операционная система на вашем ноутбуке обновлена до последней версии. | Некоторые обновления могут содержать исправления для проблем с оборудованием. |
| Проверка аппаратных соединений | Откройте корпус ноутбука и удостоверьтесь, что камера правильно подключена. Проверьте состояние кабеля. | Возможно, внутренний кабель камеры отсоединился или поврежден. Внимательно проведите внутренний осмотр. |
| Восстановление системы | Попробуйте восстановить систему до более ранней даты, когда камера работала. | Если проблема возникла после установки программы или обновления, восстановление системы может вернуть нормальную работу. |
Популярность ноутбуков обусловлена их компактностью и автономностью. Кроме того, такие гаджеты не уступают по функциональности стационарным компьютерам, т.к. выполняют идентичные задачи без каких-либо сложностей. Портативная техника есть в каждом доме, поэтому у владельцев нередко возникают вопросы, как включить камеру на ноутбуке и по каким причинам она перестает работать. Рассмотрим проверенные решения неполадок на примере техники Lenovo.
Что представляет собой веб-камера и где она установлена
На многих моделях лэптопов веб-камера является встроенным компонентом. Это удобная опция, поскольку пользователю не нужно покупать модуль отдельно и подключать его через USB-интерфейс или Bluetooth/Wi-Fi.
Сенсор расположен непосредственно над экраном и напоминает глазок на входной двери или кружок камеры на обычном смартфоне. Такая деталь открывает для владельца ноутбука широкие возможности. С ее помощью можно организовать дистанционную видеоконференцию, устроить видеосвязь с друзьями и близкими независимо от их геолокации, а также снять какой-либо ролик для последующей публикации в социальных сетях. Если при обычном разговоре по телефоне собеседники только слышат друг друга, то при звонке с ноутбука есть возможность визуального контакта.
В передовых моделях ноутбуков камеры оснащены светодиодным индикатором, который срабатывает при запуске девайса. Такая особенность повышает пользовательскую безопасность, т.к. никто не сможет удаленно запустить веб-камеру. В ноутбуках фирмы «Леново» есть подобный элемент.
Где находится приложение камеры на лэптопе

Для включения веб-камеры на ноутбуках Lenovo предусмотрено несколько программных методов. Вот некоторые из них:
- Для начала нужно открыть раздел «Пуск» и найти вкладку «Поиск». В строке следует указать слово «Камера» и нажать на нужный пункт из предложенных вариантов.
- Настройку веб-камеры ноутбука можно выполнить через меню «Панель управления». Этот модуль находится по адресу «Оборудование и звук» — «Устройства и принтеры» и «Диспетчер устройств». На вкладке «Устройства для обработки изображений» вы сможете увидеть информацию о подключенной камере.
- Самый простой вариант – установить программное обеспечение, которое подразумевает использование веб-камеры, и подключить ее с помощью стандартных настроек приложения.
- Можно попробовать найти на клавиатуре клавишу с иконкой камеры. На отдельных лэптопах есть горячая кнопка, которая активируется с помощью соответствующей комбинации (как правило – Fn + нужная клавиша).
Если вам не удается самостоятельно запустить устройство, следует попросить помощи у знакомого, который умеет проводить подобные манипуляции. Но рано или поздно вы столкнетесь с необходимостью делать это своими руками.
Подключение съемной камеры

Если на вашем лэптопе нет интегрированной камеры, но вы желаете пообщаться через видеосвязь или взять участие в каком-либо интерактивном вебинаре, необходимо приобрести съемный девайс и подключить его через подходящий интерфейс. Многие модели веб-камер поставляются с комплектом драйверов и программного обеспечения для настройки.
Если фирменный софт присутствует, проблемы с включением на ноутбуке «Леново» не возникнут. В случае, если гаджет отказывается проводить инсталляцию драйверов, камера не запустится.
Для чего нужны драйвера

Корректная работа веб-камеры на лэптопе напрямую зависит от используемых драйверов. Зачем нужны такие программные пакеты и какие функции они выполняют?
Под драйвером подразумевается связующее ПО между ноутбуком и подключенными к нему компонентами. Многие девайсы распознаются системой без участия пользователя и не требуют инсталляции стороннего софта.
Но другие детали не предусматривают автоматической установки драйверов, поэтому приходится скачивать их с официального сайта производителя, либо с приложенного в комплекте диска. Простыми словами, с помощью такого ПО ноутбуку предоставляется возможность управлять компонентами.
Драйвера для камеры на ноутбуке Lenovo загружаются и инсталлируются в полуавтоматическом режиме. Операционная система самостоятельно проводит процедуру, а пользователь только подтверждает некоторые действия мышью.
К встроенным элементам лэптопа, таким как клавиатура или мышь, скачивать драйвера не нужно. Они предусмотрены по умолчанию.
Как правильно использовать драйвер

Можно ли запустить веб-камеру на ноутбуке Lenovo через установленный драйвер – пожалуй, первый вопрос, с которым столкнется рядовой пользователь. Если вы приобрели съемный модуль, подключили его к гаджету и увидели оповещение о благополучном сопряжении, но картинка так и не появилась, нужно выполнить некоторые настройки.
В большинстве случаев, вместе с внешними компонентами предлагается диск с драйверами, либо ссылка на сайт, где их можно скачать. В первом случае нужно вставить носитель в оптический привод и дождаться загрузки. Установка выполняется по подробной инструкции, поэтому вы не должны столкнуться с какими-либо сложностями или ошибками.
Система в автоматическом режиме инсталлирует отсутствующий софт в соответствующую папку, а еще отправит на рабочий стал и в меню «Пуск» иконку установленной программы. Это полезная особенность, т.к. вы сразу сможете увидеть внесенные изменения.
Где найти драйвера
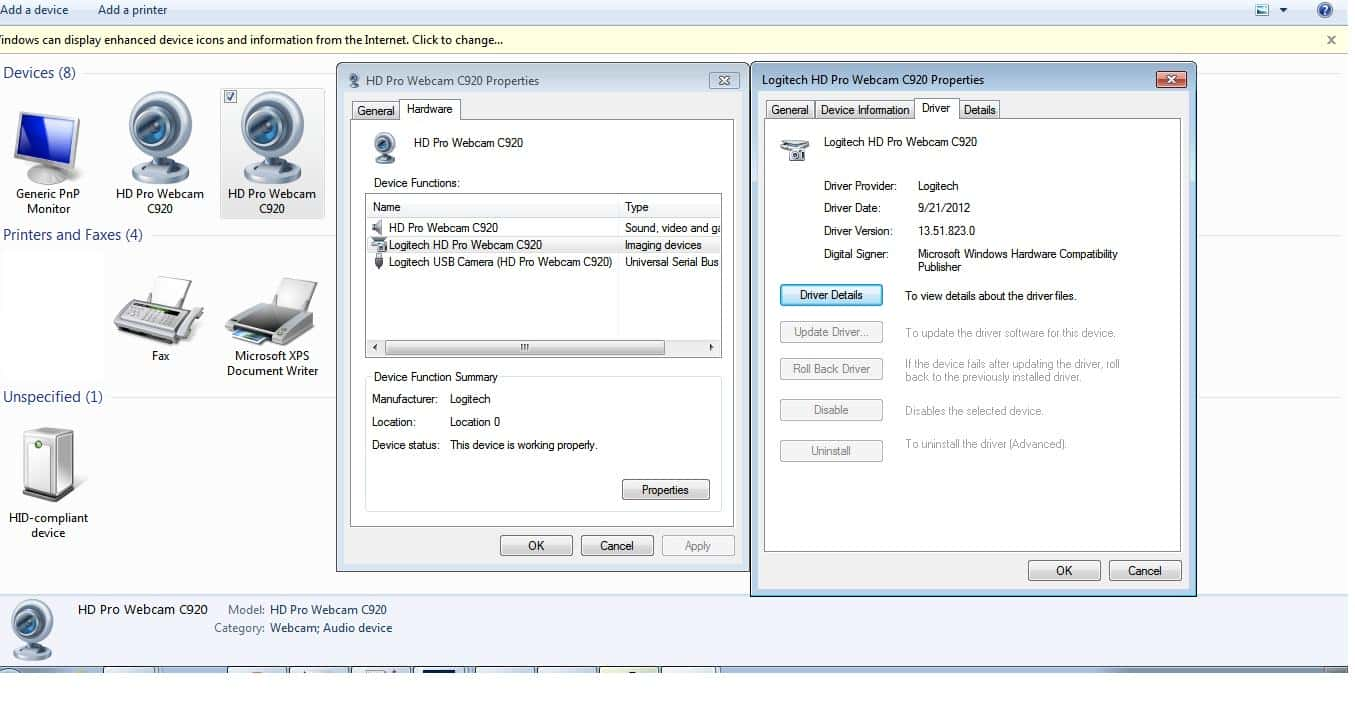
Если вы не нашли установочный диск, либо потеряли его, не стоит расстраиваться. Проблему можно решить путем скачивания драйверов с интернета. Для этого следует открыть официальный сайт производителя веб-камеры или ввести в поисковую строку фразу «Скачать драйвера для веб-камеры» и указать ее модель. Дальше нужно запустить файл инсталляции и следовать инструкциям системы, чтобы завершить настройку.
Для работы и общения в интернете с использованием функций веб-камеры нужно правильно подключить. Такие умения помогут вам решить возможные проблемы в работе оборудования и настроить его без привлечения специалистов.






Спасибо за подробную статью! Написано понятным доступным языком. Благодаря Вам решила свою проблему. Купила Б/У ноутбук марки Lenovo, оказалось, что встроенная вэб-камера не работает. Пришлось купить съемную камеру. Дисковода в ноутбуке не было, пришлось скачать драйвера на неё из интернета и установить. Все прошло без эксцессов и у меня всё получилось! Теперь могу общаться по видеосвязи с родными и близкими!
Мы рады, что помогли вам!