Отключение Wi-Fi на ноутбуке может быть вызвано различными причинами, и важно понять их для успешного решения проблемы. Одной из наиболее распространенных причин является программное обновление или изменение настроек драйверов Wi-Fi, которые могут временно привести к потере соединения. Также возможно воздействие внешних факторов, таких как металлические объекты или другие беспроводные устройства, мешающие сигналу Wi-Fi. Некоторые ноутбуки также имеют функцию автоматического отключения Wi-Fi для экономии энергии при работе от аккумулятора. Другие причины могут включать в себя неисправности адаптера Wi-Fi или проблемы с маршрутизатором. В таких случаях рекомендуется выполнить ряд действий, включая перезагрузку ноутбука, проверку настроек Wi-Fi, обновление драйверов, а также проверку наличия металлических препятствий или других устройств, мешающих сигналу. Если проблема сохраняется, возможно потребуется обратиться к специалисту или сервисному центру для диагностики и ремонта устройства.
Отключение вай-фая на ноутбуке может быть вызвано различными причинами, и часто это может быть довольно раздражающим явлением. Давайте рассмотрим несколько возможных причин и способы их решения.
- Низкий уровень заряда батареи: Когда заряд батареи находится на низком уровне, ноутбук может автоматически отключать некоторые функции для экономии энергии, включая вай-фай. Убедитесь, что ваш ноутбук подключен к электросети или заряжается, чтобы исключить эту причину.
- Проблемы с драйверами: Устаревшие или поврежденные драйверы беспроводной сети могут вызывать проблемы с подключением. Обновите драйверы вручную через менеджер устройств или воспользуйтесь программами для автоматического обновления драйверов.
- Настройки управления энергией: В операционной системе могут быть настроены параметры управления энергией, которые автоматически отключают вай-фай для экономии заряда батареи. Проверьте эти настройки в разделе управления питанием.
- Конфликты IP-адресов: В некоторых случаях конфликты IP-адресов могут привести к потере соединения с вай-фаем. Попробуйте изменить настройки DHCP в роутере или на ноутбуке.
- Проблемы с антивирусным ПО или брандмауэром: Брандмауэры и антивирусные программы могут блокировать доступ к сети. Убедитесь, что ваше антивирусное ПО не блокирует вай-фай, и, если необходимо, настройте исключения.
- Проблемы с оборудованием: Если ваши драйверы обновлены, а проблема сохраняется, возможно, есть физический дефект в сетевой карте или другом оборудовании. В этом случае, вам, возможно, придется обратиться к производителю ноутбука или заменить оборудование.
- Проблемы с операционной системой: Некоторые ошибки операционной системы могут привести к отключению вай-фая. Выполните проверку целостности системных файлов с помощью инструмента, такого как «sfc /scannow» в командной строке.
- Скрытое программное обеспечение: Некоторое программное обеспечение может автоматически управлять вай-фаем на вашем устройстве. Проверьте наличие таких программ в списке установленного ПО.
Пройдя через эти возможные причины, вы должны сможете выяснить, почему вай-фай отключается на вашем ноутбуке, и принять соответствующие меры для решения проблемы.
| Причина | Возможное решение | Дополнительная информация |
| Низкий уровень заряда батареи | Подключите ноутбук к зарядному устройству. | Энергосберегающие режимы могут отключать вай-фай. |
| Проблемы с драйверами | Обновите драйверы вай-фай в менеджере устройств. | Устаревшие драйверы могут вызвать сбои в работе сети. |
| Настройки управления энергией | Проверьте параметры управления питанием. | Некорректные настройки могут влиять на вай-фай. |
| Конфликты IP-адресов | Измените настройки DHCP в роутере или на ноутбуке. | Конфликты адресов могут привести к потере соединения. |
| Проблемы с антивирусным ПО | Проверьте настройки брандмауэра и антивирусного ПО. | Брандмауэры могут блокировать доступ к сети. |
| Проблемы с оборудованием | Проверьте состояние сетевой карты или замените её. | Физические дефекты могут вызывать проблемы с подключением. |
| Проблемы с операционной системой | Выполните проверку целостности системных файлов. | Ошибки ОС могут влиять на работу беспроводной сети. |
| Скрытое программное обеспечение | Проверьте наличие программ, управляющих вай-фаем. | Некоторые приложения автоматически отключают вай-фай. |
| Ошибки при подключении к общественным сетям | Используйте только надежные общественные сети. | Общественные сети могут быть небезопасными. |
| Ошибки настройки брандмауэра или антивируса | Проверьте настройки исключений для вай-фая. | Брандмауэры и антивирусное ПО могут блокировать сетевой доступ. |
| Проблемы с беспроводной сетевой картой | Рассмотрите возможность замены оборудования. | Дефекты в сетевой карте могут вызвать проблемы с вай-фаем. |
| Обновления операционной системы | Обновите операционную систему до последней версии. | Обновления могут включать исправления для проблем с сетью. |
| Проблемы с роутером | Перезагрузите роутер или обновите его прошивку. | Нестабильная работа роутера может влиять на подключение. |
| Подключение к общественным вай-фай | Используйте VPN для дополнительной защиты. | Общественные сети могут представлять угрозу безопасности. |
| Настройки автоматического подключения | Проверьте настройки автоматического подключения. | Настройки могут влиять на автоматическое соединение. |
| Проверка включения вай-фая | Проверьте физическую клавишу или комбинацию клавиш. | Убедитесь, что вай-фай включен на ноутбуке. |
| Влияние виртуальных машин | Проверьте сетевые настройки виртуальной машины. | Конфликты могут возникнуть между хост-машиной и виртуальной машиной. |
| Режим сна и отключение вай-фая | Проверьте настройки энергосбережения в режиме сна. | В режиме сна вай-фай может автоматически отключаться. |
| Использование обновлений операционной системы | Периодически проверяйте наличие обновлений. | Новые версии могут включать исправления для проблем с вай-фаем. |
| Работа с сетью в виртуальных машинах | Проверьте совместимость сетевых настроек. | Виртуальные машины могут влиять на сетевые соединения. |
| Проверка аппаратных проблем | Обратитесь к сервисному центру производителя. | Если проблема аппаратная, возможно, потребуется замена оборудования. |
Горят сроки, нужно срочно сдать отчет, дописать курсовую или доклад и тут выключается Wi-Fi…. Проблема не новая и отлично известная пользователям портативных ПК. Еще хуже, когда сеть вырубает посередине игры, например, в процессе боя или при просмотре захватывающего фильма.
Чтобы избавиться от неприятностей, которые случаются с любыми разновидностями ноутбуков, нужно знать, почему отключается вай-фай на ноутбуке и как это исправить. Разберемся с этой проблемой на Anout.
Вероятные причины проблемного подключения к вай-фай

Если все манипуляции с подключением роутера к ноутбуку, доступом в сеть произведены без ошибок, основных причин отключения всего 4:
- слабый сигнал или помехи (отсутствие сигнала);
- режим экономии энергии ноутбука или выход из спящего режима;
- проблемы с драйверами или их нестабильная работа;
- неполадки с маршрутизатором.
Если есть вероятность ошибиться в процессе исправления ситуации, лучше обратиться к специалистам. Устранение проблем с доступом – не такая сложная задача, поэтому услуги будут стоить недорого.
А теперь подробнее о каждой причине и способах ее решения.
Слабый или отсутствующий сигнал вай-фай на ноутбуке
Если сигнала нет или он часто пропадает, проблема может быть не в самом роутере или ином источнике вай-фай, а в «мертвой зоне».
Абсолютно все роутеры работают на определенной частоте, и каждый второй маршрутизатор блокирует сигнал первого. Чем больше оборудования в доме, офисах, тем ниже вероятность получить устойчивый сигнал. Попадая в «мертвую зону», сигнал слабеет и, как следствие, не обеспечивает нормального соединения. Вот почему нет интернета на ноутбуке.
Способы улучшения сигнала и устранения помех

Если ноутбук «не видит» сигнал вай-фай, берем его в руки и приближаем к роутеру или другому усилителю (источнику) сигнала. Желательно приблизиться так, чтобы в нижней части экрана отображалось 2-3 деления. Получилось – это оптимальное место размещения лэптопа.
Устранение помех требует определения зон пересечения сигнала домашнего маршрутизатора с другими устройствами. Выход один – попробовать подключиться к разным каналам сети.
Чтобы избавиться от проблемы помех, в настройках роутера устанавливаем статический канал вместо динамического. Если он уже установлен, в настройках выбираем положение «Auto».
Естественные помехи или барьеры прохождения сигнала – проблема, которую мало кто принимает в расчет. Но именно она и является основной причиной потери силы сигнала или его полного отсутствия. К помехам (барьерам) относят бытовые приборы типа СВЧ, гаджеты, стеновые панели. Из-за таких барьеров сигнал может пропадать буквально каждые 5 минут и требовать нового подключения.
Решение: поменять место установки роутера так, чтобы на пути сигнала не было многочисленных помех. Второй выход – изменить стандарт сети на 802.11n. Это делают в настройках, но только если маршрутизатор поддерживает данный стандарт.
Проблема с Wi-Fi из-за режима экономии заряда батареи ноутбука
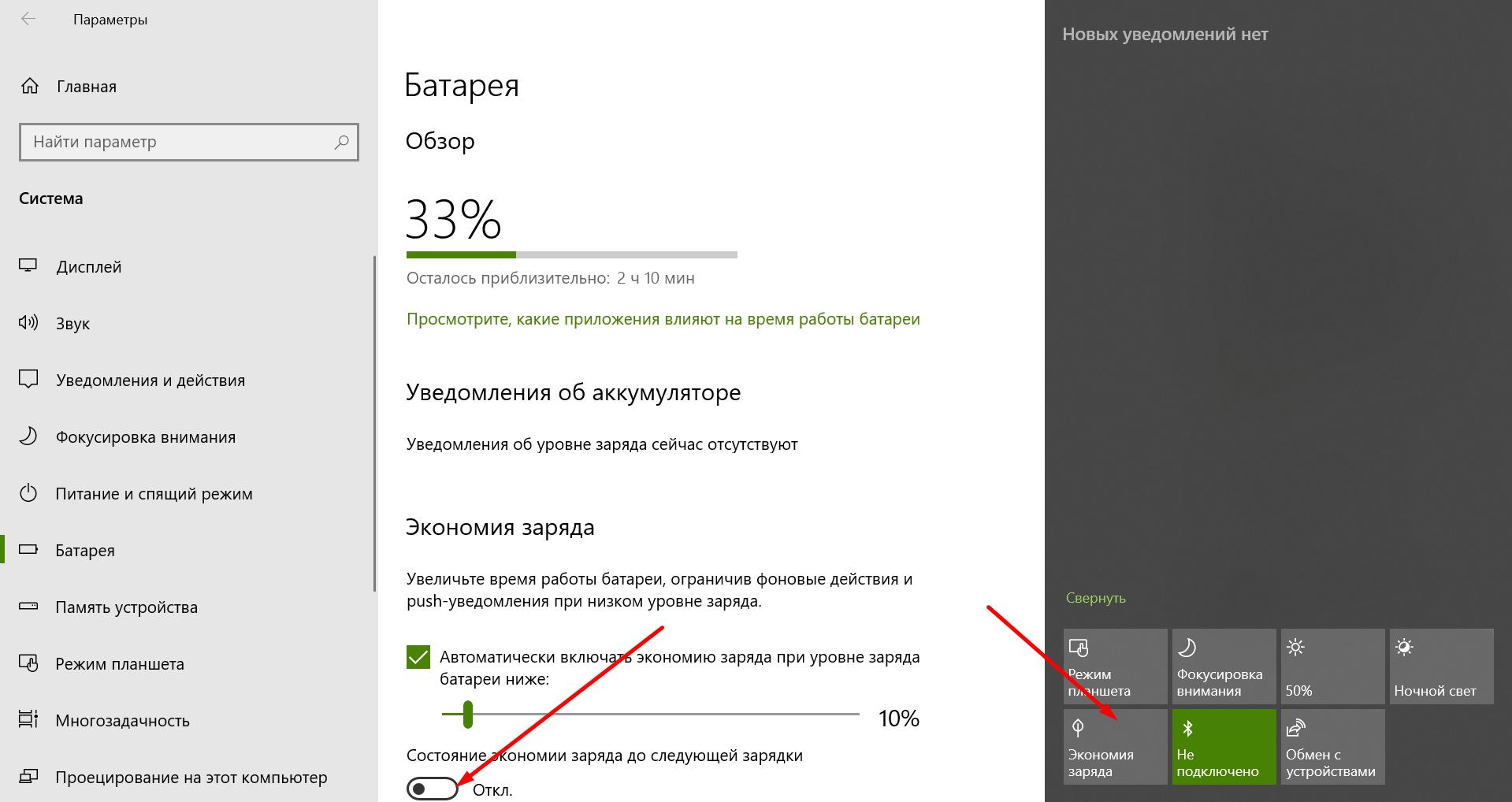
Желая проработать как можно дольше без подключения к сети питания, пользователь включает на ноутбуке режим энергосбережения. Это полезно и понятно, но малый ресурс заставляет оборудование ограничивать производительность, отключать «ненужные» приложения и опции.
Какие именно функции и ПО считать полезными, а какие нет, решает техника. И доступ к сети как раз входит во второй список. Поэтому при работе в режиме энергосбережения сигнал Wi-Fi может быть не просто слабым, но и прерывистым, а то и отсутствовать вообще.
Экономия обернется отсутствием сети.
Как только в ноутбуке начал отваливаться вай-фай после выхода из спящего режима, владельцы принимают меры. Чаще всего люди используют перезагрузку лэптопа, но это лишь временное «облегчение», при котором адаптер заново запускается и работает до момента перехода оборудования в спящий режим.
Специалисты советуют другой вариант избавления от проблемы:
- Открыть Панель управления. В ОС Widows 7 нажать кнопку Win, выбрать Меню – Панель управления. В ОС Windows 10 открыть командную строку Выполнить, ввести в окошко control cpl.
- Найти на Панели иконку Электропитание. Чтобы увидеть весь список, переходят в режим «мелкие значки».
- В разделе Электропитание выбрать Сбалансированный режим, кликнуть Настройки плана электропитания, перейти по ссылке Изменить дополнительные параметры электропитания.
- Откроется окно Параметров беспроводного адаптера и Режима энергосбережения. В этих окнах выбрать значение Максимальной производительности, подтвердить изменения нажатием на ОК.
Это решение подходит для всех, кто устал от частого отключения сети, но результат стоит закрепить. Для запрета отключения адаптера в дальнейшей работе делаем так:
- открываем Диспетчер устройств в меню Панели управления;
- находим вкладку Сетевые адаптеры, смотрим модель маршрутизатора и открываем Свойства;
- в апплете Управления электропитанием убираем галочку с пункта Разрешить отключение этого устройства для экономии энергии;
- подтверждаем выбор нажатием на ОК.
Чтобы закрепить запрет оборудование перезагружаем, затем еще раз проверяем настройки и получаем стойкий сигнал вай-фай, который не отключится при переходе ноутбука в спящий режим.
Проблема отключения вай-фай на ноутбуке из-за драйверов маршрутизатора
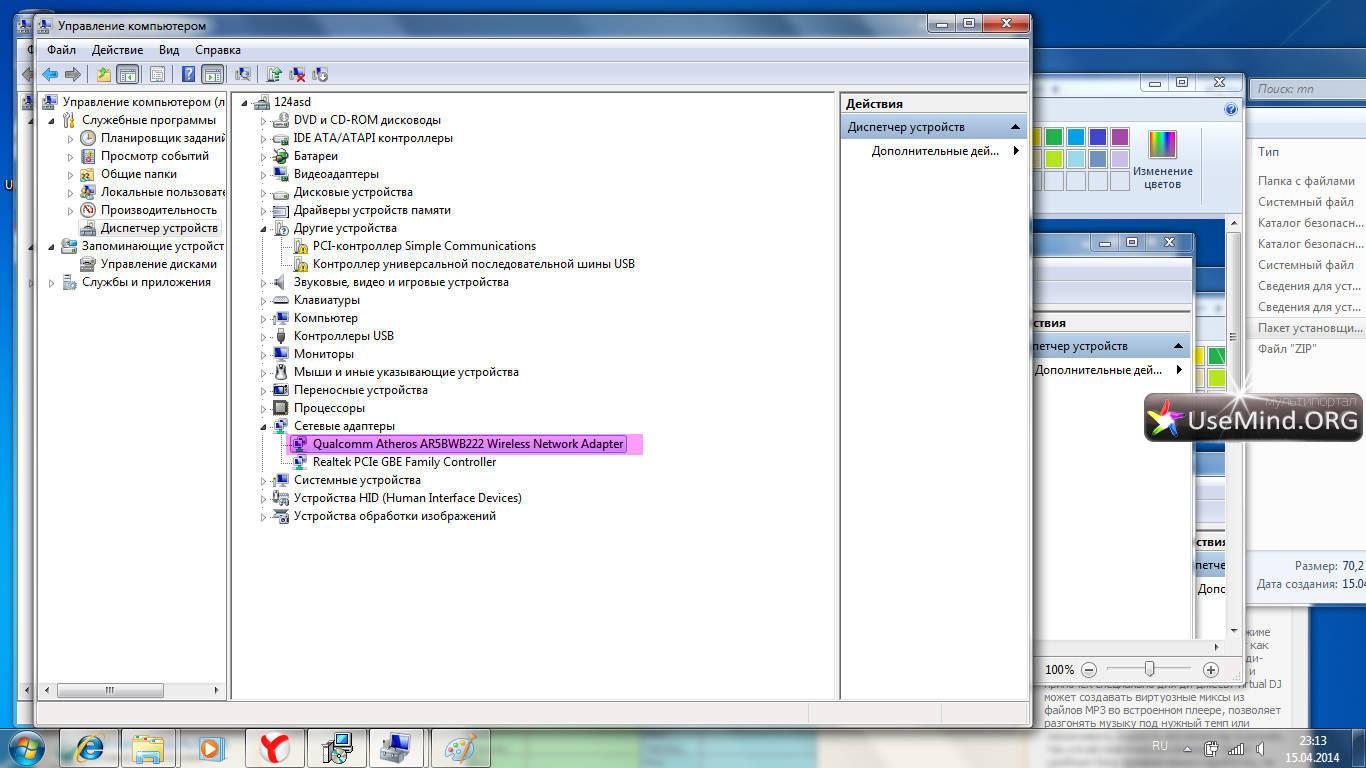
Сетевой адаптер может не подавать стойкий сигнал из-за криво установленных драйверов. Это бывает, если новые «дрова» установили поверх старых или пользователь каким-то образом прервал инсталляцию. Обращаясь к настройкам, сетевой адаптер не находит нужных параметров и сбрасывает сеть или вообще ее не видит. В результате роутер вроде как работает, а сигнала Wi-Fi нет или он идет слабо и прерывисто.
Работа с переустановкой драйверов
Устранение проблемы отнимет немного времени. Алгоритм действий следующий:
- Найти и открыть официальный сайт производителя ноутбука. Это лучше делать путем набора модели в сети.
- На ресурсе отыскать ссылку на модель ноутбука. Посмотреть ОС, предустановленную на лэптопе (изготовители оставляют наклейку на подошве устройства).
- Набрать на сайте номер ОС, скачать драйвера и установить их на ноутбук.
Способ может включать дополнительные опции, разные сайты производителей предлагают свой порядок действий. Но независимо от этапов, владельцу ноутбука нужно следить, чтобы драйвера были всегда обновлены и соответствовали установленной версии ОС.
Для регулярной прокачки драйверов лучше скачать и установить бесплатную программу или периодически проверять обновления платформы (вкладка Параметры, Обновления Windows).
Проблема с подключением вай-фай из-за неисправности маршрутизатора
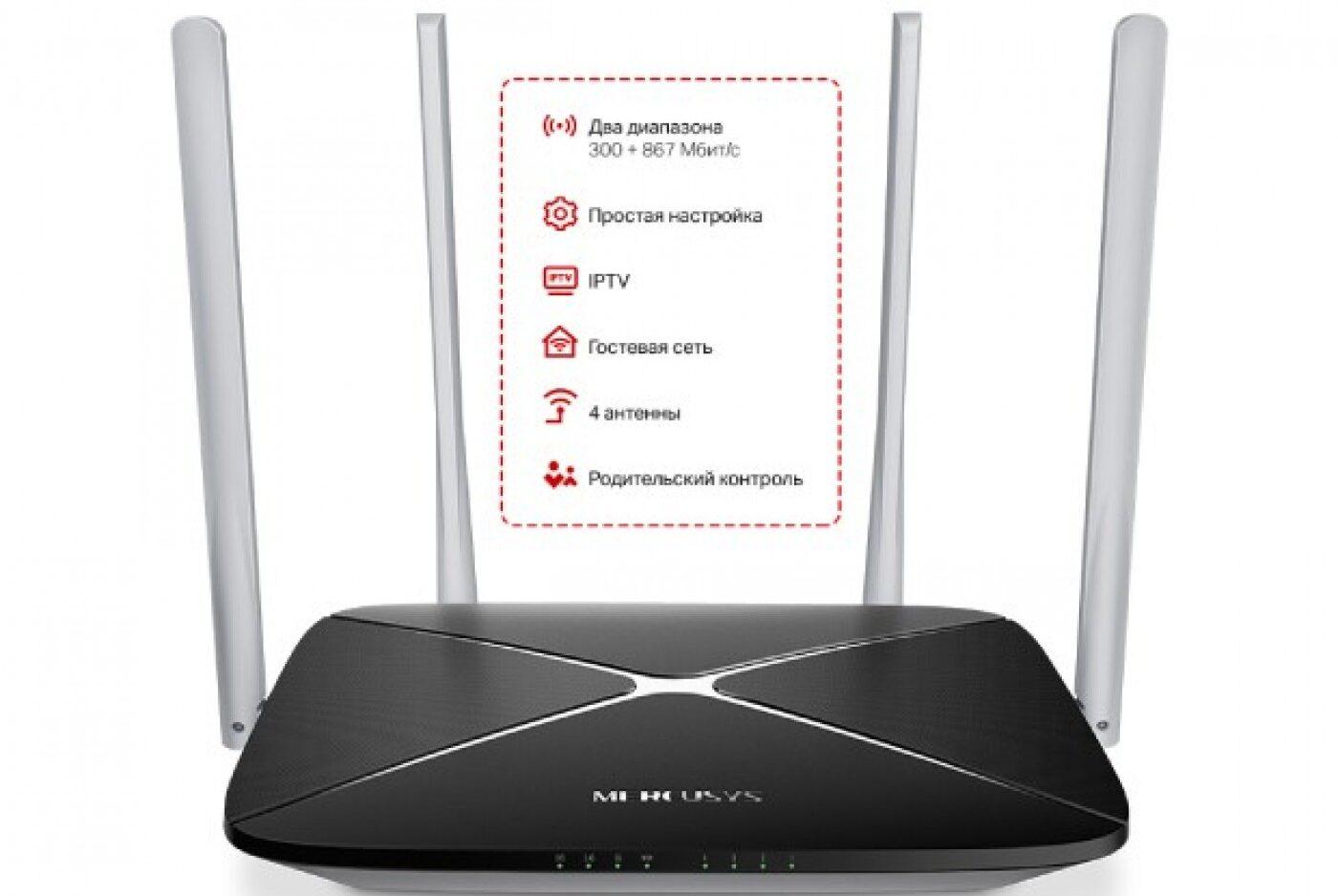
Поломка, отсутствие электропитания, окончание срока годности – все это проблемы, из-за которых роутер перестает посылать нормальный сигнал Wi-Fi. Самое простое решение – уточнить срок действия договора и, если нужно, перезаключить его с поставщиком услуг.
Устранение неисправности роутера и подключение сети своими силами
Итак, договор действующий, срок пользования маршрутизатором не истек, а сигнала вай-фай нет. В этом случае помогут советы специалистов:
- перезапустить оборудование – Интернет может появиться без вмешательства пользователя;
- обновить прошивку роутера, а файлы прошивки следует скачать на официальном сайте производителя маршрутизатора;
- подключить сеть напрямую, если сигнал появится, придется купить новый роутер;
- позвонить провайдеру и уточнить наличие проблемы с доступом – это помогает, если оборудование работает через USB-модем;
- купить более мощный маршрутизатор и установить его.
Если ни один из способов не подошел, на ноутбуке установлена ОС Windows 10, делаем так:
- Открываем вкладку Параметры. Переходим в апплет Центр управления сетями.
- Находим свою домашнюю сеть и кликаем на пункт Свойства беспроводной сети.
- В подразделе Подключения устанавливаем галочку в пункте Подключаться, даже если сеть не ведет вещание от своего имени.
- Подтверждаем изменения нажатием на ОК.
После проделанных манипуляций перезагружаем ноутбук, смотрим наличие сети. Если вай-фай не появился, пробуем подключиться к Интернету напрямую без роутера. В случае отрицательного результата покупаем новый маршрутизатор или относим старый в сервисный центр.
Вы сталкивались с такой проблемой? Оставляйте свои комментарии на Anout.





