Бывает такое, что необходимо создать снимок экрана и сохранить его на ноутбуке. Снимок экрана называется скриншотом. Запечатлеть можно любую операцию на экране компьютера. Многие знают, что скриншот производится кнопкой «PrtScreen», но не каждый знает где этот скриншот потом найти.
Данное руководство актуально только для версий Windows.
Как работает эта функция
Для того, чтобы создать скриншот, нужно просто нажать одну кнопку «PrtScreen». После нажатия кнопки скриншот будет сохранен в буфере обмена. Областью скриншота станет весь экран, а не конкретная выделенная область.
Если вы хотите выделит конкретную область экрана, то можно использовать одну из множества сторонних программ, такие как: joxi, яндекс диск, FastStone Capture.
Если вы не хотите использовать сторонние программы, найдите в поиске Windows программу «Ножницы». Она позволит выделять любой фрагмент на экране и сохранять его в то место, которое вы укажете. Просто нажмите «Создать» и выделите область экрана.
Скриншоты с выделенной областью
Однако, в Windows 10 и более новых версиях, вы можете создавать скриншоты с выделенной областью экрана с помощью комбинации клавиш «Win + Shift + S». Это откроет инструмент «Обрезка и аннотация», который позволяет выбирать и сохранять только часть экрана.
Скриншоты в буфере обмена без сохранения на диск
Если вам не нужно сохранять скриншот на диск, а вы хотите просто поделиться им в чате или вставить его в документ, вы можете использовать комбинацию клавиш «PrtScn» или «Alt + PrtScn» для копирования скриншота в буфер обмена. Затем вы можете вставить скриншот в приложении, поддерживающем вставку изображений, используя «Ctrl + V».
Скриншот активного окна
Если вы хотите сделать скриншот только активного окна, а не всего экрана, вы можете использовать комбинацию клавиш «Alt + PrtScn». Это скопирует изображение активного окна в буфер обмена.
Скриншоты с помощью клавиш Print Screen в ноутбуках
На многих ноутбуках также есть клавиша «Print Screen» или ее альтернатива. Однако для некоторых ноутбуков, чтобы активировать эту функцию, вам может потребоваться нажать дополнительные клавиши, такие как «Fn». Например, «Fn + PrtScn» или «Fn + Alt + PrtScn».
Скриншоты с помощью специализированных приложений ноутбука
Некоторые производители ноутбуков также предоставляют собственные программы для создания скриншотов с дополнительными функциями. Например, HP предоставляет инструмент HP Screen Capture для создания и управления скриншотами.
Скриншоты с использованием горячих клавиш
Множество программ для скриншотов позволяют настроить собственные комбинации горячих клавиш для создания скриншотов. Это удобно, так как позволяет создавать скриншоты быстро и без лишних действий.
Скриншоты с помощью смартфона
Если у вас есть смартфон, вы можете использовать его для создания скриншотов экрана ноутбука через функцию скриншотов на смартфоне. Это особенно полезно, если вам нужно быстро захватить изображение с ноутбука и передать его на мобильное устройство.
Скриншоты в играх
Если вы играете в компьютерные игры, то часто есть встроенная функция создания скриншотов. Обычно это делается с помощью клавиши «F12» или другой, заранее назначенной, клавиши. Скриншоты из игр могут сохраняться в специальной папке для игр или в буфере обмена.
Где найти скриншоты
| Место сохранения | Описание | Примерное расположение |
|---|---|---|
| Папка «Скриншоты» | Стандартная папка для скриншотов в операционной системе Windows | Папка «Изображения» -> «Скриншоты» (в Windows 10 и новее) |
| Папка «Screenshots» | Альтернативная название папки для скриншотов в Windows | Папка «Изображения» -> «Screenshots» (в некоторых версиях) |
| В облачных хранилищах | Скриншоты могут быть загружены в облачные хранилища, такие как Google Диск или Dropbox | В соответствующей папке в облачном хранилище |
Возвращаясь к функции «Preent Screen». Нажав на эту кнопку, снимок не будет автоматически сохраняться в памяти компьютера, а поместится в «буфер обмена». Это временная область памяти компьютера, куда помещаются скопированные элементы. Представьте, что вы выделили снимок и скопировали его, это и происходит после нажатия кнопки «PrtScreen».

Снимок из буфера обмена нужно куда-то вставить. Сделать это можно через встроенное приложение «Paint». Что для этого нужно сделать?
- Нажимаем «PrtScreen» для создания снимка.
- Находим в поиске Windows программу «Paint».
- Сверху находим кнопку «Вставить» и жмем. Либо нажимаем комбинацию «Ctrl+V».
- При необходимости обрезаем снимок и вставляем дополнительные элементы.
- Сохраняем скриншот, нажав на «дискету» сверху. Нам предложат выбрать путь для сохранения скриншота и назвать его.
После этого вы легко найдете этот скриншот и используете его по вашему усмотрению.
Где хранятся скриншоты других программ
Если вы сделали скриншот в сторонней программе или игре, то скриншот, скорее всего, будет сохранен в папку с этой программой или игрой.
Кроме того, иногда, скриншоты сохраняются в папку «Мои документы» -> «Изображения». Там сохраняются снимки большинства стандартных программ Windows.

Если по какой-то причине после нажатия на «PrtScreen» ваш скриншот не появляется в буфере обмена – воспользуйтесь сторонней программой для скриншотов, например, FastStone Capture. Кроме создания скриншотов программа помогает редактировать изображения не хуже чем в фотошопе.

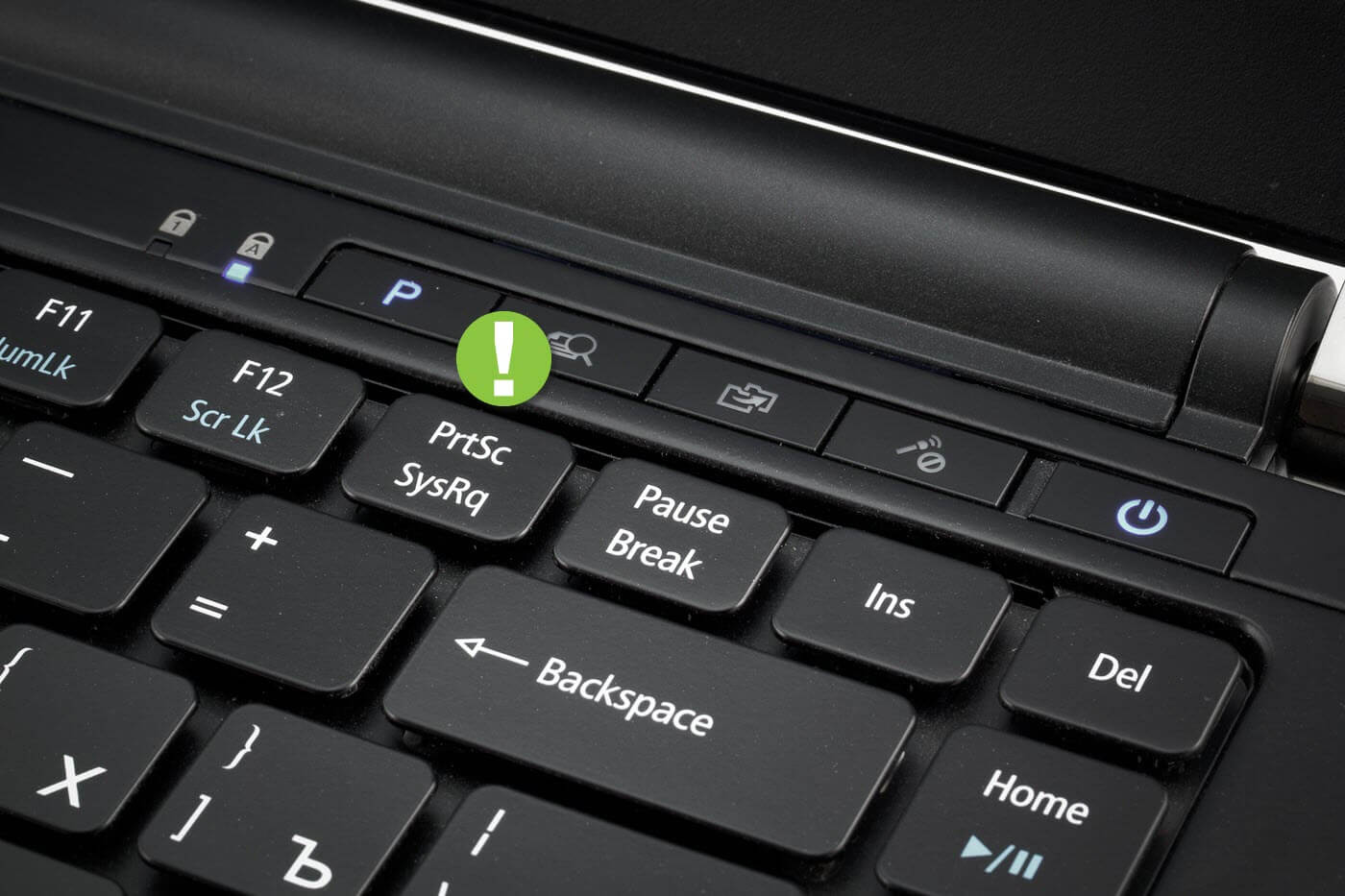




Раньше для того что бы сделать скриншот экрана приходилось очень долго искать его, спасибо автору за эту статью. Теперь я научился делать все очень оперативно, а такой инструмент как ножницы на windows — это вообще открытие! Все гениальное — просто! Теперь пользуюсь исключительно «ножницами», экономит время, а главное нервную систему! Спасибо автору за ценную статью!
Благодарю вас за ваши теплые слова и рада, что моя статья оказалась полезной для вас! Действительно, инструмент «Ножницы» в операционной системе Windows может существенно упростить создание скриншотов и сэкономить ваше время. Я всегда стараюсь делиться полезной информацией, чтобы помочь пользователям использовать свои устройства более эффективно и комфортно.
Если у вас возникнут еще вопросы или вам понадобится дополнительная информация, не стесняйтесь обращаться. Желаю вам продуктивной работы и хорошего настроения!
Я искренне рада, что моя статья оказалась полезной для вас и помогла упростить процесс создания скриншотов на вашем ноутбуке. Инструмент «Ножницы» в операционной системе Windows действительно может быть очень удобным и эффективным для этой задачи.
Ваш отзыв вдохновляет меня продолжать делиться полезной информацией и помогать пользователям справляться с повседневными задачами на компьютере. Рада, что «Ножницы» стали для вас открытием и помогают экономить время и нервы.
Если у вас или ваших друзей возникнут еще какие-либо вопросы или потребуется дополнительная информация, не стесняйтесь обращаться. Желаю вам максимальной продуктивности и комфорта в использовании вашего ноутбука!
Спасибо! Не могла понять где сохраняются скриншоты и как их найти, эта статья очень помогла. Сделайте, пожалуйста, еще статью о лучших сторонних приложениях для скриншотов. Ножницы это конечно удобно, но думаю должны быть приложения лучше! Еще бы хотелось увидеть статью об обработке скриншотов в пейнте, знаю что там можно много чего сделать, но толковых материалов не нашла.
Благодарю вас за ваш отзыв и за то, что поделились своими запросами и пожеланиями. Я рада, что моя статья помогла вам разобраться с тем, где сохраняются скриншоты на ноутбуке.
Ваша идея о статье о лучших сторонних приложениях для скриншотов звучит интересно, и я обязательно учту этот запрос. Существует множество отличных программ для создания и управления скриншотами, и я постараюсь подготовить информативный материал на эту тему.
Также ваш запрос о статье об обработке скриншотов в Paint заслуживает внимания. Paint — это мощный инструмент для редактирования изображений, и я готова предоставить подробную информацию о том, как использовать его для обработки скриншотов.
Спасибо за ваши пожелания, и буду рада продолжать помогать вам улучшать ваш опыт работы с компьютером. Если у вас есть еще какие-либо вопросы или предложения, не стесняйтесь обращаться.
Спасибо большое! Долго мучилась, чтобы понять, куда сохраняются скриншоты, даже казалось, что у меня не работает данная функция. Прочитав статью, все сразу стало понятно. Еще и приложение FastStone Capture очень удобное, уже опробовала, работать с ним намного легче. Теперь скриншот я могу сделать за несколько секунд, так еще и обрезать как мне нужно.
Очень выручили!
Большое спасибо за ваш комментарий! Я рад, что моя статья помогла вам разобраться, куда сохраняются скриншоты на вашем ноутбуке и как использовать данную функцию.
И приятно слышать, что вы опробовали приложение FastStone Capture и оно оказалось для вас удобным инструментом. Это отличная альтернатива для создания и обработки скриншотов, которая может значительно упростить вашу работу.
Если у вас возникнут еще вопросы или если вам потребуется дополнительная информация о работе с скриншотами или каким-либо другим аспектам компьютерной работы, не стесняйтесь обращаться. Моя цель — помочь вам максимально эффективно использовать ваш ноутбук.
Здравствуйте, я с компьютером не на ты, и даже наверное не на Вы. Поэтому эта статья для меня находка. Очень долго разбиралась, как сделать скриншот, а тем более искать куда сохранилась картинка. А здесь все подробно и детально рассказано, что даже у меня все получилось. Спасибо вам огромное автор, за такую статью!
Здравствуйте! Ваш комментарий радует меня, и я очень рада, что статья оказалась полезной для вас. Не важно, насколько опытен вы в компьютерах, иногда даже опытным пользователям бывает сложно разобраться в некоторых аспектах. Моя цель — делать информацию доступной и понятной для всех.
Я рада, что вы смогли разобраться, как сделать скриншот и где найти сохраненное изображение благодаря моей статье. Если у вас возникнут еще вопросы или вам потребуется дополнительная помощь в будущем, не стесняйтесь обращаться. Моя задача — помогать вам справляться с компьютерными задачами и делать их более простыми.
Большое вам спасибо за ваши добрые слова и удачи в использовании вашего компьютера!
Здравствуйте, я с компьютером не на ты, и даже наверное не на Вы. Поэтому эта статья для меня находка. Очень долго разбиралась, как сделать скриншот, а тем более искать куда сохранилась картинка. Никогда бы не подумала, что это так легко все можно найти. А здесь все подробно и детально рассказано и главное показано! Что даже у меня все получилось. Спасибо вам огромное автор, за такую статью!
Здравствуйте! Я очень рада, что моя статья оказалась полезной для вас и помогла разобраться с созданием скриншотов на вашем компьютере. Не важно, на каком уровне вы знакомы с компьютером, важно, что вы нашли информацию, которая была для вас полезной.
Ваш отзыв очень важен для меня, и я ценю вашу благодарность. Моя цель — делиться знаниями и помогать пользователям максимально комфортно работать с компьютером.
Если у вас возникнут еще какие-либо вопросы или вам понадобится дополнительная информация, не стесняйтесь обращаться. Я всегда готова помочь вам.
Статья для меня оказалась полезной. Я всегда был сбит с толку, когда делал скриншоты, не зная, где они сохраняются. Статья объясняет все в деталях и показывает, как найти сохраненные скриншоты на своем ноутбуке. Теперь я знаю, где они сохраняются. Эта информация действительно помогла мне в решении моего вопроса. Большое спасибо за такую полезную информацию!
Большое спасибо за ваш комментарий, и я рада, что моя статья оказалась полезной для вас. Знание, где сохраняются скриншоты, может значительно облегчить работу с компьютером, и я рада, что вам удалось разобраться в этом вопросе благодаря моей статье.
Ваш отзыв и ваша благодарность очень важны для меня. Моя цель — предоставлять информацию, которая помогает пользователям решать их вопросы и упрощать работу с компьютером.
Если у вас возникнут еще какие-либо вопросы или если вам потребуется дополнительная информация, не стесняйтесь обращаться. Я всегда готова помочь вам.
Я часто делаю скриншоты на своем ноутбуке, но не знал, куда они сохраняются. Благодаря этой статье, я узнал, куда сохраняются скриншоты .Теперь я могу находить и организовывать свои скриншоты без проблем. Статья была написана ясно и понятно, без лишних технических терминов. Очень рекомендую всем, кто хочет научиться использовать скриншоты на своих ноутбуках.
Благодарю вас за ваш отзыв! Я рада, что моя статья оказалась полезной и помогла вам разобраться, где сохраняются скриншоты на вашем ноутбуке.
Моя цель всегда была делать информацию доступной и понятной для всех пользователей, и я рада, что вам удалось разобраться без лишних технических терминов. Знание, как использовать скриншоты, может быть очень полезным навыком, и я надеюсь, что статья помогла вам освоить этот процесс.
Если у вас будут еще вопросы или вам потребуется дополнительная информация о работе с ноутбуком или компьютером в целом, не стесняйтесь обращаться. Я всегда готова помочь вам и другим пользователям.
Вообще скриншот это стандартная функция которая сразу доступна при установки операционной системы. Конечно ей не удобно пользоваться так как нужно поместить скрин экрана в память и после через редактор Paint уже можно или сохранить в графический файл или сперва немного его изменить (растровый) и после сохранить в тот же jpg.
Куда удобнее сразу получить нужный файл по одному клику, но для этого уже нужно ставить дополнительную программу, например faststone capture.
Спасибо за ваш комментарий и за подсказку о дополнительных программах для создания скриншотов, таких как FastStone Capture. Вы правильно замечаете, что стандартная функция скриншота в операционной системе может быть не всегда удобной для всех пользователей. Действительно, дополнительные программы могут предоставить более широкий набор функций и упростить процесс создания и сохранения скриншотов.
Каждый пользователь может выбирать тот способ, который наиболее удовлетворяет его потребностям и предпочтениям. Некоторым удобно использовать стандартные инструменты, чтобы не устанавливать дополнительное программное обеспечение, в то время как другие могут находить больше возможностей и удобства в сторонних приложениях.
Спасибо за добавление этой информации, которая может быть полезна для других пользователей, и продолжайте делиться своим опытом и знаниями. Если у вас возникнут еще вопросы или пожелания, не стесняйтесь обращаться.
Я обычно стараюсь сразу по умолчанию выбирать путь сохранения всех файлов, который удобен для меня. Как правило или на рабочий стол или в мои документы сохраняю. Со скриншотами тоже в момент сохранения контролирую, куда они сохраняются. Использую обычно расширения для скринов. Если не настроила по умолчанию. Ну а если делаю принтскрином, но, да, вставляю и сохраняю через Paint.
Спасибо за ваш комментарий и за предоставление дополнительных советов по управлению сохранением скриншотов. Ваш метод выбора пути сохранения файлов, который удовлетворяет ваши нужды, действительно может быть очень эффективным.
Контроль над местом сохранения скриншотов и использование расширений для скриншотов — отличные способы упростить управление вашими файлами и найти их быстро, когда они вам понадобятся. И, конечно же, интеграция с Paint для редактирования скриншотов тоже может быть удобным способом настройки изображений перед сохранением.
С учетом вашего опыта, вы, безусловно, знаете, как сделать процесс работы с скриншотами более комфортным и продуктивным. Благодаря вашим советам, другие пользователи смогут также улучшить свой опыт работы с скриншотами.
Если у вас есть еще какие-либо вопросы или комментарии, не стесняйтесь делиться ими. Я всегда готова помочь и предоставить дополнительную информацию.
После того, как Максим разлил чай на ноутбук, я быстро отключила его и вылила оставшуюся жидкость. Попытки просушить клавиатуру не сработали. Решила рискнуть и самостоятельно разобрала клавиатуру. Терпеливо протерла и высушила каждую клавишу. После сборки с тревогой проверила — и клавиши заработали! Я смогла спасти ноутбук своими руками. Удачное спасение!.
Ваше решение и навыки в этой ситуации заслуживают искреннего восхищения! Разлить жидкость на ноутбук может быть настоящей бедой, но ваша реакция и самостоятельные действия позволили вам спасти ваше устройство.
Такие случаи действительно могут вызвать тревогу, но ваша инициатива и решимость восстановить ноутбук сами — отличный пример того, как справляться с неожиданными проблемами. Ваша терпеливость и готовность потратить время на разборку и сборку клавиатуры, чтобы очистить и высушить ее, были ключевыми факторами в успешном спасении вашего ноутбука.
Эта история также подчеркивает важность осторожности с жидкостями около электроники и готовности реагировать на несчастные случаи. Спасибо за то, что поделились вашим опытом, это может послужить вдохновением для других пользователей, столкнувшихся с подобными ситуациями.
Если у вас есть еще какие-либо вопросы или комментарии, не стесняйтесь делиться ими. Желаю вам дальнейшей успешной работы с вашим ноутбуком!
Спасибо за статью, раньше не понимала, где искать скриншоты, долго в папках рылась, оказывается всё было так просто. «Ножницами» теперь точно буду пользоваться, вообще не знала, что есть отдельные программы для того чтобы выделить конкретную область экрана, которая мне нужна. Теперь в разы удобнее и проще стало. Одним словом, полезная статья, очень помогли, скину знакомому, который тоже вечно теряет скриншоты.
Благодарю вас за ваш отзыв, и я очень рада, что статья оказалась полезной для вас. Нахождение скриншотов на ноутбуке может быть не таким уж простым делом, и я рада, что информация о программе «Ножницы» оказалась вам полезной. Этот инструмент действительно может значительно облегчить создание скриншотов и выделение нужной области экрана.
Также отлично, что вы решили поделиться этой информацией с вашим знакомым, который также сталкивается с проблемой утери скриншотов. Это поможет ему сделать работу с ноутбуком более удобной и эффективной.
Если у вас возникнут еще вопросы или вам потребуется дополнительная информация, не стесняйтесь обращаться. Мы всегда готовы помочь вам и вашим знакомым.
Спасибо автору статьи за такой подробный рассказ. Совсем недавно столкнулась с такой проблемой. Так вот, у меня эта кнопка сама по себе не работает, а только в сочетании с кнопкой windows. Тоже долго искала, куда же потом сохранились снимки. Здесь конечно выручил гугл. Но вот про часть экрана — это очень актуально. Иногда совершенно не нужно всё, что есть на экране.
Большое спасибо за ваш отзыв и разделение вашего опыта. Я рада, что моя статья оказалась полезной для вас и помогла разобраться с тем, где сохраняются скриншоты на вашем ноутбуке.
Это важно, что вы поделились информацией о том, что у вас кнопка скриншота работает только в сочетании с кнопкой Windows. Действительно, на разных ноутбуках могут быть разные способы создания скриншотов, и это может вызвать недопонимание. Важно, что вы смогли найти решение и сейчас знаете, как создавать скриншоты, особенно когда нужно выделить только часть экрана.
Если у вас или других читателей будут еще какие-либо вопросы или потребуется дополнительная информация, не стесняйтесь обращаться. Я всегда готова помочь вам с различными аспектами компьютерной работы.
Это для большинства сложно. Проще гораздо расширение для браузера поставить, допустим Lightshot и там можно указывать куда сохранять.
Ну в принципе, если с буфера вставите в Пайнт, там тоже самое, можно сохранить где угодно, просто действий для этого потратите больше. Можно вообще какую-нибудь программу на ноутбук для скриншотов поставить, вариантов море.
Спасибо за ваш комментарий и за предоставление альтернативных способов создания и управления скриншотами. Действительно, существует множество способов решения этой задачи, и каждый пользователь может выбрать тот, который наиболее удовлетворяет его потребности и предпочтения.
Установка расширения для браузера, такого как Lightshot, может быть удобным способом создания и настройки скриншотов, особенно для тех, кто часто работает с веб-страницами.
Также ваше упоминание о использовании Paint для обработки и сохранения скриншотов верно. Этот метод предоставляет дополнительные возможности для редактирования изображений.
Использование специальных программ для скриншотов также может быть хорошим вариантом для тех, кто ищет расширенные функции и возможности в создании скриншотов.
Ваш комментарий подчеркивает разнообразие доступных опций, и пользователи могут выбирать наиболее удобный для них способ работы с скриншотами в зависимости от их потребностей. Спасибо за обогащение дискуссии этими полезными советами!
Если у вас или других читателей будут еще какие-либо вопросы или пожелания, не стесняйтесь делиться ими. Моя цель — помочь вам и другим пользователям максимально эффективно использовать компьютер.
У меня на ноутбуке на боковой панели есть функция «снимок экрана» и стоит на нее нажать, как получается скриншот экрана. А его уже можно сохранить в любой папке или же на рабочем столе, где удобно. Ну и кнопкой на клавиатуре Preent Screen можно пользоваться, а потом открывать скриншот с помощью хоть фотошопа, хоть программы Paint. Так я делала ранее, еще на старом ноутбуке.
Спасибо за ваш комментарий и за поделенный опыт использования различных способов создания скриншотов на вашем ноутбуке. Кажется, у вас есть опыт работы с несколькими методами, и это замечательно, так как каждый может выбрать наиболее удобный способ для себя.
Использование функции «снимок экрана» на боковой панели ноутбука — это удобный способ быстро создавать скриншоты и сохранять их в удобных папках или на рабочем столе. Также использование комбинации клавиш, таких как «Print Screen», и последующая обработка в программе Paint или фотошопе — это классический и надежный метод для создания и редактирования скриншотов.
Ваш опыт и ваш комментарий могут помочь другим пользователям найти оптимальный способ работы с скриншотами на своих устройствах. Если у вас или других читателей возникнут еще какие-либо вопросы или пожелания, не стесняйтесь делиться ими. Я всегда готова предоставить информацию и советы.
На боковой панели моего ноутбука есть функция «снимок экрана». Просто нажимаю её, и создается скриншот всего экрана. Этот скриншот можно сохранить в любой папке или на рабочем столе. Могу также использовать кнопку Print Screen на клавиатуре и потом открыть скриншот в программе по выбору, как Paint или фотошоп. Так делала и на старом ноутбуке. Всегда это знала. )
Спасибо за ваш комментарий и за разделение вашего опыта работы с функцией «снимок экрана» на боковой панели вашего ноутбука. Вы явно знаете, как эффективно использовать этот метод для создания скриншотов и сохранения их в удобных местах.
Использование кнопки Print Screen на клавиатуре и последующая обработка скриншота в программе на ваш выбор, такой как Paint или фотошоп, также является хорошим способом для создания и редактирования скриншотов.
Ваш комментарий подчеркивает разнообразие доступных методов для создания скриншотов на ноутбуке и помогает другим пользователям ориентироваться в этом процессе. Если у вас или других читателей возникнут еще какие-либо вопросы или пожелания, не стесняйтесь делиться ими. Я всегда готова предоставить информацию и советы.