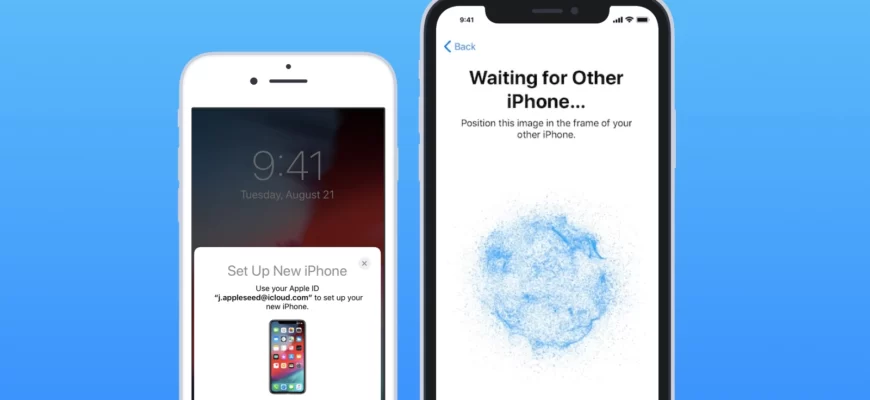Если раньше восстановление данных от Apple было делом стандартным, то в современных реалиях часть операций придется выполнить вручную. Это связано с приложениями, которые были удалены из App Store и не появятся на новом iPhone при автоматическом переносе данных. Однако не стоит откладывать неизбежный процесс, потому что перенос данных с одного iPhone на другой в 2023 году проще, чем кажется на первый взгляд. Подробнее об этой теме на Anout.
| Метод передачи данных | Описание | Преимущества |
| AirDrop | AirDrop позволяет передавать файлы между устройствами Apple через Wi-Fi и Bluetooth. | — Прост в использовании. — Мгновенная передача файлов.
— Не требует интернет-соединения. |
| iCloud | С использованием iCloud можно синхронизировать данные между устройствами и восстановить их из облачного хранилища. | — Автоматическое резервное копирование данных.
— Удобство доступа к файлам из любого устройства. |
| iTunes | iTunes позволяет создать резервную копию данных и восстановить их на новом устройстве. | — Полный контроль над резервными копиями.
— Возможность восстановления данных даже без интернета. |
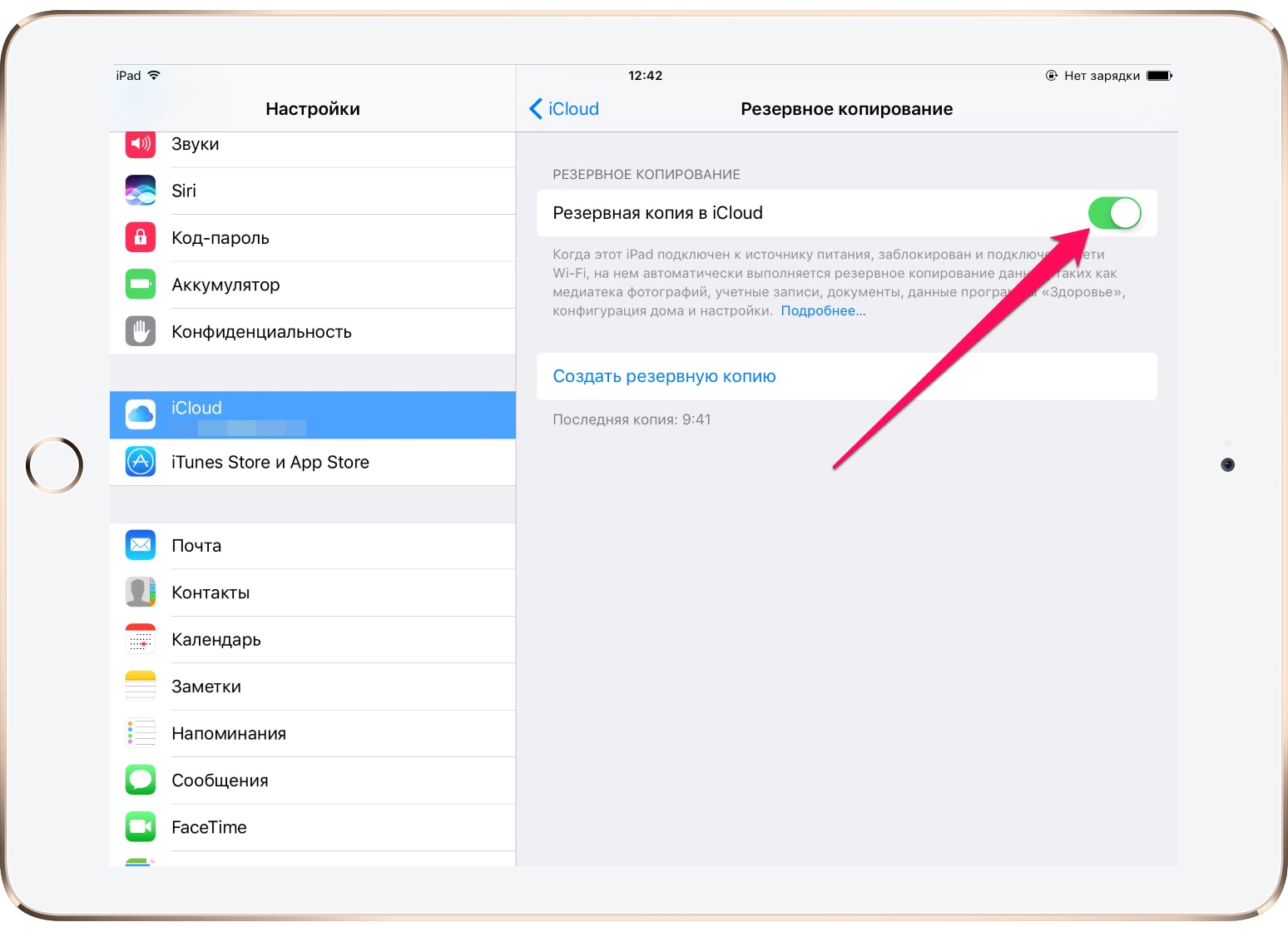
Как создать резервную копию данных на iPhone перед переносом
Создание резервной копии данных перед процессом переноса с iPhone на iPhone является важным этапом. Существует несколько способов выполнения этой задачи: с использованием хранилища iCloud, с помощью iTunes или вручную.
Создание резервной копии через iCloud
- Откройте меню «Настройки» на вашем старом устройстве.
- Перейдите в раздел «Apple ID, iCloud, контент и покупки».
- Нажмите на «iCloud».
- Выберите «Резервная копия в iCloud».
- Нажмите «Создать резервную копию».
Создание резервной копии с помощью iTunes (для более ранних версий операционной системы Apple и Windows PC) или Finder (для новых версий)
- Загрузите и установите актуальную версию iTunes с официального веб-сайта Apple или откройте Finder.
- Подключите новое устройство к персональному компьютеру с помощью USB-кабеля.
- В программе iTunes, нажмите на иконку телефона в верхнем левом углу.
- Перейдите в раздел «Резервные копии» в меню «Автоматическое создание копий».
- Выберите «Этот компьютер».
- Если требуется сохранить пароли Wi-Fi сетей и данные из приложений, поставьте галочку в поле «Зашифровать локальную копию».
- Придумайте и введите пароль.
- Нажмите «Задать пароль».
- Выберите «Создать копию сейчас» и дождитесь завершения процесса резервного копирования.
Создание резервной копии вручную с использованием iMazing
Этот способ актуален, особенно если некоторые приложения были удалены из App Store. Вот как это сделать с помощью iMazing:
- Загрузите приложение iMazing с официального веб-сайта сервиса.
- Подключите свой старый iPhone к компьютеру с помощью USB-кабеля.
- Запустите программу, разблокируйте iPhone и предоставьте необходимые разрешения.
- Откройте раздел «Управление приложениями».
- Нажмите «Устройства».
- Найдите установленные на вашем старом iPhone приложения, которые больше недоступны для скачивания из App Store.
- В контекстном меню выберите «Создать копию данных приложения» и укажите местоположение для сохранения копии на компьютере.
- Выберите «Резервное копирование и извлечение данных приложения», если копия ранее не была создана, или «Извлечение данных из последней резервной копии», если резервное копирование ранее выполнялось.
- Нажмите «Далее».
- Подключите второе устройство к iMazing.
- Перейдите в «Управление приложениями».
- Нажмите «Медиатека» и, если необходимо, авторизуйтесь через iCloud, на котором было скачано приложение.
- Перейдите в «Устройство», нажмите на стрелку, смотрящую вниз, в правом нижнем углу.
- В контекстном меню выберите «Восстановить данные приложения».
- Выберите сохраненные данные приложения.
- Нажмите «Готово».
Три способа переноса данных с одного iPhone на другой
Когда вы уже создали резервную копию своего старого устройства, вы готовы перейти к основным шагам по передаче данных с одного iPhone на другой. Существует три метода для переноса контактов, файлов и приложений: использование функции «Быстрое начало», восстановление данных из сервисов iCloud и iTunes.
Передача данных с помощью «Быстрого начала»
Перенос данных с помощью «Быстрого начала» является одним из самых простых способов передачи файлов. Вот как это сделать:
- Подключите старое устройство к Wi-Fi и источнику питания, а также включите Bluetooth.
- Включите новое устройство, подключите его к источнику питания и поместите его рядом со старым устройством.
- Следуйте инструкциям, отображаемым на экране нового iPhone.
- Подключите новое устройство к Wi-Fi.
- Настройте Face ID или Touch ID.
- Выберите метод передачи данных. Если вы восстанавливаете данные из iCloud, приложения и информация будут загружаться фоновым процессом, позволяя вам продолжить использование устройства. Если вы переносите файлы напрямую с предыдущего устройства, дождитесь завершения процесса на обоих устройствах, прежде чем начать использование нового.
Перенос данных из iCloud
Чтобы перенести данные с одного iPhone на другой через iCloud, выполните следующие шаги:
- Включите новое устройство, чтобы увидеть экран приветствия.
- Пройдите настройку до экрана Wi-Fi.
- Выберите сеть Wi-Fi для подключения.
- Продолжайте настройку до экрана «Приложения и данные».
- Выберите «Восстановить из копии iCloud».
- Войдите в свою учетную запись iCloud, используя Apple ID и пароль.
- Когда появится запрос, выберите нужную резервную копию, проверив дату и размер.
- Дождитесь завершения процесса восстановления.
- Завершите оставшиеся настройки, как указано в инструкции.
- Держите устройство подключенным к Wi-Fi и источнику питания после настройки. Это позволит автоматически загрузить на устройство фотографии, музыку, приложения и другой контент из iCloud.
Перенос данных из iTunes
Для переноса данных из резервной копии iTunes, выполните следующие действия:
- Запустите iTunes и перейдите в раздел «Программы и данные».
- Нажмите на «Восстановить из копии iTunes».
- Подключите ваше устройство к компьютеру и выберите iPhone в меню устройств.
- Выберите «Восстановить из копии» и укажите нужную резервную копию. При необходимости введите пароль.
- Дождитесь завершения процедуры переноса и завершите настройку.
Следуя этим методам, вы сможете успешно перенести все ваши данные с одного iPhone на другой, сохраняя вашу информацию и приложения.

Возможные трудности при передаче данных с одного устройства на другое
Передача данных между двумя устройствами может столкнуться с различными проблемами, и важно знать, как их решить. Ниже описаны основные трудности, с которыми вы можете столкнуться:
1. Нестабильное подключение к Wi-Fi
Одной из основных причин возникновения ошибок при передаче данных с одного устройства на другое является нестабильное подключение к сети Wi-Fi. Чтобы решить эту проблему, следует отключить устройство от текущей сети, дождаться стабильного соединения и повторить попытку передачи данных. Интеграция устройств будет успешной, только если альтернативное соединение останется стабильным.
2. Недостаточное свободное место
Еще одной проблемой при передаче файлов с одного iPhone на другой может быть недостаточное количество свободного места на принимающем устройстве. Для решения этой проблемы, освободите память на смартфоне, удаляя дубликаты фотографий или тяжелые видео, а также почищайте кэш в мессенджерах и социальных сетях.
3. Уровень заряда батареи
Уровень заряда батареи на обоих устройствах также играет важную роль при передаче данных. Ошибка может возникнуть даже при наличии высокого уровня заряда. Чтобы избежать подобных проблем, рекомендуется подключить смартфоны к источнику питания перед началом процесса передачи данных.
Как передавать различные данные с iPhone на iPhone
Когда дело доходит до передачи данных с одного iPhone на другой, различные типы информации требуют разных подходов:
Передача фотографий и видео с помощью iCloud
Использование функции «Фото iCloud» в сочетании с приложением «Фото» позволяет надежно хранить и синхронизировать все фотографии и видеозаписи в облаке iCloud. Чтобы передать скопированные медиафайлы с одного устройства на другое, выполните следующие действия:
- Перейдите на официальный сайт iCloud.
- Войдите в свою учетную запись, используя Apple ID и пароль.
- Пролистайте страницу вниз и выберите «Фото».
- Нажмите «Выбрать» и отметьте нужные медиафайлы.
- Выберите «Загрузить» или, при необходимости, «Добавить в альбом» для загрузки файлов в отдельную папку в галерее.
- Создайте новый альбом, если нужно.
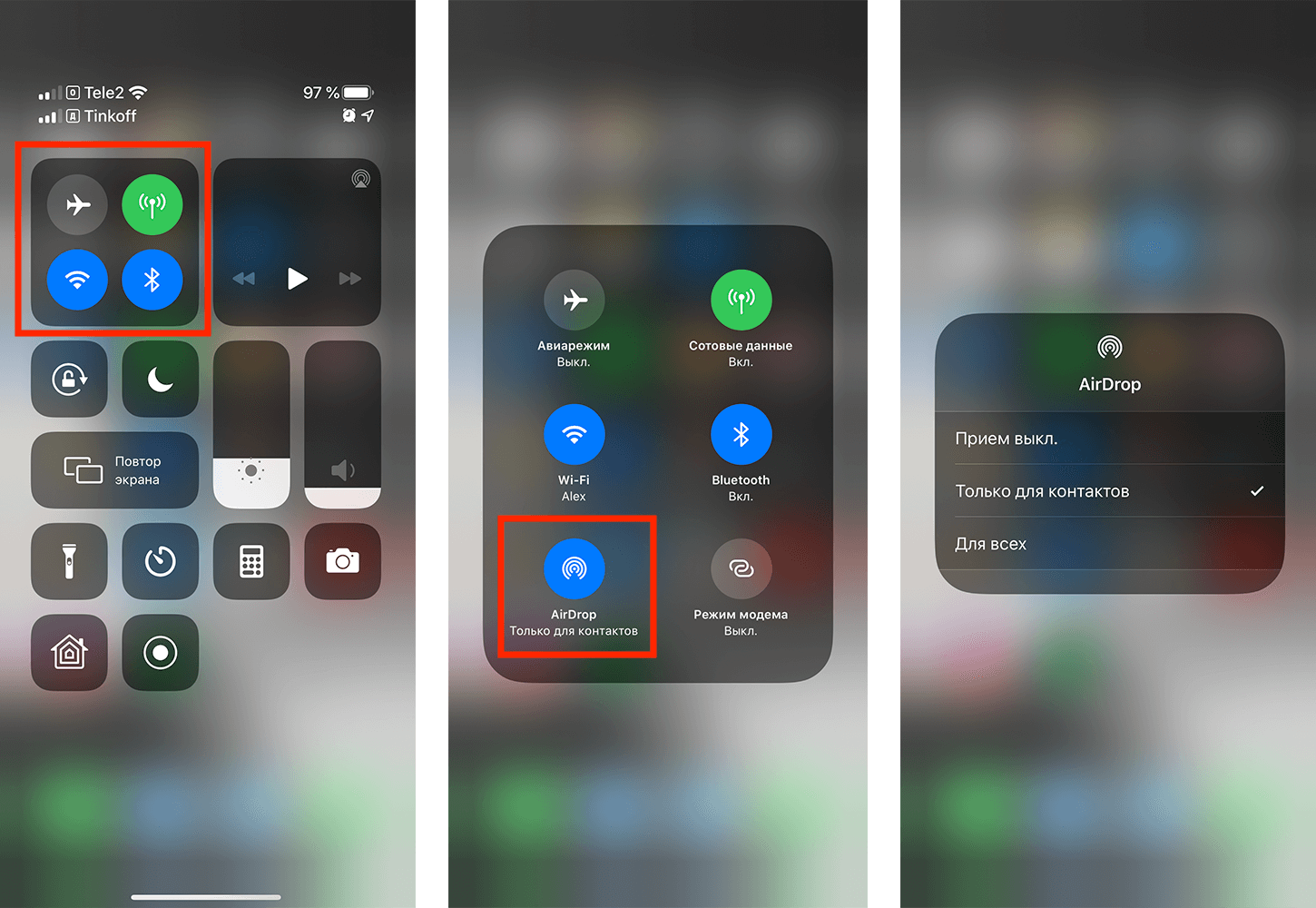
Передача фотографий и видео с помощью AirDrop
AirDrop — это один из простейших и быстрых способов передачи файлов по Wi-Fi и Bluetooth для пользователей Apple. Эта технология позволяет владельцам устройств Apple передавать файлы с одного устройства на другое всего в несколько кликов. Для этого выполните следующие действия:
- Откройте приложение «Фото» и выберите нужные медиафайлы.
- Нажмите на «Поделиться».
- Выберите AirDrop и выберите устройство, на которое хотите передать файлы.
- На втором устройстве нажмите «Принять», и переданный файл будет открыт в соответствующем приложении.
Обратите внимание, что для передачи данных через AirDrop оба устройства должны находиться рядом и иметь включенные Wi-Fi и Bluetooth. Также убедитесь, что режим модема выключен. Важно, что объем передаваемых данных не ограничен.
Передача данных с использованием файлового менеджера или сторонних приложений
Для передачи данных с использованием встроенного файлового менеджера Apple, «Файлы», выполните следующие шаги:
- Установите приложение «Файлы» на первом устройстве.
- Перейдите в раздел «Фото».
- Выберите необходимые медиафайлы.
- Нажмите «Сохранить файлы».
- Выберите место для сохранения файлов в iCloud Drive и нажмите «Сохранить».
- Откройте «Файлы» на втором устройстве и перейдите в iCloud Drive.
- Найдите и загрузите нужные файлы.
Помимо перечисленных способов, вы также можете использовать сторонние приложения, такие как Tenorshare iCareFone, для переноса контактов, файлов и приложений между старым и новым устройством. С помощью этого приложения можно легко восстановить старую резервную копию на iPhone, следуя инструкциям выше.