Сфотографироваться на ноутбуке можно с помощью встроенной веб-камеры, используя различные программы или встроенные приложения для этой цели.
Использование встроенной веб-камеры
- Откройте приложение камеры: В большинстве операционных систем, таких как Windows или macOS, есть встроенное приложение камеры. Вы можете найти его в меню приложений или в системных настройках.
- Настройте камеру: При открытии приложения камеры вам будет предоставлена возможность настроить параметры, такие как яркость, контрастность, и разрешение.
- Выберите режим съемки: Обычно в приложении камеры есть опции выбора режима съемки — фотография или видео. Выберите режим фотографии.
- Позиционируйте себя: Установите ноутбук так, чтобы веб-камера смотрела на вас. Выберите удобное место и позу перед камерой.
- Сфотографируйтесь: Нажмите на кнопку съемки в приложении камеры, чтобы сделать фотографию.
Использование специальных программ
- Установите программу для съемки: Существуют программы, такие как Skype, Zoom, или другие, которые позволяют сделать снимок с веб-камеры.
- Запустите программу и выберите режим фотографии: Зайдите в настройки программы и выберите режим съемки фотографии с помощью встроенной камеры.
- Настройте параметры: Возможно, в программе будут доступны различные настройки для улучшения качества снимка.
- Сфотографируйтесь: Когда будете готовы, нажмите кнопку для съемки, чтобы создать фотографию.
Не забудьте сохранить сделанное фото после съемки. Это можно сделать просто щелкнув на кнопку сохранения или выбрав опцию сохранения из меню программы, в которой вы сделали снимок.
| Использование встроенной веб-камеры | Использование специальных программ | Советы для удачной фотографии |
| Откройте приложение камеры | Установите программу для съемки | Позиционируйте ноутбук так, чтобы камера была направлена на вас |
| Настройте камеру | Запустите программу и выберите режим фотографии | Выберите хорошее освещение |
| Выберите режим съемки | Настройте параметры в программе | Улыбнитесь и выберите комфортную позу |
| Позиционируйте себя перед камерой | Сделайте снимок при готовности | Проверьте фон перед съемкой |
| Сфотографируйтесь | Сохраните сделанное фото | Попробуйте разные ракурсы и экспериментируйте с рамкой |
Привычным словом «селфи» сегодня принято обозначать не только фотографию автора, выполненную фотокамерой или смартфоном. Точно также называют и фотокомпозиции, сделанные любым другим устройством или гаджетом. К примеру, с помощью веб-камеры ноутбука. Научиться пользоваться селфи-камерой смартфона на интуитивном уровне каждый пользователь обычно успевает за считанные минуты. Для выполнения этой задачи ноутбуком потребуются некоторые знания. Подробнее об этом на anout.ru.
Стандартные средства системы

Чтобы воспользоваться веб-камерой ноутбука, сначала убедитесь в ее наличии. Не все выпускаемые модели имеют ее по умолчанию. Если ее нет, то придется купить «вебку» и подключить ее отдельно.
Чтобы сделать снимок, камеру потребуется включить. Некоторые ноутбуки оснащены специальной кнопкой рядом с видоискателем, которую перед съемкой следует переместить в положение «Вкл» или «ON». Дальнейшие действия зависят от того, какая операционная система установлена в лептопе.
Windows XP
В недавнем прошлом эта Ос являлась одной из популярнейших. В настоящее время встретить ее можно все реже, но вероятность этого исключать нельзя. Порядок действий при наличии Windows XP будет следующий:
- Во вкладке «Мой компьютер» найдите строку «USB – видеоустройство», где содержится перечень дисков, папок в памяти, а также подключенных устройств.
- Дважды нажмите на ««USB – видеоустройство» и сразу же откроется окно вебки.
- Выставьте нужный ракурс съемки и нажмите мышкой в меню слева на экране кнопку «Сделать новый снимок».
- Сделанное фото сохраняется в папке видеокамеры, а искать ее необходимо в «Моих изображениях».
Стоит отметить, что на более ранних версиях Windows XP порядок пользования веб-камерой проще, чем на поздних.
Windows 7
У этой операционной системы имеется несколько своих особенностей, о которых будет полезно узнать заранее. Порядок выполнения селфи ноутбуком с установленной на нем Windows 7 будет следующим:
- Войдите в меню «Пуск» и откройте поисковую строку. Впишите в нее слово «камера» или вручную найдите «Панель управления».
- Выбираем в открывшемся окне пункт «Просмотр сканеров и камер», чтобы отыскать в нем «USB – видеоустройство».
- Осталось сделать снимок и сохранить его в соответствующую папку.
Обычно никаких других дополнительных действий совершать не потребуется, все очень просто и наглядно.
Windows 8
В данной операционной системе разыскать диалоговое окно веб-камеры можно из меню «Пуск» или непосредственно в «Панели управления» ноутбука. Еще один способ – нажмите правой кнопкой мышки на значок Windows слева внизу экрана и выберите вкладку «Диспетчер устройств».
Активная камера будет отображена в папке «Устройства и сканеры». В остальном порядок выполнения фотоснимка ничем не отличается от аналогичного для «семерки» или XP.
Windows 10
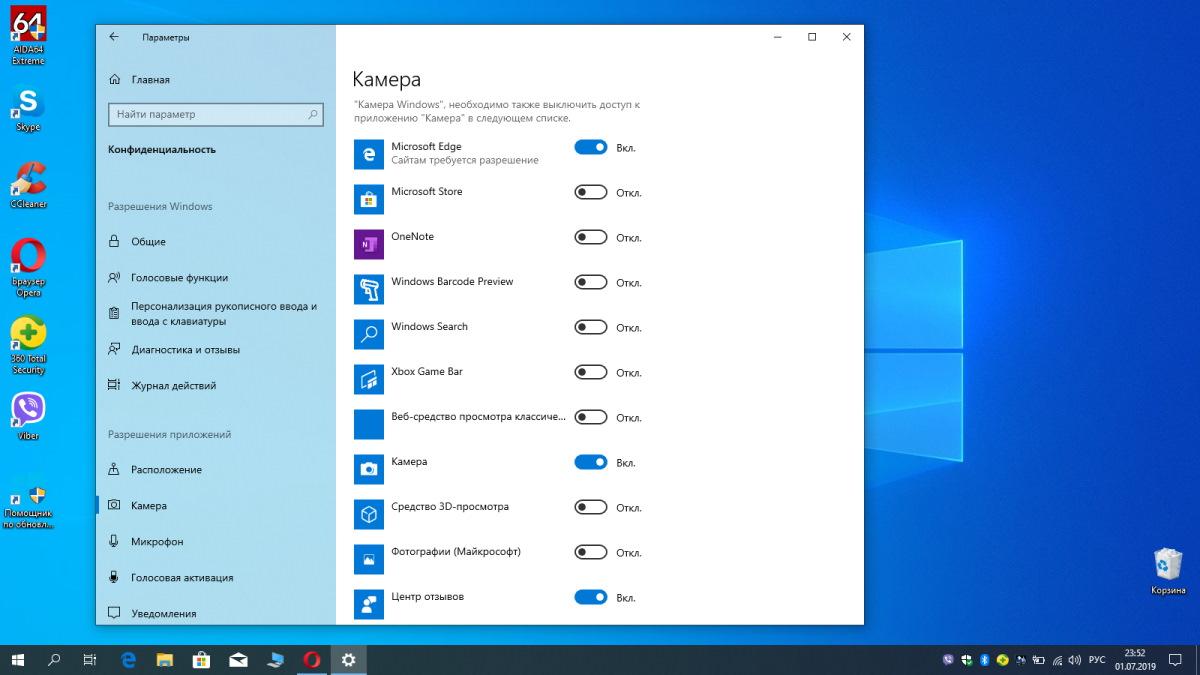
Ничего сложно не ожидает пользователя и при общении с этой версией операционной системы. Просто следуйте стандартному порядку действий:
- В меню «Пуск» нажмите на иконку «Поиск» (значок – лупа).
- В поисковую строку введите слово «камера».
- Поисковик откроет приложение, на которое нужно нажать левой кнопкой мышки.
- Интерфейс веб-камеры, который откроется на экране, очень напоминает аналогичный в большинстве смартфонов.
- После нажатия на кнопку «Фото» снимок автоматически сохраняется в папку «Альбом камеры» на диске С.
Обратите внимание! В каждой ОС Windows имеется хорошо всем знакомый фоторедактор «Paint». Им удобно пользоваться для выполнения простых действий с фотоснимками: обрезка, наложение эффектов и арт-блоков и т.д.
При помощи стороннего программного обеспечения
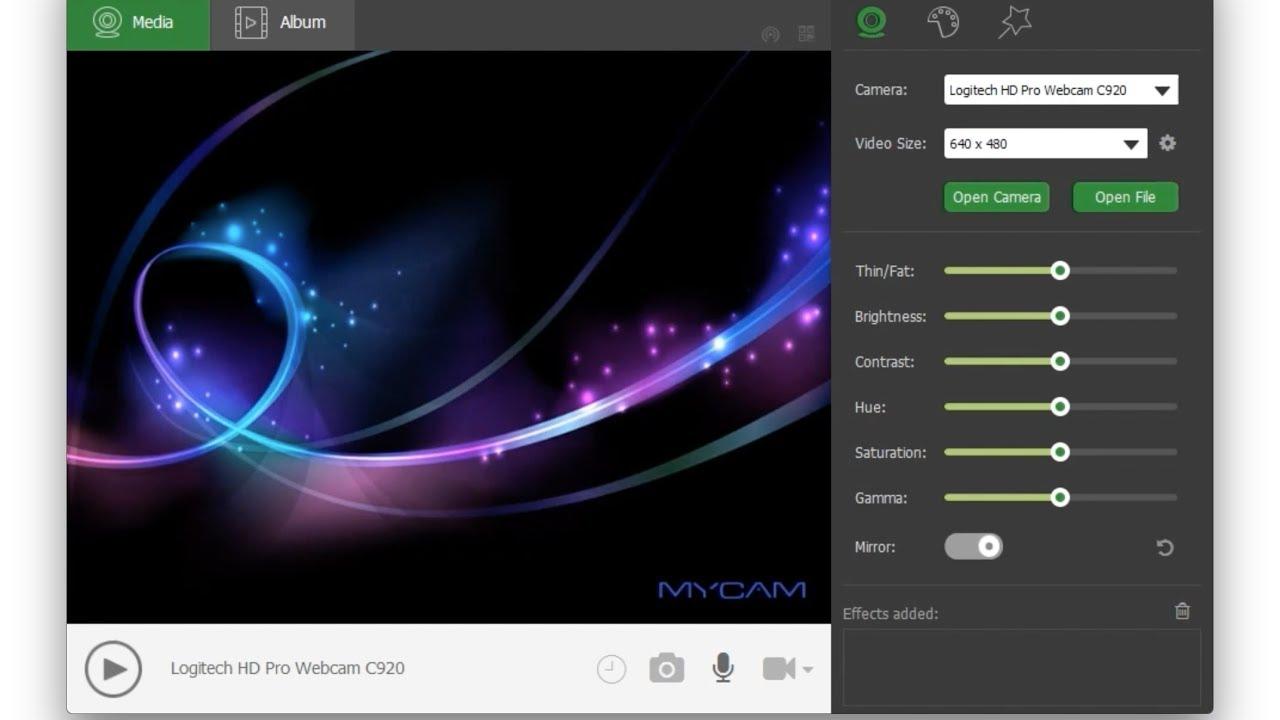
Помимо стандартных инструментов для работы с веб-камерой ноутбука можно использовать вспомогательный софт. Обычно программы такого рода обладают широким функционалом, а еще – многие из них распространяются в сети Интернет бесплатно.
MyCam
С помощью этой утилиты удобно выполнять обычные фотографии веб-камерой, проводить видеосъемку. Помимо того, программа позволяет пользователю:
- скорректировать контрастность и яркость фото и видео;
- поправить резкость;
- отрегулировать баланс белого на изображении.
Важное преимущество утилиты в том, что ее не обязательно устанавливать в компьютер. Вполне возможно воспользоваться ее функционалом в портативном режиме.
WebCamMax
Приложение – удачная находка для продвинутых «селферов», регулярно пользующихся всевозможными спецэффектами для обработки фотографий. Ассортимент предлагаемых эффектов – около 1000 вариантов. Применить большинство из них можно не только к фото, но и к видеосъемке. У вас появится возможность создавать слайдшоу, а также выполнять обработку картинок, полученных с иных гаджетов.
Обратите внимание! Приложение WebCamMax совместимо с большинством популярных мессенджеров (YouTube, Skype и др.).
Селфи в режиме онлайн

Особые сервисы в сети Интернет помогают получить впечатляющий снимок. Пользование ими – свободное, устанавливать в компьютер никаких приложений не потребуется. Найти подходящий сервис можно путем простого поискового запроса в Яндекс или Google.
Выберите подходящий сайт и разрешите ему доступ к веб-камере ноутбука. Управление процессом создания селфи интуитивно понятно, поэтому никакого обучения не требуется. Все операции наглядно показаны на экране. Наибольшей популярностью пользуются сервисы: русскоязычный – Picachoo.ru, международный – Webcamtoy.com, а также Pixect.com.
Как сделать фото на Macbook
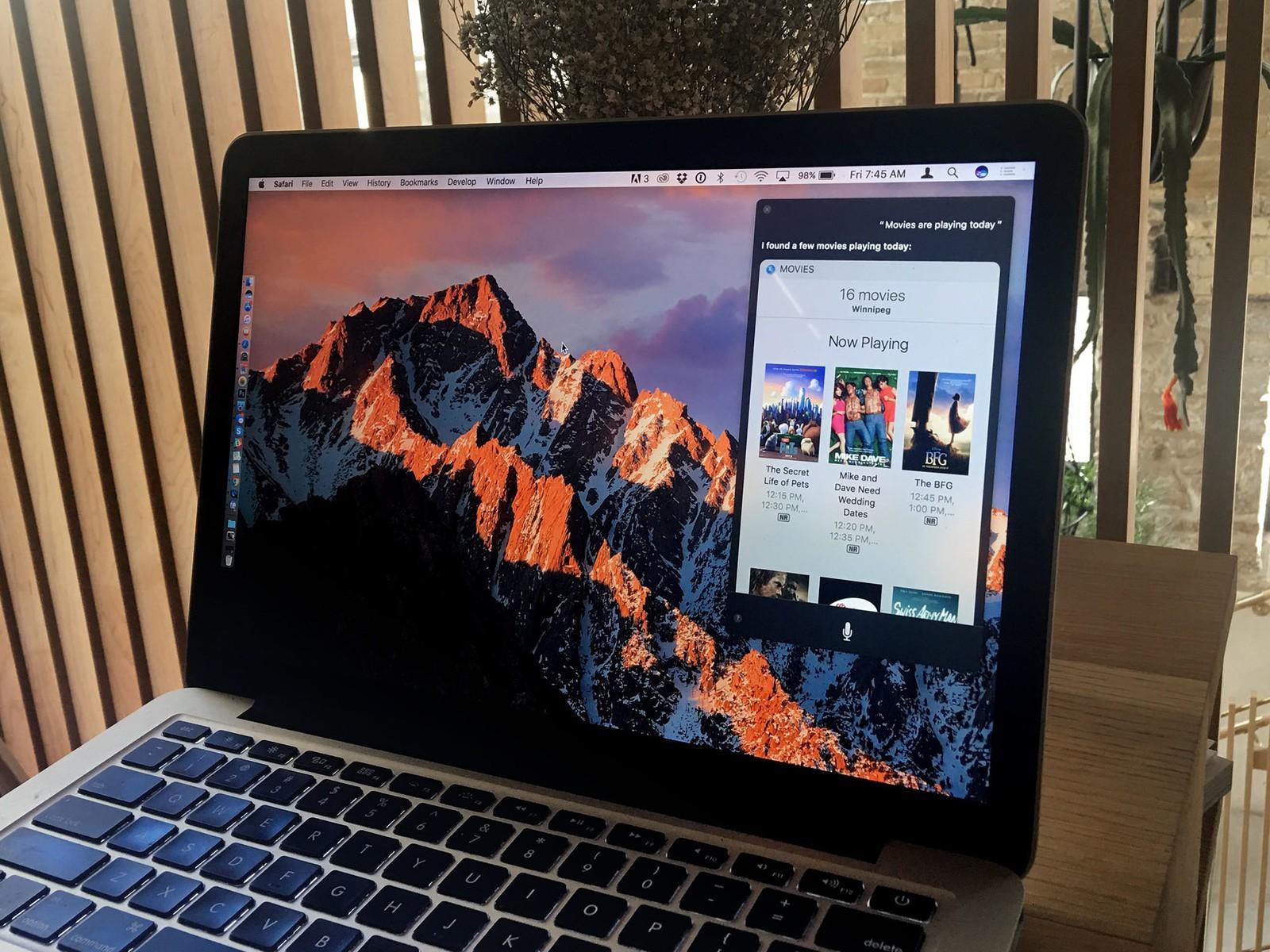
Операционная система Mac OS отличается от привычной большинству пользователей Windows. Инструменты выполняют те же задачи, но выглядят иначе и алгоритм их применения иной. Стандартный процесс обращения к веб-камере, когда перед вами Macbook, будет следующим:
- Нажмите на поисковую строку сверху экрана «Spotlight».
- Введите команду «Photo Booth», а в открывшемся списке выберите веб-камеру.
- На экране развернется окно съемки.
- Все сделанные снимки будут сохранены в специальном приложении «Фото».
Обратите внимание! Если у вас имеется iPad или iPhone, подключенный к Macbook, то все снимки будут автоматически сохранены и в эти гаджеты.
Селфи Linux
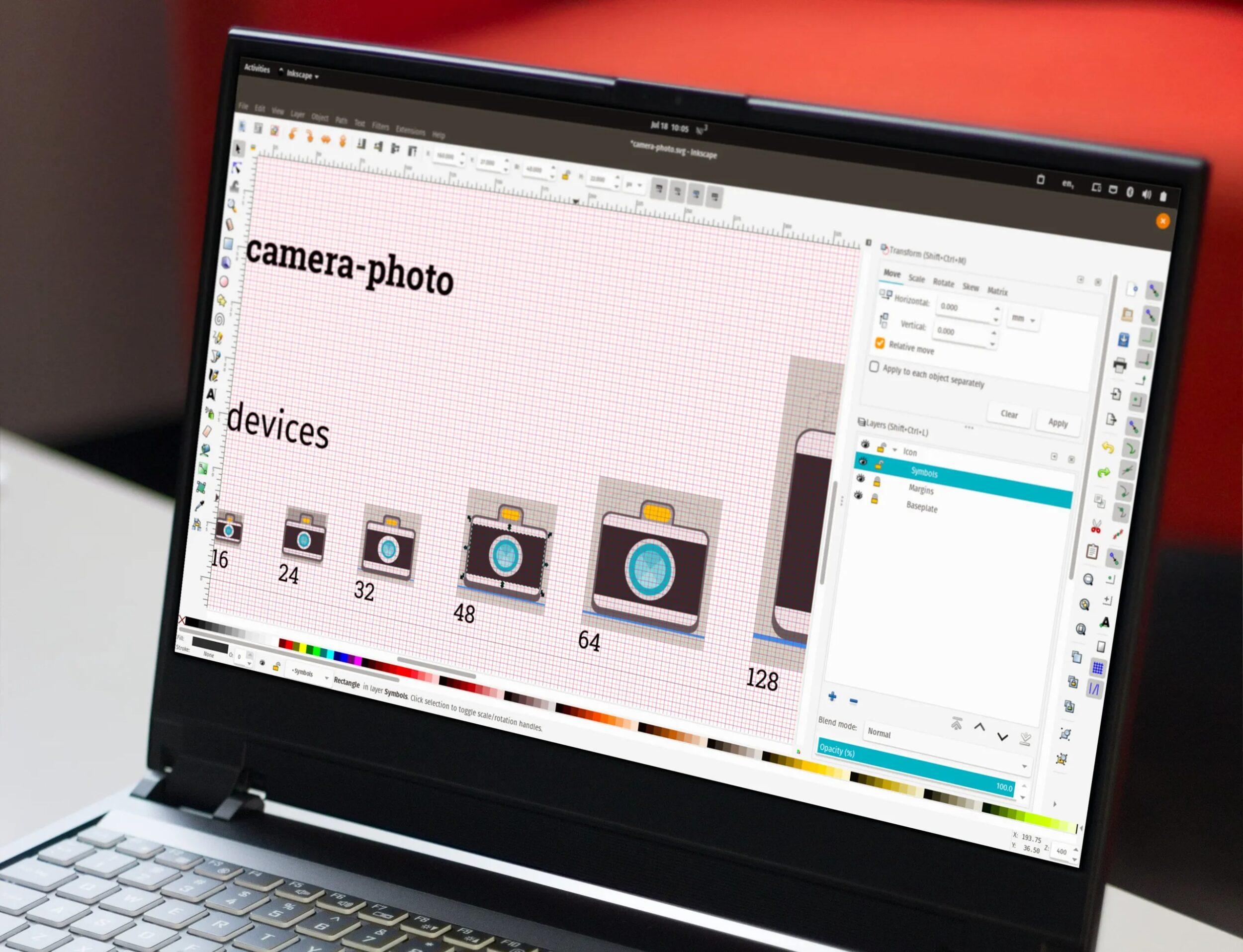
Кроме профессиональных программистов очень редко, кто пользуется данной операционной системой. Основное ее предназначение – компилировать и интерпретировать различные сценарные языки программирования. Функционал Linux весьма широк, потому и возможность делать селфи при помощи веб-камеры входит в стандартный перечень.
Следуйте простому алгоритму:
- Левой кнопкой мышки нажмите на главное меню.
- Выберите вкладку «Администрирование» и перейдите в меню «Менеджера программ».
- В поисковую строку вверху экрана впишите название программы для селфи – «cheese».
- Нажмите кнопку «Enter», а как только появится значок программы нажмите на зеленый значок «Установить».
В случае успеха откроется окно, в которое нужно ввести пароль пользователя и подтвердить его нажатием кнопки «Аутентифицировать». Запуск загруженной программы осуществляется той же самой зеленой кнопкой. В открывшемся окне будут доступны все стандартные операции для работы с фото/видеокамерой. Напишите о своих способах на anout.ru.


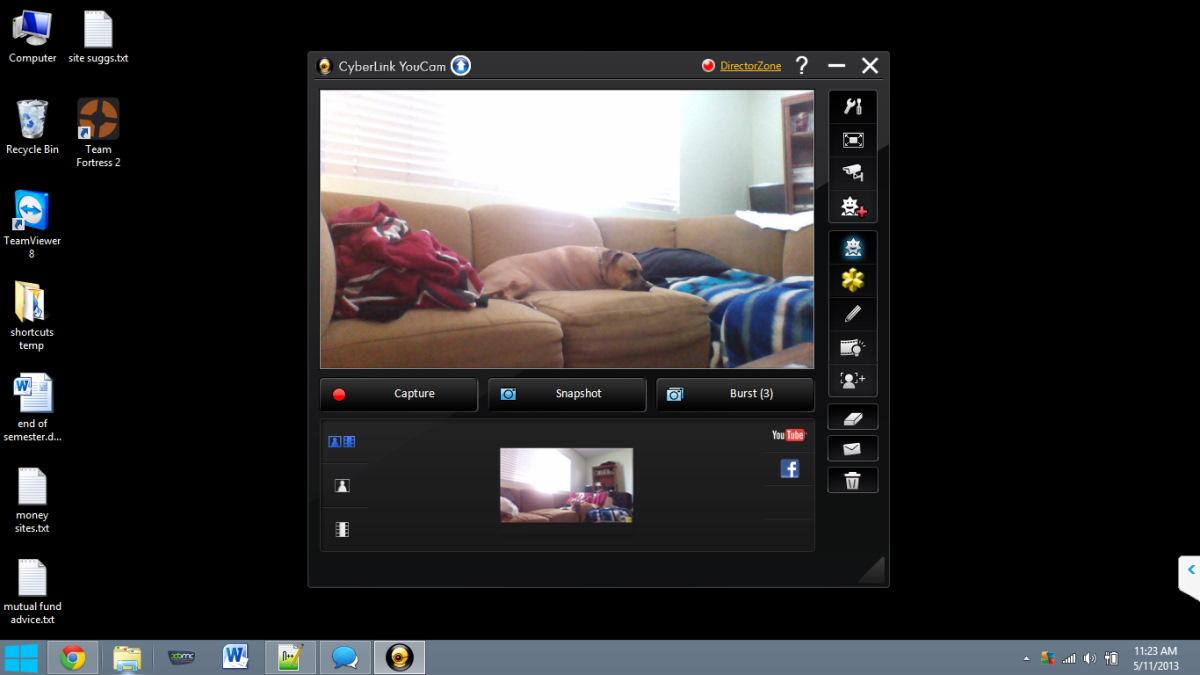




По правде говоря, я и не догадывалась, что можно сделать селфи на ноутбуке, для меня это новость, прям захотелось попробовать 🙂 Я так поняла, для этого нужно скачать специальное приложение, взяла информацию себе на заметку, надеюсь, получится, а то большую часть времени камера вообще не используется, а хочется пользоваться функционалом на все 100%.
Мы рады, что открыли для вас что-то новое 🙂