Каждый из нас, кто хоть раз сталкивался с работой с документами, наверняка встречался с форматом PDF. PDF-файлы являются одними из самых популярных и универсальных форматов для обмена информацией и сохранения документации. Однако, что делать, если вам нужно внести изменения в файл PDF? Как редактировать PDF-документы без лишних затрат времени и усилий?
Наши эксперты готовы поделиться с вами всеми секретами редактирования PDF. В этом руководстве на Anout вы найдете полезные советы, инструкции и лучшие онлайн-инструменты, которые помогут вам справиться с этой задачей максимально эффективно.
| Программы для редактирования PDF | Онлайн-инструменты | Советы для редактирования |
| Adobe Acrobat DC — мощное приложение для редактирования PDF с обширными функциями. | PDF2Go — онлайн-инструмент, позволяющий редактировать PDF без установки программ. | Используйте инструменты выделения текста и комментариев для отслеживания изменений. |
| Foxit PhantomPDF — альтернатива Adobe Acrobat с набором инструментов для редактирования. | SmallPDF — предоставляет возможность преобразования PDF в другие форматы и обратно. | Создавайте резервные копии оригинальных файлов PDF перед внесением изменений. |
| Nitro Pro — позволяет редактировать текст, изображения и объекты в PDF. | ILovePDF — поддерживает разделение, объединение и сжатие PDF-файлов. | Изучите функции электронной подписи, если необходимо подписать документ. |
| Nuance Power PDF — простой в использовании инструмент для редактирования PDF. | PDF Candy — предоставляет множество функций, включая защиту файлов PDF. | Используйте инструменты для добавления водяных знаков для дополнительной безопасности. |
| PDFCreator — удобный виртуальный принтер для создания и редактирования PDF. | ILovePDF — удобное онлайн-решение для многих задач с PDF. | Сохраняйте исходные файлы в безопасном месте, чтобы избежать потери данных. |
| PDF Expert — позволяет редактировать и подписывать PDF на Mac. | PDF Buddy — онлайн-программа для редактирования PDF-файлов. | В случае необходимости конвертации PDF в другие форматы, выбирайте подходящий инструмент. |
| Preview (Для пользователей Mac) — позволяет редактировать PDF на Mac. | Sejda — бесплатный онлайн-инструмент для редактирования PDF. | Регулярно обновляйте программы и онлайн-инструменты для доступа к новым функциям. |
| PDF-Xchange Editor — обеспечивает широкий набор инструментов для редактирования PDF. | PDFfiller — решение для редактирования, конвертации и подписи PDF-файлов. | При сохранении измененных файлов, сохраняйте оригиналы и документируйте изменения. |

Редактирование PDF-документов с использованием Adobe® Acrobat® DC
Шаг 1: Открытие PDF-файла в Adobe Acrobat и переход к режиму «Редактировать PDF»
Первым шагом в процессе редактирования PDF-документа с помощью Adobe Acrobat® DC является открытие целевого файла. Для этого вам следует запустить программу и выбрать файл PDF, который вы хотите отредактировать. Затем перейдите к правой панели и щелкните по инструменту «Редактировать PDF».
Шаг 2: Внесение изменений в текст и работа с изображениями
В режиме редактирования PDF вы можете свободно вносить изменения в текст документа. Просто выберите текст, который требует изменений, и добавьте или отредактируйте его на странице. Помимо текста, вы также можете работать с изображениями, перемещать и заменять их с помощью инструментов из списка «Объект».
Шаг 3: Дополнительные возможности редактирования
Adobe Acrobat® DC предоставляет множество дополнительных инструментов для редактирования PDF-документов. Вы можете редактировать нижний колонтитул, управлять ссылками или изменять фон документа по вашему усмотрению.
Редактирование PDF с помощью Foxit PhantomPDF
Шаг 1: Открытие PDF-документа в Foxit PhantomPDF
Для редактирования PDF-документов с использованием Foxit PhantomPDF начните с открытия целевого PDF-файла.
Шаг 2: Редактирование текста
На верхней части экрана Foxit PhantomPDF вы найдете кнопку «Редактировать текст». После ее активации выберите текст, который требует изменений, и внесите необходимые коррекции.
Редактирование PDF с помощью Nitro Pro 12
Шаг 1: Открытие и выбор PDF-файла
Для начала процесса редактирования PDF-документа с Nitro Pro 12, нажмите кнопку «Открыть» и найдите целевой PDF-файл. Выберите файл, который требуется отредактировать.
Шаг 2: Использование инструментов редактирования
Перейдите на вкладку «Главная» и найдите параметры редактирования. Вы можете добавить важные примечания или ввести новый текст в документ. Настройте размер шрифта, цвет и стиль документа согласно вашим потребностям.
Редактирование PDF с помощью Nuance Power PDF
Шаг 1: Открытие PDF в Nuance Power PDF
Откройте целевой PDF-файл в программе Nuance Power PDF.
Шаг 2: Редактирование объектов
Нажмите на инструмент «Редактировать объект». Дважды щелкните текст, который нужно отредактировать, и начните процесс редактирования.
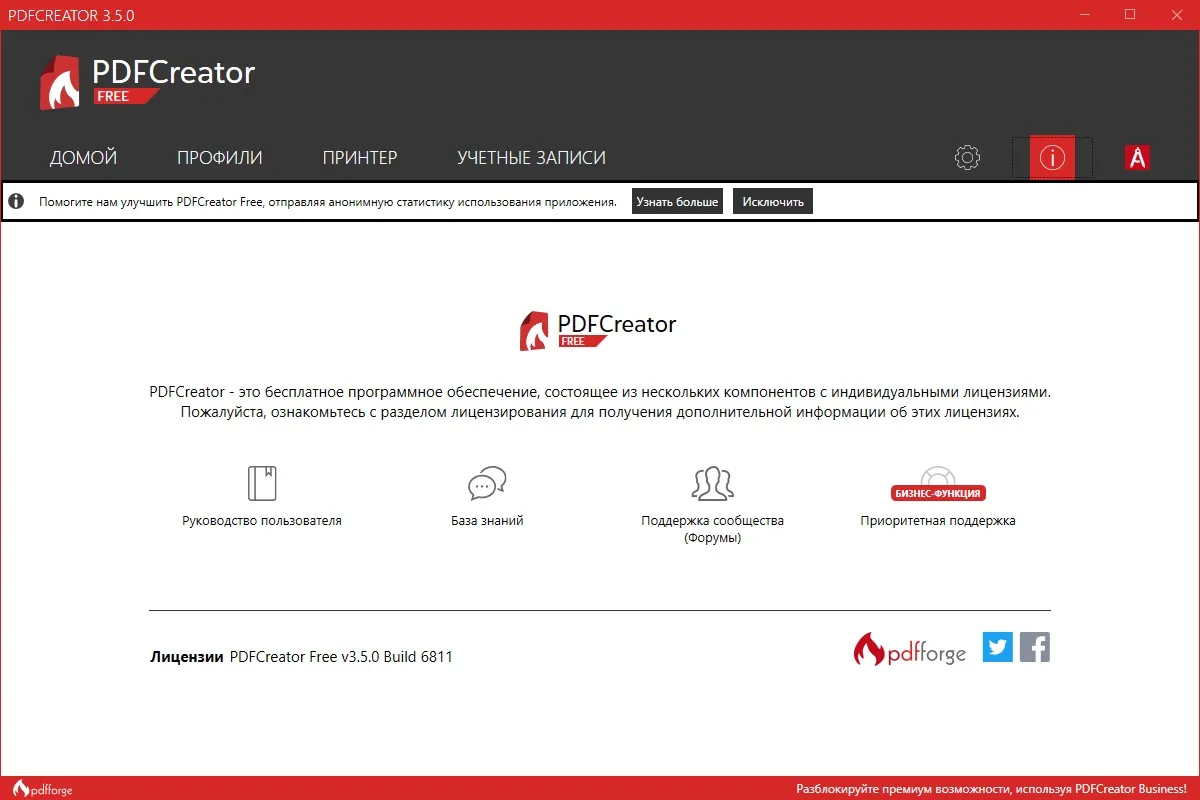
Редактирование PDF с помощью PDFCreator
Шаг 1: Открытие PDFCreator
Запустите программу PDFCreator.
Шаг 2: Редактирование текста
Выберите функцию «Редактировать текст» в верхней части экрана. Затем выберите файл для печати и перетащите его в окно PDFCreator.
Шаг 3: Создание PDF-файла
После редактирования выберите «Сохранить», чтобы создать PDF-файл. Затем вы можете открыть файл с помощью программы для чтения PDF по умолчанию.
Редактирование PDF с помощью PDF Expert
Шаг 1: Вход в режим редактирования
Нажмите на «Редактировать» на верхней панели инструментов, чтобы войти в режим редактирования в PDF Expert.
Шаг 2: Редактирование текста
Выберите «Текст» и выделите текст, который требуется отредактировать. Произведите необходимые изменения в тексте и сохраните их.
Редактирование PDF с помощью Preview
Шаг 1: Открытие PDF в Preview
Откройте целевой PDF-файл в программе Preview, перетащив файл на платформу.
Шаг 2: Редактирование текста
Выберите PDF-файл и выделите текст, который требуется отредактировать. Вы можете также использовать функцию «Аннотировать» для выделения или подчеркивания текста в PDF. Заполнение форм в PDF также доступно через функцию «Текст» и поле для ввода информации.
Редактирование PDF с помощью PDF-Xchange Editor
Шаг 1: Выделение текста для редактирования
Используйте кнопку «Редактировать содержимое», чтобы выделить текст, который вы хотите отредактировать.
Шаг 2: Внесение изменений
Двойной щелчок на выделенном текстовом блоке позволяет редактировать текст. Вы также можете изменять размер, цвет и шрифт текста, щелкая правой кнопкой мыши на тексте и выбирая соответствующие опции.
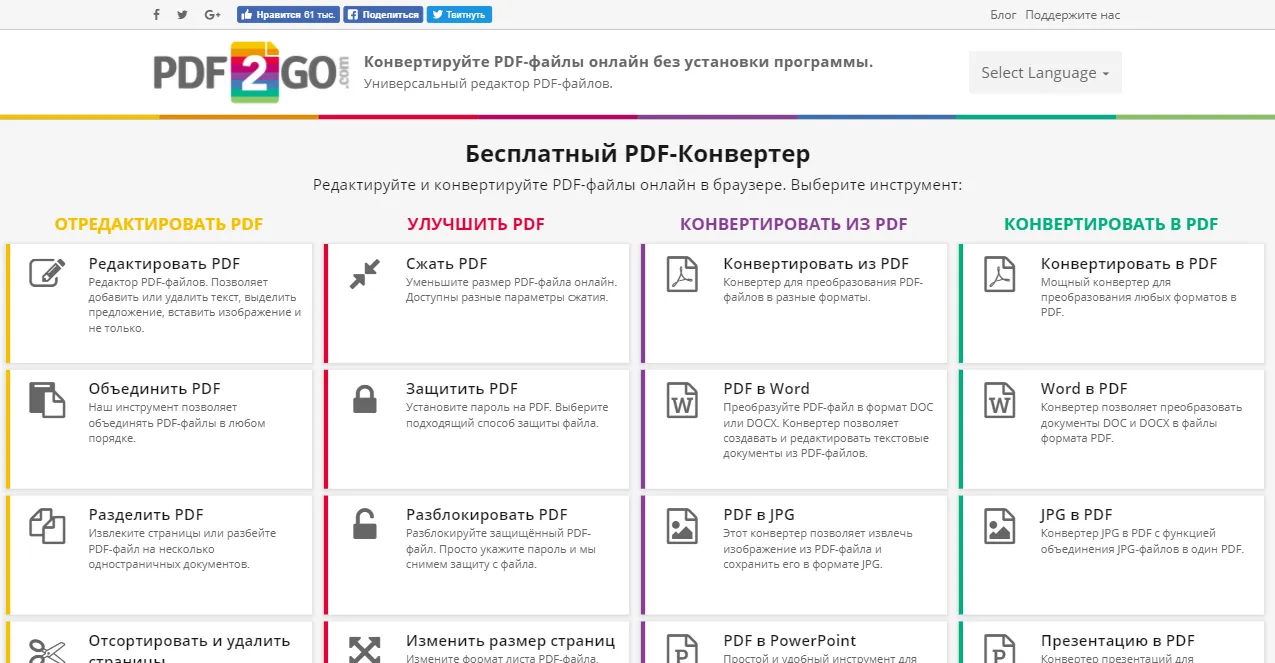
Онлайн-редакторы PDF: Редактирование PDF-файлов в Интернете
Если вы до сих пор ищете бесплатное решение для редактирования PDF-документов онлайн, мы предоставим вам полный список лучших бесплатных инструментов, которые сделают ваш поиск более удобным.
Существует множество онлайн-сервисов, которые обеспечивают бесплатное редактирование PDF-файлов. Вот 10 из них, предоставляющих различные функции.
#1. PDFzorro
PDFzorro является одним из самых простых и удобных онлайн-редакторов, который позволяет легко и быстро редактировать PDF-файлы. Этот инструмент не только обеспечивает редактирование PDF, но также предоставляет другие полезные функции, такие как добавление цифровой подписи, заполнение форм и многое другое. PDFzorro утверждает, что обеспечивает надежный уровень конфиденциальности и защиты, чего можно не найти в некоторых других онлайн-редакторах. Для того чтобы отредактировать PDF с помощью PDFzorro, выполните следующие шаги:
Шаг 1: Перейдите на веб-сайт www.pdfzorro.com.
Шаг 2: Щелкните кнопку загрузки, которая находится в серой области посередине страницы. Затем нажмите «Выбрать файл» в нижней части страницы, чтобы выбрать нужный PDF-файл и загрузить его на сайт.
Шаг 3: Кликните на кнопку «Запустить редактор PDF», которую вы найдете неподалеку от кнопки загрузки. Это откроет редактор. Затем вы сможете легко удалять текст в PDF-файле, просто кликая и перетаскивая курсор. Чтобы добавить новый текст, щелкните на странице и начните вводить.
Шаг 4: Для сохранения изменений, нажмите кнопку «Сохранить» после редактирования текста и нажмите «Загрузить», чтобы скачать отредактированный файл на свой компьютер.
#2. PDF2Go
PDF2Go — это удобный и быстрый онлайн-инструмент для редактирования PDF-файлов, который позволяет редактировать PDF без необходимости устанавливать специальное программное обеспечение. С помощью PDF2Go вы можете добавлять текст, изображения и стрелки, а также водяные знаки и выделять фрагменты. Для использования PDF2Go выполните следующие действия:
Шаг 1: Перейдите на веб-сайт www.pdf2go.com.
Шаг 2: Просто перетащите или загрузите ваши PDF-файлы с компьютера на веб-страницу.
Шаг 3: После загрузки PDF-файла на сайт, нажмите на соответствующую кнопку, чтобы открыть инструменты редактирования. Выберите нужное действие и отредактируйте PDF-документ. После редактирования, вы можете загрузить отредактированный файл на свой компьютер.
#3. Smallpdf
Smallpdf является многофункциональным онлайн-решением для редактирования PDF-файлов и решения различных задач с PDF. Он предоставляет возможность не только редактировать PDF, но и выполнять другие задачи, такие как преобразование PDF в другие форматы, добавление электронной подписи и многое другое. Smallpdf легок в использовании, так как все редактирование производится онлайн. Чтобы использовать Smallpdf, выполните следующие шаги:
Шаг 1: Перейдите на веб-сайт www.smallpdf.com.
Шаг 2: Чтобы преобразовать PDF в другие форматы, перетащите или загрузите ваши PDF-файлы с компьютера на платформу.
Шаг 3: После загрузки PDF-файла на сайт, вы сможете нажать на соответствующую кнопку, чтобы открыть инструменты редактирования. Выберите действие, которое вам нужно, и внесите необходимые изменения в PDF-документ. После редактирования, вы сможете сразу же загрузить отредактированный файл на свой компьютер.
#4. PDF Candy
PDF Candy предоставляет многофункциональные возможности для работы с PDF-файлами. Он не только позволяет редактировать PDF, но также предоставляет возможность преобразования PDF в другие форматы, добавления электронной подписи, защиты PDF, объединения и разделения PDF-файлов и многое другое. Чтобы воспользоваться PDF Candy, выполните следующие шаги:
Шаг 1: Перейдите на веб-сайт www.pdfcandy.com.
Шаг 2: Добавьте файл, который вы хотите конвертировать в другой формат, в поле на веб-сайте. Вы можете перетащить файл или использовать кнопку «Добавить файл» для загрузки PDF из любого места на вашем компьютере.
Шаг 3: Выберите качество конвертации и нажмите кнопку «Конвертировать PDF«, чтобы выполнить преобразование. После этого, вы сможете скачать преобразованный файл на свой компьютер.
#5. ILovePDF
ILovePDF — это бесплатный онлайн-редактор PDF, который позволяет редактировать PDF-файлы прямо в Интернете. Этот инструмент предоставляет разнообразные функции, включая добавление текста, изображений, стрелок, водяных знаков, выделение отрывков и другие. Кроме того, он поддерживает разделение, объединение и сжатие PDF-файлов, а также конвертацию PDF в другие форматы и обратно. Чтобы воспользоваться ILovePDF, выполните следующие шаги:
Шаг 1: Перейдите на веб-сайт www.ilovepdf.com.
Шаг 2: Для сжатия PDF-файлов, нажмите «Выбрать PDF-файл» на веб-сайте и загрузите файлы с вашего компьютера. Вы также можете выбрать PDF-файлы с Google Диска или Dropbox, используя соответствующие значки рядом с полем загрузки.
Шаг 3: После загрузки файлов на платформу, они будут автоматически сжаты, и вы сможете скачать их на свой компьютер.
#6. PDF Buddy
PDF Buddy — это мощный онлайн-инструмент для редактирования PDF-документов, который предоставляет вам возможность легко и удобно вносить изменения в ваши PDF-файлы. Однако следует отметить, что PDF Buddy не ограничивается только редактированием, он также позволяет выполнять множество других задач, такие как подписание документов, добавление текста, изображений и подписей, объединение и разделение файлов. Особенностью PDF Buddy является его полностью онлайн-ориентированный подход, не требующий установки дополнительного программного обеспечения. Вот как использовать PDF Buddy:
Шаг 1: Начните с посещения веб-сайта www.pdfbuddy.com.
Шаг 2: В правой части редактора PDF Buddy, вы найдете две опции: «Перетащите сюда PDF-файл» и «Выбрать PDF-файл для редактирования». Вы можете выбрать одну из них для загрузки ваших PDF-файлов в редактор.
Шаг 3: После загрузки файла, вы сможете начать редактирование по вашему усмотрению. Вы можете добавлять, удалять и изменять текст, а также вставлять изображения. Когда вы закончите редактирование, просто сохраните изменения и скачайте отредактированный файл на свой компьютер.
#7. Sejda
Sejda — это бесплатный онлайн-инструмент для редактирования PDF-файлов, который обеспечивает возможность редактировать и управлять вашими PDF-документами, и это делается без необходимости устанавливать дополнительное программное обеспечение. С Sejda, вы можете выполнить множество операций, включая добавление текста и изображений. Кроме того, инструмент поддерживает добавление водяных знаков в PDF и выделение отдельных фрагментов. Он также предоставляет функции разделения, объединения и сжатия PDF-файлов, а также конвертации PDF-документов в разные форматы и обратно. Для использования Sejda, следуйте этим шагам:
Шаг 1: Начните с посещения веб-сайта www.sejda.com.
Шаг 2: Загрузите ваши PDF-файлы с вашего компьютера или просто перетащите их в поле инструмента. Вы также можете выбрать файлы из Dropbox и Google Drive для удобства.
Шаг 3: После загрузки файла в инструмент, вы можете редактировать тексты в PDF, выбрав инструмент «Текст» на верхней панели инструментов. Выделите текст, который требуется изменить, внесите необходимые правки и сохраните изменения. После редактирования, вы можете легко скачать отредактированный документ на свой компьютер.
#8. PDFfiller
PDFfiller остается одним из наилучших онлайн-решений для решения многих ваших задач с PDF. Помимо редактирования PDF-файлов, он также предоставляет интересные функции, такие как преобразование PDF-документов в другие форматы, добавление электронных подписей, защита PDF, объединение и разделение PDF-файлов. Как и в других онлайн-редакторах, все операции производятся онлайн, без необходимости устан
Как редактировать PDF в Microsoft Word?
Существует еще один способ редактирования PDF-документов, и это через программу Microsoft Word 2013. Эта версия позволяет вам открывать файлы PDF, вносить изменения и затем сохранять их обратно в формате PDF. Этот процесс довольно прост и не требует больших усилий, хотя у него есть свои ограничения. Для того чтобы отредактировать PDF в Microsoft Word, выполните следующие шаги:
Шаг 1: Откройте Microsoft Word 2013. Затем выберите «Файл» > «Открыть». Это откроет окно, в котором вы должны выбрать файл PDF, который вы хотите редактировать, и нажать «Открыть».
Шаг 2: После открытия файла PDF в Microsoft Word, вы сможете внести изменения в документ по своему усмотрению.
Шаг 3: После завершения редактирования перейдите в «Файл» > «Сохранить как». Затем выберите папку, в которой хотите сохранить файл, и нажмите «Сохранить». Это позволит сохранить документ в формате Word.
Шаг 4: Теперь, чтобы сохранить измененный документ обратно в формате PDF, выберите «Файл» > «Сохранить как». В этом окне выберите формат «PDF» и нажмите «Сохранить». Ваш файл будет сохранен в формате PDF с внесенными изменениями.
Как редактировать PDF в Google Docs?
Еще одним способом редактирования файлов PDF является использование Google Docs. Это удобная и простая альтернатива для редактирования PDF-документов. Чтобы отредактировать файлы PDF в Google Docs, выполните следующие шаги:
Шаг 1: Войдите в свой аккаунт Google и перейдите в Google Drive. Обратите внимание, что для использования Google Docs, вам необходимо войти в свою учетную запись Google.
Шаг 2: Загрузите свои PDF-файлы в Google Docs. Щелкните на стрелку в верхнем левом углу экрана и выберите файлы, которые вы хотите редактировать, из своих хранилищ. Затем загрузите их в Google Docs.
Шаг 3: После загрузки файлов в Google Docs, вы можете открыть и редактировать их. Внутри Google Docs, вам будет доступен ряд инструментов для редактирования, выделения, добавления закладок и многие другие функции для работы с вашими PDF-файлами.





