Выбор ноутбука – это лишь начало долгой и плодотворной работы. И совсем неважно, какое именно устройство покупают – ноутбук игровой или для трудовой деятельности. Качественная техника отлично годится для выполнения всех задач, главное знать, как запустить новый ноутбук. Устройство требует особого отношения, установки необходимых программ, утилит. Подробнее об этом на Anout.
Когда вы только что приобрели новый ноутбук, есть несколько важных шагов, которые следует предпринять для успешного запуска и начала использования устройства. Вот подробная инструкция с фактами:
- Распаковка:
- Бережно распакуйте ноутбук из упаковки, обращая внимание на возможные аксессуары и документацию, которые могут включать в себя зарядное устройство, руководство пользователя и гарантийные талоны.
- Зарядка батареи:
- Подключите зарядное устройство к ноутбуку и в розетку.
- Дайте батарее зарядиться полностью перед первым включением. Обычно этот процесс занимает несколько часов.
- Включение:
- Нажмите кнопку включения, которая обычно расположена на боковой или верхней панели ноутбука.
- Следуйте инструкциям на экране для начальной настройки, таких как выбор языка, региона, и создание учетной записи пользователя.
- Установка операционной системы:
- Если операционная система не установлена или требует настройки, следуйте инструкциям для завершения процесса установки.
- Регистрация и обновления:
- Регистрируйте учетную запись пользователя. Обычно, для Windows, это учетная запись Microsoft.
- Подключите ноутбук к интернету и выполните проверку наличия обновлений операционной системы и драйверов. Это обеспечит безопасность и стабильность работы устройства.
- Установка программ и приложений:
- Установите необходимые программы и приложения в соответствии с вашими потребностями. Это может включать в себя браузер, офисные приложения, антивирусное программное обеспечение и другие приложения.
- Создание резервных копий:
- Рассмотрите возможность создания резервных копий системы и ваших данных. Это поможет в восстановлении информации в случае неисправностей или утери данных.
- Защита устройства:
- Установите антивирусное программное обеспечение для защиты от вредоносных программ и вирусов.
Следуя этим шагам, вы гарантируете успешный запуск и готовность вашего нового ноутбука к повседневному использованию.
| Шаг | Описание | Дополнительная информация |
|---|---|---|
| Распаковка | Бережно извлеките ноутбук из упаковки, обратите внимание на аксессуары и документацию. | Внимательно сохраняйте упаковку для возможных возвратов или гарантий. |
| Зарядка батареи | Подключите зарядное устройство к ноутбуку и розетке, дайте батарее полностью зарядиться. | Зарядите батарею перед первым включением для оптимальной производительности. |
| Включение | Нажмите кнопку включения, следуйте инструкциям на экране для выбора языка, региона и создания учетной записи. | Проверьте, что ноутбук подключен к источнику питания во время первого включения. |
| Установка ОС | Завершите установку операционной системы, если необходимо. | Убедитесь, что у вас есть необходимые драйверы и обновления после установки. |
| Регистрация и обновления | Зарегистрируйте учетную запись пользователя, подключите ноутбук к интернету и выполните обновления. | Проверьте центр обновлений для операционной системы и производителя ноутбука. |
| Установка программ | Установите необходимые программы и приложения в соответствии с вашими потребностями. | Рассмотрите установку антивирусного программного обеспечения и офисных приложений. |
| Создание резервных копий | Рассмотрите создание резервных копий системы и данных для предотвращения потери информации. | Используйте встроенные средства резервного копирования или сторонние программы. |
| Защита устройства | Установите антивирусное программное обеспечение для обеспечения безопасности устройства. | Периодически обновляйте антивирусные базы данных для оптимальной защиты. |
Общие советы владельцам ноутбуков

Мобильный компьютер обладает массой преимуществ: мощность, компактность, возможность работать из любого места. И именно про это самое место придется подумать заранее. Вот лишь несколько простых советов для увеличения безупречного срока эксплуатации лэптопа:
- не допускать попадания прямых солнечных лучей;
- избегать перегрева из-за отсутствия пространства между платформой ноутбука и рабочей поверхностью (нужна подставка для ноутбука);
- не ставить лэптоп на мягкие пушистые покрывала (перегреется);
- стараться не размещать рядом емкости с жидкостью;
- выбрать удобный стол и стул (кресло);
- не принимать пищу над клавиатурой;
- своевременно чистить клавиатуру, особенно щели между кнопками и панелью, и поверхность лэптопа;
- протирать тачпад, он хуже работает из-за жирных отпечатков пальцев;
- регулярно делать профилактику системы, запускать обновления.
Главный совет – не перегружать ноутбук программами, утилитами и не подключать к нему неподходящие устройства.
В продаже много портативных вентиляторов, подогревателей для кружек и прочих аксессуаров. Все они подключаются через разъемы USB-портов, однако могут стать причиной плохой функциональности. Например, недостаток мощности ноутбука приведет к плохой работе мыши, перегреву и другим неприятностям.
Первые действия при покупке нового ноутбука

Современные лэптопы чаще всего реализуют с уже предустановленной ОС Windows. Но это, по сути, «чистый лист», который новый владелец наполняет лишь ему нужными программами. Вся дальнейшая судьба техники, срок службы и поддержка опций зависит от действий хозяина.
Разбираться с настройками – дело второй важности, а первое – оптимизировать ОС для каждодневного пользования. Часть компонентов придется отключить, чтобы они не оттягивали на себя ресурсы ПК, а некоторые утилиты установить, усилить, обновить.
Например, пользователю необходимо обезопасить процессор, установить новые драйвера, прокачать обновления Windows, заняться антивирусными программами.
Прокачка обновления ОС
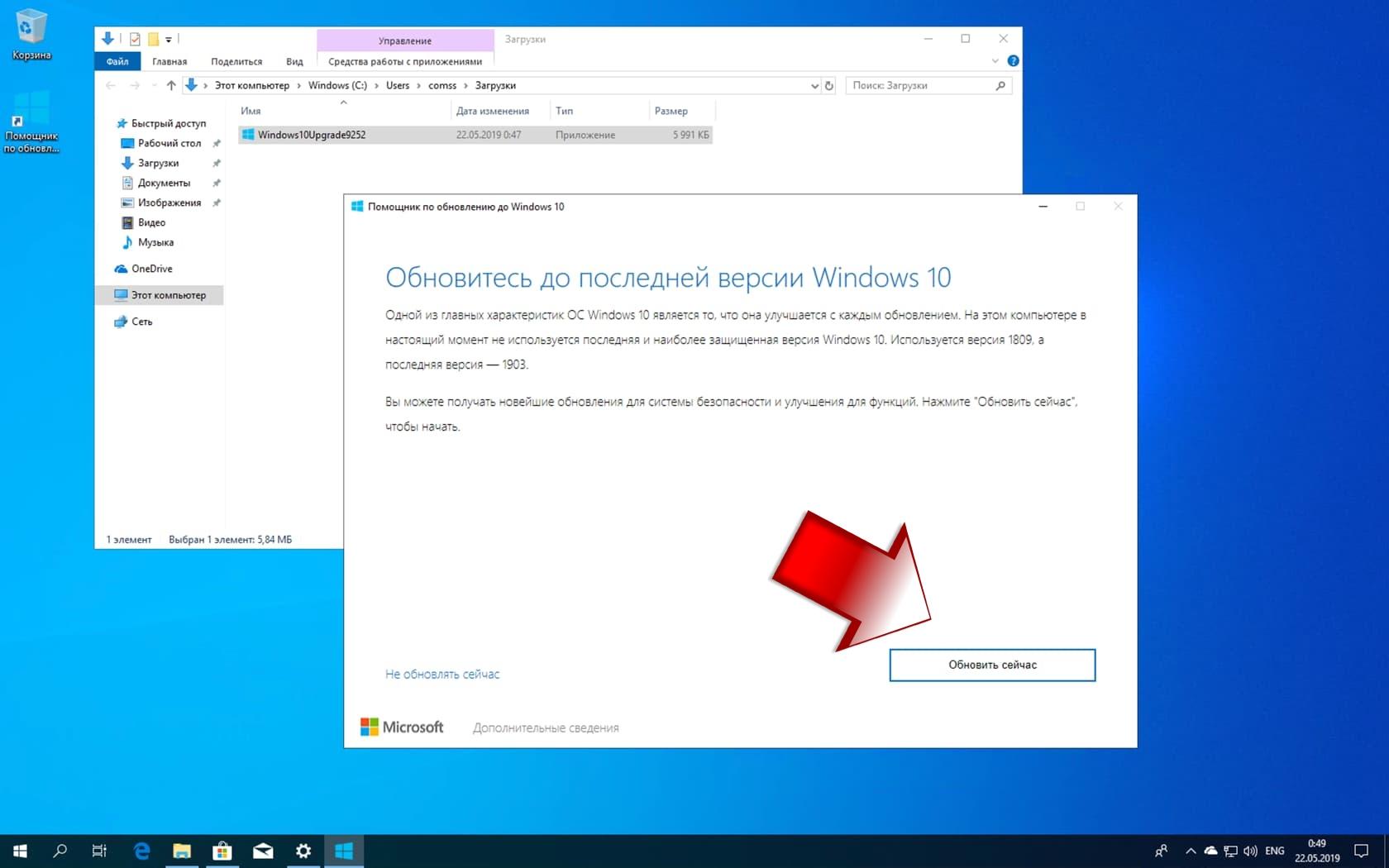
Далеко не все продавцы заботятся об установке новой версии Винды, а значит, программа вполне могла утратить актуальность. Такая «мелочь» приведет к некорректной работе устройств, поэтому сначала следует проверить операционную систему на наличие обновлений и установить их.
Алгоритм действий:
- Нажимаем клавиши Win+I. Открываем вкладку Обновления и безопасность.
- Переходим в раздел Дополнительные параметры. Кликаем по надписи проверки обновлений и запускаем утилиту.
- В верхней части страницы в левом углу нажимаем стрелку. Это команда «назад». Проверяем обновление компонентов системы.
- После проверки запускаем скачивание обновлений системы и компонентов. Процесс может занять некоторое время, придется дождаться окончательного ответа программы.
После скачивания ноутбук попросит перезагрузку – разрешаем действие. Затем снова проверяем обновления, закачиваем их.
Если ОС и компоненты давно утратили актуальность, процедуру проверки и установки обновлений повторяем несколько раз.
Прокачка драйверов
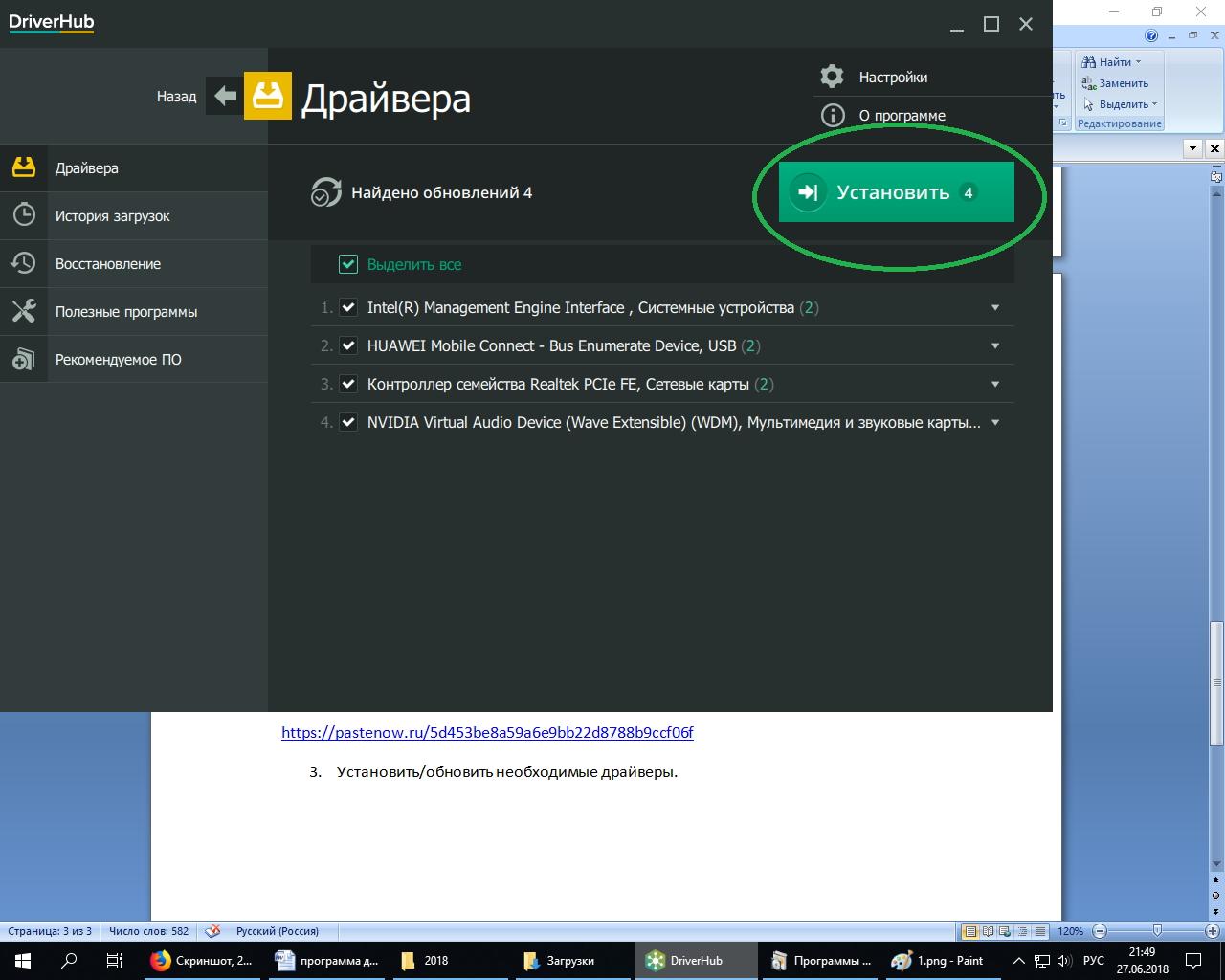
Зачем нужны драйвера? Эти программные продукты обеспечивают бесперебойность и качество взаимодействия Windows и подключенных девайсов. Базовые драйвера получают все устройства в процессе установки ОС, но, как и Винда, они устаревают. Например, неактуальный драйвер тормозит работу видеокарты, сетевого адаптера и прочих элементов.
Ноутбук – это «умная машина», поэтому обновления драйверов может прокачать в процессе проверки ОС, но зачастую пользователю нужно вручную проверить все доступные новинки программ.
Проверку осуществляем через сервис «Диспетчер устройств»:
- нажимаем на клавиатуре клавиши Win+X;
- в открывающемся списке выбираем закладку диспетчера устройств;
- переходим во вкладку с устройствами;
- кликаем по строчкам правой кнопкой и в каждом устройстве запускаем обновление драйверов;
- автоматически запускаем службу сканирования серверов – она найдет старые драйвера и поможет их обновить.
Процесс повторяем по всем вкладкам, включая видеоадаптеры, сетевые адаптеры, контроллеры. После этого перезагружаем ПК для установки программ.
Во время перезагрузки лэптоп «попросит» не выключать устройство, не отсоединять его от сети.
Антивирусные программы: выбор и установка

Многие владельцы ПК задают вопрос: зачем еще одна программа против вирусов, если есть встроенный «защитник»? Но проблема в том, что предустановленная утилита не отвечает требованиям современных пользователей: потребляет много ресурсов и плохо защищает от вирусов.
Но если человеку не нужны новые антивирусники, достаточно полноценного сканирования всей имеющейся базы. Проверку запускаем так:
- Находим приложение на нижней панели. Иконки подсказывают, какую программу запустить нажатием.
- Открываем утилиту, переходим в раздел защиты от вирусов и угроз. Раскрываем интерфейс апплета, нажимаем кнопку параметров сканирования.
- Выбираем «Полное сканирование» и запускаем его кликом по кнопке «выполнить сейчас».
Если антивирусная программа обнаружит несоответствие, она автоматически перенесет файл в буфер. После этого запросит порядок действий: игнорировать, удалить. Пользователю необходимо решить, что именно делать с зараженными программами.
Недостаток встроенного антивирусника легко устранить установкой сторонней программы. Это может быть как известный NOD32, Касперский, так и другие варианты. Все производители программ сначала предлагают тестовый бесплатный период, а затем предлагают купить полную версию. Бесплатный тест-драйв поможет оценить удобство пользования, стоимость и глубину сканирования.
Установка двух и более антивирусников на один ПК – грубое нарушение. Программы «признают» друг друга вирусами и начинают конфликтовать. В итоге владелец ноутбука получает не двойную проверку, как он надеется, а оставляет технику вообще без защиты.
Какие параметры системы нужно настраивать и как сделать это правильно
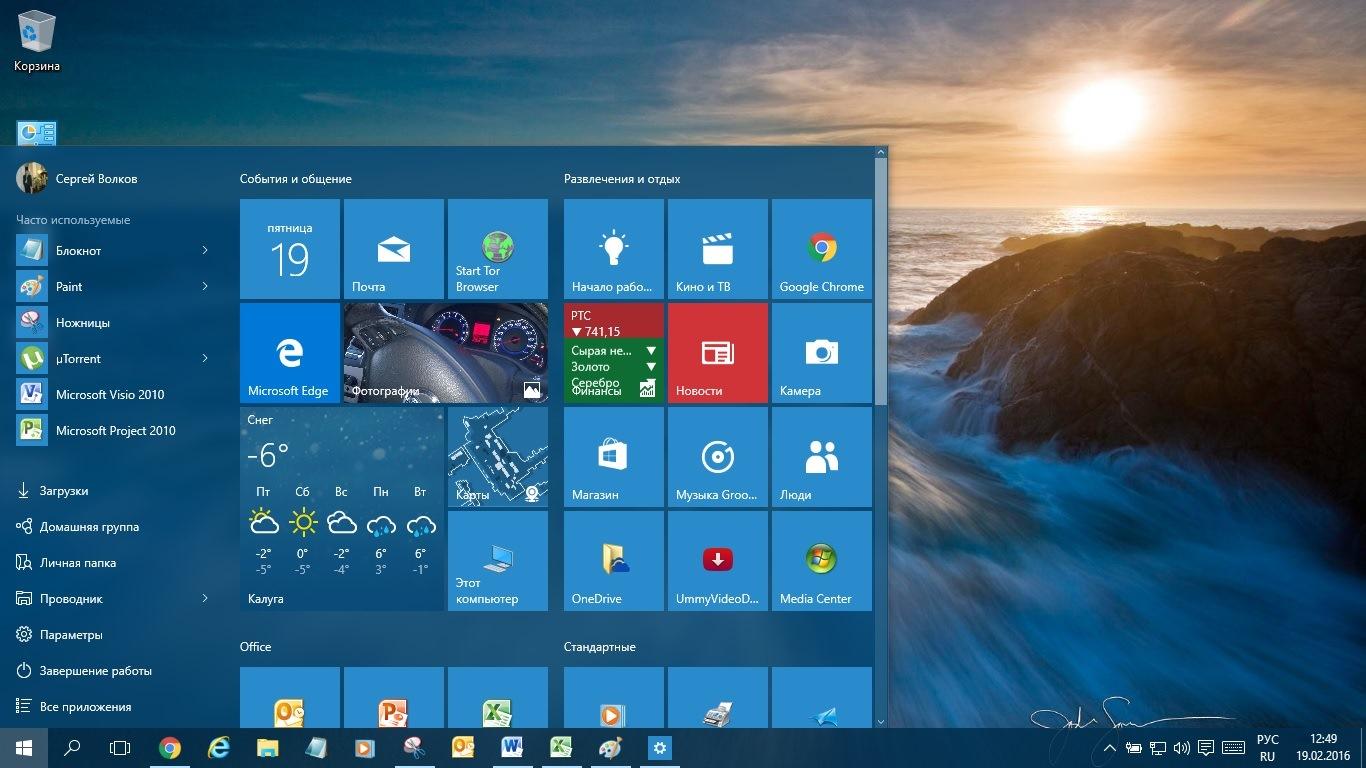
Настройка параметров системы управления требует особого отношения. Сервис отвечает за огромное количество функций, а значит, все работы проводят поэтапно:
- Персонализация – настройка внешнего вида, включая фон, цвет.
- Экран блокировки – задаем фон и включаем уведомления.
- Темы и Шрифты – здесь проще пользоваться готовыми решениями или заменить шрифт оформление тем.
- Пуск, Панель задач – оформляем элементы интерфейса ПК.
- Время – устанавливаем дату, часовой пояс, чтобы все сайты сети отображались в нужном времени.
- Язык: меняем на родной, при необходимости добавляем (через «плюс») английский или другой язык.
- Дисплей – удобнее пользоваться готовыми настройками, они по умолчанию установлены в стандартном и комфортном для работы режиме.
Каждый этап интуитивно понятен, стрелки, кнопки «далее» подскажут все шаги.
Установка фоновых программ и забота о конфиденциальности

В закладке конфиденциальность ПК сохраняет данные о работе, установки приложений и пр. Чтобы не перегружать лэптоп, часть программ можно отключить:
- Сначала открываем закладку Конфиденциальность в блоке Параметры. Смотрим вкладки и отключаем графы «Разрешения Windows».
- Затем в «Журнале действий» снимаем галочки и чистим «Журнал операций чистки». Простое действие запрещает делать дополнительные записи, то есть снижает нагрузку на ПК.
- Переходим во вкладку Фоновые приложения, запрещаем их работу в фоновом режиме.
- Просматриваем список программных продуктов во вкладке «Приложения и возможности». Отключаем все, что ненужно: игры, утилиты через одноименную кнопку.
Каждое действие подтверждаем нажатием кнопки «изменить» и после завершения работы перезагружаем ПК.
Как отключить лишние службы и установить браузер
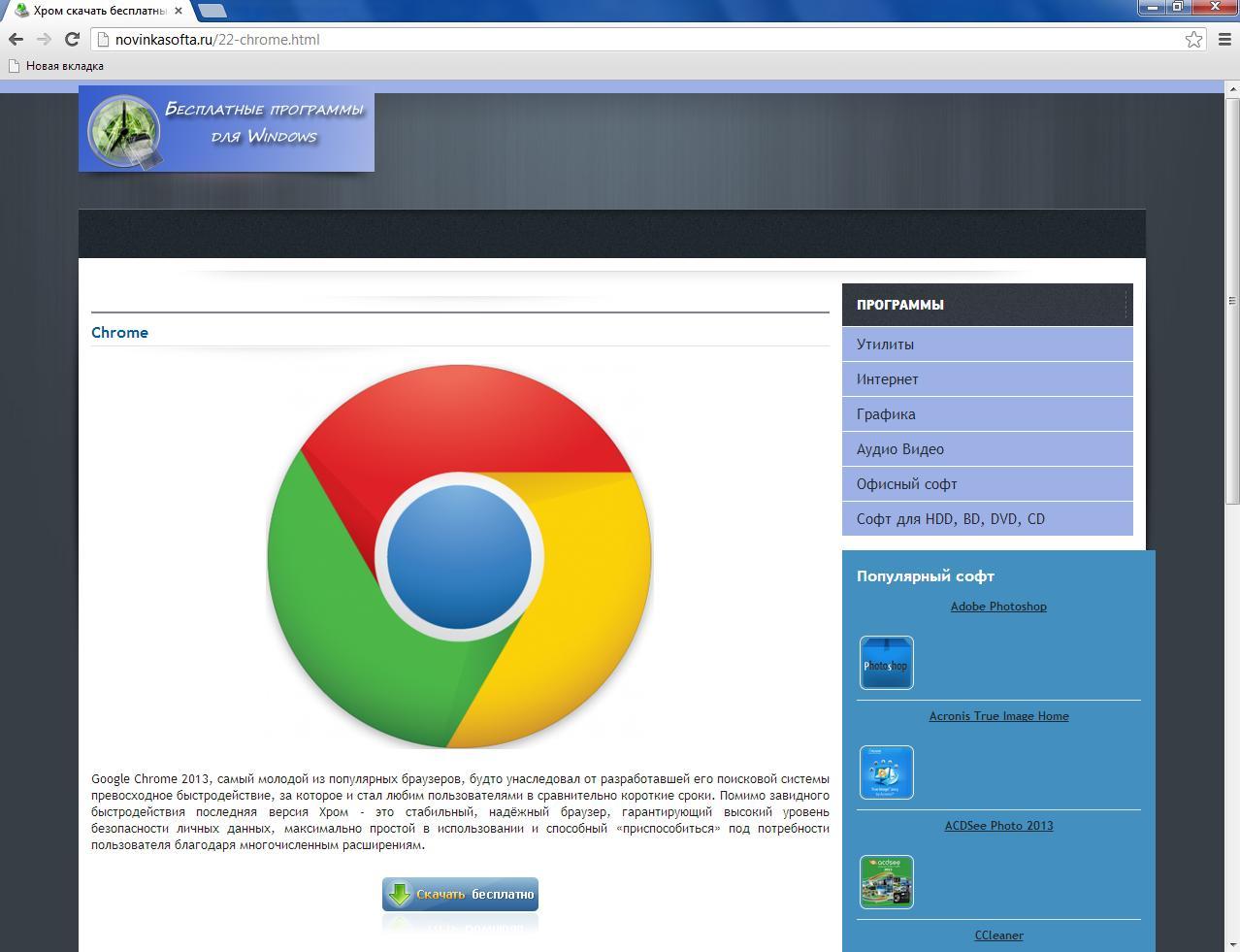
Все утилиты «служб» гарантировано обеспечивают бесперебойную работу систем и устройств. Но их слишком много. Например, зачем на ноутбуке постоянно работающая программа подключения факса, а она ведь занимает много места. Чтобы найти и удалить бесполезное ПО, делаем так:
- открываем поисковик и набираем services, затем Службы;
- находим службу, которую считаем ненужной;
- переводим бегунок в опцию «отключено».
После работы перезагружаем ПК и приступаем к установке браузера.
Выбор велик, включает Opera, TOP, Yandex, Google Chrome. Последний вариант используется практически в половине игр по всему миру, он отличается стабильностью, оперативностью загрузки.
Чтобы установить браузер, переходим на официальную страницу поставщика, запускаем скачивание и установку в автоматическом режиме. После процедуры обязательно перезагружаем ПК.
Как создать резервную копию системы
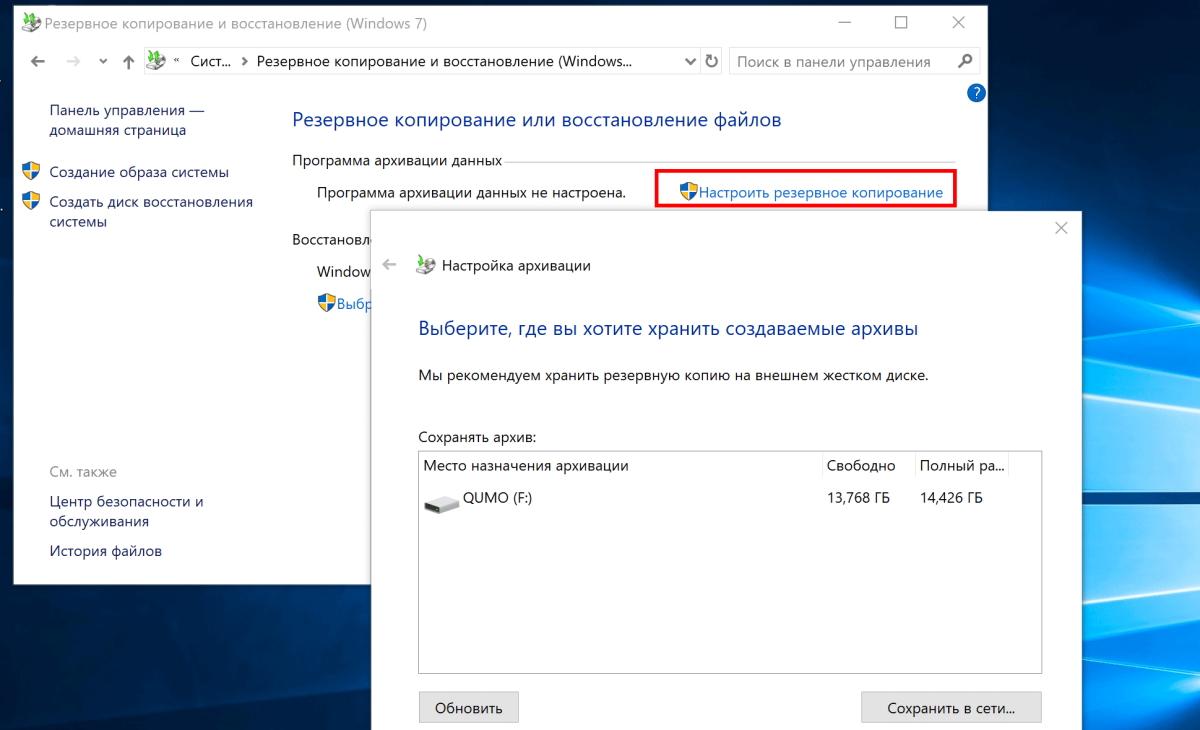
Резервная копия – это спасение в случае непредвиденных ситуаций. Наличие копии избавит от необходимости заново восстанавливать файловую структуру системного диска при его утрате.
Чтобы сделать копию, выполняем ряд простых шагов:
- Открываем адресную строку быстрого перехода в среду создания резервной копии. Затем копируем в эту адресную строку проводника «Панель управления/Все элементы панели управления/Резервное копирование и восстановление (Windows 7, 10)». Нажимаем Enter.
- Как только откроется среда восстановления, переходим в раздел Настройка резервного копирования. После этого выбираем диск для сохранения данных. Это удобнее сделать на любом внешнем носителе достаточного объема.
- В запросе выбора копируемых данных ничего не меняем, сразу нажимаем кнопку Далее. После этого система запросит «сохранение и архивацию данных» – соглашаемся с этим требованием и ожидаем окончания процесса.
На этом создание копии закончено. Если ноутбук по каким-то причинам утратит функциональность и потребуется полная переустановка ОС, резервная копия позволит решить проблему с малой потерей времени и данных.
Оставляйте свои комментарии о статье на Anout.






«Спасибо за полезные советы! Я уже использую подставку для ноутбука, и заметил, что это действительно помогает избежать перегрева. Также, благодаря вашим рекомендациям, я теперь регулярно чищу клавиатуру, что сделало мою работу более комфортной. Очень ценные и практичные советы для продления срока службы ноутбука и оптимизации его работы.»
Благодарим за ваши добрые слова! Рады, что наши советы приносят вам пользу. Продолжайте использовать подставку для ноутбука и поддерживать чистоту клавиатуры. Эти меры помогут вам продлить срок службы и улучшить работу вашего ноутбука. Успехов!