Динамики у ноутбука не такие мощные, но их достаточно, чтобы просматривать ролики и получать базовую звуковую информацию. Правда, может возникнуть такая ситуация, что у ноутбука будет слишком тихий звук, который заставит задуматься о том, а как можно увеличить уровень громкости. В качестве основного способа можно рассматривать настройки операционной системы, а в качестве дополнительного варианта можно отметить сторонние утилиты. Давайте разберемся в этом вопросе на Anout.
| Причина проблемы | Как исправить | Дополнительные советы |
|---|---|---|
| Низкая громкость ОС | Проверьте настройки громкости в операционной системе и увеличьте ее. | Используйте горячие клавиши (например, в Windows: клавиши Fn+Звук). |
| Устаревшие драйверы | Обновите драйверы звука до последней версии с официального сайта производителя или через Устройство менеджер. | Периодически проверяйте наличие обновлений драйверов. |
| Поврежденные динамики | Проверьте состояние встроенных динамиков и очистите их от грязи или пыли. В случае повреждений, замените динамики. | Используйте наушники или внешние колонки в качестве альтернативы. |
| Неправильные настройки звука в приложениях | Проверьте настройки звука в мультимедийных приложениях и убедитесь, что они установлены на максимум. | Перезапустите приложения после изменения настроек. |
| Отсутствие аудио-кодеков | Установите необходимые аудио-кодеки, если они отсутствуют. | Убедитесь, что вы используете поддерживаемые форматы аудио. |
| Вирусы и малварь | Сканируйте ноутбук антивирусным программным обеспечением для обнаружения и удаления вредоносных программ. | Обновляйте антивирусное ПО и регулярно сканируйте компьютер. |
| Аудио-сервисы не работают | Перезапустите аудио-сервисы через «services.msc» (в Windows) или перезагрузите компьютер. | Убедитесь, что аудио-сервисы запускаются автоматически при загрузке ОС. |
| Неисправности аппаратных компонентов | При наличии серьезных неисправностей в аппаратных компонентах, обратитесь в сервисный центр. | Сохраняйте резервную копию важных данных перед обращением в сервис. |
Самая частая проблема
Наиболее частой проблемой того, что звук существенно занижается в плане восприятия, является системный регулятор. Это может произойти по ошибке самого пользования или автоматической настройки плеера. Исправить такую систему несложно, достаточно сделать следующее:
- Воспользоваться значком динамиков в панели быстрого доступа.
- Достаточно кликнуть на него левой кнопкой мыши.
- Остается только передвинуть бегунок в сторону увеличения и звук станет громче.
Но стоит понимать, что после изменения регулятора ситуация не изменится. Поэтому предстоит воспользоваться «Микшером». Он находится в регуляторе и показывает подробные настройки звука для каждого отдельного плагина.
Регулировка системных параметров
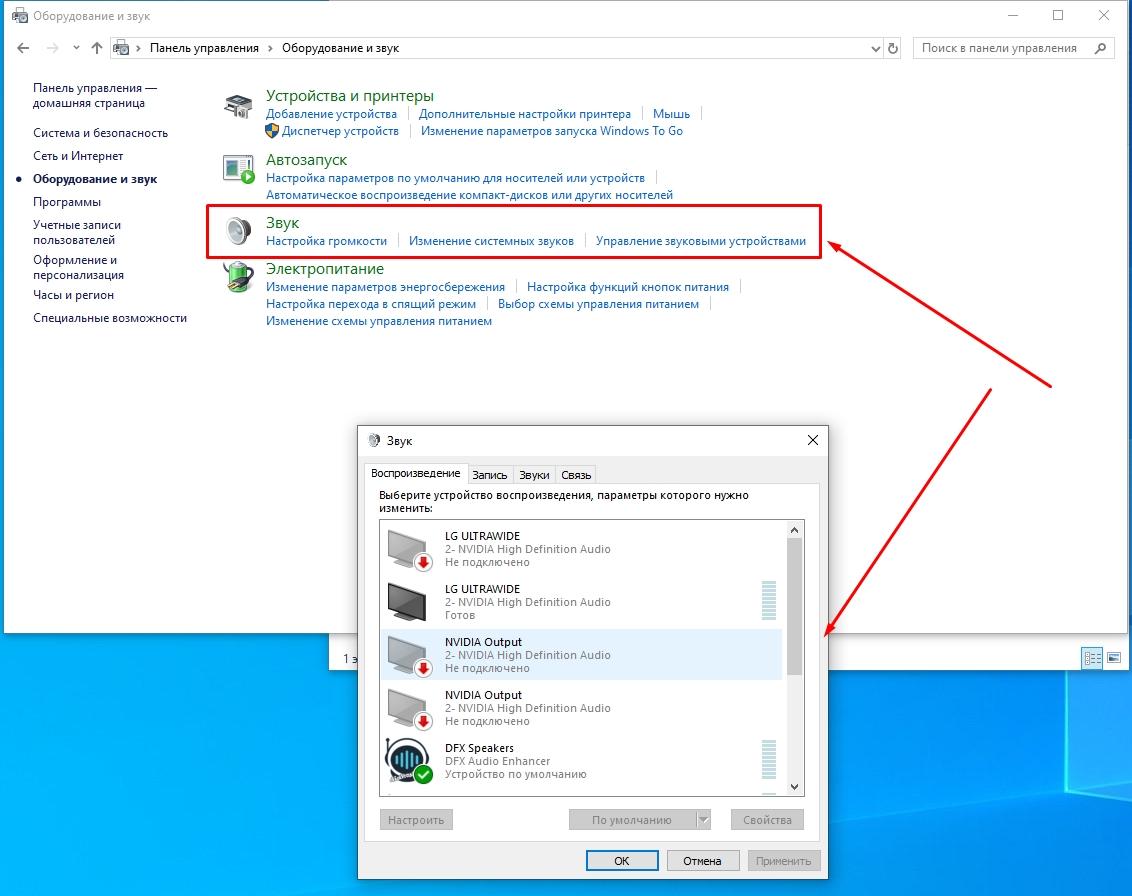
Регулировка системных параметров может значительно повысить громкость звука на ноутбуке и улучшить его качество. Вот несколько шагов для статьи «Почему на ноутбуке тихий звук и как это исправить»:
Проверьте аппаратные параметры:
- Громкость на ноутбуке: Убедитесь, что громкость на ноутбуке установлена на максимум.
- Встроенные динамики: Проверьте, нет ли повреждений или засорений встроенных динамиков.
- Подключенные устройства: Если используете внешние колонки или наушники, проверьте их громкость и подключение.
Настройки операционной системы:
- Громкость ОС: Перейдите в настройки операционной системы и убедитесь, что громкость на максимуме. В Windows, это можно сделать через панель управления, а в macOS — через системные настройки.
- Звуковые драйверы: Проверьте, обновлены ли драйверы звука на вашем ноутбуке. Устаревшие драйверы могут вызывать проблемы с звуком.
Используйте аудио-утилиты:
- В зависимости от вашей операционной системы, можно воспользоваться аудио-утилитами, такими как Equalizer APO (Windows) или Soundflower (macOS), чтобы настроить звук под свои предпочтения.
Проверьте аудио-кодеки:
- Убедитесь, что на ноутбуке установлены все необходимые аудио-кодеки. В некоторых случаях, отсутствие нужных кодеков может привести к проблемам с звуком.
Проверьте наличие мультимедийных приложений:
- Запущенные мультимедийные приложения могут иметь свои собственные настройки громкости. Проверьте настройки каждого приложения и убедитесь, что они настроены на максимум.
Проверьте наличие малвари:
- В некоторых случаях, малварь может вызвать проблемы с аудио. Сканируйте ноутбук антивирусным программным обеспечением, чтобы исключить эту возможность.
Попробуйте перезапустить аудио-сервисы:
- Периодически, проблемы с аудио могут решиться перезапуском аудио-сервисов. В Windows, для этого можно воспользоваться командой «services.msc».
Обратитесь за помощью:
- Если все вышеперечисленные шаги не помогли, обратитесь за помощью к специалисту по аудио-технике или к сервисному центру.
Другим вариантом изменения уровня звукового потока является использование системных обработчиков. Чтобы ими воспользоваться достаточно будет выполнить следующие шаги:
- зайти в «Панель управления» через «Пуск»;
- найти соответствующий пункт под названием «Звук»;
- выбрать «Дополнительные возможности».
Для увеличения громкости нужно воспользоваться регулятором «Выравнивание громкости», который можно активировать в этом разделе. Благодаря активному параметру компьютер будет автоматически повышать и понижать уровень громкости.
Настройки кодеков

В большинстве случаев стандартные кодеки, которые установлены на ноутбук, не дают полноценных возможностей в плане настройки звуков. Поэтому для исправления такой ситуации необходимо воспользоваться сторонним кодеком. Наиболее примечательным и востребованным в данном случае выступает K-Lite Mega Codec Pack. Он абсолютно бесплатный и позволяет без проблем произвести настройку звука. Загружается программа с официального сайта.
После установки кодека будет доступен плеер, который позволит без проблем не только воспроизводить различные видео, а также получать доступ к настройкам звука. Специально для такого случая достаточно будет применять настройку Play-Filter-FFDshow. В ней можно будет тонко настраивать все параметры и регуляторы, связанные со звуком, для этого достаточно будет воспользоваться пунктом Volume.
ВАЖНО! Чтобы активно использовать и регулировать параметры звука, необходимо будет воспользоваться тем, чтобы поставить галочку напротив пункта Volume.
Настройка воспроизведения в плеере

После установки указанного кодека у вас будет возможность использовать удобный и универсальный способ для регулировки звука. Для того, чтобы вызвать меню с регулировкой звука, достаточно воспользоваться разделом Play, в котором достаточно перейти в пункт Audio. Таким образом можно будет увидеть не только звуковые дорожки, но еще и получить доступ к дополнительным опциям. Благодаря этим опциям можно будет использовать следующие возможности:
- сделать звук лучше благодаря регулировке преобразователя, который может даже выставить параметр в 44 100 Гц;
- воспользоваться функцией Нормализации звука;
- применить предварительный усилитель звука для повышения громкости звука.
Благодаря всем этим параметрам можно будет достичь благоприятного результата с комфортным звучанием.
Предусиление параметрами операционной системы
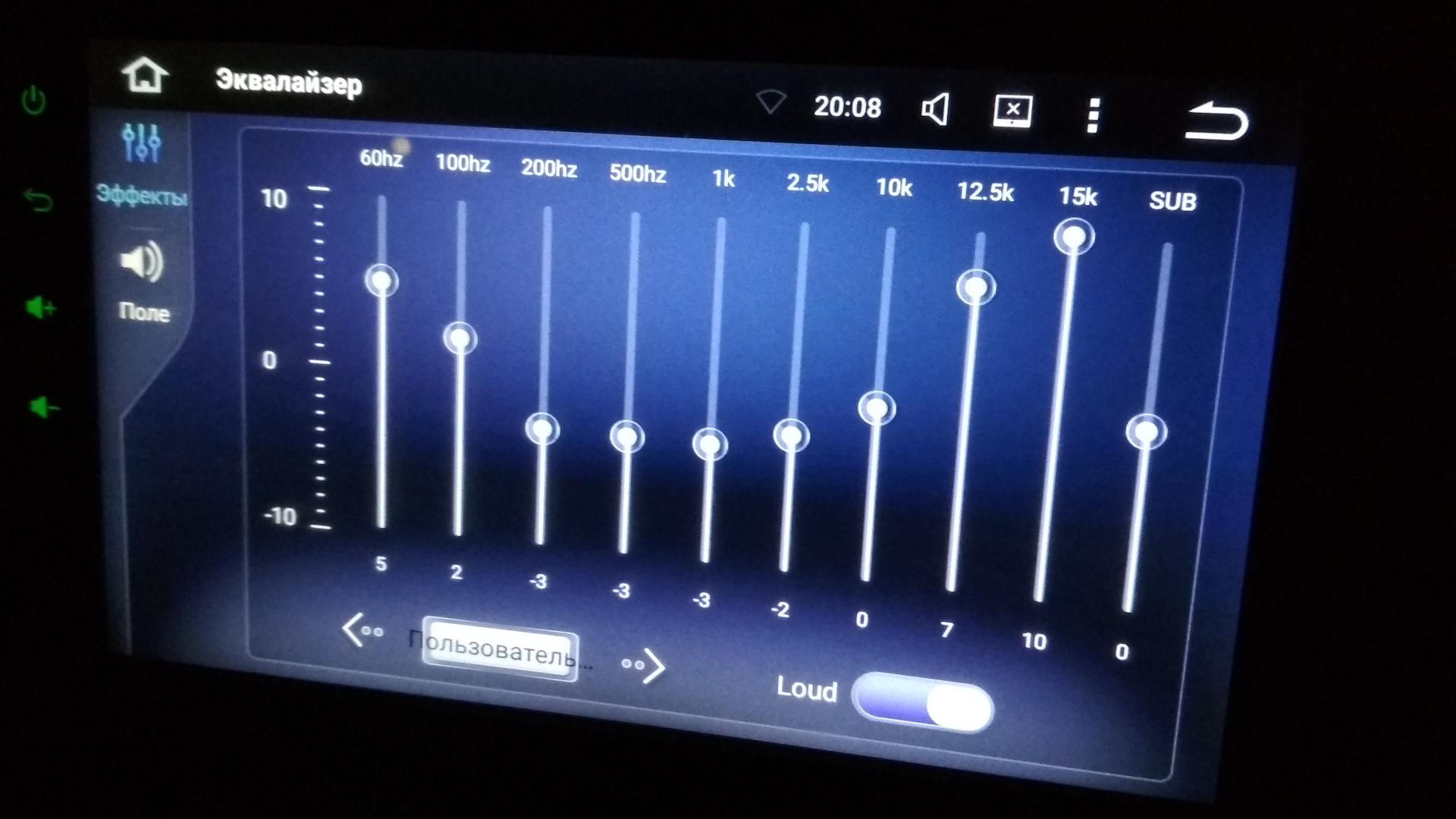
Имеется возможность воспользоваться нестандартной настройкой звука, которая достигается благодаря использованию эквалайзера. В нем достаточно будет передвигать ползунки вверх, постепенно повышая уровень и качество звука, без какого-либо искажения. А чтобы открыть доступ к эквалайзеру, достаточно кликнуть правой кнопкой мыши по значку динамика.
Затем потребуется просто перейти в устройство воспроизведения, которое используется по умолчанию. В нем необходимо выбрать вкладку Улучшения, где впоследствии достаточно выбрать эквалайзер. Усиливая частоты можно добиться повышения громкости звука.
ВАЖНО! Обратите внимание на то, что данный метод может быть использован исключительно на тех моделях ноутбуков, где драйвер звука позволяет это сделать.
Использование нескольких обработчиков одновременно

Еще одним интересным вариантом для изменения громкости звука необходимо просто воспользоваться сразу несколькими обработчиками звука. Помимо того, что есть возможность использовать не только эквалайзер, но еще можно активировать тонкомпенсацию и объемный звук. Сделать это можно в свойствах звука динамиков, во вкладке «Улучшения».
ВАЖНО! Данный способ гарантировано работает исключительно в Winodws 7. Будет ли работать данный метод в Windows 10, это зависит от типа драйвера и аудио карты.
Если вдруг после изменения всех параметров звук стал намного тише, то следует отключить все параметры и оставить только тонкомпенсацию. И можно еще попробовать отключить все звуковые эффекты. В любом случае с параметрами можно поэкспериментировать и постараться достичь благоприятного результата.
Сторонние утилиты
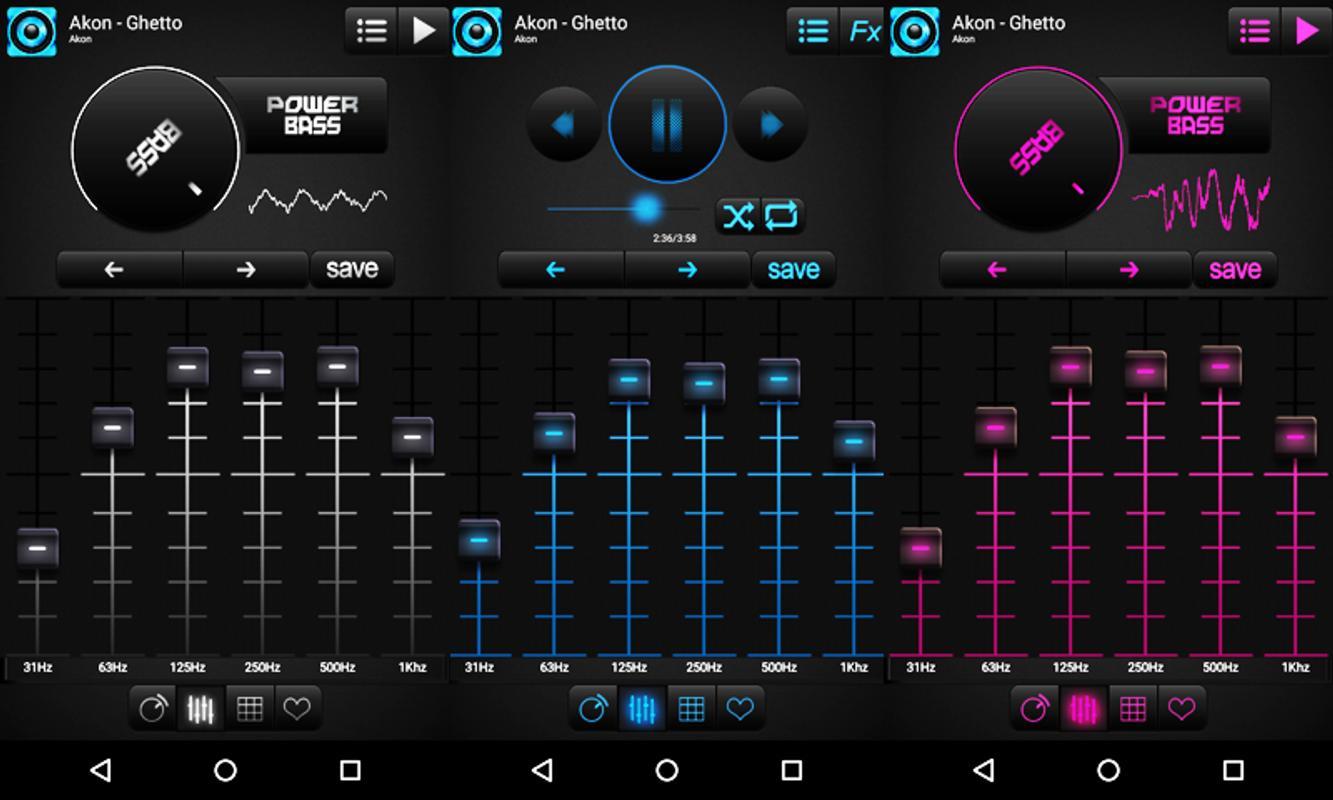
Последним вариантом изменения настроек звука является применение сторонних утилит, которые одновременно могут применяться ко всем приложениям. Достаточно просто установить дополнительную утилиту стороннего воздействия, которая тоже может, порой в автоматическом режиме, установить звук на нужный уровень и сделать воспроизведение гораздо громче.
Наиболее приоритетной программой в данном случае выступает Letasoft Sound Booster. Благодаря автоматической обработке звука можно добиться повышения громкости в 5 раз. И это далеко не единственная программа, которая позволяет достичь желаемого результата.
ВАЖНО! Перед тем, как пользоваться дополнительными программами, следует внимательно изучать системные требования программы и читать отзывы пользователей, чтобы не ошибиться с выбором.
В качестве заключения
Помните о том, что экспериментировать с уровнем звука следует с особой осторожностью, так как резкое повышение громкости может повредить динамики, заставить их хрипеть или привести к поломке аудио карты. Достаточно неторопливо пользоваться доступными рекомендациями и стараться не допускать каких-либо недочетов. В любом случае можно будет добиться хорошего результата и просто достичь желаемого результата, который наверняка не разочарует и позволит с комфортом слушать музыку или смотреть видеоролики.
Если у вас имеются вопросы относительно настроек звука, пишите нам в комментарии на Anout.






Тоже сталкивался с подобной проблемой. Долго не мог разобраться в чем проблема. Прочитал много статей и посмотрел много видео. Ничего особо не помогло. А проблем оказалась весьма прозаичной. Слетели кодеки (так и не понял почему). Переустановка кодеков решила мою проблему. Кстати, статья весьма толковая. Жаль, что она мне раньше на глаза не попалась.
Выходит, что даже небольшие и простые вещи, как переустановка кодеков, могут решить серьезные проблемы с звуком на ноутбуке. Надеемся, что информация в статье помогла вам найти решение для вашей проблемы. Если у вас возникнут еще вопросы или потребуется дополнительная информация, не стесняйтесь обращаться к нам. Мы всегда готовы помочь вам решить любые проблемы с вашим ноутбуком. Спасибо за вашу поддержку!
По всякому бывает, могут настройки слететь или драйвер какой обновиться и все сбить. Для начала бы просто советовал почистить динамик, лишним не будет, а потом действовать как описано в статье. Утилиты кстати по-моему крайний вариант как и замена платы, есть свои минусы. Слышал так же, что некоторые производители ноутбуков выносят настройки звука отдельной клавишей в виде эквалайзера или усиления.
Вы правильно подмечаете, что настройки могут измениться из-за различных факторов, включая обновление драйверов. Чистка динамиков также является хорошим начальным шагом для решения проблемы с звуком. Утилиты и замена платы действительно могут быть крайними мерами и следует использовать их, если другие методы не помогли.
Что касается клавиш эквалайзера или усиления, это действительно удобный способ быстро регулировать звук, и многие производители ноутбуков предоставляют такие функции для улучшения пользовательского опыта. Мы рекомендуем всегда проверять наличие таких клавиш и использовать их, если они доступны, чтобы более комфортно регулировать звук на ноутбуке.
Спасибо за ваши ценные замечания, они могут быть полезными для наших читателей, сталкивающихся с подобными проблемами.
Была у меня подобная проблема со звуком. Первое время не обращал на нее внимание. Но со временем это стало резать слух. Решил установить программу, которую мне посоветовал знакомый компьютерщик. Поставил себе на ноутбук DFX Audio Enhancer. Программу не рекламирую, но звук стал заметно громче и чище. Плюс в ней есть много шаблонов настройки звука. Меня устраивает.
Спасибо за ваш комментарий и совет о программе DFX Audio Enhancer. Это действительно интересное решение, и мы ценим вашу рекомендацию. Программы для улучшения качества звука могут быть полезными для тех, кто ищет способы усовершенствовать аудио на своем ноутбуке.
DFX Audio Enhancer предоставляет множество шаблонов для настройки звука, что делает его удобным выбором для пользователей, которым важно получить оптимальное звуковое качество. Мы рады, что оно помогло вам решить проблему с тихим звуком и улучшить качество звучания на вашем ноутбуке.
Помните, что каждый человек может выбирать программы и решения, которые соответствуют его потребностям, и DFX Audio Enhancer, по-видимому, подходит вам отлично. Спасибо, что поделились своим положительным опытом!
Я довольно недавно столкнулась с проблемой тихого звука на своем ноутбуке. Это статья мне помогла найти возможные причины этой проблемы со звуком, где автор подробно расписал в чем может быть проблема. Я применила рекомендации из статьи и заметила значительное улучшение в качестве звука. Большое спасибо автору за такую информативную и понятную статью!
Мы очень рады, что статья помогла вам решить проблему с тихим звуком на вашем ноутбуке. Наша цель — предоставлять информацию, которая может быть полезной для наших читателей, и мы рады, что вам удалось улучшить качество звука, используя рекомендации из статьи.
Если у вас возникнут еще какие-либо вопросы или вам потребуется дополнительная информация, не стесняйтесь обращаться. Мы всегда готовы помочь вам в решении технических проблем и обеспечении лучшего опыта использования вашего ноутбука. Спасибо за вашу благодарность, и удачи вам с вашим ноутбуком!
Уже какой по счету меня ноутбук и всё одна и та же проблема. Честно говоря, я думала, что она не решаемая. Но данная статья меня переубедила. Раньше постоянно сражалась с ноутбуком, некоторые фильмы просто невозможно смотреть, совсем тихий звук. Да и по видеосвязи тоже бывают такие проблемы. Теперь я знаю, что с этим можно сделать. Спасибо. Пойду разбираться.
Прошлые негативные опыты могли вызывать разочарование, но важно знать, что с правильными шагами и рекомендациями можно значительно улучшить качество звука на вашем ноутбуке.
Мы надеемся, что после применения советов из статьи вы сможете наслаждаться фильмами и видеосвязью без проблем с громкостью звука. Если у вас возникнут какие-либо вопросы или понадобится дополнительная помощь, не стесняйтесь обращаться. Удачи вам в решении проблемы, и спасибо за ваш отзыв!
Большое спасибо за статью ! Я переустановил операционную систему, и у меня возникла проблема со звуком, тишиной такая, что фильм еле слышу. Я проверил все настройки, менял их, но ничего не помогало. Затем я установил пакет кодеков K-Lite Mega и проблема решилась! Благодарю)
Переустановка операционной системы иногда может вызывать некоторые проблемы с звуком, но мы рады, что вы нашли решение в установке пакета кодеков K-Lite Mega. Этот пакет действительно отличное решение для обеспечения поддержки различных аудиоформатов и улучшения звука на вашем ноутбуке.
Если у вас возникнут еще вопросы или потребуется дополнительная информация, не стесняйтесь обращаться. Мы всегда готовы помочь вам решить технические проблемы и настроить ваш ноутбук для наилучшего звучания. Благодарим за ваш отзыв и пожелания успехов!
Я у себя на разных устройствах проблему слабого звука решал по-разному. К обычному настольному пк подключил хорошие мощные колонки, на ноуте поставил программу, название точное не вспомню, что-то там буст она реально сильно увеличивает громкость в наушниках, причем интерфейс там настолько примитивный. что даже ребенок справится. Но прога платная, с бесплатным пробным периодом, так что не всем подойдет
Вы правильно отмечаете, что проблема с тихим звуком может решаться различными способами, в зависимости от устройства. Подключение мощных колонок к настольному ПК действительно может значительно улучшить звук.
Что касается программы для увеличения громкости на ноутбуке, это тоже полезный способ усилить звук, особенно при использовании наушников. Некоторые программы, хотя и платные, могут предоставлять много возможностей для настройки звука под свои потребности.
Важно помнить, что каждый может выбирать наиболее подходящий для себя метод для решения проблемы с тихим звуком, и подобные программы могут быть полезными в определенных случаях. Спасибо за вашу дополнительную информацию и советы!
У меня ноутбук HP. Звук всегда казался очень тихим. От регулировки системных параметром ничего не менялось. Тут в статье нашла способ улучшения звука с помощью установке кодека. Скачала K-Lite Mega Codec Pack. Отрегулировала настройки звука и теперь все работает. Спасибо за полезную и реально информативную информацию.
Мы очень рады, что вы нашли способ улучшить звук на вашем ноутбуке HP с помощью установки K-Lite Mega Codec Pack. Кодеки могут действительно значительно повысить качество и громкость звука, особенно при воспроизведении мультимедийных файлов.
Мы всегда стараемся предоставить информацию, которая может помочь нашим читателям решать технические проблемы. Рады, что статья оказалась для вас полезной и информативной. Если у вас возникнут еще вопросы или потребуется дополнительная помощь, не стесняйтесь обращаться. Спасибо за ваш положительный отзыв, и пусть ваш ноутбук радует вас отличным звуком!
После установки или обновления звукового драйвера на Windows 10 для Lenovo ThinkPad T590 возникает проблема с громкостью. При следующем запуске системы слайдер громкости автоматически переходит на 100, но громкость на самом деле становится ниже, чем была настройка 20-40. Решение проблемы, заключается в ручном обновлении драйвера Realtek через диспетчер устройств. Остальные попытки, такие как установка драйверов с официального сайта Lenovo, использование программ типа DriverBooster или Lenovo System Update, а также различные твики и настройки звука, не решают проблему. Необходимо найти более эффективный способ устранения данной проблемы после каждого запуска компьютера. помогите
Прежде всего, хотелось бы предложить вам дополнительные шаги, которые могут помочь устранить эту проблему:
Проверьте настройки в приложении Realtek HD Audio Manager (если у вас установлено):
Откройте Realtek HD Audio Manager.
Проверьте настройки там и убедитесь, что громкость уровня на максимуме и нет каких-либо дополнительных настроек, которые могли бы влиять на громкость.
Попробуйте переустановить драйверы Realtek с официального сайта Realtek:
Сначала удалите существующие драйверы из Диспетчера устройств.
Затем скачайте и установите последнюю версию драйверов Realtek с официального сайта Realtek.
Обновите BIOS:
Иногда обновление BIOS может решить проблемы с аппаратными устройствами, включая звуковые драйверы. Проверьте сайт производителя ноутбука для доступных обновлений BIOS.
Проверьте задачи автозапуска:
Иногда программы или задачи, запускающиеся автоматически при входе в систему, могут влиять на громкость. Убедитесь, что нет сторонних приложений, которые могут вмешиваться в настройки звука.
Попробуйте другие аудиодрайверы:
Иногда сторонние аудиодрайверы могут решить проблемы, которые возникают с официальными драйверами. Попробуйте установить драйверы от других производителей.
Если ни один из этих шагов не помог решить проблему, то, кажется, ручное обновление драйверов через Диспетчер устройств может оставаться самым эффективным способом в вашем случае. Тем не менее, рекомендуется также связаться с технической поддержкой Lenovo для получения дополнительной помощи и консультаций, так как они могут предоставить индивидуальную поддержку и решения для вашей конкретной модели ноутбука.
Надеюсь, эти дополнительные шаги помогут вам решить проблему с громкостью звука на ноутбуке Lenovo ThinkPad T590. Удачи!
У меня тоже тихий звук на ноутбуке, хотя динамики показывают стопроцентную громкость. В статье очень легко и доступно описано что и в каком порядке следует сделать, чтобы решить подобную проблему. Обязательно попробую все способы и надеюсь, что они помогут мне сделать звук на ноутбуке громче. А пока что приходится использовать дополнительные колонки, хотя это не очень удобно.
Понимаем, что использование дополнительных колонок может быть временным решением, но мы надеемся, что после применения рекомендаций из статьи у вас удастся улучшить громкость и получить качественный звук непосредственно с ноутбука.
Если у вас возникнут вопросы или понадобится дополнительная помощь при применении советов из статьи, не стесняйтесь обращаться. Желаем вам удачи в решении проблемы с громкостью звука на ноутбуке, и надеемся, что в скором времени вы сможете наслаждаться качественным звуком без необходимости использовать дополнительные колонки.