Сложное явление, когда акустический излучатель, предназначенный для раскрытия звуковой палитры виртуального контента, окутывает прослушиваемую среду ненавистным хрипом, находит своё объяснение в переплетении множества причин. Прежде всего, это может быть обусловлено деградацией звуковых динамиков, что подчёркивает неотложную потребность в их замене. Тем не менее, также следует принимать во внимание возможные несоответствия в программных настройках, влияющих на искажение звука, такие как эффекты звукового пространства и эквалайзер.
Дополнительное распределение ресурсов процессора может быть источником неприятного хрипа, так как динамик взаимодействует с другими компонентами системы. В целом, осуществление точной диагностики и последовательного решения этой проблемы обуславливает важность понимания фундаментальных причин, лежащих в основе звуковой дисгармонии, чтобы вернуть ноутбук звучанию, соответствующему ожиданиям.
Ноутбук является универсальным устройством и предлагает воспользоваться большим набором функций, которые могут полностью заменить персональные компьютеры. Главным преимуществом этого устройства является то, что ноутбуки обладают мобильностью, которая порой играет важную роль в плане определения того или иного преимущества.
Но существует такая проблема, что вместе с прогрессом появляются еще и дополнительные проблемы. К примеру, ноутбуки могут ломаться и довольно часто основной проблемой, которая возникает при использовании устройства является звук. Иногда динамики начинают хрипеть, мешая пользователю получать необходимую информацию. Поэтому важно знать, как именно можно решить эту проблему.
| Причина | Описание | Решение |
|---|---|---|
| Громкость на максимуме | Слишком высокая громкость может вызвать искажения в звуке и хрип. | Уменьшите громкость до уровня, при котором звук становится чистым. |
| Драйверы устарели | Устаревшие или поврежденные драйверы звуковой карты могут вызвать проблемы с аудио. | Обновите драйверы звуковой карты с официального сайта производителя. |
| Вирусы и вредоносное ПО | Вирусы или вредоносное ПО могут повлиять на работу аудиосистемы и вызвать искажения звука. | Проведите антивирусную проверку и удалите обнаруженные угрозы. |
Какие действия предпринять при возникновении проблемы
Если при работе начали проявляться искажения, то немедленно принимайте меры, пока они не привели к более серьезным последствиям. Для начала нужно отключить все дополнительные гаджеты и убедиться, что они не оказывают сильного влияния на процесс работы устройства. Если после отключения проблема продолжает беспокоить, то нужно начать внимательно исследовать всю функциональность, чтобы затем наткнуться на причину возникновения проблемы.
Когда возникают проблемы с звуком, такими как хрип в динамике ноутбука, следует предпринять ряд действий для выявления и устранения неполадок. Вот шаги, которые можно предпринять:
- Проверьте громкость: Убедитесь, что громкость звука на ноутбуке находится на подходящем уровне. Иногда хрип может возникнуть из-за слишком высокой громкости.
- Перезагрузите ноутбук: Перезагрузка компьютера может помочь в случае временных сбоев в работе аудиосистемы.
- Обновите драйвера звуковой карты: Убедитесь, что у вас установлены актуальные драйверы для звуковой карты. Можете скачать и установить их с сайта производителя ноутбука или звуковой карты.
- Проверьте подключенные устройства: Если у вас подключены внешние аудиоустройства, такие как наушники или колонки, убедитесь, что они подключены правильно и не вызывают искажений в звуке.
- Проверьте аудиофайлы: Иногда хрип может быть вызван некачественными аудиофайлами. Попробуйте воспроизвести разные аудиофайлы, чтобы убедиться, что проблема не в них.
- Отключите звуковые эффекты: Некоторые звуковые эффекты и усилители могут вызывать искажения в звуке. Попробуйте отключить или изменить параметры звуковых эффектов в настройках звука.
- Проведите антивирусную проверку: Вирусы или вредоносное ПО могут повлиять на работу аудиосистемы. Запустите антивирусную проверку, чтобы убедиться, что ваш ноутбук чист от вредоносных программ.
- Проверьте физические повреждения: Иногда хрип может быть вызван физическими повреждениями динамика или аудиоразъема. Проверьте, нет ли видимых повреждений, и при необходимости обратитесь к специалисту.
- Сбросьте настройки звука: Попробуйте сбросить настройки звука к заводским параметрам, если это возможно. Это может помочь устранить проблемы с конфигурацией.
- Обратитесь к профессионалам: Если проблема не устраняется после выполнения вышеперечисленных действий, возможно, вам потребуется консультация или ремонт со стороны специалистов. Обратитесь к сервисному центру или технической поддержке производителя ноутбука.
Следуя этим шагам, вы сможете идентифицировать и, возможно, устранить проблему с хрипом в динамике вашего ноутбука.Подробное описание шагов читайте в нашей статье.

Как отключить звуковые эффекты и ненужные средства
На самом деле проблема с хрипом является не такой новой, поэтому с ней все знакомы. Факт заключается в том, что основанием для этого могут быть различные эффекты от передачи аудио и прочие элементы. А чтобы начать вносить правки и исправления, то вам следует обратить внимание на следующие рекомендации:
- нажмите на нижней панели значок звука;
- затем перейдите «Устройство воспроизведения»;
- ожидайте полную синхронизацию;
- выбрать соответствующую иконку;
- появится окно, нажмите на «Применить по умолчанию»;
- проблема не была решена, значит нужно воспользоваться пунктом «Свойства» и отключить в нем все «Дополнительные средства»;
- деактивируйте в разделе «Дополнительные возможности» все доступные эффекты.
ВАЖНО! Обязательно сохраните все корректировки, если упустите этот момент, то проблема не будет решена.
Как изменить настройки связи в аудио параметрах Windows 10
Не стоит забывать о том, что обязательно нужно избавиться от треска и шипения с источников звука, так как это может привести к неблагоприятным последствиям.
Если ноутбук начинает издавать потрескивания, то нужно сделать следующее:
- нажмите на «Пуск» и выберите пункт «Панель управления»;
- в открывшихся параметрах вам нужно будет воспользоваться разделом «Звук»;
- в появившемся окне есть раздел «Связь», он вам понадобится;
- остается отметить «Действия не требуются».
В случае, если вдруг после всех манипуляций звук вообще пропадет, то следует воспользоваться другими способами решения проблемы.
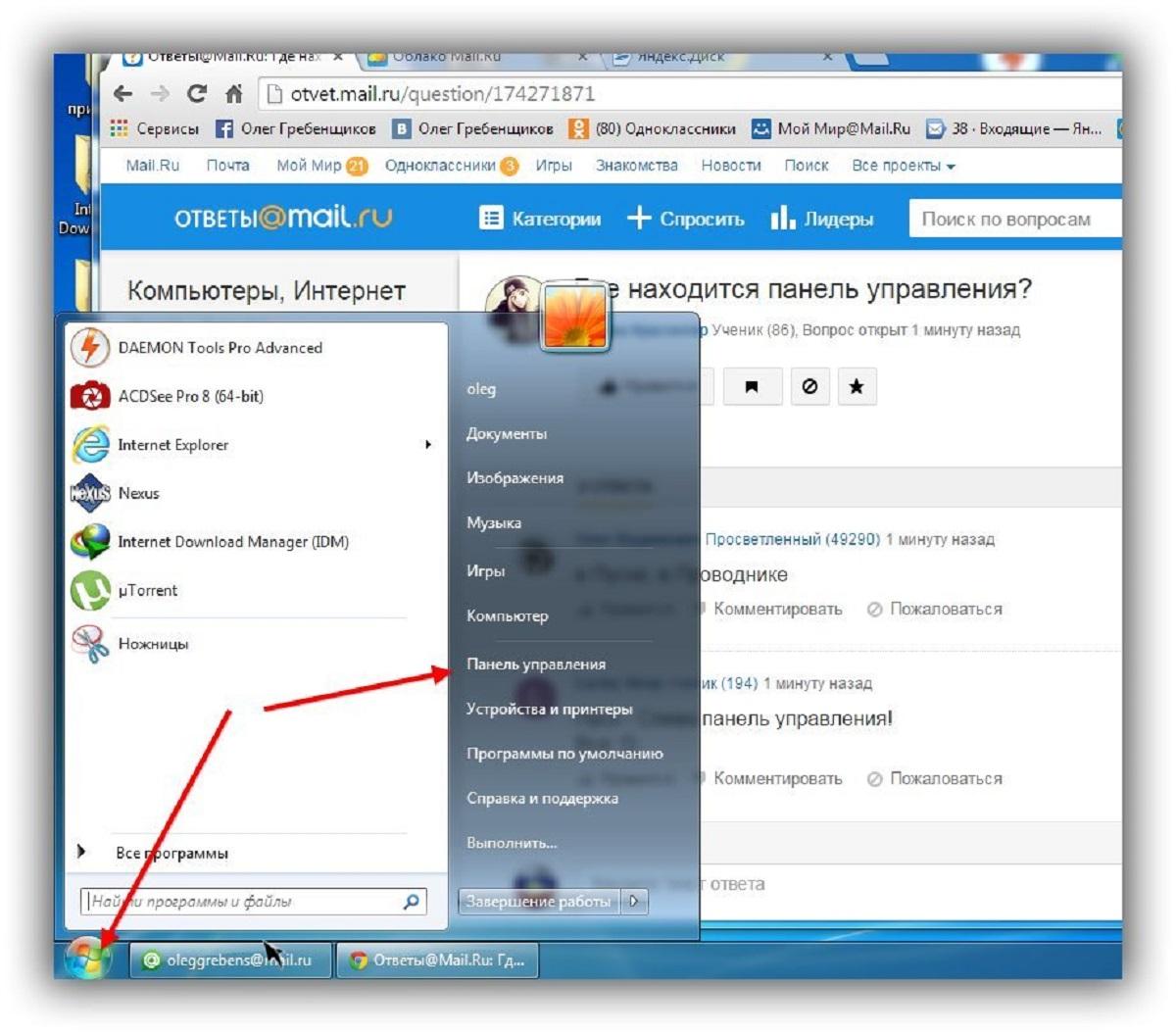
Неправильный формат воспроизведения в Windows 10
Иногда причиной возникновения подобных проблем может стать устаревшая звуковая плата. Специально для решения такой проблемы следует воспользоваться следующими рекомендациями:
- на основной панели нужно найти значок «Звук» и открыть его;
- перейдите в раздел «Свойства»;
- следует отметить настройки «по умолчанию»;
- выставить информацию по 16 битам;
- обязательно сохраните все изменения.
Такой вариант является универсальным, так как он применим для любого устройства. Главное внимательно выполнять все необходимые действия и стараться не допускать ошибок.
Видео, как устранить проблемы с хрипением звука
В случае, если замечается некое искажение звука, то необходимо просто уделить внимание специальному ролику, который позволит познакомиться со всеми доступными способами решения той или иной проблемы. А первой рекомендацией будет совет по смене драйверов для звука, которые решат большую часть проблем.
Смена драйвера не изменила ситуацию, то следует:
- для начала перейдите в раздел «Звуковые устройства»;
- определите настройку «по умолчанию»;
- отключите любые доступные функции, которые ориентированы на монопольный режим.
Если все будет сделано правильно, то скорее всего вопрос будет решен. Но это не гарантирует решения всей проблемы или будет нести лишь временный благоприятный характер.
Решение проблемы с помощью обновления драйверов
Если проблема возникла после переустановки операционной системы, то обязательно нужно обратить внимание на возможность обновить или переустановить драйвера для звука. Поэтому для успешного выполнения задуманного необходимо будет воспользоваться следующими рекомендациями:
- для начала нужно кликнуть правой кнопкой мыши на значок «Пуск» и перейти в «Диспетчер устройств»;
- двойным кликом нужно войти в пункт «Звуковые и другие устройства»;
- благодаря первоначальным действиям появится список доступных звуковых устройств;
- выберите нужное устройство и выберите пункт «Обновление драйверов»;
- далее будет запущен процесс обновления и поиска драйверов.
Как только все перечисленные рекомендации будут выполнены, необходимо будет перезагрузить компьютер. Если все сделано правильно, то работоспособность звука восстановится. Если изменений не произошло, то нужно переходить к следующему методу решения проблемы.
ВАЖНО! Альтернативным способом установки драйверов является обращение к официальному сайту. Там нужно выбрать подходящее оборудование и загрузить установочный файл драйвера с дальнейшей активацией и установкой.
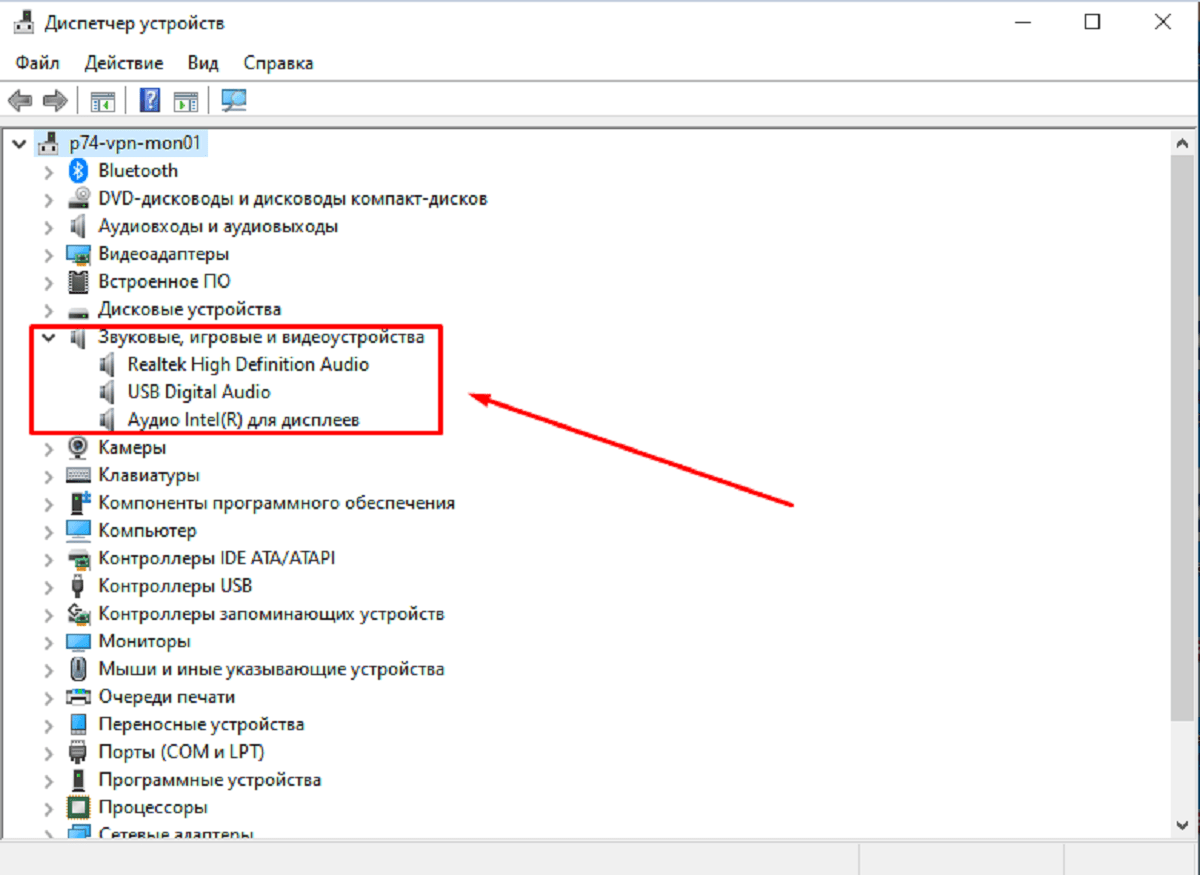
Искажение звука в режиме монополии
Если во внимание брать ноутбуки MSI, то переустановка драйверов может не помочь. Проблема связана с тем, что в этом ноутбуке имеется активный режим монополии. И именно он может негативно влиять на работоспособность звука.
А чтобы хорошо ориентироваться в этом вопросе, следует воспользоваться следующими рекомендациями:
- в панели задач нужно воспользоваться значком «Звук»;
- далее следует выбрать нужное устройство воспроизведения;
- перейти в раздел «Свойства»;
- перейдите в пункт «Дополнительно» и проверить статус активации монопольного режима воспроизведения звука;
- если стоят различные галочки, то нужно их убрать.
Обязательно сохраните все доступные изменения и не забудьте перезагрузить ноутбук. После этого можно проверять работоспособность звука.
Программы для улучшения звука
Если были протестированы все имеющиеся способы, но изменения никакого не произошло, то следует обратить внимания на специальные программы, которые могут помочь в решение искажения звука:
- Sound Booster – наиболее приоритетный вариант автоматического улучшения звука, который поможет достичь желаемого результата. Достаточно загрузить программу и установить ее, затем нажать на пункт «Автостарт», который позволит настроить звук.
- Audio Amplifier – данная программа является популярной среди пользователей, так как она позволяет достичь благоприятного результата. Даже если на ноутбуке наблюдается искажение звука, то программа на автоматическом уровне поможет решить этот вопрос.
- Razer Surround – это ПО ориентировано на то, чтобы организовать объемное звучание, которое позволит улучшить атмосферу и погрузиться в приключения, которые наверняка понравятся.
- SRS Audio SandBox – упрощенная версия глобального инструментария работы со звуком, что позволит избавиться от многих проблем, в том числе и в случае возникновения шипения.
В большинстве случаев программы можно загрузить напрямую с официального сайта разработчиков. Помните, что после использования программы обязательно сохраняйте изменения и не забывайте ставить галочку напротив пункт «Запускать программу вместе с Windows», так как все изменения будут работать только при запущенной программе.
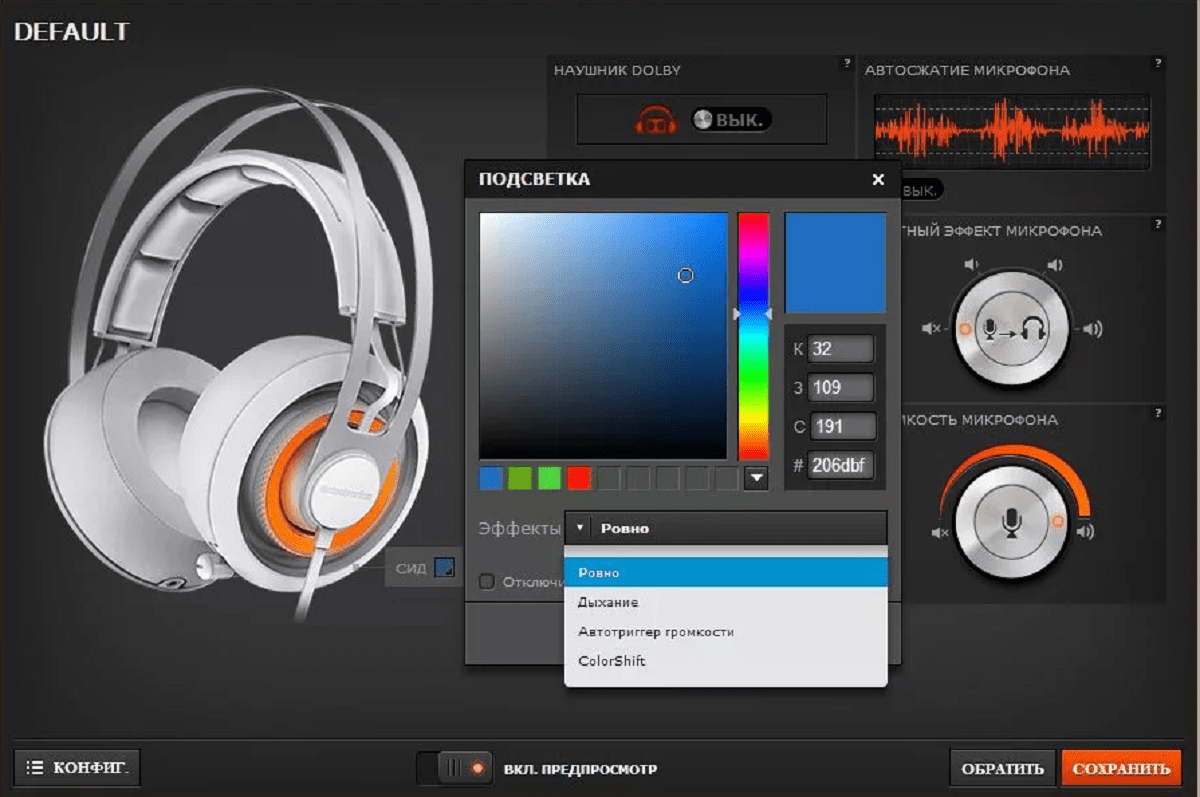
Видео, как исправить плохой звук на ноутбуке
В качестве того, чтобы не было больше сомнений, и пользователи могли пошагово выполнять все действия рекомендуем обратить внимание на видеоролик. Благодаря ему можно будет вместе с инструктором выполнять действия и сразу оценивать их правильность.
Итог
Несмотря на то, что большинство моделей ноутбуков являются высокотехнологичными устройствами, они не защищены от поломок. С ноутбуками часто могут происходить самые разные неприятные ситуации и это является следствием компактности и мобильности. Благо современные технологии универсальные и имеют массу возможностей для решения той или иной проблемы.






Статья неплохая, однако автор рассмотрел только проблемы с софтом. А зачастую проблемы по звуком могут возникнуть из-за неполадок в части железа. В тонких устройствах, которые имеют недостаточно жесткий корпус, хрип в динамиках может возникать из-за того что происходит деформация мембраны динамика в следствии изменения геометрии корпуса. Лучше, естественно, если это просто проблемы с драйверами или софтом, все это решается путем манипуляций, которые автор в статье подробно описал. И не стоит финансовых затрат.
Согласен! Однако проблемы с софтом, которые могут повлиять на такое поведения динамика не всегда очевидны и явны для пользователя, тем более не продвинутого. Сам в своей практике сталкивался с тем, что качество звука падало, появлялись хрипы и дребезг из-за того что динамик был сильно покрыт пылью. И слоем смолы, пользователь был жесткий курильщик, и много курил за ноутбуком. Там, к слову, не только динамики пострадали.
Действительно, неполадки в аппаратной части могут быть причиной хрипа в динамиках, особенно в тонких устройствах, где конструкция корпуса может влиять на геометрию динамиков.
Учитывая ваш комментарий, автор обязуется внести соответствующие дополнения в статью, чтобы охватить и аппаратные проблемы, которые могут вызвать хрип в динамиках ноутбука. Таким образом, читатели получат более полное представление о причинах и решениях, связанных с этими проблемами.
Автор также подчеркивает важность тщательной диагностики, чтобы определить источник проблемы, будь то в аппаратной или программной части, и всегда рекомендует начинать с бесплатных или недорогих методов устранения проблем, прежде чем рассматривать более дорогостоящие решения или замену оборудования. Это позволит пользователям экономить деньги и время, а также улучшить производительность своих устройств.
На мой взгляд, статья, честно, хорошая. Ну, тут как посмотреть, в интернете огромное множество вариаций решений проблем со звуком в ноутбуках. Я, как уверенный грамотный и опытный пользователь ПК и ноутбуков могу сказать, что данные способы решения поломки — рабочие. Особенно советую обратить внимание на переустановку драйверов для ПО, а также дополнительных программ, по типу Sound Booster (пробовал на своих девайсах, все работает, как часы). Думаю, статье нужно дать распространение для решения проблем со звуком, как у многих. Хорошая статья!
Это всегда приятно услышать от опытных пользователей, и такие отзывы мотивируют автора продолжать делиться полезной информацией.
Автор также ценит вашу рекомендацию по использованию дополнительных программ, таких как Sound Booster, для улучшения качества звука на ноутбуке. Это действительно может быть полезным дополнением к стандартным методам решения проблем с звуком.
Ваше мнение и поддержка важны, и автор надеется, что статья будет полезной для широкой аудитории, помогая пользователям решать проблемы со звуком на своих ноутбуках.
Сам сталкивался с такой проблемой как хрипениние и шуршание динамиков у ноутбука, причём у меня было их три и у всех трех такая проблема была, меня это жестко смущало на самом деле. Вот на последнем ноутбуке та же ситуация случилась, случайно наткнулся на информацию в интернете, что можно убрать хрипения через устройство воспроизведения, и реально помогло. Так что такой метод рекомендую, эффективен!
Эта информация является ценной и может помочь другим пользователям, столкнувшимся с аналогичными проблемами, найти решение.
Автор рад, что вам удалось решить проблему с хрипением динамиков через устройство воспроизведения, и подчеркивает, что ваш опыт и предоставленный метод действительно могут быть эффективными для многих пользователей. Это еще одно подтверждение важности обмена опытом и информацией в онлайн-сообществах, чтобы помочь другим решить технические проблемы.
Автор надеется, что статья будет полезным ресурсом для тех, кто сталкивается с подобными аудио проблемами, и что она поможет им восстановить качество звука на своих ноутбуках.
Хрипение динамика на ноутбуке меня жутко раздражало, но ничего поделать с ним не мог. Прочитал кучу статей и тем на форумах. Ничего не помогало. Пока на Ютубе не нашел видео, где понятно и наглядно показывается, как решить эту проблему через «Устройства воспроизведения». Мне сразу помогло. Кстати, данная статья весьма толковая. В ней написано про наиболее частые проблемы. Много раз слышал про них.
Это действительно неприятная проблема, которая может вызывать раздражение, и он рад, что вам удалось найти решение через видео на YouTube.
Автор также выражает признательность за вашу оценку статьи и за то, что она была вам полезной. Стремление предоставить информацию о наиболее распространенных проблемах и методах их решения является ключевой целью статьи, и он рад, что она оказалась толковой и информативной.
Автор надеется, что статья продолжит помогать пользователям с аудиопроблемами на ноутбуках, и что она будет дополнять информацию, доступную на других ресурсах, включая полезные видеоинструкции, как то, которое помогло вам.
Тоже считаю, что проблема может быть из-за железа и это гораздо вероятнее. Чтобы исключить проблему с софтом, можно просто снести драйвера и поставить их заново. Если хрип остался, ну значит с динамиком явно что-то не то. Ну или можно подключить наушники. Если в них нормальный звук, значит проблема в железе.
Ничего катастрофичного в этом нет, в любом сервисе могут поменять и стоит это не так дорого.
Проведение такой диагностики, как переустановка драйверов или проверка через наушники, действительно может помочь исключить программные проблемы и более точно определить источник проблемы.
Автор также соглашается с вами в том, что замена динамика или других компонентов не является катастрофой и может быть выполнена в сервисном центре. Это дает пользователям надежное решение проблемы и, как вы отмечаете, часто не связано с высокими финансовыми затратами.
Автор надеется, что статья будет дополнять информацию и помогать пользователям разбираться с аудиопроблемами на своих ноутбуках, в том числе и при необходимости обращения в сервисный центр.