Настройка умных устройств стала неотъемлемой частью нашей повседневной жизни, и Яндекс Станция с виртуальной ассистенткой Алисой — не исключение. Если вы хотите, чтобы ваша Яндекс Станция работала на полную мощность, то вам по адресу! В этой подробной статье на Anout мы рассмотрим, как настроить Яндекс Станцию с Алисой шаг за шагом, чтобы она стала вашим надежным спутником в мире современных технологий.
Яндекс Станция Алиса
| Этап настройки | Действие | Дополнительные комментарии |
| Подключение к интернету | Выберите Wi-Fi сеть и введите пароль, если нужно. | Убедитесь, что Станция подключена к Wi-Fi. |
| Установка мобильного приложения | Скачайте и установите приложение Яндекс на свой смартфон. | Доступно для Android и iOS. |
| Вход в аккаунт Яндекса | Войдите в свой аккаунт Яндекс или создайте его, если у вас нет. | Аккаунт Яндекс используется для настроек и интеграции. |
| Подключение к Яндекс Станции | В мобильном приложении или через голосовую команду активируйте Станцию. | Убедитесь, что Станция и смартфон в одной сети. |
| Установка громкости | Выберите нужный уровень громкости с помощью голосовой команды или кнопок на Станции. | Громкость можно устанавливать от 1 до 10 или в процентах. |
| Изменение фразы вызова | Откройте приложение Яндекс, перейдите в настройки и выберите новое имя для голосового помощника. | Можно изменить, каким словом будет активироваться Алиса. |
| Перезагрузка устройства | Перезагрузите Станцию, отключив и снова подключив адаптер питания. | Это поможет решить некоторые проблемы. |
| Сброс настроек до заводских | Отключите Станцию от сети, удерживая кнопку активации и подключая адаптер питания. | Позволяет сбросить все настройки устройства. |
Яндекс.Станция — это умная колонка, которую можно управлять голосом, предоставляя широкий спектр функций и интеграций. Это инновационное устройство помогает совершать множество полезных действий, взаимодействуя с различными сервисами Яндекса. Например, вы можете наслаждаться просмотром фильмов и сериалов на Кинопоиске, настраивать просмотр общедоступных телеканалов, а также легко находить интересное видео в сети.
Яндекс.Станция также отлично интегрирована с Яндекс.Музыкой, предоставляя доступ к обширной библиотеке музыкальных треков. Вы можете не только слушать музыку, но и создавать свои персональные плейлисты, основанные на ваших музыкальных предпочтениях. Благодаря голосовому управлению, вам не придется даже прикасаться к устройству – достаточно произнести соответствующую команду.
Кроме того, Яндекс.Станция спроектирована для интеграции с другими сервисами и умными устройствами, делая ее не только источником развлечений, но и центром управления для вашего дома. Благодаря непрерывному обновлению программного обеспечения, Яндекс.Станция остается в курсе последних технологических трендов, предоставляя пользователям максимально полезный и современный опыт использования.
Как настроить Яндекс.Станцию пошагово
Как настроить Яндекс.Станцию: пошаговая инструкция
Подключение смартфона к интернету:
Для пользователей iPhone:
- Перейдите на главный экран и откройте раздел «Настройки».
- Выберите «Wi-Fi» и включите его.
- Ваш смартфон начнет поиск доступных Wi-Fi сетей.
- Выберите вашу домашнюю Wi-Fi сеть и, при необходимости, введите пароль (пароль можно найти в документах от провайдера или на обратной стороне модема).
Для пользователей Android:
- Откройте настройки вашего устройства.
- Найдите раздел «Сеть и интернет» и перейдите в «Интернет».
- Выберите вашу домашнюю Wi-Fi сеть и, при необходимости, введите пароль (пароль можно найти в документах от провайдера или на обратной стороне модема).
После подключения к Wi-Fi сети, появится значок Wi-Fi в верхней части экрана вашего смартфона.
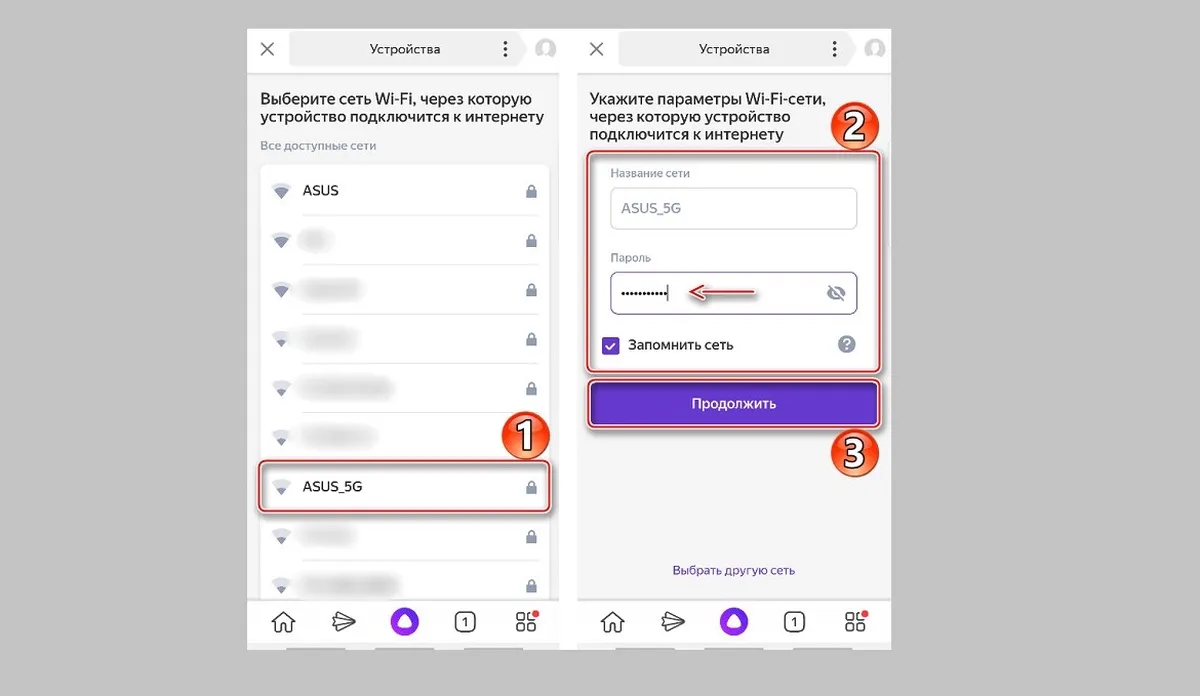
Подготовка Яндекс.Станции:
- Убедитесь, что Яндекс.Станция включена и находится в режиме ожидания.
- Включите Bluetooth на вашем смартфоне.
Подключение Яндекс.Станции к смартфону:
- Откройте приложение «Яндекс» на вашем смартфоне.
- Найдите раздел «Настройки» или «Устройства» и выберите «Добавить новое устройство» или подобный пункт.
- Выберите «Яндекс.Станция» из списка устройств и следуйте инструкциям по экрану для завершения процесса подключения.
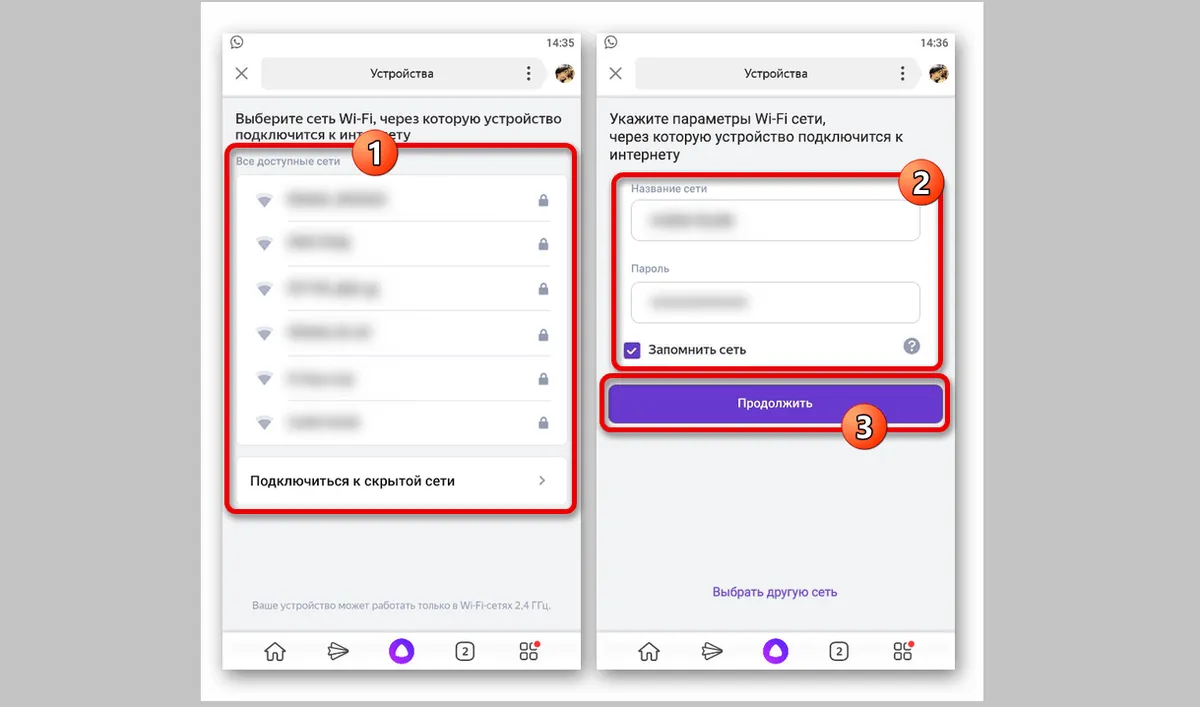
Проверка подключения:
- Убедитесь, что Яндекс.Станция успешно подключена к вашему смартфону.
- Протестируйте голосовые команды, чтобы удостовериться, что Яндекс.Станция отвечает на ваши запросы.
Теперь Яндекс.Станция готова к использованию, и вы можете наслаждаться ее функционалом, управляя ею голосом с помощью виртуальной ассистентки Алисы.
Чтобы управлять колонкой, вам нужно установить приложение Яндекс на свой телефон
Как подключить Яндекс.Станцию к компьютеру:
Подключение Яндекс.Станции к компьютеру через Bluetooth может быть легким процессом. Вот обновленная и дополненная инструкция:
Подключение Яндекс.Станции к компьютеру по Bluetooth:
- Убедитесь в наличии Bluetooth-модуля:
- Убедитесь, что ваш компьютер оснащен Bluetooth-модулем. Если его нет, вы можете использовать внешний Bluetooth-адаптер.
- Включите Bluetooth на компьютере:
- Откройте «Параметры ПК», нажав «Пуск» и начав вводить «параметры». Выберите «Устройства» > «Bluetooth и другие устройства» > «Вкл».
- Активируйте Bluetooth на Яндекс.Станции:
- Скажите колонке: «Алиса, активируй Bluetooth», или активируйте его вручную, удерживая кнопку отключения микрофона на колонке, пока не загорится подсветка.
- Парное подключение:
- В меню Bluetooth на компьютере найдите опцию «Добавление Bluetooth или другого устройства».
- Система должна обнаружить Яндекс.Станцию (может быть написано «Yandex Station»).
- Выберите Яндекс.Станцию и нажмите «Подключить». Если потребуется ввод PIN-кода, найдите его в документации к колонке.
- Завершение подключения:
- Дождитесь завершения процесса парного подключения. После успешного соединения вы услышите соответствующее звуковое уведомление.
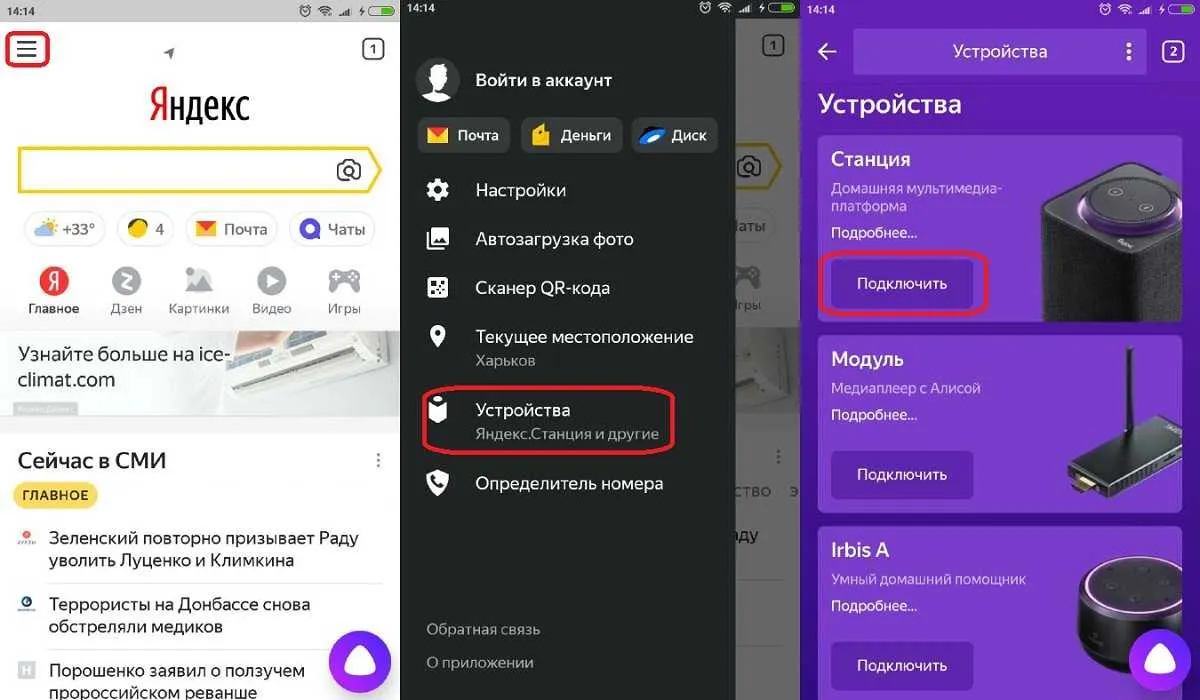
Если у вас нет Bluetooth, и вы хотите подключить колонку к компьютеру, можно воспользоваться HDMI-кабелем. Однако стоит учесть, что в этом случае звук будет воспроизводиться только на Яндекс.Станции, а не на компьютере.
Как подключить Яндекс.Станцию к телевизору с помощью HDMI
Поставьте колонку рядом с телевизором и подключите ее к телевизору с помощью HDMI-кабеля.
Как проверить правильность подключения
- Проверка правильности подключения:
- Интерфейс приложения Яндекс на экране телевизора:
- После успешного подключения через HDMI, вы увидите интерфейс приложения Яндекс на экране телевизора. Это подтвердит правильность подключения Яндекс.Станции.
- Подключение к компьютеру через HDMI:
- Если у вас большая колонка, вы также можете подключить Яндекс.Станцию к компьютеру через HDMI, следуя предыдущей инструкции.
- Подключение к телевизору Samsung через Wi-Fi:
- Если у вас телевизор Samsung старше 6-й модели, есть возможность подключить Яндекс.Станцию через Wi-Fi.
- Следуйте этим шагам:
- Скачайте приложение Samsung SmartThings на свой смартфон (для iOS или Android).
- Зарегистрируйтесь или войдите в учетную запись Samsung.
- Добавьте свой телевизор в приложение SmartThings, выбрав свою модель.
- Затем добавьте телевизор в приложение Яндекс, перейдя в «Устройства» > «Другое устройство» > «Приложение Samsung SmartThings» > «Объединить аккаунты».
- Использование голосовых команд:
- После успешного подключения, вы сможете использовать голосовые команды для управления телевизором через Яндекс.Станцию. Просто произнесите соответствующую команду, например, «Алиса, включи телевизор», чтобы управлять устройством голосом.
Таким образом, проверив правильность подключения и настроек, вы гарантируете себе комфортное и эффективное использование Яндекс.Станции в совместной работе с телевизором.
- Интерфейс приложения Яндекс на экране телевизора:
Настройка Яндекс.Станции
Настройка громкости
- Установка уровня громкости:
- Вы можете установить уровень громкости на Яндекс.Станции от 1 до 10 с использованием голосовой команды: «Алиса, громкость на [1…10]».
- Установка громкости в процентах:
- Также можно установить громкость в процентах, произнеся команду: «Алиса, громкость на [1…100] процентов».
- Изменение громкости относительно текущего значения:
- Для увеличения или уменьшения громкости относительно текущего значения, просто скажите: «Алиса, сделай погромче» или «Алиса, тише».
- Установка максимальной или минимальной громкости:
- Если вам нужно установить максимально громкий или минимальный звук, скажите: «Алиса, громкость на максимум» или «Алиса, минимальная громкость».
Эти голосовые команды предоставляют удобный способ быстро и точно настроить уровень громкости на Яндекс.Станции в соответствии с вашими предпочтениями.
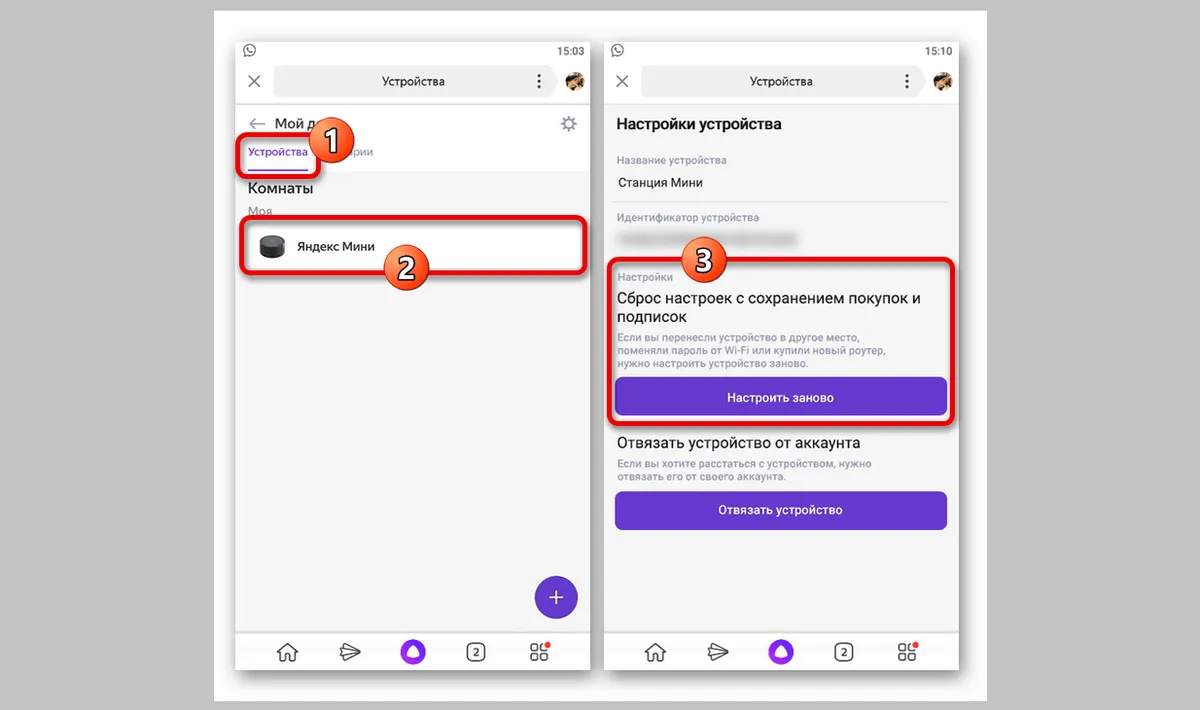
Ручная настройка громкости
- Использование кнопок на верхней панели:
- Для ручной настройки громкости используйте кнопки на верхней панели Яндекс.Станции. Обычно это кнопки «+» и «-» или аналогичные знаки.
- Индикация уровня громкости:
- Индикатор на Яндекс.Станции будет менять цвет от зеленого (показывая низкий уровень громкости) до красного (показывая высокий уровень громкости). Это визуально отображает текущий уровень громкости.
- Уровень громкости на Яндекс.Станции Мини с часами:
- Если у вас Яндекс.Станция Мини с часами, уровень громкости будет отображаться на фронтальном экране, предоставляя вам визуальную информацию о текущем уровне звука.
Ручная настройка громкости с использованием физических кнопок предоставляет простой и надежный способ регулировать звук на Яндекс.Станции в соответствии с вашими предпочтениями, даже без использования голосовых команд или приложения.
Шепот и звук активации
- Общение шепотом:
- Некоторые новые версии Яндекс.Станции предоставляют возможность общаться шепотом. Когда эта функция включена, Алиса будет отвечать в шепоте, создавая более мягкую и ненавязчивую атмосферу.
- Звук активации:
- Звук активации, который срабатывает при произнесении ключевого слова (например, «Алиса»), останется на стандартной громкости. Это звук сигнализирует о том, что Яндекс.Станция ожидает вашей команды.
- Выключение звука активации:
- Если желаете, вы можете выключить звук активации. Это может быть удобным в ситуациях, когда вы предпочли бы использовать Яндекс.Станцию незаметно. Проверьте настройки устройства или приложения для возможности выключения звука активации.
Использование шепота и возможность регулировать звук активации предоставляют пользователю больше контроля над тем, как Яндекс.Станция взаимодействует и интегрируется в его повседневную жизнь.
Ограничения на распознавание голоса
- Однофакторная идентификация голоса:
- Алиса способна запоминать и распознавать голос только одного человека. Это означает, что система осуществляет однофакторную идентификацию голоса для обеспечения безопасности и конфиденциальности данных.
- Распознавание в небольшой группе:
- Алиса может различать голос в небольшой группе, например, внутри семьи. Это обеспечивает удобство использования устройства в семейной среде, где несколько членов могут иметь доступ к функциям Яндекс.Станции.
- Знакомство с голосовым помощником:
- Знакомиться с голосовым помощником должен тот человек, чей аккаунт на Яндексе используется для управления Яндекс.Станцией. Это гарантирует персональные настройки и рекомендации в соответствии с предпочтениями владельца аккаунта.
- Потенциальное влияние на рекомендации:
- Знакомство Алисы с голосом другого человека может повлиять на рекомендации, предоставляемые Яндекс.Станцией владельцу аккаунта. Это учитывается для того, чтобы предоставлять персонализированный опыт каждому пользователю.
- Настройка знакомства для нескольких Яндекс.Станций:
- Если у вас несколько Яндекс.Станций, вы можете настроить знакомство с каждой из них. Это позволяет каждой станции предоставлять персонализированный опыт в зависимости от того, кто с ней взаимодействует.
Эти ограничения на распознавание голоса направлены на обеспечение безопасности данных и предоставление персонализированного опыта каждому пользователю Яндекс.Станции.
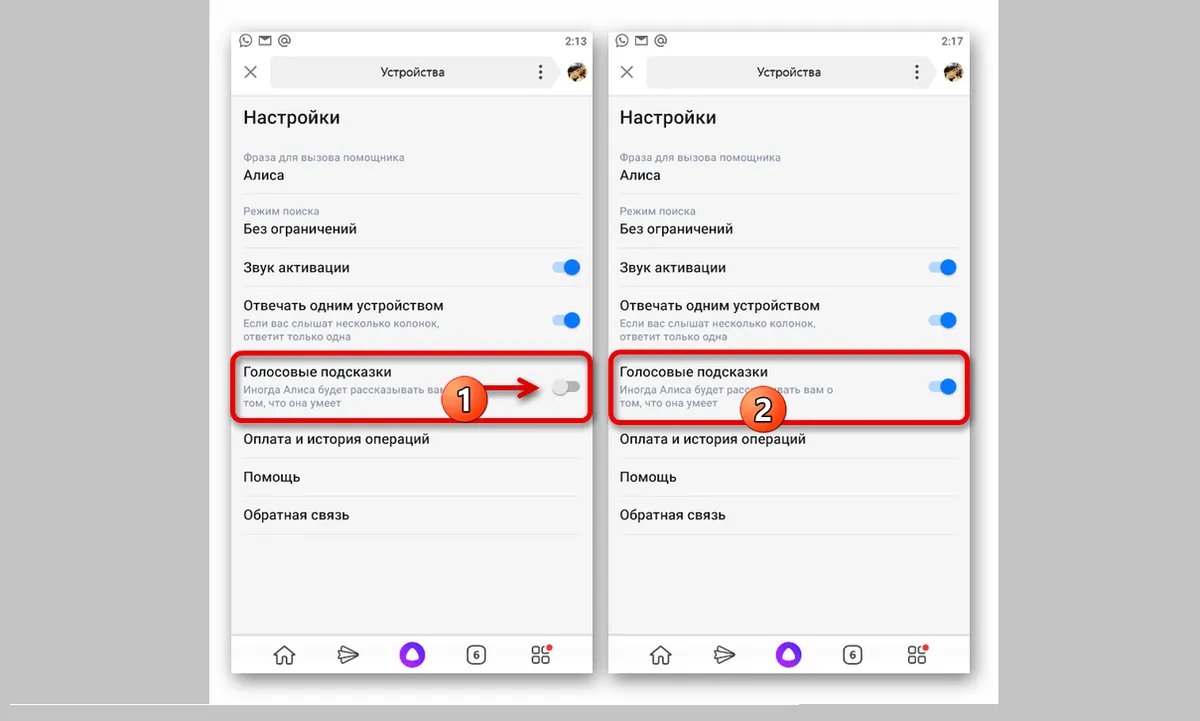
Возможные ошибки и смена имени
- Ошибки в распознавании голоса:
- Алиса может иногда допускать ошибки в распознавании голоса, особенно если голоса в семье похожи. Это может произойти из-за схожести интонации, акцентов или других факторов.
- Шепот и распознавание голоса:
- При общении с Алисой шепотом, существует возможность, что она не всегда сможет корректно распознать ваш голос. Шепот создает особые условия для распознавания, и поэтому рекомендуется использовать нормальный голос в обычной речи для лучшей точности.
- Смена имени:
- Если вы хотите сменить имя, по которому вас распознает Яндекс.Станция, вы можете сделать это, произнесши команду: «Алиса, запомни мое новое имя». Это может быть удобно, если вы предпочли бы использовать другое имя для взаимодействия с голосовым помощником.
Эти советы позволяют улучшить опыт взаимодействия с Яндекс.Станцией, предоставляя возможность коррекции имени и понимая, что в определенных ситуациях, таких как использование шепота, точность распознавания может быть ограничена.
Как изменить слово, чтобы вызывать голосового помощника
- Откройте экран устройств на смартфоне:
- На своем смартфоне откройте экран устройств, где находится Яндекс.Станция. Это можно сделать в приложении Яндекс или вручную, перейдя в раздел «Устройства».
- Вызовите настройку колонки:
- В приложении Яндекс скажите: «Алиса, настрой колонку». Также можно сделать это вручную, перейдя в раздел «Устройства» и выбрав «Яндекс.Станция».
- Перейдите во вкладку «Настройки»:
- На открывшемся экране выберите вкладку «Настройки» для перехода к параметрам Яндекс.Станции.
- Выберите «Устройства с Алисой»:
- В меню настроек выберите опцию «Устройства с Алисой».
- Выберите «Откликаться на имя»:
- После того как вы выбрали «Устройства с Алисой», найдите опцию «Откликаться на имя» и выберите ее.
- Выберите новое имя:
- Теперь вы можете выбрать новое имя, которое хотели бы использовать для вызова голосового помощника. Просто выберите предложенные варианты или введите свой вариант.
Используя эти шаги, вы сможете легко изменить слово, которое Яндекс.Станция будет распознавать для активации голосового помощника, делая его более удобным и индивидуализированным под ваши предпочтения.
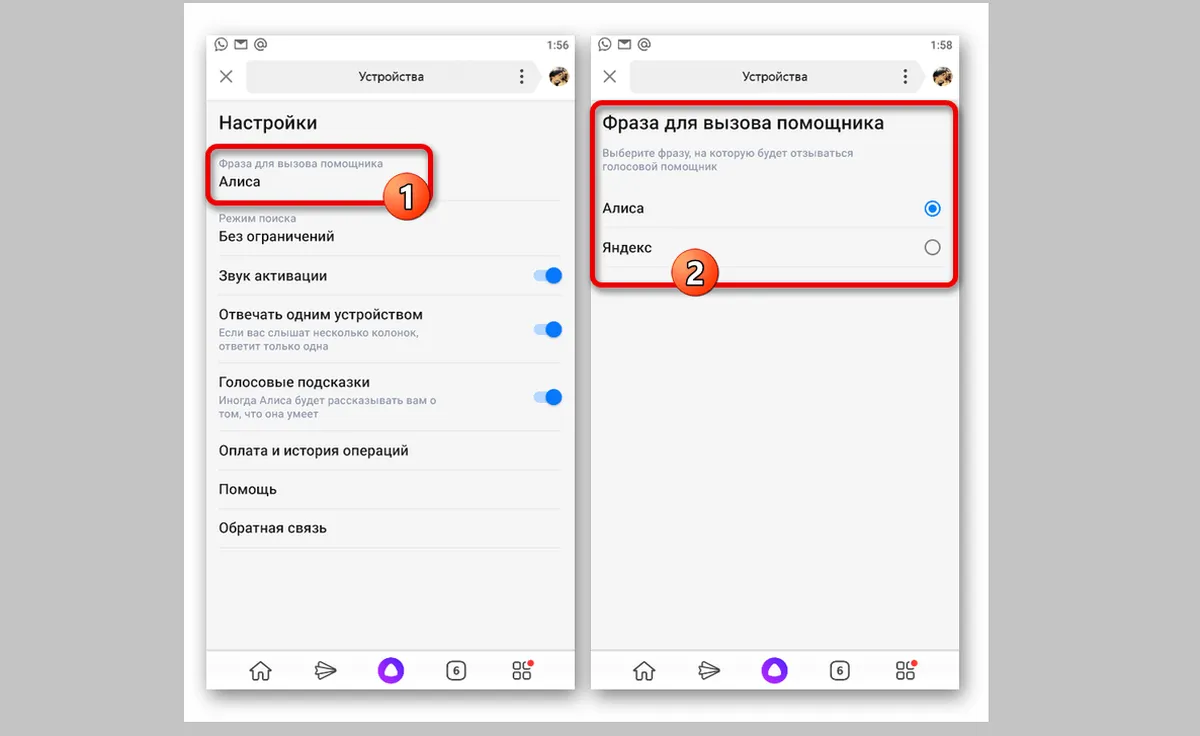
Как перезагрузить устройство
- Выполнение перезагрузки вручную:
- Процесс перезагрузки Яндекс.Станции выполняется вручную, и для этого следует выполнить определенные шаги.
- Отключение адаптера питания:
- Отключите адаптер питания от Яндекс.Станции. Это можно сделать выдергиванием штекера из розетки или отсоединением кабеля питания от устройства.
- Ожидание паузы:
- Подождите примерно пять секунд после отключения адаптера питания. Это даст устройству время полностью выключиться.
- Подсоединение адаптера питания:
- Снова подсоедините адаптер питания к Яндекс.Станции. Убедитесь, что штекер надежно вставлен в розетку или кабель подключен к устройству.
- Мигание фиолетовой подсветки:
- После подключения адаптера питания Яндекс.Станция начнет процесс перезагрузки. Во время этого процесса на верхней панели устройства будет мигать фиолетовая подсветка.
- Дожидание окончания перезагрузки:
- Дождитесь окончания перезагрузки устройства. Обычно это занимает несколько моментов. Вы можете следить за изменениями индикаторов на панели, чтобы определить, когда перезагрузка завершена.
Выполнив эти шаги, вы сможете перезагрузить Яндекс.Станцию вручную, что иногда может помочь в решении некоторых технических проблем или обновлении устройства после внесения изменений в настройки.
Как сбросить настройки до заводских
- Отключение от электросети:
- Чтобы начать процесс сброса, отключите Яндекс.Станцию от электросети. Это можно сделать выдергиванием штекера из розетки или отсоединением кабеля питания.
- Нажатие и удерживание кнопки активации:
- При выключенном состоянии устройства нажмите и удерживайте кнопку активации на Яндекс.Станции.
- Подключение адаптера питания:
- Во время удерживания кнопки активации, подключите адаптер питания к Яндекс.Станции. Убедитесь, что штекер адаптера надежно вставлен в розетку или кабель подключен к устройству.
- Удержание кнопки до появления желтого светодиода:
- Продолжайте удерживать кнопку активации, пока кольцо светодиодов на устройстве не загорится желтым. После этого можно отпустить кнопку активации.
- Дожидание приветствия Алисы:
- Дождитесь, пока Алиса приветствует вас или подтверждает сброс устройства. Это может занять несколько моментов.
- Выполнение настройки устройства заново:
- После сброса устройства, выполните процесс настройки Яндекс.Станции заново. Это включает в себя подключение к Wi-Fi, вход в аккаунт Яндекса и другие необходимые шаги.
Сброс Яндекс.Станции до заводских настроек может быть полезным в случае необходимости очистки устройства от предыдущих настроек или решения проблем, которые не удается устранить другими способами.
Если возникают проблемы с Яндекс.Станцией
Проблема: Станция не включается
- Убедитесь, что используется адаптер питания, поставляемый в комплекте. Другие адаптеры могут не подходить.
- Проверьте правильность подключения адаптера к устройству и вставки в розетку.
- Проверьте работоспособность розетки, подключив другое устройство (например, лампу).
Если проблема не решена:
- Обратитесь к информации о сервисном обслуживании Яндекс.Станции.
Проблема: Приложение не находит Wi-Fi
- Удостоверьтесь, что у вас есть доступ к интернету. Попробуйте открыть любой веб-сайт на своем смартфоне.
- Перезагрузите роутер, выключив его на 5 секунд и затем включив снова.
Проблема: Алиса говорит, что нет подключения к интернету
Если Wi-Fi на Яндекс.Станции настроен правильно, но Алиса сообщает об отсутствии подключения, выполните следующие действия:
- Зарезервируйте IP-адрес для MAC-адреса Станции через веб-интерфейс роутера.
- Найдите Станцию в списке подключенных устройств и установите IP-адрес вручную.
- Сохраните изменения и перезагрузите Станцию.
- Если автовыбор канала Wi-Fi выключен, включите его. Если включен, попробуйте выключить и установить определенный канал Wi-Fi.
В случае затруднений, всегда можно обратиться в службу поддержки Яндекса по телефону 8 (800) 600-78-11 с 07:00 до 00:00 по московскому времени
- Включите Яндекс Станцию.
- Откройте мобильное приложение Яндекс на своем смартфоне.
- В приложении выберите язык и введите свои учетные данные Яндекс аккаунта.
- Перейдите в раздел "Устройства" и выберите "Добавить устройство".
- Выберите "Яндекс Станция" и следуйте инструкциям для настройки Wi-Fi соединения.






Отличная инструкция, спасибо за подробное описание настроек Яндекс Станции с Алисой. Я как новый владелец этой техники столкнулся с некоторыми сложностями в начале, но благодаря вашей статье, мне стало гораздо проще разобраться в настройках.
Интересно, какие ещё функции и возможности скрываются в этом устройстве. Наверняка, Яндекс Станция с Алисой сможет сделать мою повседневную жизнь более удобной и разнообразной.
Благодарим за ваш отзыв! Мы рады, что наша инструкция помогла вам разобраться с настройками Яндекс.Станции. Действительно, устройство обладает множеством функций, способных сделать вашу повседневную жизнь более удобной. Продолжайте следить за обновлениями, ведь Яндекс.Станция регулярно пополняется новыми возможностями, которые мы также будем рады вам рассказать.
Отлично, всё работает именно так, как написано. Купила станцию пару дней назад и не могла разобраться как ей пользоваться. Когда прочитала, сразу подключила Алису к своему Айфону. Очень круто, что отдельно описывается как подключать Яндекс станцию к разным устройствам, наверное завтра подключу к телевизору, а может к компьютеру, не знаю, подумаю.
Спасибо за статью, она топовая!!!