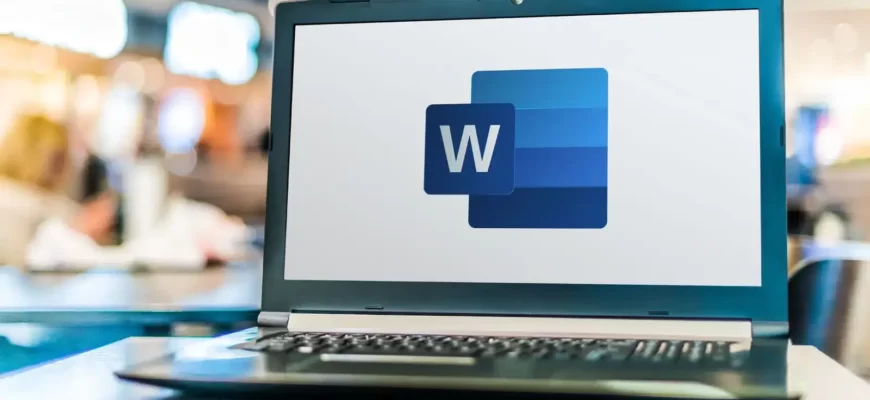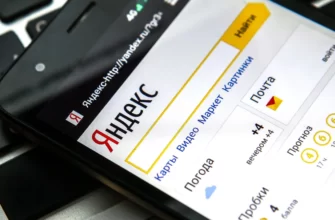Устали мучить себя, пытаясь разобраться, как удалить листы в Microsoft Word? Не волнуйтесь, мы вас понимаем. В данной статье на Anout представлена подробная пошаговая инструкция, которая поможет вам избавиться от ненужных страниц в Word любой версии.
| Метод удаления страниц | Описание | Преимущества и недостатки |
| Использование «Скрытых символов» | Активируйте «Скрытые символы» в Word для видимости разрывов страниц. Затем выберите разрыв и удалите его с помощью клавиши Backspace. | Преимущества: Простой и надежный способ. Недостатки: Требует активации «Скрытых символов». |
| Использование «Найти и Заменить» | Перейдите на нужную страницу, откройте «Найти и Заменить» (Ctrl + H), введите \page в поле «Найти» и нажмите «Заменить все». | Преимущества: Эффективно удаляет разрывы страниц. Недостатки: Требует знания формулы и вмешательства. |
| Удаление Содержимого | Выделите и удалите все текст и объекты на странице, оставив ее пустой. Затем перейдите к следующей странице. | Преимущества: Простой способ, но может оставить пустые страницы. Недостатки: Требуется внимательность. |
Как удалить пустые листы в Microsoft Word
В процессе работы с Microsoft Word, независимо от его версии, часто возникает проблема появления бесполезных пустых страниц. Они могут возникать по разным причинам, таким как лишние разрывы страниц, пустые абзацы или лишние пробелы.
Иногда бывает так, что скачанный из интернета документ содержит загадочные пустые листы, которые кажется невозможно удалить. Причины этого могут быть разные, но чаще всего они связаны с несоответствием версии Word и документа.
- Скрытые Символы в Тексте: Это может включать в себя невидимые символы, которые могут создаваться неправильными разрывами страниц или специфическим форматированием.
- Перенесенная Таблица: Иногда, когда таблица переносится на новую страницу, она может вызвать появление пустого листа.
- Избыточные Пробелы и Переносы: Слишком много пробелов или разрывов строк также могут привести к появлению лишних страниц.
Теперь, давайте разберемся, как удалить эти нежелательные листы в Word.
Удаление пустых листов
Если у вас возник вопрос «Как удалить листы в ворде?», то вам следует прекратить мучить себя и бросить попытки найти способ удаления страниц методом научного тыка.
- Откройте ваш документ в Microsoft Word. Это первый и самый очевидный шаг. Если у вас нет документа, вы можете создать новый или открыть существующий.
- Выберите лист, который вы хотите удалить. Щелкните на номере страницы в нижнем правом углу окна Word, чтобы сделать этот лист активным.
- Перейдите во вкладку «Разметка страницы» или «Макет» (название может немного различаться в зависимости от версии Word). Здесь вы найдете опцию «Удалить страницу». Нажмите на нее, и выбранный лист исчезнет из вашего документа.
Таким образом, вы можете уверенно удалять пустые листы в Microsoft Word, а также решать смежные вопросы, не прибегая к гаданию. Эта подробная инструкция позволит вам более уверенно и эффективно работать с вашими документами в Word.
Как избавиться от разрывов страниц в Microsoft Word
В процессе работы с Microsoft Word, иногда вы сталкиваетесь с нестандартными проблемами, такими как разрывы страниц вместо обычных пробелов в конце документа. Однако, без функции «Скрытые символы», о которой мы уже упоминали, поиск и удаление этих разрывов страниц может быть достаточно сложной задачей.
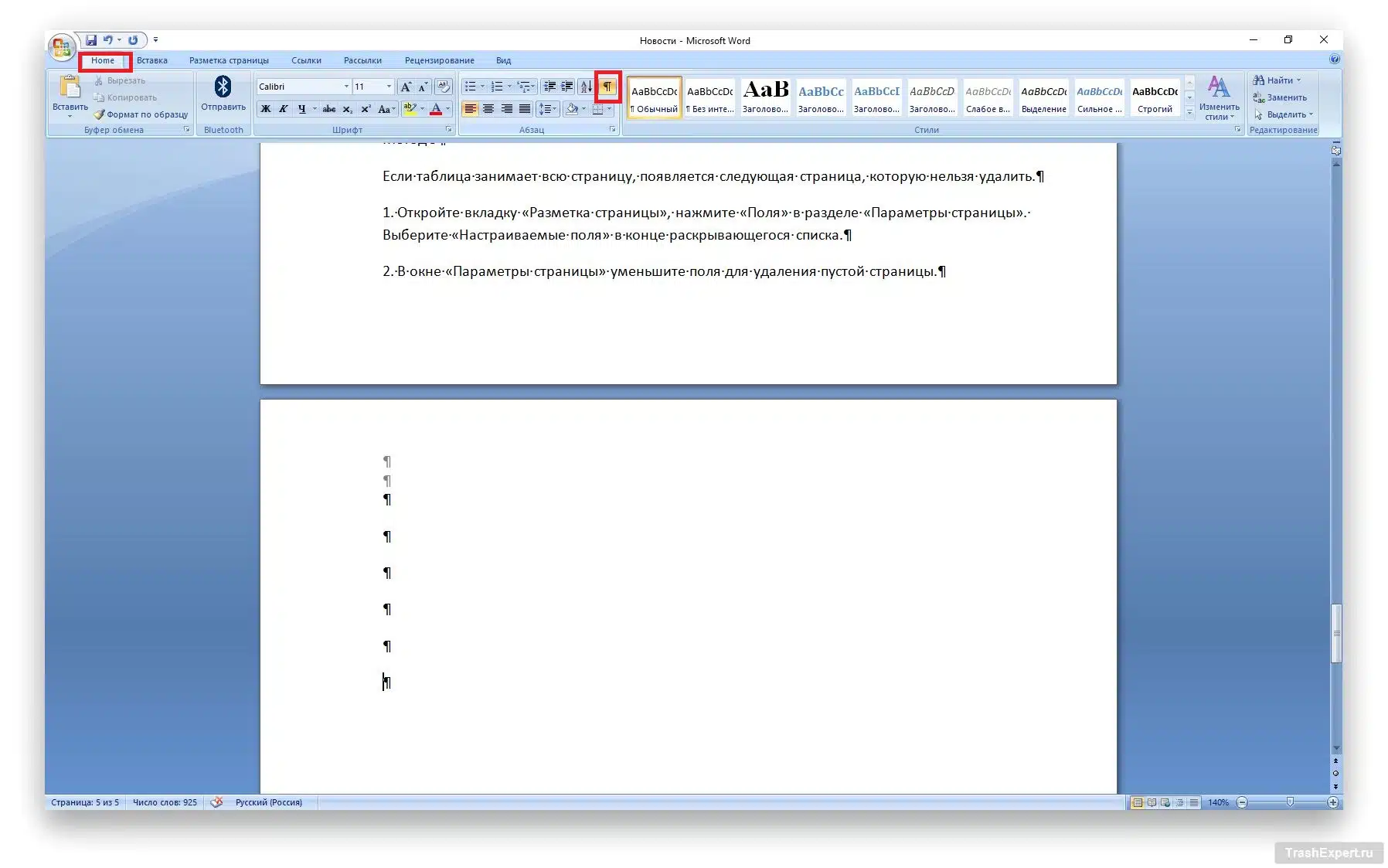
Шаг 1: Активация функции «скрытые символы»
Если вы не знаете, как удалить разрывы страницы в Word, первым шагом должно быть активировать функцию «Скрытые символы». Эта функция позволяет видеть невидимые символы в документе, включая разрывы страниц.
- Откройте ваш документ в Microsoft Word.
- Нажмите на вкладку «Вид» в верхнем меню.
- В разделе «Показать» найдите и активируйте опцию «Скрытые символы» или «Показать/скрыть». Это позволит вам видеть разрывы страниц и другие скрытые символы.
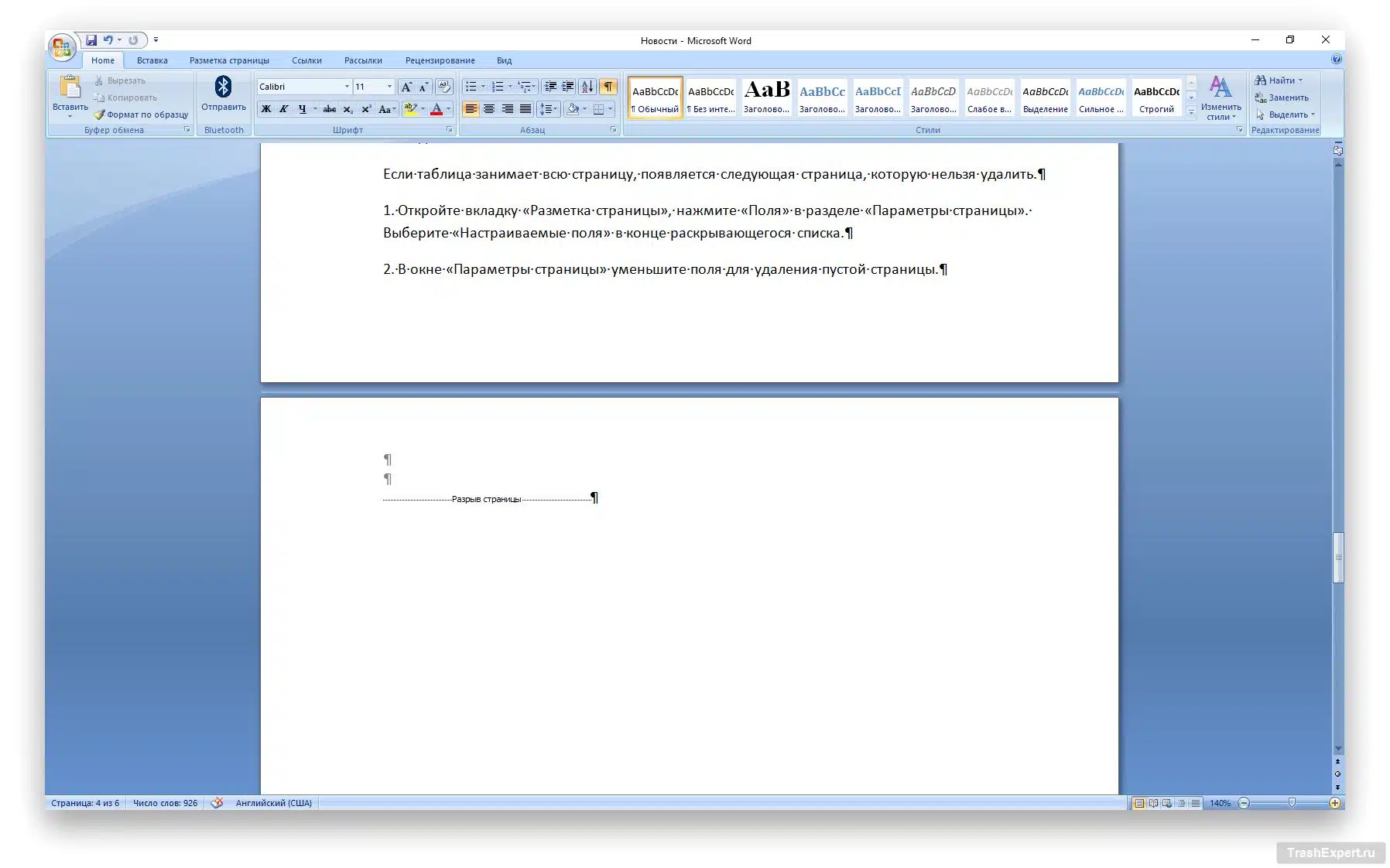
Шаг 2: Удаление разрывов страниц
Теперь, когда вы видите разрывы страниц на экране, вы можете приступить к их удалению.
- Выберите разрыв страницы, который вы хотите удалить, щелкнув на нем.
- Используйте клавишу «Backspace» на клавиатуре, чтобы удалить выбранный разрыв страницы. Как только разрыв страницы будет удален, пустой лист в вашем документе также исчезнет.
Удаление среди документа
Иногда вам может потребоваться удалить пустой лист не только в конце, но и в середине документа. Если вы не знаете, где находится этот лист, вам придется искать его вручную. Однако, если вы знаете номер листа, который нужно удалить, вы можете воспользоваться функцией «Найти и заменить».
- Нажмите сочетание клавиш «Ctrl + G», чтобы вызвать функцию «Найти и заменить».
- Введите номер страницы, который вы хотите удалить, в поле «Введите номер страницы».
- Нажмите кнопку «Перейти».
- Выберите найденный пустой лист и нажмите «Закрыть».
- Затем используйте клавишу «Delete» для удаления выбранного листа.
Удаление нескольких листов
Если вам нужно удалить несколько листов одновременно, вы можете воспользоваться функцией «Скрытые символы» и «Найти и заменить» для более эффективного удаления. Этот метод работает независимо от версии Word, будь то Word 2010, Word 2013 или Word 2021.
С помощью этих шагов вы сможете легко удалить как пустые листы, так и листы с текстом в Microsoft Word. Важно помнить, что некоторые сложные форматирования, такие как таблицы, могут создавать разрывы страниц, которые трудно удалить. В таких случаях вам может потребоваться изменить форматирование или границы страницы для решения проблемы.
Теперь, когда вы знаете, как удалить разрывы страницы в Word, вы можете более уверенно и эффективно работать с вашими документами.
Как удалить лишний лист в Microsoft Word с текстом
Создатели Microsoft Word предлагают интересный метод для удаления лишних листов с текстом. В этой инструкции мы подробно опишем этот метод.
Шаг 1: Перейдите на нужную страницу
- Откройте ваш документ в Microsoft Word.
- Найдите и перейдите на страницу, которую вы хотите удалить.
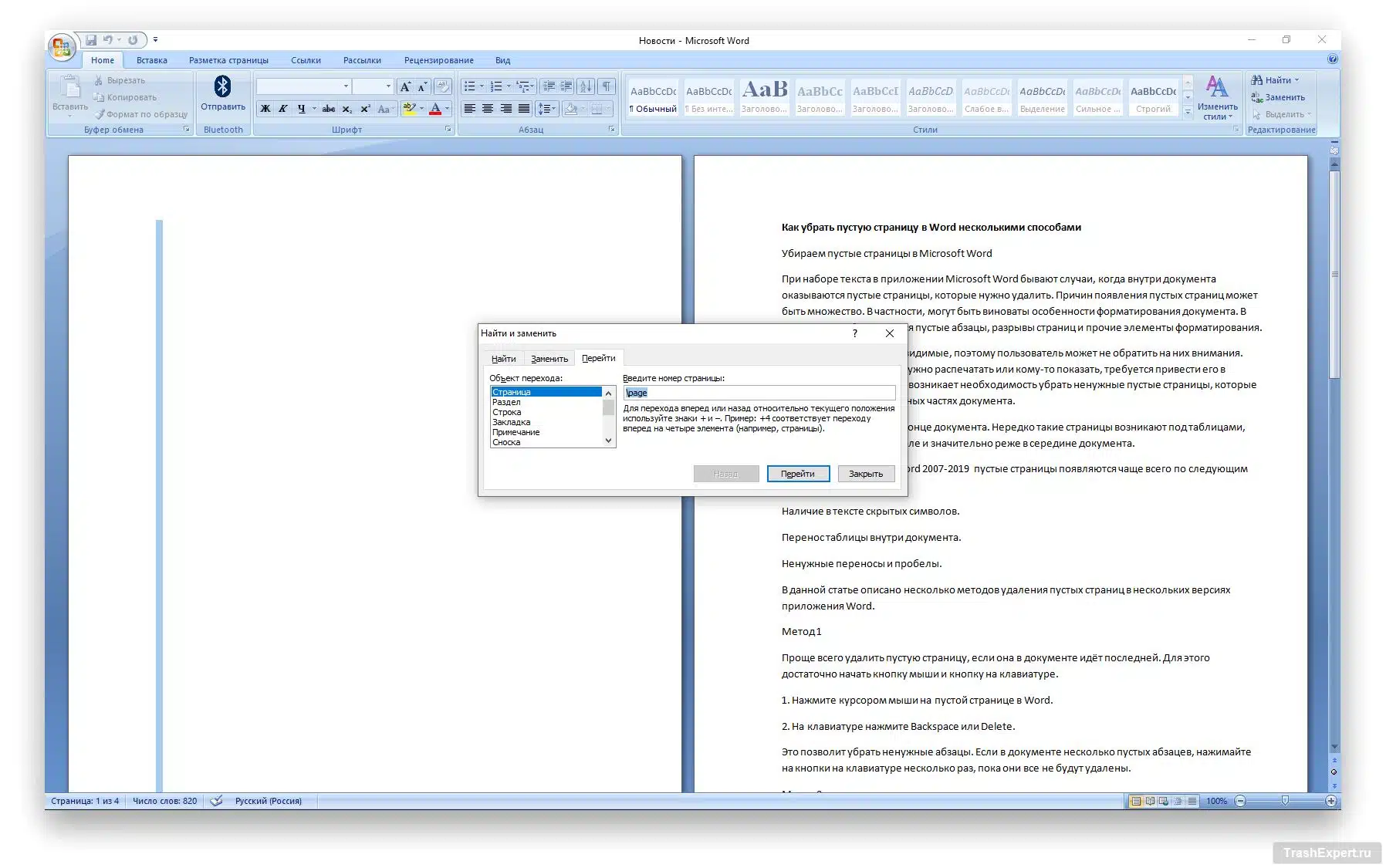
Шаг 2: Используйте функцию «найти и заменить»
- Когда вы находитесь на нужной странице, щелкните левой кнопкой мыши в любой области этой страницы.
- Теперь нажмите комбинацию клавиш «CTRL + G». Это вызовет функцию «Найти и Заменить».
- В открывшемся диалоговом окне «Найти и Заменить» в поле «Введите номер страницы» введите \page. Эта формула автоматически выделит всю страницу.
- Нажмите кнопку «Перейти».
- Теперь, когда весь лист выделен, закройте диалоговое окно «Найти и Заменить».
- Нажмите клавишу DELETE на клавиатуре.
Таким образом, вы успешно удалите лишний лист с текстом в Microsoft Word. Вуаля, задача выполнена!
Следуя этой подробной инструкции, вы сможете уверенно удалять ненужные страницы в Microsoft Word и улучшать ваш опыт работы с текстовыми документами.