В мире современных технологий, когда наши ноутбуки стали неотъемлемой частью повседневной жизни, нередко возникают ситуации, когда стандартные методы управления становятся недоступными. Что делать, если мышь перестала отвечать или сенсорная панель вышла из строя? Подробнее об этом на Anout.
| Способы выключения ноутбука с помощью клавиатуры | Инструкция | Примечание |
| Первый способ | Нажмите сочетание клавиш Alt + F4 (или Fn + Alt + F4 на некоторых моделях ноутбуков) | Завершите работу Windows, выбрав соответствующий режим в окне и нажав Enter. |
| Второй способ | Нажмите клавишу Win с логотипом Windows, переместитесь на строку «Выключение» и нажмите Enter | Выберите желаемый вариант выключения и подтвердите действие. |
| Третий способ | Одновременно нажмите клавиши Ctrl + Alt + Delete, выберите опцию питания и нажмите Enter | Выберите нужный режим выключения и подтвердите. |
| Выключение при закрытии крышки | Настройте опцию «Завершение работы» в меню «Действие при закрытии крышки» | Кликните по значку «Пуск,» выберите «Управление электропитанием,» настройте действие при закрытии крышки на «Завершение работы» и сохраните изменения. |
Решение проблемы с неработающими мышью или сенсорной панелью на ноутбуке
Если возникла ситуация, когда мышь или сенсорная панель перестали работать, то часто помочь может обычная перезагрузка системы. Но как это сделать альтернативными методами, без использования привычных устройств управления, знает не каждый. Кроме этого, такие методы перезагрузки или выключения для некоторых пользователей являются более удобными, чем посредством мыши.
Выключение ноутбука с использованием клавиатуры

Первый способ
Самый продвинутый метод выключения, перезагрузки, активации спящего режима или смены пользователя посредством клавиатуры осуществляется следующим образом:
- Нажмите сочетание клавиш Alt + F4 (на некоторых моделях ноутбуков необходимо нажать Fn + Alt + F4).
- В появившемся окне, используя клавиши вверх или вниз на клавиатуре, выберите соответствующий режим.
- Завершите процесс, нажав кнопку Enter.
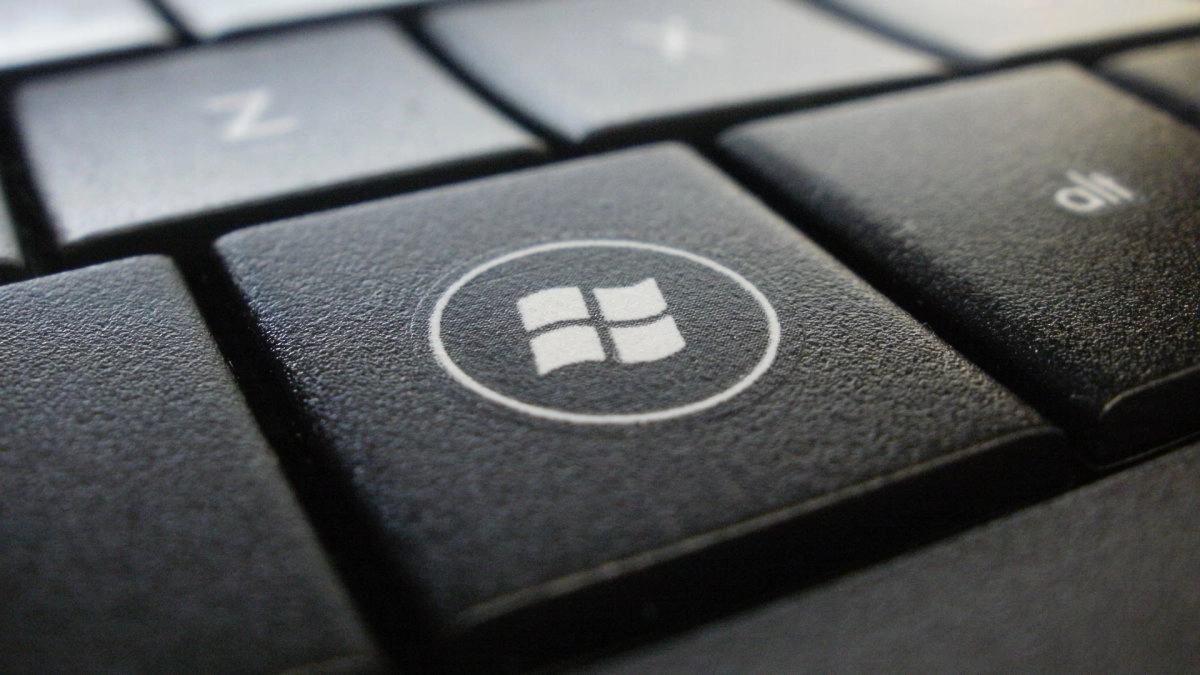
Второй способ
Инструкция:
- Нажмите клавишу Win, на которой изображён логотип операционной системы Windows.
- С помощью кнопки вниз переместите область выделения на строку «Выключение», а затем нажмите Enter.
Выберите необходимый вариант и снова используйте Enter.
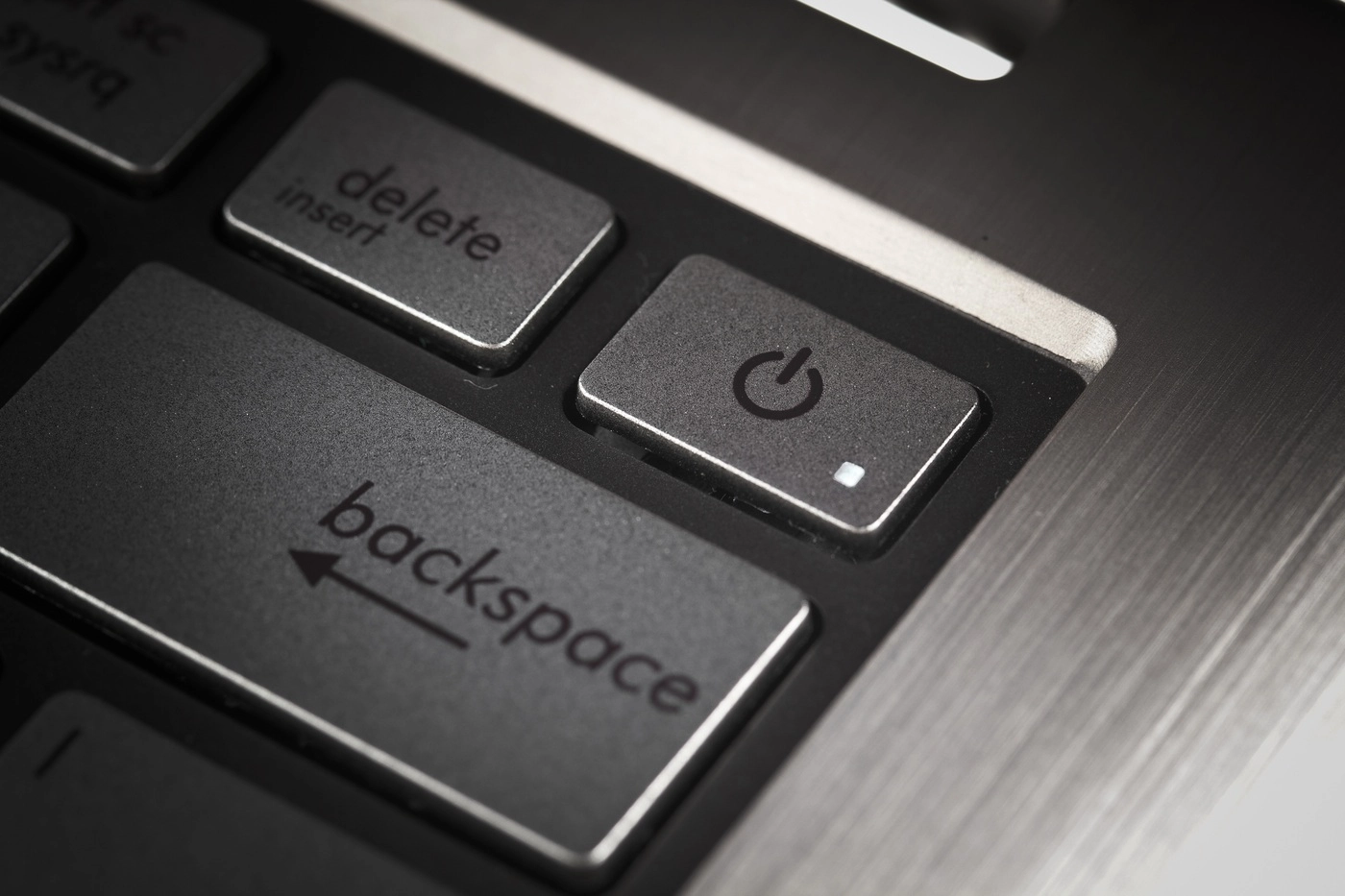
Третий способ
Инструкция:
- Одновременно нажмите клавиши Ctrl + Alt + Delete.
- С помощью клавиш вверх или вниз переместите выделение на иконку, символизирующую питание, а затем нажмите Enter.
- Выберите необходимый вариант и подтвердите действие.
Выключение ноутбука при закрытии крышки
Чтобы настроить ноутбук на выключение при закрытии крышки, выполните следующие шаги:
- Кликните правой кнопкой мыши по значку «Пуск».
- Выберите «Управление электропитанием».
- В левом меню щёлкните по строке «Действие при закрытии крышки».
- Напротив строчки «При закрытии крышки:», используя выпадающего меню, выберите «Завершение работы».
- Щёлкните по кнопке «Сохранить изменения».





